Клавиатура не разблокирует мобильный Android
Действия, которые необходимо выполнить, если клавиатура для разблокировки не появляется
Случалось ли с вами когда-нибудь, что «клавиатура Android не появляется для разблокировки мобильного телефона»? Если ваш ответ нет, отлично. Но, если ваш ответ да, то это, несомненно, серьезная проблема. И хотя во многих случаях, в зависимости от используемого мобильного телефона, можно разблокировать Android-устройство с помощью разблокировка по лицу или считыватель отпечатков пальцев, то мы расскажем вам о других возможностях, чтобы попытаться полностью решить эту проблему успешно.
Разработчик:
Цена:
Это Бесплатно
Шаги для выполнения
И эти доступные маршруты или шаги:
- Проверьте, какое приложение клавиатуры активно: Да, нам каким-то образом удалось войти в Android-устройство (через лицевую разблокировку, с помощью считывателя отпечатков пальцев или с помощью виртуальной клавиатуры после нескольких попыток, предыдущих перезагрузок или нет) первое, что мы должны сделать, это проверить, какое приложение клавиатуры активно, то есть , если у нас есть GBoard или другой активный.
- Управление активным приложением клавиатуры: Как только мы узнаем, какое приложение клавиатуры активно, мы должны постепенно попробовать следующее: очистить кеш приложения, остановить или перезапустить приложение, а также обновить или переустановить приложение, если это необходимо.
- Замените активное приложение клавиатуры: Если после описанного выше проблема не устранена, то, безусловно, следующим логическим шагом будет попробовать другое приложение для клавиатуры.
- Сброс настроек устройства: Да, даже после того, как все было сделано, проблема не устранена, в идеале можно сбросить наше мобильное устройство до заводских. А затем приступите к обновлению всей операционной системы и ее собственных приложений, чтобы проверить правильность работы приложения виртуальной клавиатуры, установленного по умолчанию.
- Попробуйте другое приложение для клавиатуры еще раз: И, если необходимо, и убедившись, что до предыдущего шага все работает отлично, включая приложение виртуальной клавиатуры, теперь мы можем попробовать другое любимое или желаемое. Для того, чтобы исключить какие-либо проблемы и сделать выводы.
- Отправьте наше устройство на обзор: Однако, если результатом шага 4 является то, что сбой сохраняется, то есть сбой, связанный с тем, что клавиатура Android не появляется для разблокировки мобильного телефона, остается; Лучше всего отправить наше мобильное устройство авторизованному агенту или техническому персоналу, которому мы доверяем. Для проверки и ремонта при необходимости.

Более подробная информация о других доступных вариантах или альтернативах
Так как на рынке еще много версий Android, и есть множество доступных и известных приложений виртуальной клавиатуры, и мы уже затрагивали эту тему в другом предыдущем посте, мы рекомендуем вам изучить его для получения более подробной информации:

Теме статьи:
Как сменить клавиатуру на телефонах или планшетах Android
Хотя для получения дополнительной информации о том, как Управляйте любыми проблемами с помощью приложения виртуальной клавиатуры GBoard, то есть как очистить его кэш, перезапустить его, переустановить, настроить или активировать, мы приглашаем вас изучить эти другие предыдущие публикации, связанные с указанной темой:

Теме статьи:
Клавиатура Android не появляется

Теме статьи:
Gboard остановился: как решить эту проблему на Android
О GBoard и Android
Наконец, и на этом этапе, как обычно, мы оставляем вам официальную ссылку Google на как исправить проблемы с GBoard, так что вы можете немного больше узнать об этом приложении для Android и его недостатках. А в случае необходимости перейти непосредственно на сайт Онлайн-поддержка Google.

Короче говоря, если такая проблема случится с вами в ближайшее время, мы надеемся, что это полезное небольшое Учебник по Android и его клавиатуре GBoard Он позволяет решить ее качественно и результативно без серьезных осложнений. Другими словами, он дает вам идеальные способы и инструменты, чтобы знать, что делать, если вы видите, что «Клавиатура не появляется на Android для разблокировки мобильного телефона».
Как разблокировать буквы на клавиатуре?
Какой кнопкой включить клавиатуру?
На некоторых ноутбуках для включения/выключения клавиатуры используется сочетание функциональной кнопки Fn и одной из клавиш ряда F1-F12 – например, Fn+F1. Чтобы понять, какая клавиша вам нужна, внимательно посмотрите на пиктограммы. Ищите кнопку с замочком, если нажать её вместе с Fn, клавиатура заблокируется.
Как снять блокировку клавиатуры на компьютере?
Радикальный способ заблокировать клавиатуру
- Зайдите в панель управления — диспетчер устройств. Выберите в нём пункт «Клавиатуры».
- Откроется меню с установленными клавиатурами. Нажмите правой кнопкой мыши по клавиатуре, а затем «удалить».
Как разблокировать клавиатуру в ворде?
Сочетания клавиш, которые нужно нажать, если клавиатура заблокирована, следующие:
- «Fn+NumLock»;
- «Fn+F12»;
- «Fn+F7»;
- «Fn+Pause»;
- «Win+Fn» (под символом «n» подразумевается одна из клавиш F1-F12);
- «Ctrl+Alt+Delete».
Как разблокировать клавиатуру на ноутбуке Lenovo Ideapad 330?
Коротко о себе : моим родителям не стыдно. Для того чтобы можно нажать сочетание клавиш Fn+NumLock. Если не поличилось, то поискать на клавиатуре клавишу с изображением замочка (обычно на клавишах F1-F12) и нажать ее в сочетании с клавишей Fn.
Что надо нажать на клавиатуре чтобы она заработала?
На некоторых моделях ноутбуков для разблокировки приходится одновременно использовать сразу три кнопки – Ctrl, Fn и F1… F12. Часто на одной из функциональных клавиш ноутбука нарисовано изображение замка. Именно эту кнопку вместе с Fn требуется нажать для того, чтобы произвести разблокировку клавиатуры.
Как разблокировать клавиатуру на Windows 10?
Чтобы разблокировать клавиатуру и мышь – нужно нажать клавиши Ctrl+Alt+Del и потом Esc.…Также нажав на приложение правой клавишей мыши вы можете выбрать:
- блокировка всех клавиш – заблокирует клавиатуру и мышь;
- блокировка клавиатуры – заблокирует только клавиатуру;
- блокировка мыши – заблокирует только мышь.
Какой комбинацией клавиш можно отключить клавиатуру?
В таких случаях идеально подойдут способы блокировки клавиатуры на ноутбуке через различные комбинации клавиш. Нажмите Win+L. Либо Num Lock+Fn. В дальнейшем разблокировать клавиатуру можно введя пароль.
Что надо делать если клавиатура не работает?
Что делать, если не работает проводная клавиатура
Если на клавиатуре есть кнопка питания, убедитесь, что она включена. 2. Отсоедините от компьютера все остальные USB-устройства и попробуйте подключить клавиатуру через разные порты. … Если у вас Windows, переустановите драйвер клавиатуры в «Диспетчере устройств».
Как включить клавиатуру от компьютера?
Как включить виртуальную клавиатуру в Windows 10
- Откройте «Параметры» (знак шестеренки в меню «Пуск»).
- Перейдите в раздел «Специальные возможности» — «Клавиатура».
- Активируйте кнопку «Включение экранной клавиатуры».
Как включить все клавиши на клавиатуре?
Как включить цифровую клавиатуру?
- Нажмите на клавишу Num Lock. Если она есть, то обычно находится справа наверху всей клавиатуры. …
- Комбинация клавиш Fn + F11. Чаще всего такая комбинация работает на тех лептопах, где цифровой клавиатуры нет вообще. …
- Экранная клавиатура. Этот способ самый простой, оригинальный и в то же время эффективный.
Что делать если ноутбук не реагирует на клавиатуру?
Выключите лэптоп, вытащите аккумулятор и отсоедините шнур питания. Затем несколько раз нажмите на кнопку включения, после чего подсоедините все вышеперечисленные компоненты обратно. Попробуйте снова включить ноутбук. При попадании в клавиатуру воды неисправность может оказаться серьезной.
Можно ли разблокировать клавиатуру на ноутбуке Acer?
Если речь идет о клавиатуре ноутбука Acer, то устранить проблему поможет комбинация клавиш Ctrl + Alt + Delete. Да-да, не удивляйтесь, а просто попробуйте. Зачастую подходит вариант Fn + одна из функциональных клавиш F (от F1 до F12). Если даже так ничего не вышло, то поищите на клавиатуре кнопку с изображением замка.
Как разблокировать клавиатуру на ноутбуке Lenovo?
Первый – использование комбинации клавиш Fn+NumLock. Если этот способ не помогает, то нужно поискать на клавиатуре кнопку с изображением замка (обычно оно находится на клавишах F1-F12). Когда эта клавиша будет найдена нужно нажать ее в сочетании с кнопкой Fn. Это должно включить клавиатуру.
Как включить экранную клавиатуру на ноутбуке Леново?
Чтобы открыть экранную клавиатуру:
Нажмите кнопку Пуск и выберите параметры > Специальные возможности > клавиатуры, а затем включите переключатель в разделе использовать экранную клавиатуру. На экране появится клавиатура, которую можно использовать для перемещения по экрану и ввода текста.
Проверка драйверов
Клавиатура ноутбука, в отличие от тачпада, не отключается. Единственное исключение — блок с клавишами справа. Если нажать на Num Lock, то цифры печататься не будут, но кнопки приобретут другие функции — например, будут перемещать курсор как стрелки. Остальные клавиши отключить нельзя, так что если они перестали работать, значит, есть какая-то неполадка.
Начнём диагностику с проверки драйверов устройства.
- Запускаем «Диспетчер устройств». На Windows 10 можно кликнуть правой кнопкой по меню «Пуск» и выбрать в списке соответствующий пункт. На более ранних версиях «Диспетчер устройств» доступен в «Панели управления».
-
Находим пункт «Клавиатуры». Проверяем, чтобы возле него не было восклицательного знака — это признак неисправности.
- Кликаем правой кнопкой по клавиатуре и открываем её свойства.
- Переходим на вкладку «Драйвер».
-
Если доступна кнопка «Откатить», нажимаем на неё.
- Если откат не помогает, удаляем драйвер.
- Перезагружаем ноутбук. При следующем запуске система должна самостоятельно найти и установить недостающий драйвер.
Можно поискать драйвер клавиатуры на сайте производителя ноутбука и установить его вручную. Это поможет, если система не справляется с задачей самостоятельно.
Как заблокировать клавиатуру на ноутбуке
Не помешает ознакомиться со способами блокировки, тогда и разблокировка клавиатуры не составит труда. Выполнить блокировку также можно несколькими способами:
- сочетая некоторые клавиши;
- сняв корпус и обнаружив соответствующий шлейф на материнской плате;
- с помощью программы Toddler Keys (прежде чем запускать в работу, обязательно ознакомиться с инструкцией, так как неправильные щелчки мыши могут заблокировать экран и вообще весь ноутбук);
- установив программу Block (главное предназначение программы — защита устройства от детей).
Лучший способ разобраться в любой ситуации относительно своего гаджета — это читать инструкцию по работе с ним. Применение любых других советов обосновано только в том случае, если производитель не дает конкретной информации по интересующему вопросу.

В наше время практически у каждого городского жителя
имеется ноутбук. И одной из часто возникающих проблем является блокировка
клавиатуры на данном устройстве. Но не всем хочется переплачивать мастерам за
перенастройку клавиатуры ноутбука, тем более это очень легко. И так как
разблокировать клавиатуру на ноутбуке самостоятельно?
При нажатии сочетания клавиш ноутбука Fn+NumLock
клавиатура как блокируется, так и разблокируется. Эта одна из самых
распространённых ошибок среди пользователей ноутбуков с укороченным вариантом
клавиатуры, если не помогло, смотрите следующий пункт.
Также в зависимости от модели можно использовать сочетание
клавиш Win + L, Fn +соответствующая функциональная клавиша (часто выделяется
значком замка на клавише клавиатуры), в редких случаях может использоваться
сочетание клавиш Ctrl + Fn+функциональная клавиша.
Если первые способы не помогли, то попробуйте использовать
стандартные сочетания клавиш, то есть Fn + F12, Fn + F7, Fn + Pause, Win + Fx
(на место х подставьте любую цифру от 1 до 12). Но часто в инструкции к ноутбуку
данная комбинация прописана. В случае, если инструкции по каким-то причинам нет
у вас в наличии, попробуйте скачать руководство пользователя с сайта
производителя, однако может потребоваться регистрация и последующий ввод
серийного номера ноутбука на сайте, а также логин вашего электронного почтового
ящика. Также вы можете обратиться в службу технической поддержки для выяснения
кода разблокировки клавиатуры, но это если вы не нашли такой информации в
инструкции.
К сожалению, если ни один из методов не подошёл, то,
скорее всего, у вас на вашем устройстве вирус. Но не стоит паниковать. Для
начала нужно выключить систему – кнопками Reset, Power или отключением и
выключением питания. Затем запускаете загрузочный диск с антивирусном и
проверяете систему, пытаясь удалить вирус, так как использование антивируса
из-под основной системы при заблокированной клавиатуре не представляется
возможным.
Если вышеизложенные способы не помогли, то это, скорее
всего, из-за физических факторов и за помощью лучше обратиться к специалисту.
Итак, клавиатура может не работать из-за трёх причин.
Первая — эта программная блокировка, которая ликвидируется нажатием сочетанием
клавиш. Вторая причина – это вирусная, которую можно устранить только удалением
данного вируса через антивирус. Третьей причиной является чисто механической,
решить которую можно, отдав устройство в руки мастера. Теперь вы знаете причины
блокировки клавиатуры и способы как разблокировать клавиатуру на ноутбуке.
Исправляем программный сбой
Если чистка и другие описанные выше способы не возымели действия, первое, чем необходимо заняться – попытаться произвести ремонт программными способами. Как мы уже отмечали, некорректная работа драйверов или программный сбой на уровне операционной системы может привести к тому, что часть клавиатуры ноутбука перестанет работать надлежащим образом. Что можно сделать в подобных случаях:
Запустить компьютер в так называемом «Безопасном режиме». Для этого перезагружаем ноутбук, и сразу после писка нажать кнопку, отвечающую за вход в меню загрузок. Обычно это F8, но может быть и другая функциональная клавиша или даже комбинация клавиш.
Когда появится окно с надписью «Дополнительные варианты загрузки», нужно выбрать опцию запуска устройства в безопасном режиме, используя стрелки вверх/вниз (мышка на этом этапе загрузки ещё не работает). Суть метода заключается в том, что ноутбук запустится без драйверов (вернее, с минимальным их количеством). Если в результате проверки работоспособности проблемных клавиш они заработают, то дело действительно или в некорректно работающих драйверах, или в наличии системных неполадок на программном уровне. Если часть клавиатуры не будет работать и в безопасном режиме, можно сделать вывод, что проблема – аппаратная.
Итак, мы выяснили, что неработоспособность клавиш имеет программную причину. Опишем, как произвести обновление драйверов:
- перезагружаем ноутбук в стандартном режиме;
- запускаем «Диспетчер устройств» (меню «Пуск», ввод в консоли поиска фразы «Диспетчер устройств»). Если некоторые буквы клавиатуры ноутбука, используемые для набора фразы, не работают, попробуйте набрать это словосочетание в поисковой строке любого браузера, он сумеет исправить ошибку и выдаст грамматически правильный результат.
- Останется скопировать его (с помощью ПКМ) и поместить в консоли, используя ту же мышку или комбинацию Ctrl+V. Можно поступить и по-другому – открыть любой текст и методом копирования «выковырять» из него нужные буквы;
- появится результат поиска, выбираем из него нужную службу, она будет первой в списке;
- в диспетчере устройств ищем ветку «Клавиатуры», раскрываем её и на доступном устройстве кликаем ПКМ, выбрав пункт «Обновить драйверы»;
- откроется окно, в котором будет предложено выбрать вариант автоматического поиска клавиатурного драйвера в сети или ручного на компьютере. Выбираем первый вариант;
- если система выдаст сообщение, что обновление драйверов не требуется, просто удалите текущую версию, выбрав в том же контекстном меню пункт «Удалить»;
- Windows попытается найти подходящий драйвер для вашей клавиатуры и автоматически установит его;
- если попытка окажется неудачной, просто перезагрузите ноутбук, система в ходе проверки периферии обнаружит устройство без драйверов и попытается их установить.
Обновление драйверов можно производить и с помощью специализированных утилит, умеющих самостоятельно обнаруживать все устаревшие драйвера и менять их на самые свежие стабильные версии. Если в результате этого шага часть клавиатуры так и не будет работать, очевидно, что причина заключается не в программной неполадке.
https://youtube.com/watch?v=1XXiU3BdbtE
Включаем подсветку клавиатуры
Для тех, кто любит работать за компьютером или ноутбуком при приглушенном свете, утеря подсветки клавиатуры – большой удар.
Конечно, если такой функции у вашей клавиатуры нет, то мы можем порекомендовать только подсветку, которая крепиться на монитор, а питается от USB-порта. Таких гаджетов на китайских сайтах товаров очень много.
Но если такая возможность заложена производителем, то в первую очередь вам нужно внимательно рассмотреть клавиатуру. На ней могут быть как специальные кнопки, вынесенные за пределы стандартной раскладки, так и комбинированные. Как правило, на клавишах управляющих подсветкой будет значок в виде лампочки.
Не путайте с пиктограммой солнышка – эта клавиша отвечает за яркость экрана. Чтобы такая кнопка сработала, применять ее нужно вкупе с клавишей Fn или Esc. Например, на ноутбуках разных производителей можно встретить такие комбинации:
| Lenovo ThinkPad | Fn и Пробел Fn и Esc |
| HP | Fn и F5 Fn и F4 |
| Dell | Fn и F6
Fn и Пробел Fn + F10 F10 |
| Asus | Fn и F3 – увеличение яркости Fn и F4 – уменьшение яркости, до полного выключения |
| Acer | Fn и F9 Fn и F6 |
| Huawei и Honor MagicBook | Fn и F3 |
| Samsung | Fn и F9 |
| MSI | Fn и + – увеличение яркости Fn и — – уменьшение яркости, до полного выключения |
Как включить подсветку клавиатуры на любом ноутбуке на ОС Windows
Иногда проблемы с подсветкой клавиатуры кроются не в работе клавиш, отвечающих за включение/ выключение, а в настройках системы Windows.
Для изменения параметров вам нужно открыть «Панель управления» вашим ноутбуком, а далее найти блок персональных конфигураций «Центр мобильности Windows». Здесь есть такие настройки, как яркость экрана, громкость, подключение внешнего дисплея и пр. В том числе здесь находится и подсветка клавиатуры, и эта функция должна быть активна.
Если вы хотите изменить другие параметры подсветки, таки как отключение при бездействии или уровень яркости, то кликните на значок блока дважды – перед вами раскроется дополнительное диалоговое окно с настройками.
А на вашем ноутбуке есть подсветка клавиатуры?
Да, у меня современный ноутбук с подсветкой
56.25%
Нет, у меня бюджетная модель
18.75%
Не знаю, ищу ответ на свой вопрос
25%
Проголосовало: 16
Очевидные способы решить проблему
В ноутбуках клавиатура оснащается средствами блокировки, схожими с блокировкой экрана смартфона. Вполне вероятно, что вы случайно включили блокировку, и тогда вам нужно просто разблокировать устройство ввода. Делается по-разному, в зависимости от производителя и модели. Обычно это комбинация клавиши Fn с другими кнопками (NumLock, Win, Pause), может даже присутствовать специальная блокировочная клавиша с изображением замка. Если блокировка не помогла, «копаем» дальше.
Разумеется, никто не исключает заводской брак, но это весьма редка причина частичной неработоспособности клавиатуры, да и обнаруживается она практически сразу после покупки компьютера. То есть ноутбук, скорее всего, будет находиться на гарантии. А если не прошло 15 дней, то его и вовсе можно вернуть/поменять на другой.
Если клавиатура реагирует на нажатия с задержками, иногда очень большими – можно с уверенностью утверждать, что это «происки» операционной системы. То есть память ноутбука перегружена, процессор не справляется с обработкой команд, отсюда и зависания и самого компьютера, и всей периферии. Перезагрузка обычно полностью решает проблему, а чтобы она не возникала слишком часто, следует периодически производить чистку компьютера.
Ещё одна программная причина – некорректная работа драйвера, хотя обычно клавиатура не требует использования специализированного ПО для своей работы. Но если это так – достаточно обновить «дрова», и всё заработает.
Ситуация, когда на клавиатуре ноутбука перестают работать отдельные кнопки, тоже встречается не так уж редко, и в большинстве случаев нужно проверить, не попали ли под клавиши посторонние предметы в виде пищевых крошек или иного мусора.
Даже если у вас нет привычки трапезничать за компьютером, колу/соки вы наверняка попиваете, а пролитая жидкость – самая частая причина выхода из строя кнопок, иногда из-за пролитого чая перестаёт работать половина кнопок. К таким же последствиям может приводить пыль, осевшая под клавишами.
Попробуйте аккуратно обработать клавиатуру пылесосом с тонкой насадкой (есть даже специальные пылесосы для клавиатур, и не только ноутбучных) или жёсткой кисточкой
Если не поможет – попытайтесь отщёлкнуть клавишу и почистить её рабочее место, но делать это нужно очень осторожно, особенно если вы раньше этим не занимались. Дело в том, что способы крепления бывают разные, и применение неверного алгоритма демонтажа может привести к поломке механизма фиксации
Найти его будет ещё большей проблемой, чем новой клавиатуры.
Восстановление системы
Не работать клавиатура на ноутбуке может из-за кривых обновлений, недавно установленных программ и утилит.
При случайном удалении системного файла Windows или при вирусном заражении — система может работать нестабильно.
Чтобы исправить ситуацию запустите восстановление системы.
1Откройте меню «Пуск».
2Панель управления. В Windows 10 — Панель управления находится в разделе «Служебные — Windows».
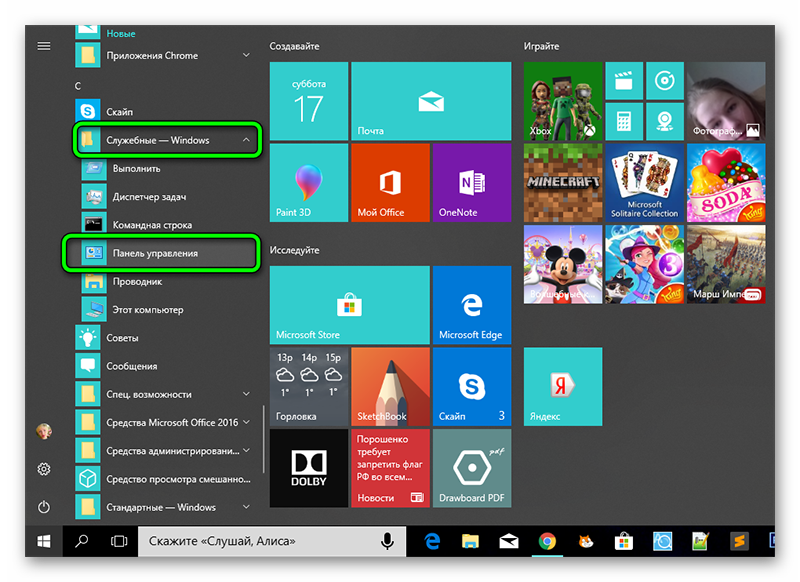
Раздел «Служебные — Windows».
3В разделе «Категория» переключитесь на тип отображения — «Крупные значки».
4Откройте пункт «Восстановление».
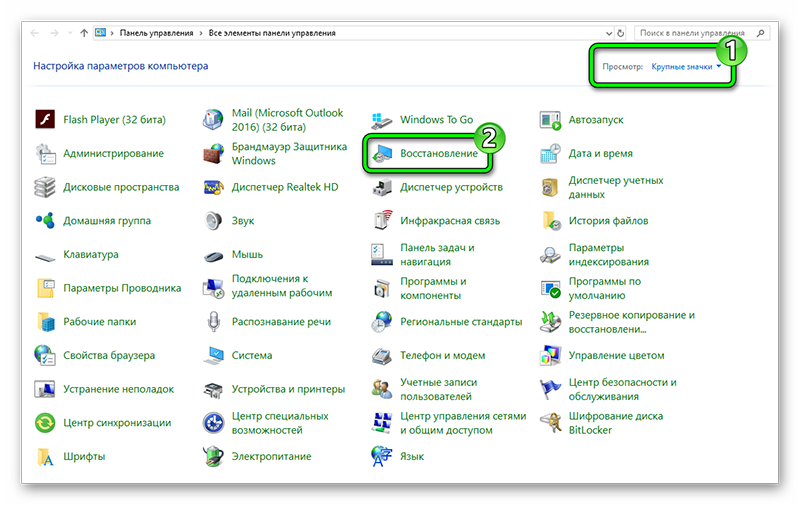
Открываем пункт «Восстановление».
5Выберите — «Запуск восстановления системы».
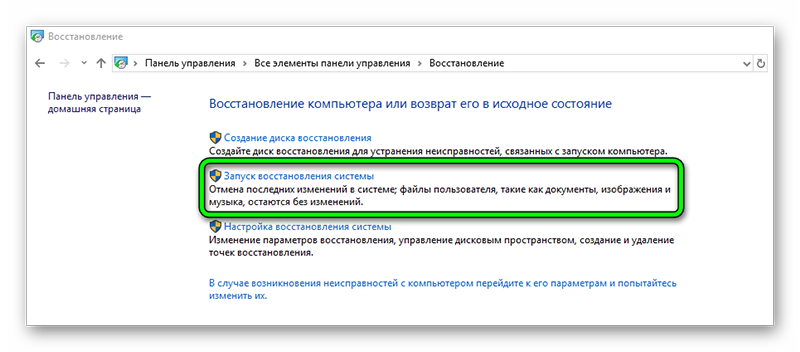
«Запуск восстановления системы
6Точку восстановления на ту дату, когда ещё всё работало.
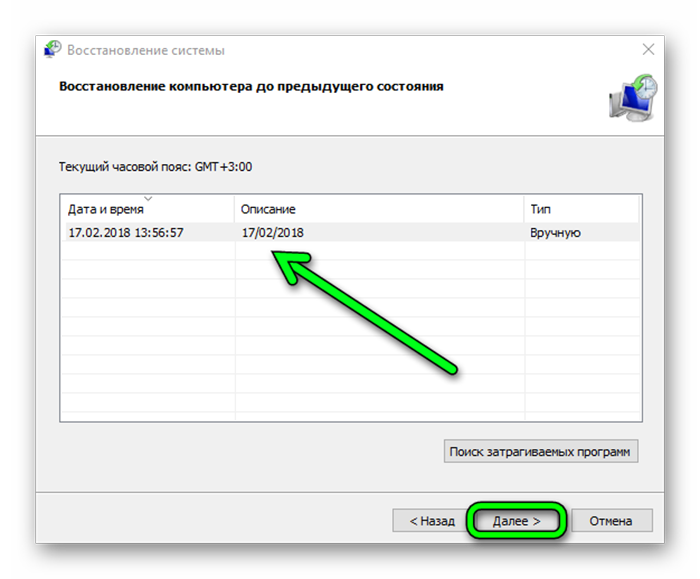
Восстановление компьютера
7Подтвердите действие.
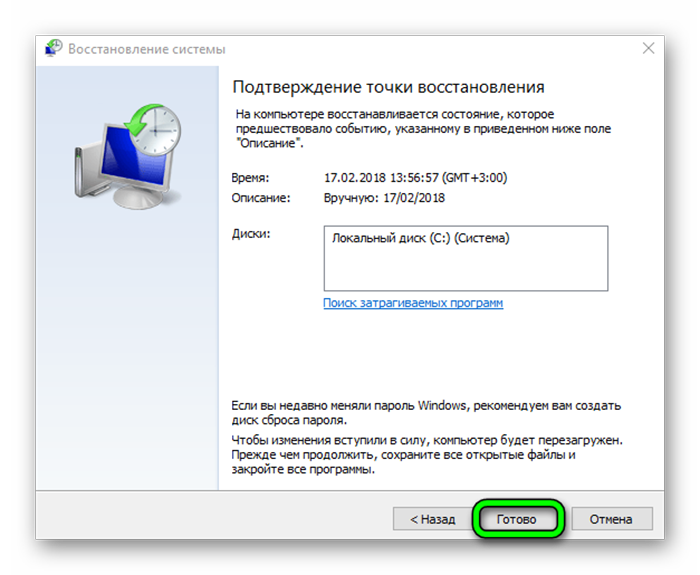
Подтверждение действия
Таким образом, будет выполнен откат системы и ноутбук перезагрузится.
Проверяем работоспособность клавиатуры
Если у вас все-равно не удается включить клавиатуру на ноутбуке, то нужно глубже понять проблему. Начните проверку поэтапно:
Механические повреждения клавиатуры
Наверное, первое, о чем подумает любой пользователь, если у него перестала работать клавиатура, — это о механических неисправностях. Возможно, ваша клавиатура падала, или падало что-то на нее, а может быть вы что-то пролили, но забыли сразу высушить. Еще одна частая проблема – домашние животные, которые любят погрызть проводочки.
Иногда проблема кроется глубже – внутри ноутбука отошел шлейф, и система попросту не видит клавиатуру, а значит не может принимать от нее сигналы.
Настройки в BIOS
Настройки клавиатуры также содержаться в BIOS вашего компьютера. Поэтому здесь вы можете отыскать причину, почему компьютер не видит это средство ввода информации.
Чтобы зайти в интерфейс BIOS, нужно отключить ноутбук, а затем сразу после включения нажать «Esc». В зависимости от версии BIOS и производителя девайса, это может быть и другая кнопка или даже сочетание клавиш. Чаще всего на экране высвечивается, что именно нужно нажать для входа в эти настройки. Если этой информации не видно, то попробуйте такие варианты: «Del», «Tab», «F1», «F2», «F10», «Esc», а также сочетания «Ctrl+Alt+Esc», «Fn+Esc», «Ctrl+Alt+Enter», или «Fn+F1».
Внешний вид BIOS также немного различается, но примерно это будет выглядеть так:
- Найдите раздел, отвечающий за подключенные средства ввода (к которым относится и клавиатура). Он может называться Onboard Devices, Advanced или Integrated Peripherals.
- Теперь вам нужно найти строку со словом Keyboard, которое переводятся как клавиатура.
Эта строка может дополняться словом USB, если клавиатура подключена через USB-порт.
Также может быть дополнительное уточнение «timeout» — это настройка подсветки клавиатуры при бездействии.
Напротив каждой строки будет стоять отметка о состоянии:
- Enabled – включен
- Disabled – отключен
- Поменяйте значение нужного параметра на Enabled.
Иногда проблемы с клавиатурой могут быть связаны с устаревшей версией BIOS. Яркий признак того, что проблема в этом – клавиатура работает в BIOS, но потом ее настройки сбиваются. Чтобы обновить ее, вам стоит обратиться в поддержку компании-производителя ноутбука или в сервисный центр.
Управление командной строкой
Возможно, ваша клавиатура просто отключена в системе. Самый простой способ вновь ее подключить – использование командной строки. Для этого есть две простых команды:
Включение: rundll32 keyboard, enable +Enter
Выключение: rundll32 keyboard, disable +Enter
Проверка драйверов
Иногда проблемы с работой клавиатуры могут случиться из-за ошибок в драйверах. По этой же ошибке иногда система может не увидеть новую подключенную клавиатуру. Для начала вам нужно проверить все ли в порядке с драйверами:
Откройте «Компьютер» — «Свойства системы» — «Диспетчер устройств» и найдите строку со сведениями о подключенных клавиатурах. Если строка с устройством отмечена восклицательным знаком в желтом треугольнике, то проблема в драйверах.
Скачать новые драйвера можно на веб-сайте Microsoft. Установить их не составит для вас труда.
Если нужно разблокировать ноутбук, делаем следующее:
- в трее нужно нажать правой кнопкой мышки по значку проги;
- в окне, которое всплывет, снимаем галочку с Lock Keyboard.
Важно! Если вы собираетесь воспользоваться функцией Keyboard/Mouse, нужно заранее перевести клавиатуру на английский язык (в правом нижнем углу на панели есть значок). Это нужно для того чтоб впоследствии нажать quit, если понадобится разблокировать ноутбук
Но случается так, что пользователь забывает это сделать. В таком случае поступаем так:
-
- нажимаем Ctrl+Alt+Delete — это нужно для того, чтобы войти в режим, где будет активен тачпад;
- нажимаем на английский язык с помощью все той же раскладки, что находится в правом углу, на панели;
- после этого нажимаем клавишу Esc;
- печатаем слово quit.
На этом всё.
У вас сломался планшет? Обращайтесь в наш сервисный центр, у нас по выгодным ценам, с бесплатной доставкой планшета в сервисный центр. Если планшет пошёл трещинами, то вам поможет по минимальной цене. Прочитайте нашу статью о ремонте айпадов .
В процессе работы за ПК нам иногда становится необходима блокировка клавиатуры. Нужным это становится по разным причинам, основная – наличие в доме маленького (или не очень) ребенка, который воспринимает клавиши клавиатуры, как одну из забавных игрушек. Немалый вред может принести и ваш кот, который обожает спать на клавиатуре, нажимая и активируя при этом сотню горячих клавиш на компьютере. Блокировка также не помешает, если вы решили за просмотром фильма избавить недра клавиатуры от накопившейся пыли и крошек.
Для того, чтобы активировалась блокировка клавиатуры существует несколько способов. Первое, что приходит в голову — вытащить провод из входа на компьютере. Мы бы настоятельно не рекомендовали столь радикальный метод, поскольку он может привести к поломке контроллера порта и, как следствие, необходимости замены клавиатуры или мыши. Посетители различных форумов часто советуют использовать сочетание клавиш Win + L, при нажатии которых включается блокировка всей системы. Это работает и это безопасно, но не слишком продуктивно, если на компьютере работает в данный момент проигрыватель фильма или музыки, выполняется антивирусная проверка или очистка системы. Кнопка деактивации есть далеко не у каждой клавиатуры, тем более, ее нет у ноутбука. Поэтому мы предлагаем вам применить один из оптимальных способов:
- Использовать возможности вашего компьютера;
- Установить за минуту специальную программу блокировки.
Не работают кнопки на клавиатуре ноутбука — следуйте правилам!
Если не работают кнопки на ноутбуке, это тревожный звоночек для владельца устройства. Это свидетельствует о том, что он предпочитает игнорировать некоторые правила безопасности, он не следит за обновлениями устройства, не часто пользуется антивирусом. Тем самым он создает для себя больше проблем.
За ней, точно так же, как и за другими компонентами ноутбука и ПК следует следить:
Простая диагностика – проверка работоспособности некоторых клавиш уже упростит задачу
Нужно обращать внимание на индикаторы, если они есть, стараться пользоваться функциональными клавишами;
Требуется поддерживать чистоту в помещении, в котором расположен ноутбук, т.к. в отличие от стационарного компьютера, его корпус менее защищен и сам ноутбук практически не имеет раздельных компонентов, поэтому попадание жидкости или пыли на клавиатуру, могут повредить не только ее;
Требуется устраивать профилактические проверки ОС (операционной системы) антивирусом
Это позволит выявить вирусы на раннем этапе, пока еще не пострадал весь компьютер.
Ясно, что пренебрежение правилами эксплуатации и профилактическими проверками обновления ПО приводят к тому, что, в конце концов, какая-нибудь часть ноутбука может полностью выйти из строя и ее ремонт или замена будет стоить очень дорого.
Разблокировка клавиатуры на лэптопе
Причиной блокировки клавиатуры могут быть как ранее упомянутые горячие клавиши, так и некоторых другие факторы.
Способ 1: Сочетание клавиш
Данный метод снятия блокировки подойдет на случай, когда вы нажали клавиши на клавиатуре, вследствие чего она и перестала работать. В зависимости от разновидности ноутбука, нужные кнопки могут отличаться:
- На полнокнопочной клавиатуре обычно достаточно нажать «Fn+NumLock»;
- На лэптопах с укороченной клавиатурой нужно нажать кнопку «Fn» и вместе с ней одну из верхних клавиш от «F1» до «F12».
В большинстве случаев нужная кнопка обозначена специальной иконкой с изображением замка — именно ее и необходимо нажать в комбинации с «Fn».
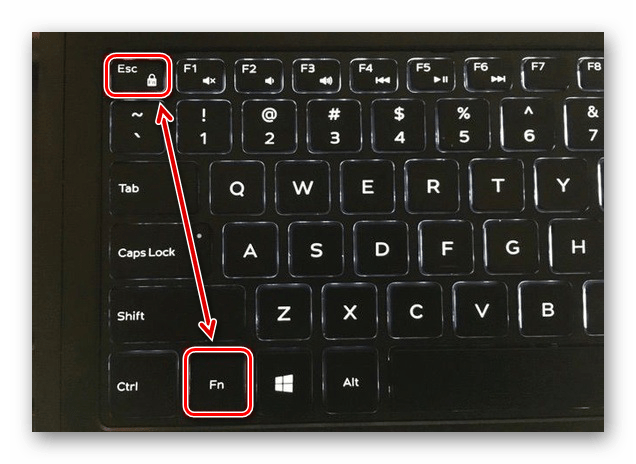
Способ 2: Настройки оборудования
Клавиатура вполне может быть деактивирована системными средствами Windows. Чтобы включить ее, потребуется перейти к настройкам оборудования.
Способ 3: Специальный софт
При использовании чужого ноутбука с заблокированной клавиатурой может быть такое, что владелец устройства специально установил для этих целей программу. Обойти подобный софт весьма проблематично и намного проще воспользоваться внешней периферией.
Обычно такие программы имеют собственный набор горячих клавиш, нажатие которых позволяет разблокировать клавиатуру. Следует попробовать следующие сочетания:
- «Alt+Home»;
- «Alt+End»;
- «Ctrl+Shift+Del» с последующим нажатием «Esc».
Встречаются подобные блокировки редко, но все же и они заслуживают внимания.
Способ 4: Удаление вирусов
Помимо целенаправленной блокировки клавиатуры пользователем, то же самое могут делать некоторые разновидности вредоносных программ, особенно если на ПК отсутствует антивирус. Исправить проблему вы можете, прибегнув к специальным программам, позволяющим найти и удалить зараженные файлы.
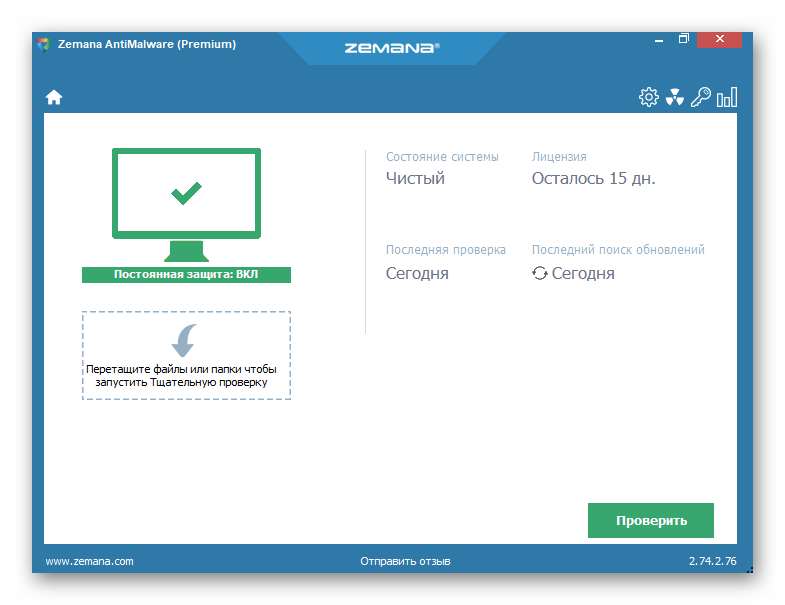
Подробнее:Программы для удаления вирусов с компьютераКак проверить компьютер на вирусы без установки антивируса
Помимо софта, также можно воспользоваться онлайн-сервисами, описанными нами в одной из инструкций.

Подробнее: Онлайн-проверка компьютера на вирусы
Завершив очистку системы от вирусов, дополнительно нужно скачать и установить программу CCleaner. С ее помощью можно удалить мусор с компьютера, в том числе файлы и ключи реестра, которые могли быть созданы вредоносным ПО.

Подробнее: Очистка ПК с помощью CCleaner
Если ни один способ из данной инструкции не принес должных результатов, стоит задуматься о возможных неполадках клавиатуры. О методах диагностики и устранении неисправностей мы рассказали в соответствующей статьей на сайте.
Подробнее: Не работает клавиатура на ноутбуке
Используйте специальные комбинации клавиш
Если ваша клавиатура заблокирована в программе Microsoft Word, вы можете использовать специальные комбинации клавиш для ее разблокировки. Вот некоторые из них:
-
Ctrl + Alt + Del: Эта комбинация клавиш открывает экран с блокировкой. Выберите опцию «Открыть диспетчер задач», чтобы открыть диспетчер задач Windows. Затем закройте диспетчер задач и вернитесь в Word.
-
Ctrl + Shift + Esc: Эта комбинация клавиш открывает диспетчер задач Windows. Закройте диспетчер задач и вернитесь в Word.
-
Alt + Tab: Эта комбинация клавиш позволяет переключаться между открытыми программами. Может потребоваться несколько раз нажать эту комбинацию, чтобы вернуться к Word.
-
Ctrl + Alt + Esc: Эта комбинация клавиш позволяет переключаться между открытыми окнами программы на рабочем столе. Вернитесь к Word, чтобы разблокировать клавиатуру.
-
Win + L: Эта комбинация клавиш блокирует ваш компьютер. Введите пароль для разблокировки и вернитесь к Word.
Если ни одна из этих комбинаций клавиш не работает, попробуйте перезагрузить компьютер и повторить попытку.
Учтите, что эти комбинации клавиш могут отличаться в зависимости от операционной системы и настроек программы. Если вы испытываете трудности с разблокировкой клавиатуры в Microsoft Word, рекомендуется обратиться к документации или службе поддержки программы для получения дополнительной помощи.
Аппаратные неисправности
Одна из самых распространённых проблем — попадание жидкости на клавиатуру. В этом случае рекомендуем не пытаться самостоятельно устранить последствия аварии, а сразу обратиться в сервисный центр. Аргумента два:
- Под клавиатурой находятся важные компоненты вроде материнской платы, так что жидкость вполне может попасть на нее.
- Даже если вам кажется, что вы насухо вытерли внутренности ноутбука, в отдельных местах может остаться жидкость, которая со временем приведёт к окислению.
Отключение клавиатуры может быть связано с проблемами в контактах. Устройство ввода подключается через шлейф. Если его повредить или выдернуть, то клавиатура работать не будет. Чтобы убедиться, что шлейф в порядке, аккуратно разбираем корпус ноутбука. Если клавиатура не закрыта корпусом, то достаточно вытащить только её. Чтобы ничего не сломать, используем инструкцию по разборке — она есть для каждой модели.

Шлейф легко повредить или выдернуть
Самая серьёзная проблема — выход из строя микроконтроллера. Это может быть следствием попадания жидкости, механического воздействия или даже заводского брака. В этом случае самый разумный поступок — поход в сервисный центр с подробным объяснением того, в какой момент появилась поломка и что ей предшествовало.
Загрузка …
Post Views: 2 007















![Как включить клавиатуру на ноутбуке? [здесь точно есть решение вашей проблемы]](http://asdisel.ru/wp-content/uploads/4/2/c/42c7c342b594d47672dafe96b926c48c.jpeg)






![Как включить клавиатуру на ноутбуке? [здесь точно есть решение вашей проблемы] - tehnopub](http://asdisel.ru/wp-content/uploads/6/b/d/6bd0ad8ddbcde3d73ca0be008338efb4.jpeg)





