Дополнительные функции клавиатуры Lenovo
Клавиатуры ноутбуков Lenovo обычно оснащены рядом дополнительных функций и клавиш, которые могут быть полезными при работе и повышают удобство использования. Вот некоторые из них:
- Fn-клавиша — Функциональная клавиша, которая обычно находится в нижнем левом углу клавиатуры Lenovo. Она позволяет активировать дополнительные функции, которые выполняются при нажатии на другие клавиши в сочетании с Fn.
- Клавиши громкости — Клавиши + и + используются для увеличения и уменьшения громкости звука. Это очень удобно, если вам нужно быстро изменить уровень звука на своем ноутбуке.
- Клавиши яркости экрана — Клавиши + и + используются для увеличения и уменьшения яркости экрана. Вы можете легко регулировать яркость, чтобы достичь максимального комфорта при работе на ноутбуке Lenovo.
- Клавиша блокировки Touchpad — Клавиша + используется для блокировки и разблокировки touchpad’а на ноутбуке Lenovo. Если у вас подключена внешняя мышь или вам просто не нужно использовать touchpad, вы можете быстро заблокировать его, чтобы избежать случайных касаний.
- Клавиша переключения режима экрана — Клавиша + используется для переключения между разными режимами отображения на подключенных внешних мониторах или проекторах. Это очень удобно, если вы часто подключаете ноутбук Lenovo к другим устройствам.
Это лишь некоторые из дополнительных функций и клавиш клавиатуры Lenovo. В зависимости от модели ноутбука и конкретных настроек, могут быть и другие полезные функции, которые помогут вам управлять ноутбуком более эффективно и комфортно.
Добавляет ли TrackPoint ценность компьютеру?
Короткий ответ – нет.
Несмотря на то, что существует преданная нишевая толпа, которая любит указывающие палочки, они не представляют рынок, который может повысить ценность компьютера на основе этого простого устройства.
Во-первых, большинство компьютеров с этой функцией уже устарели.
Они морально устарели, а устаревшие компьютеры мало кто собирает.
Вторая проблема заключается в том, что люди, которым нужен TrackPoint, могут установить его на новый компьютер.
Их возможности ограничены.
С появлением новых ноутбуков и надстроек, поддерживающих эту функцию, нет причин переплачивать за компьютер только потому, что у него есть контроллер мыши с выступом.
Если вы найдете старый компьютер с этой маленькой функцией, вы просто найдете старый компьютер.
Вот и все.
Программы для Windows, мобильные приложения, игры — ВСЁ БЕСПЛАТНО, в нашем закрытом телеграмм канале — Подписывайтесь:)
Комбинации клавиш для управления сетевыми настройками
На ноутбуке Lenovo Ideapad 320 есть несколько удобных комбинаций клавиш, которые позволяют быстро и удобно управлять сетевыми настройками. Ниже приведен полный список этих комбинаций:
- Fn + F5: открывает панель управления сетевыми подключениями;
- Fn + F6: включает или выключает беспроводную сеть;
- Fn + F7: переключает между режимами экрана ноутбука;
- Fn + F8: включает или выключает Bluetooth;
- Fn + F9: включает или выключает тачпад;
Эти комбинации клавиш позволяют быстро изменять настройки сети и другие параметры ноутбука Lenovo Ideapad 320 без необходимости заходить в меню настроек операционной системы. Таким образом, пользователь может существенно сэкономить время и упростить работу с ноутбуком.
Функциональные возможности клавиш
Одними из важных кнопок на рабочей панели, выполняющие специальные или управляющие функции, являются следующие клавиши:
- ESC. Эту клавишу знают многие пользователи. Ей можно отменить любую команду. Во время игры нажатие данной кнопки выводит пользователя на рабочий стол;
- DELETE. Она служит для удаления чего-либо;
- Ctrl и Alt являются функциональными только в использовании с другими кнопками;
- Windows. Открывает в меню пункт «ПУСК» и активирует главное меню;
- Print Screen. Использование данной клавиши позволяет выполнить скриншот картинки на экране либо какой-то отдельной его части;
- Fn Lock. Существует только на клавиатурах ноутбука. При ее нажатии включаются в работу клавиши F1-F12;
- Scroll Lock. Активация этой клавиши позволяет прокручивать страницы и изменять положение курсора;
- Pause Break. Если ее нажать, то на экране можно прочитать все сведения об устройстве;
- Num Lock. Осуществляется активация цифрового набора с правой стороны;
- Caps Lock. Фиксирует смену регистра букв со строчных на прописные;
- Back Space. Необходима для того, чтобы удалить все то, что перед этим было набрано;
- ENTER. Служит для подтверждения тех или иных действий, связанных с присутствующей программой;
- SHIFT. Основное предназначение состоит в активации верхнего регистра. Требуется она, например, для печатания заголовка;
- Tab. При работе с текстовым редактором с помощью нее формируется красная строка;
- Ins и Insert. Ей в тексте можно что-то заменять и вставлять;
- PGUP. Используется для прокрутки окна вверх. Это применимо, как к браузеру, так и к работе с текстом.
Разбивка значения символов клавиатуры
К функциональным клавишам относят значения F1-F12. Они позволяют проводить следующие действия:
- Включать или отключать действие Wi-Fi;
- Активировать монитор или внешний проектор;
- Регулировать яркость экрана и звук. Каждая из данных кнопок имеет свое значение, работая совместно с Fn. FN +
- F1. Закрывает ноутбук;
- F2. Служит для открытия настроек, связанных с энергосбережением;
- F3. Подключение/выключений модулей связи;
- F4. Запускается или отключается спящий режим;
- F5. При наличии дополнительных экранов осуществляет переключение;
- F6. Включается монитор;
- F7. Отключается монитор;
- F8. Она предназначена для включения и отключения звука;
- F9. Включение и отключение сенсорной панели;
- F10. Изменение клавиатурной раскладки;
- F11. С помощью нее можно отключить или включить цифровые символы на клавиатуре;
- F12. Включается и отключается функция, при которой перемещается экран. Надписи функциональных клавиш обозначаются на панели другим цветом, к примеру, красным или синим, огораживаться рамками.
Выделенная кнопка Fn
Рядом с клавишами обычно имеются графические изображения, которые помогают определить ее функцию. Например, обозначена антенна рядом с цифровым символом, значит, данная клавиша управляет действиями Wi-Fi.
Клавиша Home
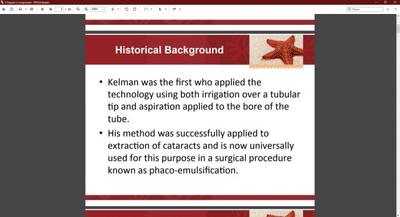
Клавиши-стрелки перемещают указатель (курсор) вверх, вниз, влево и вправо. Клавиши Home («начало») и End («конец») позволяют переместиться в начало и конец чего-либо — документа, строки, абзаца. Для перемещения на один экран вверх и вниз используются клавиши Page Up («страница вверх») и Page Down («страница вниз»).
Чтобы включить функции кнопок Home, PgUp, PgDn и End, одновременно нажмите на кнопку Fn и на соответствующую кнопку со стрелкой .
Клавиша Home
Клавиша Home обычно находится над клавишей End в блоке клавиш управления курсором. На фото справа показано как может выглядеть эта клавиша на клавиатуре. Она выполняет функцию возврата к началу строки, абзаца, экрана или документа, в зависимости от используемой программы.
Например, если в программе MS Word поставить курсор в середину строки и нажать клавишу Home, то он переместится в начало этой строки.
Клавишу Home можно использовать в сочетании с другими клавишами, например если удерживать клавишу Shift и нажать Home, то выделится весь текст от курсора до начала строки. Нажатие Ctrl+Home переместит курсор в начало документа Word.
Использование с другими кнопками
Кнопку Home можно использовать и с другими клавишами. Например если удерживать Shift и нажать Home — будет выделен весь текст от начала до позиции курсора.
Название Home переводится как домой/начало.
Если нужно переместиться на экран вверх или вниз — используются кнопки Page Up/Page Down.
Как нажать Delete на Mac?
Удаляет символы справа. На ноутбуках Mac нажимайте Fn-Delete. Вводит специальные символы, такие как «é».
Где расположена клавиша Option на MacBook Pro? Кнопка расположена в левом нижнем углу клавиатуры, между кнпками Command и Control. На других клавиатурах Apple эта клавиша расположена там же.
Как нажать кнопку Home на ноутбуке?
Чтобы включить функции кнопок Home, PgUp, PgDn и End, одновременно нажмите на кнопку Fn и на соответствующую кнопку со стрелкой .
- Ctrl+C – копировать. Для того чтобы увидеть содержание буфера обмена в MS Office, нажми Ctrl+C дважды.
- Ctrl+N – создать новый документ.
- Ctrl+O – открыть.
- Ctrl+S – сохранить.
- Ctrl+V – вставить.
- Ctrl+W – закрыть окно.
- Ctrl+X – вырезать.
- Ctrl+Y – повторить отмененное действие.
Для чего нужен Ctrl?
Также она может использоваться и как обычная клавиша, например в играх на неё может быть назначена функция стрельбы — в современных клавиатурах клавиша Ctrl посылает свой скан-код, как и другие клавиши; кроме того, скан-коды левой и правой клавиши Ctrl различаются, что позволяет использовать в некоторых системах, к .
Функции клавиши F1
Почти во всех программах и приложениях нажатие клавиши F1 открывает окно справки по этому приложению. . Сочетание клавиш Windows+F1 открывает центр справки и поддержки Windows вне зависимости от того, какое приложение у вас активно в данный момент.
Алфавитно-цифровые клавиши
Алфавитно-цифровые клавиши клавиатуры предназначены для ввода букв английского и русского языков, цифр, знаков препинаний и некоторых других символов. Для смены языка ввода, надо щёлкнуть в области индикаторов Панели задач
по значку индикатора клавиатуры и выбрать нужный язык.
Язык можно сменить и при помощи клавиатуры. Для этого обычно используется одно из двух сочетаний клавиш: Alt (слева) + Shift
или Ctrl + Shift
.
Алфавитно-цифровые клавиши вводят также и символы других национальных алфавитов. Например, если у вас в системе установлен белорусский язык, то большинство букв белорусского языка совпадает с расположением букв русского языка. Но есть и отличия. Они представлены в следующей таблице:
Комбинации клавиш для работы с приложениями
Клавиатурные сочетания предоставляют удобный и быстрый доступ к различным функциям приложений на ноутбуке Lenovo Ideapad 320. Ниже приведен список наиболее полезных комбинаций клавиш:
- Ctrl + C — скопировать выделенный текст или объект;
- Ctrl + V — вставить скопированный текст или объект;
- Ctrl + X — вырезать выделенный текст или объект;
- Ctrl + Z — отменить последнее действие;
- Ctrl + S — сохранить текущий документ;
- Ctrl + F — открыть окно поиска в приложении;
- Ctrl + P — открыть окно печати;
- Ctrl + A — выделить все текст или объекты;
- Ctrl + B — выделить текст жирным шрифтом;
- Ctrl + I — выделить текст курсивом;
- Ctrl + U — выделить текст подчеркиванием;
Кроме того, с помощью комбинаций клавиш можно быстро переключаться между открытыми приложениями:
- Alt + Tab — переключиться на следующее открытое приложение;
- Alt + Shift + Tab — переключиться на предыдущее открытое приложение;
Эти комбинации клавиш значительно повышают эффективность работы с приложениями на ноутбуке Lenovo Ideapad 320, позволяя быстро выполнять различные операции без необходимости использования мыши или сенсорного экрана.
Назначение клавиш:
Esc (Escape) — служебная клавиша выполняет остановку или отмену последнего действия. Например, если веб-страница долгое время загружается, вы можете нажать ESC для остановки загрузки.
Функциональные клавиши F1—F12. зарезервированы под специализированные функции в программах. Поэтому и выполнение функции в различных программах может отличаться. Например, клавиша F5 в текстовом редакторе Microsoft Word, выполняет функцию «Найти и заменить», а файловом менеджере Total Commander эта же клавиша выполняет функцию «Копировать». Но с уверенностью можно сказать, что клавиша F1 во всех программах открывает файл Справка.
Tab используется для создания отступов (красная строка) в программах для работы с текстами. Также, если вы заполняете таблицы или формы, можете использовать клавишу Tab для перехода к следующему полю.
Caps Lock — выполняет функцию смены регистра (ЗАГЛАВНЫЕ БУКВЫ). При нажатии на эту клавишу, загорается индикатор над цифровой клавиатурой, дальнейший набор текста будет осуществляться заглавными буквами. Повторное нажатие на эту клавишу, отключает режим «Заглавные буквы», индикатор над цифровой клавиатурой гаснет.
Shift – функциональные клавиши используются в паре с другими клавишами. Как вы видите, на клавиатуре есть две клавиши shift, слева и справа. Назначение у этих клавиш абсолютно одинаковое, а их расположение на клавиатуре, обусловлено удобством при наборе текста слепым методом печати.
Сейчас поясню, скажем, когда вы набираете текст и требуется поставить восклицательный знак, удобней всего мизинцем правой руки удерживать клавишу shift, а мизинцем левой руки нажать клавишу 1. Ещё клавиша shift участвует во многих комбинациях клавиш, например, ввод заглавной буквы, знака препинания, выполнение специализированных функций программы и так далее.
Control (Ctrl), Alternate (Alt) — управляющие клавиши, предназначены для работы в комбинации с другими клавишами. Как правило, вы держите нажатой клавишу Ctrl, Alt, а затем нажимаете другую клавишу, чтобы выполнить определённую задачу. Например, во многих программах, комбинация Ctrl+S — сохранит файл.
Основная часть клавиатуры включает в себя алфавитно-цифровой набор клавиши (буквы и цифры) и пробел.
Enter(Ввод) – подтверждение действия. Например, в то время как в интернете, вы можете ввести адрес веб-сайта, а затем нажмите клавишу Enter, чтобы перейти на сайт. Он также используется для начала новой строки в текстовых редакторах. Enter на цифровой клавиатуре имеет такое же назначение и часто используется при выполнении математических расчётов, скажем, в приложении «калькулятор» для получения результата.
Backspace – в текстовом редакторе стирает символы слева от курсора. А в браузере позволяет вернуться к предыдущей странице.
Delete(Del) – в текстовом редакторе стирает символы справа от курсора. Выполняет функцию удаления в файловых менеджерах.
Insert — включение/выключение режима «вставка – замещение». Клавиша практически не используется, но может сыграть злую шутку. Если вы случайно нажмёте эту клавишу, работая в текстовом редакторе, то при этом переведёте его из режима «вставка» в режим «замещение». После этого, допустив ошибку в слове, вы захотите исправить её. Исправив ошибку, обнаружите, что символ стоящий справа от курсора – исчез! Вы попытаетесь ввести его снова, но исчезнет следующий символ стоящие справа от курсора. Итак будет до тех пор, пока вы повторно не нажмёте клавишу insert. Не зная об этой клавиши, некоторые люди из-за одной опечатки перепечатывали весь оставшийся текст.
Клавиши управления курсором
Home — перемещает курсор в начало текущей строки.
End — перемещает курсор в конец текущей строки.
Page Up/Page Down — постраничный просмотр документа вверх или вниз.
Клавиши со стрелками используются для множества различных целей, в том числе перемещение курсора, прокрутка документа, или контроль в игре.
Вспомогательные клавиши
Print Screen делает снимок экрана — так называемый «скриншот», которые можно редактировать или сохранять с помощью программы по обработке графики (графического редактора).
Scroll Lock вертикальная прокрутка, редко используется сегодня.
Pause/Break выполняет функцию паузы, чаще используется в сочетании с клавишей Win.
Win – служит для вызова меню «Пуск», а также используется в комбинациях с другими клавишами для вызова функций операционной системе Windows.
Клавиша вызывает контекстное меню (равнозначна нажатию правой кнопки мышки).
Num Lock Включает/выключает цифровую клавиатуру. После включения, загорается индикатор. Если цифровая клавиатура выключена, клавиши выполняют функции обозначенных на них клавиш.
Основные функции клавиатуры
Клавиатура ноутбука Lenovo имеет ряд основных функций, которые обеспечивают комфортное использование устройства:
- Стандартный набор клавиш: Клавиатура ноутбука Lenovo оснащена стандартным набором клавиш, включающим алфавитно-цифровую панель, функциональные клавиши, клавиши управления звуком, клавиши управления яркостью и другие необходимые клавишы.
- Функциональные клавиши: Клавиатура ноутбука Lenovo имеет функциональные клавиши, которые предназначены для выполнения различных задач. Некоторые из них позволяют включать/отключать Wi-Fi, регулировать яркость экрана, управлять звуком, переключать режимы энергосбережения и многое другое.
- Клавиши быстрого доступа: Некоторые ноутбуки Lenovo оснащены специальными клавишами быстрого доступа. Эти клавиши позволяют открывать калькулятор, запускать веб-браузер, управлять воспроизведением музыки и видео, а также выполнять другие часто используемые действия без необходимости использования мыши.
- Мультимедийные клавиши: Некоторые модели ноутбуков Lenovo имеют мультимедийные клавиши, которые позволяют управлять воспроизведением музыки и видео. С помощью этих клавиш вы можете включать/отключать звук, переключать треки, регулировать громкость и выполнить другие действия, связанные с медиа-контентом.
- Клавиши управления яркостью: Клавиатура ноутбука Lenovo также имеет клавиши, позволяющие регулировать яркость экрана. Вы можете увеличивать или уменьшать яркость, чтобы достичь наиболее комфортного для вас уровня освещения.
- Клавиши управления звуком: Клавиши управления звуком на клавиатуре ноутбука Lenovo позволяют увеличивать или уменьшать громкость звука. Вы можете легко регулировать громкость при прослушивании музыки, смотрении фильмов или проведении видеоконференций.
Это лишь некоторые основные функции клавиатуры ноутбука Lenovo. Клавиатура также может иметь дополнительные функции, которые зависят от конкретной модели ноутбука и его программного обеспечения.
Функциональные клавиши ноутбука F1-F12
На рисунке 1 клавиша Fn на ноутбуке выделена красным прямоугольником (слева), а функциональные клавиши на ноутбуке, работающие совместно с клавишей Fn, выделены зелеными прямоугольниками.
Надписи, нанесенные на специальные функциональные клавиши, о которых идет речь, как правило, имеют свой цвет (точнее, свой дизайн) на встроенной клавиатуре, например, красный, синий, зеленый (или могут быть просто обведены белой рамкой). Тот же цвет (или дизайн) имеет надпись «Fn» на клавише «Fn» на ноутбуке. Это означает, что эти специальные клавиши работают, только если их нажимать одновременно с клавишей «Fn».
Например, если на клавише «F1» нанесен красный (синий, зеленый) значок перечеркнутой встроенной мышки (что означает «отключение встроенной мышки» Tach-Pad для ноутбука Sony), то для отключения встроенной мышки нужно нажать на клавишу «Fn» на ноутбуке, и, удерживая ее нажатой, одновременно нажать на клавишу «F1». Обратное подключение встроенной мышки делается аналогичным образом: «Fn» — «F1».
На разных ноутбуках клавиши «F1» — «F12» имеют разные значения. Никакой стандартизации здесь не применяют.
На одном ноутбуке «F1» может означать отключение встроенной мышки, а на другом, например, отключение ПК в спящий режим (значок с дважды или трижды повторяющимся символом «Z», что по мнению производителей ноутбуков означает звук «Z-z-z-z…», по-русски это звучит «З-з-з-з…» и напоминает дыхание во время сна).
Клавиша, отвечающая за подключение и отключение Wi-Fi, имеет, как правило, изображение антенны, излучающей во все стороны сигнал.
Клавиша увеличения яркости изображения на встроенном дисплее имеет стилизованное изображение экрана (рамочка), внутри которого изображен крупный значок солнца.
А на клавише уменьшения яркости экрана изображение солнышка внутри стилизованного изображения экрана — маленькое.
Где описание функциональных клавиш для ноутбука
Почти все изображения, нанесенные на клавиши «F1» — «F12» понятны без дополнительных объяснений. А в случае необходимости не стоит пренебрегать инструкциями, прилагаемыми ко всем без исключения ноутбукам.
Эти инструкции существуют как в печатном виде (хорошо, если они написаны на русском языке, а то иногда бывает все что угодно, кроме русского языка), так и в виде .pdf файлов на ПК, размещенных в специальной папке на диске C. Тоже не всегда, к сожалению, эти описания сделаны на русском языке.
Подобная схема управления ноутбуком с помощью функциональных клавиш весьма удобна. Без них нужно было бы для каждого подключения — отключения или для каждой регулировки вызывать специальные программы. Причем, не все эти программы можно найти в «Панели управления».
Иногда специфические программы (например, регулировка подсветки встроенной клавиатуры или управление зарядом батареи с целью обеспечения более продолжительной ее работы) не размещаются в «Панели управления». Тогда их нужно находить среди специальных программ управления ноутбуком. И их нужно знать.
Кроме того, управление ноутбуком с помощью функциональных клавиш (и с помощью специальных программ управления ноутбуком) дает возможность применять настройки, присущие только данному ноутбуку.
Эти настройки, как, например:
- регулировка подсветки клавиатуры,
- управление системой сбережения ресурса батареи,
- специальные возможности для пользователей с ограниченными возможностями и т.п.)
не могут быть выполнены стандартными программами из «Панели управления» Windows.
Что нужно, чтобы работали функциональные клавиши на ноутбуке?
Важно понимать, что управление ноутбуком с помощью функциональных клавиш «F1» — «F12» делается с помощью специальных программ, которые производители ноутбука зашили в родную операционную систему ноутбука. Функциональные клавиши упрощают доступ к этим программам, делают эти программы как бы невидимыми для пользователя ноутбука. Однако нажимая функциональные клавиши на ноутбуке, пользователь получает требуемый отклик (в виде подключения или отключения тех или иных устройств ноутбука, в виде регулировки яркости и громкости и т.п.) путем автоматического запуска этих специальных программ
Однако нажимая функциональные клавиши на ноутбуке, пользователь получает требуемый отклик (в виде подключения или отключения тех или иных устройств ноутбука, в виде регулировки яркости и громкости и т.п.) путем автоматического запуска этих специальных программ.
А это означает, что если этих специальных программ не будет в ноутбуке, то работать функциональные клавиши не будут. И настройки делаться не будут! Это еще одно подтверждение того факта, что компьютер – это единство работающего софта (т.е. программ) и работающего железа.
Как работает трекпойнт?
Изначально TrackPoint был аналоговым контроллером.
Он работал так же, как джойстик или любое другое устройство в том же духе.
Когда вы нажимаете на выступ, датчики давления показывают, насколько центральная часть была сдвинута в заданном направлении.
Серьезность этого давления преобразуется в электрический сигнал, который интерпретирует компьютер.
Результат преобразуется в движение мыши, которое вы видите.
Ранние трекпоинты были покрыты резиновой накладкой, по консистенции напоминающей ластик.
Он был нежным и имел сильную тактильную реакцию, что облегчало контроль.
Шло время, колпачки для TrackPoint менялись.
Современная указка обычно покрыта пластиковым фактурным колпачком, который позволяет ей хорошо прилипать к пальцу и улучшает контроль.
Способ работы TrackPoints также был обновлен.
В 2014 году Lenovo (ныне владелец IBM) изменила дизайн TrackPoint и запатентовала новые функции.
Они отказались от аналогового управления и создали цифровую схему управления для TrackPoint.
В конечном итоге это означает, что новая версия имеет более точное управление.
Он также лучше работает с программными контроллерами, предоставляя вам больше возможностей и настроек, чем когда-либо прежде.
Цифровой вход позволяет TrackPoint лучше использовать конструктивную особенность, известную как «отрицательная инерция».
В физике инерция — это естественное сопротивление изменению объекта.
Если вы попытаетесь вытащить полный холодильник из его каморки, чтобы подмести, его трудно заставить сдвинуться с места.
Как только он сдвинется с места, все, кажется, пойдет немного легче. Это концепция инерции.
Цифровая отрицательная инерция имеет противоположный эффект, когда вы используете TrackPoint для управления курсором мыши.
Курсор перемещается быстрее и легче всего, когда вы впервые применяете ввод, а затем он становится более устойчивым к изменениям после начала движения.
Это позволяет быстро перемещать курсор по экрану.
Когда он приближается к вашей цели, он замедляется и реагирует немного медленнее, что облегчает наведение курсора именно так, как предполагалось.
Многие другие цифровые функции работают за кулисами, чтобы сделать современные трекпоинты проще в использовании, чем когда-либо.
Несмотря на изменения, Lenovo показала, что они привержены сохранению целостности опыта.
Первые попытки изменить TrackPoint были встречены критикой фанатов.
Lenovo отменила эти изменения и не вернулась к ним.
Основные комбинации клавиш
Lenovo Ideapad 320 предлагает ряд удобных комбинаций клавиш, которые помогут вам быстро выполнять различные операции и переключаться между приложениями. Вот некоторые основные комбинации клавиш, которые могут быть полезными:
- Ctrl + C — копирование выделенного текста или объекта
- Ctrl + X — вырезание выделенного текста или объекта
- Ctrl + V — вставка скопированного или вырезанного текста или объекта
- Ctrl + Z — отмена последнего действия
- Ctrl + Shift + Esc — открытие диспетчера задач
- Alt + Tab — переключение между открытыми приложениями
- Win + D — отображение рабочего стола
- Win + L — блокировка компьютера
Это лишь некоторые из комбинаций клавиш, доступных на Lenovo Ideapad 320. Используйте их, чтобы повысить свою продуктивность и удобство использования компьютера.
Дополнительные функции клавиатуры Lenovo: настройки и советы для комфортного использования
Клавиатура ноутбука Lenovo предлагает ряд дополнительных функций, которые помогут повысить комфорт и эффективность вашей работы. Настройка этих функций может быть полезной для удовлетворения ваших индивидуальных потребностей.
1. Функция подсветки клавиш
Многие модели ноутбуков Lenovo оснащены функцией подсветки клавиш. Вы можете использовать ее для комфортной работы в условиях недостаточного освещения. Для включения данной функции, найдите кнопку Fn на клавиатуре и нажмите ее в сочетании с соответствующей клавишей подсветки (обычно это клавиша F10 или F11).
2. Настройка раскладки клавиатуры
Если вы предпочитаете работать с определенной раскладкой клавиатуры, вы можете изменить расположение клавиш на вашем ноутбуке Lenovo. Для этого зайдите в настройки операционной системы и найдите раздел «Язык и регион». В этом разделе вы сможете выбрать и настроить нужную вам раскладку клавиатуры.
3. Переключение клавиш Fn и Ctrl
На некоторых моделях ноутбуков Lenovo клавиши Fn и Ctrl расположены немного необычным образом. Если вы не удобно работаете с данным расположением клавиш, вы можете поменять их функции. Для этого зайдите в BIOS вашего ноутбука (обычно это делается путем нажатия клавиши F2 или Delete при включении устройства), найдите раздел «Клавиатура» и поменяйте функции клавиш Fn и Ctrl на нужные вам.
4. Настройка мультимедийных клавиш
Если ваш ноутбук Lenovo оснащен мультимедийными клавишами (например, для управления громкостью, воспроизведением медиафайлов и т.д.), вы можете настроить их функции в соответствии с вашими предпочтениями. Обычно для этого требуется установить специальное программное обеспечение от Lenovo, которое позволит настроить мультимедийные клавиши.
Важно помнить, что настройка дополнительных функций клавиатуры может различаться в зависимости от модели ноутбука Lenovo и операционной системы, установленной на вашем устройстве. Рекомендуется обращаться к руководству пользователя или официальной поддержке Lenovo для получения дополнительной информации и инструкций по настройке
Перемещение при помощи клавиш
Специальные кнопки на рабочей панели расположенные отдельным блоком в виде стрелочек, применяются для передвижения курсора по пунктам.
Сюда же относят и другие кнопки на панели:
- Home Перемещает курсор в самый верх текста
- End Если же использовать её, то вы спускаетесь вниз
- PageUp/PageDown переводит курсор на окно вверх или вниз вашего текстового документа
- Клавиатура для ноутбука имеет сокращенный вариант клавиши Print Screen – PrnSc: делает скриншот вашего экрана и сохраняет в буфер обмена
- Стрелочки как на клавиатуре калькулятора с выключенным NumLock, так и основные клавиши для клавиатуры перемещают вас в ту сторону, в которую направлена стрелка
Сенсорная панель и горячие клавиши Lenovo: повышение эффективности использования
Клавиатура ноутбука Lenovo предлагает множество функций, которые помогут вам повысить эффективность использования устройства. Сенсорная панель и горячие клавиши обеспечивают удобство и быстроту взаимодействия с ноутбуком.
Сенсорная панель Lenovo – это уникальное дополнение к клавише тачпада. Она расположена между клавишами и может отображать различные функции в зависимости от контекста. Например, она может показывать экранные кнопки для регулировки громкости, яркости или включения/выключения беспроводных подключений.
С помощью сенсорной панели можно также осуществлять навигацию по интернет-страницам, прокручивая их вертикально или горизонтально. Кроме того, она поддерживает жесты, такие как масштабирование или поворот изображений.
Горячие клавиши Lenovo – это специальные клавиши на клавиатуре, предназначенные для быстрого доступа к определенным функциям. Они позволяют сократить время, затрачиваемое на выполнение повседневных задач. Например, горячая клавиша для регулировки громкости позволяет мгновенно изменить громкость звука, не отвлекаясь от текущей задачи.
Кроме того, горячие клавиши могут быть настроены под ваши потребности. Вы можете назначить им различные функции, такие как быстрый доступ к программам или веб-сайтам, запуск специальных режимов или проведение операций копирования и вставки. Это позволяет значительно упростить выполнение повторяющихся действий и повысить эффективность работы.
Использование сенсорной панели и горячих клавиш Lenovo поможет вам повысить продуктивность и комфорт при работе на ноутбуке. Они сделают взаимодействие с устройством быстрым и интуитивно понятным, что позволит сосредоточиться на выполнении задач и достижении желаемых результатов.




























