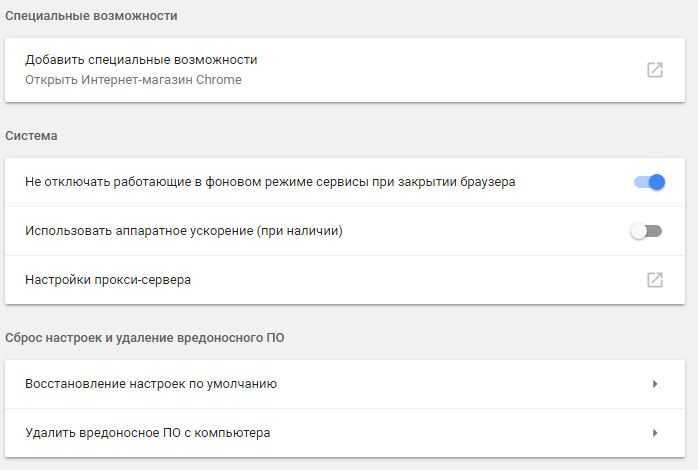Если не работают альт коды, то…
То значит, вы что-то делаете не так. В принципе альт коды могут не работать по нескольким причинам.
Например, вы не очень внимательно прочитали инструкцию и пытаетесь использовать цифры, расположенные над буквенными клавишами. Они не сработают. Вам нужно использовать только те цифры, которые расположены справа (numpad).
Если у вас небольшой ноутбук, то и клавиатура на нем, скорее всего, урезанная. В таком случае есть небольшая вероятность, что вы сможете использовать верхние цифры, если дополнительно зажать клавишу Fn. У меня этот способ не сработал, но его активно советуют в интернете.
Также если у вас неправильно работают альт коды (получается не тот символ, который должен быть), то попробуйте сменить раскладку клавиатуры (Alt+Shift).
Еще очень банальная причина – проверьте, включен ли numpad (кнопка NUM над ним).
Word: проблема чёрного квадрата, или как восстановить нумерацию списков

Причём даже в списке стилей нумерация отображалась именно чёрным квадратом. При обновлении оглавления нумерация в оглавлении исчезала. Но она осталась корректной в панели навигации.
https://amdy.su/wp-admin/options-general.php?page=ad-inserter.php#tab-8
Проблема наблюдается во всех версиях Word, начиная с 10-й.
Рецепт от этой напасти такой:
1. поставить курсор справа от чёрного поля;2. нажать на клавиатуре стрелку влево, квадрат будет выделен (станет серым);

3. вызвать окно «Применить стиль» (клавиши Ctrl-Shift-S);
4. проверить, что в окне выбран нужный стиль и нажать кнопку «Применить повторно» — артефакт исчезнет.
Вопросы с открытым набором вариантов
Вопросы с открытым набором предполагают не только жёстко заданные позиции, но и поле, в котором человек, заполняющий анкету или опросник, может вписать свой вариант. Даже если вы составляете «жёсткий» тест, следует предусмотреть поля для написания имени и фамилии респондента или тестируемого.
На выбор вам предлагается пара способов добавления полей для заполнения. Первый — классический, предполагает использование последовательности пробелов с подчёркиванием. Вроде бы здесь всё просто, но имеется и своя хитрость. Создайте «пробельную» строку и нажмите кнопку форматирования текста «подчёркнутый». Странно, но Word не выполнит никаких действий. Чтобы получить подчёркнутую строку вам понадобится поставить любой знак в предполагаемом конце строки. Раньше в качестве такого знака использовался неразрывный пробел (вставляется комбинацией клавиш ). Однако в Word 2010 можно использовать и знак подчёркивания (_). Почему я говорю про эту версию программы? Дело в том, что раньше знак подчёркивания и, собственно, подчёркивание строки располагались на разной высоте и при их комбинировании возникали своеобразные ступеньки. Теперь этого нет — вы вольны использовать символ «_» для создания линеек под рукописный текст.
Второй способ создать поле для заполнения заключается в использовании специализированных элементов компьютерного интерфейса. В данном случае я имею в виду поле ввода. Перейдите на вкладку Разработчик
, если она у вас включена, либо предварительно включите её в настройках ленты, и в раскрывающемся списке Инструменты из предыдущих версий
выберите элемент ActiveX «поле» (см. рисунок 11).
Вы можете изменять его размер и положение точно так же, как при работе со вставленным рисунком.
Рисунок 12 — Элемент управления «Поле»
Люди, знакомые с компьютерным интерфейсом должны положительно принять данный элемент и на бумажном документе.
Причины появления черных квадратов в тексте
1. Проблемы с кодировкой
Одной из наиболее распространенных причин появления черных квадратов в тексте в программе Word являются проблемы с кодировкой. Если документ был создан или открыт в другой программе или операционной системе с отличной от текущей кодировкой, могут возникнуть проблемы отображения символов. Как результат, некоторые символы могут отображаться в виде черных квадратов.
2. Отсутствие нужного шрифта
Если в документе используется определенный шрифт, который отсутствует или не установлен на компьютере, то Word может заменять этот шрифт на ближайший по параметрам или стандартный встроенный шрифт. Это может привести к появлению черных квадратов вместо символов, которые используют нужный шрифт.
3. Некорректная обработка специальных символов
Word может некорректно обрабатывать специальные символы, например, математические или символы других языков. Это может произойти, если программное обеспечение Word не поддерживает отображение определенных символов или настройки документа не соответствуют требованиям отображения таких символов.
4. Последствия копирования и вставки
Если текст с черными квадратами был скопирован из другого документа или программы, то причина их появления может быть связана с некорректной обработкой символов при копировании и вставке. Возможно, исходный текст использовал определенные символы, которые не поддерживаются в программе Word или не были корректно скопированы.
5. Проблемы с программным обеспечением или настройками Word
Черные квадраты в тексте также могут быть следствием проблем с самим программным обеспечением Word или его настройками. Возможно, некоторые настройки программы были изменены или возникла ошибка в работе программы, что привело к некорректному отображению символов в виде черных квадратов.
Часто черные квадраты в тексте в программе Word являются результатом проблем с кодировкой, отсутствия нужного шрифта или некорректной обработки специальных символов. Однако, причина может быть и в других факторах, связанных с программным обеспечением или настройками Word. Для исправления этой проблемы, следует проверить и изменить настройки программы, установить нужные шрифты и удостовериться в правильности кодировки документа.
Результаты использования
Использование черных квадратов на клавиатуре может значительно повысить эффективность работы, особенно в случаях, когда требуется быстрый доступ к определенным функциям или командам. Вот некоторые примеры результатов использования:
- Ускорение набора текста. Черные квадраты могут быть использованы для привязки к определенным функциям, таким как копирование, вставка или отмена действий. Это позволяет снизить количество времени, затрачиваемого на переключение между мышью и клавиатурой, и значительно ускоряет процесс набора текста.
- Улучшение эргономики. Использование черных квадратов на клавиатуре позволяет разгрузить руки и предотвратить возникновение повреждений кистей и запястий. Благодаря возможности привязать функции к клавишам, можно избежать излишних движений мышью или дополнительного напряжения на руки.
- Персонализация рабочего пространства. Черные квадраты на клавиатуре могут быть использованы для привязки к любым функциям или командам, что позволяет настроить рабочее пространство так, чтобы оно соответствовало индивидуальным предпочтениям и потребностям пользователя.
- Улучшение производительности. Благодаря возможности использования черных квадратов для быстрого доступа к функциям и командам, пользователь может сэкономить большое количество времени, что повышает общую производительность работы и позволяет сосредоточиться на более важных задачах.
Как убрать черные квадраты на экране компьютера в браузере
Первое, что стоит сделать, если у вас появились чёрные квадраты в браузере — это проверить драйвера на видеокарте и версию флеш-плеера.
Самый простой способ узнать, нужно ли вам обновить флеш-плеер — это сверить версию программы, установленной у вас на ПК, с версией, доступной для загрузки из интернета. Для этого сделайте следующее:
- Запустите панель управления Windows.
- В правом верхнем углу измените вариант отображения на мелкие значки.
- В появившемся списке найдите и выберите пункт “Программы и компоненты”. Если у вас на ПК установлена ОС Windows 10, есть ещё более быстрый способ попасть сюда, достаточно открыть меню пуск, выбрать любую установленную вами программу или игру, нажать правой кнопкой мыши и выбрать “Удалить”.
- Теперь среди всех установленных программ вам нужно найти Adobe Flash Player. Чтобы ускорить процесс можно включить отображение по алфавиту, и тогда плеер окажется в самом начале списка.
- После того как вы найдёте его, справа от названия будет указана вся информация о приложении. Запомните или запишите версию, после чего в интернете наберите “загрузить adobe flash player” и выберите страницу с аналогичным названием. Здесь сразу под логотипом будет написана версия плеера, если она такая же как и у вас, то просто выключите вкладку, если нет — то следуйте инструкциям инсталлятора и установите новую версию на свой ПК.
Проверить версию видео-драйверов куда сложнее и вовсе невыполнимо, если вы до этого ни разу не работали с ними. К счастью, существуют специальные утилиты, которые самостоятельно проверят и обновят драйвера на вашем ПК. Сегодня огромное количество таких программ можно бесплатно скачать в интернете, вы можете выбрать ту, которая понравится вам, однако наиболее популярными на данный момент являются Driver Booster и Driver Scanner.
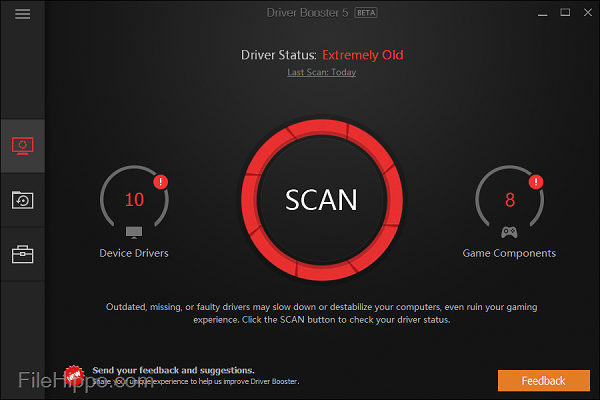
Если обновление драйверов не помогло, и всё ещё у вас по экрану прыгают черные квадраты, то скорее всего проблема в аппаратной составляющей. Прежде всего попробуйте вновь зайти на сайт, где у вас появляются чёрные квадраты и понаблюдайте за температурой вашего ПК, а также за шумом кулера (делать это можно как с помощью специального софта, так и вручную, так как обычно нагрев очень сильный).
Если компьютер сильно нагревается и громко шумит, то обязательно почистите его от пыли и замените термопасту, хотя сделать это можно и в профилактических целях. Если и после этого чёрные квадраты на экране компьютера никуда не исчезли, то скорее всего проблема в видеокарте. В таком случае компьютер нужно отнести в ремонт и попросить проверить вашу видеокарту. Либо проделайте это самостоятельно, если ваши знания и ресурсы позволяют, но будьте осторожны, не навредите вашему ПК ещё больше, ведь и без того неисправная видеокарта может полностью перегореть при сильных нагрузках.
Как убрать черные квадраты в браузере Google Chrome
Нередко черные квадраты появляются в браузере Google Chrome, что доставляет массу неудобств пользователям. Квадраты могут иметь разные размеры, появляться в разных частях страницы. Для того чтобы избавиться от черных квадратов в хроме необходимо зайти в настройки, найти пункт «использовать аппаратное ускорение» и отключите его. После этого перезагрузите компьютер. Проблема исчезнет.
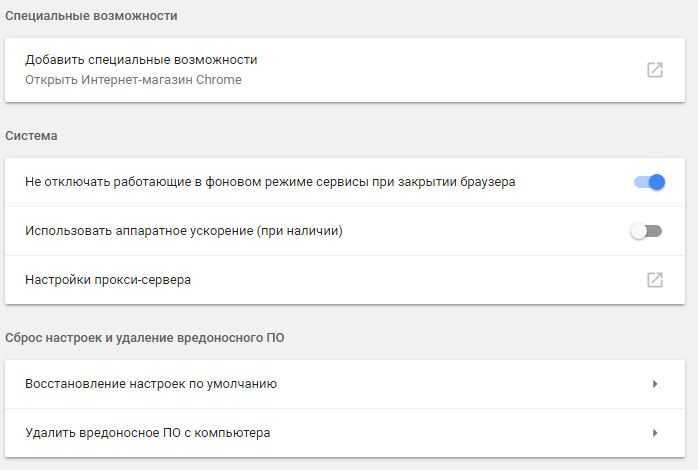
Как поставить жирную точку – символ, на компьютере?
Список символов, которые можно написать с помощью alt. Чтобы сделать символ жирной точки, средней точки или маленькой точки, вы можете скопировать и вставить символ в нужное вам место:
⬤ – самая жирная точка, которую удалось найти.
– эту точку можно использовать для выделения абзацев.
● – средняя точка, которую можно создать на компьютере и телефоне, с помощью комбинаций клавиш.
• – маленькая точка, для менее явного выделения.
· – очень маленькая точка, которая еле заметна.
Но постоянно заходить на статью и копировать символ не практично! Для этого мы подготовили второй метод, комбинация клавиш!
Для того чтобы создать жирную точку на компьютере используйте следующую комбинацию клавиш:
| Символ | Номер кода Alt | Описание |
|---|---|---|
| • | Alt + 8226; | Средняя жирная точка (1) |
| • | Alt + 0149; | Средняя жирная точка (2) |
| • | Alt + 263; | Черная точка (3) |
| · | Alt + 0183; | Маленькая точка |
| ∙ | Alt + 249; | Микро точка |
| ◦ | Alt + 9702; | Белая точка |
| ° | Alt + 248; | Средняя белая точка |
| ○ | Alt + 265; | Жирная белая точка |
| ‣ | Alt + 8227; | Треугольник |
| ⁃ | Alt + 8259; | Тире |
| ⁌ | Alt + 8268; | Полу закрашенная слева |
| ⁍ | Alt + 8269; | Полу закрашенная свправо |
| ◘ | Alt + 9688; | Белая точка в квадрате |
| ◘ | Alt + 264; | Способ второй |
| ⦾ | Alt + 10686; | Белая точка в круге |
| ⦿ | Alt + 10687; | Черная точка в груге |
| ◙ | Alt + 266; | Черная точка в квадрате |
C помощью этих комбинаций вы быстро создадите жирную точку в Word:
| Символ | Номер кода Alt | Описание |
|---|---|---|
| • | Alt + 7 | Жирная точка |
| ◘ | Alt + 8 | Обратная точка |
| ○ | Alt + 9 | Пустая точка |
| ◙ | Alt + 10 | Закрашенная точка |
Нажмите одновременно Alt и 7 (цифра).
Нажмите и удерживайте клавишу ALT и введите номер требуемого символа. Средняя точка (aka interunct) часто используется в качестве разделителя списков или, например, словарях для разделения частей слова. Чтобы создать символ средней точки:
Windows:
Alt + 0183(на цифровой клавиатуре с включением Num)
OS X:
⌥ Opt. ⌥ Opt ⇧ Shift. ⌥ Opt ⇧ Shift 9 (в зависимости от раскладки клавиатуры)
Linux:
AltGr ⎄ Compose ^ Ctrl ⇧ Shift u00b7 ⏎ Return Space
Интересное: как объединить/соединить несколько фото, как изменить шрифты в iOS и как сделать прозрачную нижнюю панель на Андроиде и iOS?
«Черный квадрат» — это пример гениального пиара
Казимир Малевич раскусил суть будущего современного искусства: неважно что, главное — как подать и продать. Художники экспериментировали с черным цветом «сплошь» начиная аж с XVII века
Первым наглухо черное произведение искусства под названием «Великая тьма» написал Роберт Фладд в 1617 году, за ним в 1843 году последовали Берталь и его работа «Вид на La Hougue (под покровом ночи)». Спустя более чем 200 лет. А дальше уже практически без перерывов — «Сумеречная история России» Гюстава Доре в 1854-м, «Ночная драка негров в подвале» Пола Билхолда в 1882-м, совсем уж плагиат — «Битва негров в пещере глубокой ночью» за авторством Альфонса Алле. И только в 1915 году Казимир Малевич представил публике свой «Черный супрематический квадрат». И именно его картина известна всем, тогда как прочие знакомы только историкам искусства. Экстравагантная выходка прославила Малевича в веках
Художники экспериментировали с черным цветом «сплошь» начиная аж с XVII века. Первым наглухо черное произведение искусства под названием «Великая тьма» написал Роберт Фладд в 1617 году, за ним в 1843 году последовали Берталь и его работа «Вид на La Hougue (под покровом ночи)». Спустя более чем 200 лет. А дальше уже практически без перерывов — «Сумеречная история России» Гюстава Доре в 1854-м, «Ночная драка негров в подвале» Пола Билхолда в 1882-м, совсем уж плагиат — «Битва негров в пещере глубокой ночью» за авторством Альфонса Алле. И только в 1915 году Казимир Малевич представил публике свой «Черный супрематический квадрат». И именно его картина известна всем, тогда как прочие знакомы только историкам искусства. Экстравагантная выходка прославила Малевича в веках.
Впоследствии Малевич нарисовал как минимум 4 версии своего «Черного квадрата», различающиеся рисунком, фактурой и цветом в надежде повторить и приумножить успех картины.
Для чего нужны альт коды
Вот, допустим, вы пишете какую-нибудь работу, скажем, по физике, и вам необходимо написать «60 градусов по Цельсию». Если вы пишите в MS Word, то символ градуса Цельсия вы всегда сможете найти в спецсимволах. Но не все знают, как это сделать. Да и к тому же, поиски некоторых редких символов могут отнять достаточно много времени.
Уверяю вас, когда вы научитесь пользоваться альт кодами, то у вас вставка градуса Цельсия займет не более пары секунд.
Еще распространенная ситуация – это когда дефис упорно не хочет автоматически превращаться в тире (удлиняться). Проблему с тире тоже вам помогут решить Alt коды.
Авторские варианты
В хронологическом порядке Казимиром Малевичем были созданы еще три работы, названные «Чёрный квадрат».
«Чёрный квадрат», 1923
Второй вариант чёрного квадрата, написанный в 1923 году, стал частью монументального триптиха — вместе с ним созданы дубли чёрного круга и креста, чтобы быть выставленными на Венецианской биеннале. Размеры второй работы — 106 на 106 см. Все части триптиха 1923 года отличались от оригинального триптиха 1915 года и размером, и пропорциями — это были совершенно новые «Квадрат», «Круг» и «Крест». После смерти художника, в марте 1936 года, вместе с другими восемьюдесятью картинами Малевича эти три работы были переданы его женой в Русский музей.
«Чёрный квадрат», 1929
Третий вариант картины, созданный в 1929 году, является точным авторским повторением основной работы, и имеет точно такой размер: 79,5 на 79,5 см. Написан он был Малевичем для своей персональной выставки, открывшейся в Третьяковской галерее в конце 1929 года. По словам российского искусствоведа Екатерины Андреевой:
«Чёрный квадрат», 1920/1930
Четвёртый вариант Малевича размером 53,5 на 53,5 см предположительно был написан в конце 1920-х годов — начале 1930-годов. О нём стало известно только после распада СССР, когда человек, представившийся дальним родственником Казимира Малевича, принёс картину в самарское отделение «Инкомбанка» в качестве залога за кредит. Когда в 1998 году у банка была отозвана лицензия, а в 2000 году он стал банкротом, владелец не востребовал картину, и она, став собственностью «Инкомбанка», была одним из активов в расчётах с кредиторами. Предполагалась продажа картины на аукционе, но по договорённости с Правительством России, «Чёрный квадрат» был снят с открытых торгов и был приобретён российским предпринимателем Владимиром Потаниным в 2002 году за 1 миллион долларов США. После этого картина была передана в Эрмитаж.
Пункт надстрочный превращает любой символ в степень
В Ворд предусмотрен ещё один метод, как написать степень на клавиатуре. И он актуален также для устаревших редакций Ворд (включая Ворд 2003, для которого уже давно не выпускают обновлений).
Для того, чтобы написать маленькие цифры сверху, вам нужно:
- Ввести строчными буквами все символы. Например, если нужно написать 5 в третьей степени, то нужно ввести сперва «53».
- Затем — выделить курсором ту часть, которую нужно записать как степень.
- В контекстном меню выбрать «Шрифт».
- В следующем меню нужно отыскать и активировать пункт «Надстрочный». Именно он и отвечает за преобразование шрифта. Затем нажать «ОК».
- После всего этого преобразованное число будет записано как степень.
https://programmainfo.ru/test/dengi-umeesh-li-ty-s-nimi-druzhit
Законно ли копировать и вставлять символы для социальных сетей?
Конечно, использование на всех социальных платформах на 100% законно.
Вы можете использовать этот шрифт, чтобы подписаться на следующие социальные сети —
|
|
Как убрать знак в Word
Как вы наверняка знаете, в текстовых документах помимо видимых знаков (знаки препинания и т.д.), есть также и невидимые, точнее, непечатаемые. В числе таковых пробелы, знаки табуляции, интервалы, разрывы страниц и разрывы разделов. Они есть в документе, но визуально никак не обозначаются, однако, при необходимости их всегда можно просмотреть.
Примечание: Режим отображения непечатаемых знаков в MS Word позволяет не только просто их увидеть, но и при необходимости распознать и убрать в документе лишние отступы, например, двойные пробелы или знаки табуляции, установленные вместо пробелов. Также, в этом режиме можно отличить обычный пробел от длинного, короткого, четверного или неразрывного.
Уроки: Как в Ворде убрать большие пробелы Как вставить неразрывный пробел
Несмотря на то, что режим отображения непечатаемых знаков в Word во многих случаях является очень полезным, для некоторых пользователей он выливается в серьезную проблему. Так, многие из них, по ошибке или по незнанию включив этот режим, не могут самостоятельно разобраться с тем, как его отключить. Именно о том, как убрать непечатаемые знаки в Ворде мы и расскажем ниже.
Примечание: Как понятно из названия, непечатаемые знаки на печать не выводятся, они просто отображаются в текстовом документе, если активирован этот режим просмотра.
Если в вашем документе Word включен режим отображения непечатаемых знаков, выглядеть он будет приблизительно так:
В конце каждой строки стоит символ «¶», он также находится и в пустых строках, если таковые имеются в документе. Кнопку с этим символом вы можете найти на панели управления во вкладке «Главная» в группе «Абзац». Она будет активна, то есть, нажата — это и значит, что режим отображения непечатаемых знаков включен. Следовательно, для его отключения необходимо просто повторно нажать эту же кнопку.
Примечание: В версиях Ворд младше 2012 года группа «Абзац», а вместе с ней и кнопка включения режима отображения непечатаемых знаков, находятся во вкладке «Разметка страницы» (2007 и выше) или «Формат» (2003).
Однако, в некоторых случаях проблема так просто не решается, особенно часто жалуются пользователи Microsoft Office для Mac. К слову, пользователи, перескочившие со старой версии продукта на новую, тоже не всегда могут найти эту кнопку. В данном случае для отключения режима отображения непечатаемых знаков лучше использовать комбинацию клавиш.
Урок: Горячие клавиши в Word
Просто нажмите «CTRL+SHIFT+8».
Режим отображения непечатаемых знаков будет отключен.
Если и это вам не помогло, значит, в настройках Ворда установлено обязательно отображение непечатаемых знаков вместе со всеми остальными знаками форматирования. Чтобы отключить их отображение, выполните следующие действия:
1. Откройте меню «Файл» и выберите пункт «Параметры».
Примечание: Ранее в MS Word вместо кнопки «Файл» была кнопка «MS Office», а раздел «Параметры» назывался «Параметры Word».
2. Перейдите в раздел «Экран» и найдите там пункт «Всегда показывать эти знаки форматирования на экране».
3. Уберите все галочки кроме «Привязка объектов».
4. Теперь непечатаемые знаки точно не будут отображаться в документе, по крайней мере до тех пор, пока вы сами не включите этот режим, нажав кнопку на панели управления или используя комбинации клавиш.
На этом все, из этой небольшой статьи вы узнали, как отключить отображение непечатаемых знаков в текстовом документе Ворд. Успехов вам в дальнейшем освоении функциональных возможностей этой офисной программы.
Поставить знак в квадрате через таблицу символов
А этот вариант будет удобным при работе со сторонними программами, где нет возможности изменить шрифт. В Виндовс есть инструмент «Таблица символов». С его помощью можно ввести различные спец.символы, которых нет в стандартной раскладе.
Для того, чтобы написать степень, вам нужно:
- В поиске написать «Таблица символов»
- В верхней части таблицы выбрать один из распространённых шрифтов. Например, Arial или Times New Roman (у некоторых шрифтов не предусмотрено возможности писать надстрочные символы).
- Далее выбрать надстрочный символ, который нужно ввести. Кликнуть на один из них и нажать «Выбрать».
- Соответствующий символ появится в строке «Для копирования». Нажать «Копировать».
- Затем перейти в ту программу, где нужно написать знак степени. С помощью Ctrl+V вставить ранее скопированный символ.
Соответственно, есть 3 основных способа написать знак степени: с помощью команд на клавиатуре, через включение специального режима ввода, а также через таблицу символов.
https://programmainfo.ru/test/dengi-umeesh-li-ty-s-nimi-druzhit
Вопросы с закрытым набором вариантов
Закрытый набор вариантов предполагает выбор одного или нескольких вариантов ответа из предложенного списка. Часто приходится видеть в этом случае простой маркированный список, который программа включает по умолчанию, но выглядит он не очень красиво (см. рисунок 1).
Рисунок 1 — Маркированный список с оформлением по умолчанию
Чтобы придать списку более презентабельный вид и немного увеличить удобство его использования, поменяем чёрные кружки на клетки, в которые можно поставить крестик или флажок («галочку»). Удобство здесь состоит в том, что не нужно обводить или подчёркивать длинные фразы.
Для того, чтобы список отображался в таком виде, нужно выделить варианты ответов и в раскрывающемся меню создания маркированного списка выбрать пункт Определить новый маркер
(см. рисунок 2).
Откроется диалоговое окно определения нового маркера (см. рисунок 3).
Рисунок 3 — Окно определения нового маркера
Чтобы выбрать новый знак маркера, щёлкните кнопку Символ
. Ещё одно диалоговое окно (см. рисунок 4) предлагает большое количество вариантов, но не спешите выбирать прямоугольник из набора по умолчанию.
Более подходящий нам вариант — большой квадрат. И найти его можно в наборе шрифта Wingdings 2 (см. рисунок 5). Этот шрифт имеется на каждом компьютере, где установлены Windows и Office.
Нажав кнопку ОК
в обоих диалоговых окнах, вы получите изменённый вид маркеров списка (см. рисунок 6).
Рисунок 6 — Список, маркированный квадратами
Не снимая выделения с вариантов ответа, вы также можете изменить взаимное расположение элементов, передвигая элементы, расставленные по линейке (см. рисунок 7).
Рисунок 7 — Приблизив клетки к тексту, мы немного улучшаем эргономику
Если вы думаете, что теперь для каждого вопроса придётся проводить подобную операцию, то ошибаетесь.
Во-первых
, при дальнейшей работе со списком, Word 2010 автоматически использует последний задействованный стиль. Нажмите клавишу после четвёртого варианта ответа, и вы увидите, что продолжается список, маркированный квадратами. Если это не то, что вам нужно, используйте клавишу для перехода на более высокий уровень списка. При следующем нажатии на мы получим вопрос номер 3. Перейти к вложенному списку поможет клавиша .
Наверное, такое чрезмерно подробное описание больше запутывает, чем объясняет, поэтому просто взгляните на рисунок 8. Курсор ввода стоит на последней строке. Если сейчас нажать , то квадрат превратится в тройку. Если затем нажать , то снова появится квадрат.
Рисунок 8 — Быстро формируем список
Во-вторых
, Word 2010 запоминает использованные вами символы-маркеры и в дальнейшем предлагает их уже непосредственно в раскрывающемся меню (см. рисунок 9).
Наш квадрат имеется в Последних использованных маркерах
, в Маркерах документа
и в Библиотеке маркеров.
Таким образом, вы сможете получить к нему доступ не только из текущего документа, но и при работе над новым.
Вы также можете давать небольшую подсказку тестируемым (опрашиваемым), используя разные маркеры для вопросов с одним правильным ответом и с несколькими (см. рисунок 10).
Рисунок 10 — Подсказка с использованием маркеров разного вида
Здесь обыгрывается использование элементов управления компьютерно-программного интерфейса, где флажок (точнее — пустой квадрат для него) предполагает один или несколько правильных вариантов ответа, а радиокнопка — только один верный ответ
Но относитесь к такому оформлению с осторожностью — не все люди знакомы с программным интерфейсом. Да и для остальных лучше сделать в начале тестирования небольшое пояснение
Кстати, сам крупный кружок также можно найти в наборе шрифта Wingdings 2.