Что означает буква «R» в кружочке в конце названия многих продуктов?
буква «R» в кружочке встречается в конце названия лекарств, продуктов да и еще много чего. Что она означает?
Navik
Буква R, заключенная в кружочек и расположенная в правом верхнем или в правом нижнем углу названия торговой марки говорит о том, что данный товарный знак зарегистрирован соответствующим образом и имеет правовую защиту согласно действующему Патентному законодательству. Буква R характерна именно для товаров, для услуг применяется заключенная в круг буква С (ее можно увидеть в правом верхнем или нижнем углах названия телеканала или телепроектов). Регистрация может осуществляться как в отношении названия, фирменной картинки — символа, так и в отношении цветового сочетания, а также, например, фирменной упаковки в трехмерном измерении. существует и распространен также знак, представляющий собой сочетание букв TM — в кружке или без него. Он означает, что в данном случае заявка на регистрацию торговой марки подана и рассматривается, и что через определенное время по отношению к оформлению такого товара наступит правовая защита.
Афанасий44
Буква R в кружочке, — знак охраны товарного знака, эарегистрированный товарный знак. Относится к предупредительной маркировке. Другие символы предупредительной маркировки — сочетание букв ТМ (на английском языке — trademark), SM (на английском — service mark) или словосочетания «Marca registrada», «Trademark», «Registered Trademark», «Marque deposee», а по русски — «товарный знак», «зарегистрированный товарный знак». Только значок получил наибольшее распространение.
Ставится правообладателем на свой продукт. После этого всем видно что логотип товара защищается патентом и никто, кроме владельца не имеет права ставить этот логотип на свою продукцию.
Natla
Если на товаре присутствует знак в виде латинской буквы R в кружочке, то это обозначает предупредительную маркировку, которая свидетельствует о том, что вот этот товарный знак зарегистрирован должным образом, на него имеется патент и что соответственно данная марка охраняется законом. То есть маркировка предупреждает, что если кто-то решится подделывать или сворует идею, то будет иметь проблемы с законом.
Dank4ik
Торговый знак — это фирменное имя, фирменный знак, товарный образ или их сочетания, защищенные юридически. Зарегистрированный торговый знак сопровождается буквой R в круге. Торговые знаки гарантируют исключительность для их владельцев и создают правовую защиту против фирм, использующих «запутывающие», «похожие» имена, рисунки или символы.
Elearner
Это символ товарного знака. Это значит, что тот или иной дизайн или символ был зарегистрирован данным производителем, и что другие производители не имеют права использовать этот дизайн или символ. Товарный знак относится к так называемым нематериальным активам.
Стрымбрым
Если на упаковке какого то продукта присутствует обозначение с буквой «R», заключённой в кружок, значит продукт соответствующим образом зарегистрирован и имеет патентную правовую защиту. Такой товарный знак является важным элементом маркетинга.
Barsko
Такой знак ставят производители на своих изделиях или упаковках для того, чтобы указать на то, что они являются правообладателями на свой товарный знак, продукт или услугу, все права защищены и подделывание карается по закону.
-Наташа-
Значок, который выглядит, как английская буква большая R в кружочке, говорит о том, что продукт или товар запатентован, сейчас это стало модно, оформлять патент на все подряд. Другими словами, продукт-эксклюзив.
Anyasneg
Буква R в кружочке обозначает защищенную товарную марку т.е. этот товарный знак запатентован и его нельзя использовать другим фирмам. Может им пользоваться только владелец, который и зарегестрировал свою товарную марку. Делается это для того, чтобы ретивые конкуренты не смогли себя приписать к этой марке и отнять у законного владельца его прибыль.
Nikolai sosiura
Буква «R» в кружочке в конце названия многих продуктов обозначает лишь то, что подделывать, данный вид продукта запрещено законом. Это потому, что он запатентован, имеет свою марку, свой товарный знак. Предупредительная маркировка предупреждает тех, кто хочет нарушить закон, говоря им, что за это будут нести самое строгое наказание.
Annet007
Буква R в кружочке обозначает, что объект/товар официально зарегистрирован и другие пользователи/предприниматели не имеют права копировать идею/название в своих корыстных целях. Товары, которые имеют товарный знак R имеют патентовую защиту.
bolshoyvopros.ru
LiveInternetLiveInternet
—Рубрики
- рукоделие (509)
- вязание (163)
- вязание крючком (117)
- тильды (50)
- вязание мехом (29)
- для себя (28)
- Вышивка (16)
- символ 2014 (13)
- фоамиран (12)
- для Арчи (3)
- вязание игрушек (2)
- кулинария (295)
- закуски и салаты (124)
- выпечка (58)
- консервация (41)
- рецепты для мультиварки (25)
- готовим в микроволновке (4)
- шитье (148)
- шторы (9)
- для здоровья (136)
- интересное (129)
- Новый год (106)
- журналы (105)
- дача (5)
- уход за лицом ителом (68)
- Дача (68)
- цветники (52)
- идеи для дачи (13)
- сад и огород (67)
- косметика (67)
- стихи (61)
- полезные советы (52)
- бохо-стиль (45)
- для Илюши (33)
- интерьер (33)
- для дачи (4)
- украшения (27)
- из кожи (3)
- для дома (24)
- музыка (22)
- пасха (21)
- символ 2015 (20)
- схемы (18)
- погребок (15)
- символ 2017 (12)
- пэчворк (12)
- декупаж (8)
- молитвы (7)
- петуньи (4)
- никишечева (1)
- орхидеи (1)
Как поставить галочку в ворде
Символ галочки ставят в документ Ворда обычно для большей наглядности, чтобы документ выглядел профессионально оформленным. К примеру, вы решили сделать в Ворде список дел, и сразу отметить те пункты, которые вы уже выполнили. В этом руководстве вы узнаете, как несколькими способами научиться вставлять галочку (в квадрадратике и без) в Ворде.
Как поставить галочку в Ворде в квадратике, используя «Символы»
Этот процесс мы выполним в три шага.
Шаг 1. Переходим на вкладку «Вставить» — далее «Символ» — «Другие символы…»
Шаг 2. В появившемся окне выставляем шрифт «Wingdings 2» и находим во всем этом разнообразии символов нужные нам значки: галочка или галочка в квадрате.
Шаг 3. Надеюсь курсор у вас стоит в нужном месте документа. Нажимаем кнопку «Вставить» и нужный вам знак появится в документе.
Как сделать галочку в Ворде, используя горячие клавиши
Шаг 1. Давайте вернемся к окну «Символы», где у вас обязательно должен быть выбран шрифт «Wingdings 2», иначе как вы вставите галочку в Ворде?
Шаг 2. Найдите нужный вам значок и в этот раз обратите свое внимание на «Код знака». К примеру, для значка «галочка» этот код равен 80. Шаг 3. Закройте окно «Символы», поставьте курсор в нужном месте документа Word. А теперь зажмите и держите клавишу Alt на цифровом блоке клавиатуре и на наберите код символа (например, Alt + 80)
После того как вы отпустите клавишу Alt, у вам появится символ, код которого бы набрали
А теперь зажмите и держите клавишу Alt на цифровом блоке клавиатуре и на наберите код символа (например, Alt + 80). После того как вы отпустите клавишу Alt, у вам появится символ, код которого бы набрали
Шаг 3. Закройте окно «Символы», поставьте курсор в нужном месте документа Word. А теперь зажмите и держите клавишу Alt на цифровом блоке клавиатуре и на наберите код символа (например, Alt + 80). После того как вы отпустите клавишу Alt, у вам появится символ, код которого бы набрали.
Как видите, ставить галочки в Ворде совсем не сложное занятие.
Как поставить галочку в Ворде Ссылка на основную публикацию
Ставим галочку в Ворде стандартными средствами программы
Microsoft Word — популярный текстовый редактор, предназначенный для создания, просмотра и изменения текстовых файлов, который постоянно развивается от версии к версии, получая дополнительный функционал (интерфейс становится более простым, расширяются технические возможности редактора).
Помимо текста в Microsoft Word можно работать с таблицами, рисунками, диаграммами и маркировочными списками, с помощью которых есть возможность сделать акцент на важной информации
Маркировочные списки
Для того чтобы поставить галочку в Ворде, пометив пункты в списке с помощью маркировочного списка, необходимо:
- Открыть вкладку «»;
- Найти кнопку «Маркеры» и нажать стрелочку рядом с ней;
- Выбрать маркер-галочку из открывшегося списка.
При переносе строки клавишей «Enter» маркер автоматически будет поставлен в начале следующего пункта.
Символы
Чтобы поставить галочку в любом месте набранного текста, нужно использовать подходящий символ. Чтобы выбрать символ-галочку, необходимо:
- Открыть вкладку «Вставка»;
- Нажать кнопку «Символ»;
- Выбрать пункт «Другие символы»;
- В графе «Шрифт» выбрать «Wingdings»;
- Найти галочку в открывшемся списке и нажать на неё.
Комбинации клавиш
Набор символа комбинациями клавиш существенно экономит время. Зажав копку «Alt» и набрав на цифровой клавиатуре соответствующий код, можно добавить в текст:
- Галочку — Alt+10003 — ✓;
- Жирную галочку — Alt+10004 — ;
- Квадратик с галочкой — Alt+9745 — .
Шаблоны
При повышенных требованиях к оформлению текста необходимо полное соответствие каждого символа. Галочки должны стилистически подходить выбранному шрифту. Для каждого популярного шрифта профессионалами нарисованы и сохранены в формате .eps свои галочки, скачать которые можно бесплатно. Например, чтобы поставить Calibri-галочку, нужно:
- Перейти на страницу, содержащую шаблоны галочек (artgorbunov.ru/projects/galochki/)
- Найти шрифт «Calibri»;
- Нажать на активную ссылку «Calibri» — скачивание произойдёт автоматически;
- Открыть файл с текстом;
- Перейти во вкладку «Вставка»;
- Нажать кнопку «Рисунок»;
- Найти скачанный файл и дважды кликнуть по нему;
- Вставленную картинку уменьшить или увеличить до соответствующих размеров.
Непечатные символы форматирования
Как включить непечатные символы, было показано выше, убрать их можно новым нажатием на кнопке «Отобразить все значки» « ¶ », с этим вопросов не должно возникнуть. В этом разделе, узнаем что они означают и как обозначаются.
Для того чтобы уметь читать (понимать) текст с условными знаками форматирования и скрытым текстом, надо знать внешний вид и функции каждого из них.
Ниже приведены условные обозначения, принцип работы и функционал символов:
Знаки табуляции « → »
Непечатаемый знак табуляции изображает стрелочку вправо « → » и служит для одновременного создания отступа и выравнивания текста в строке. Для ввода используется клавиша «Tab».
На линейке также есть возможность корректировать табуляцию (в тексте, где есть отступы), передвигая значок в виде перевернутых букв «г» или «т».
Символ пробела « • »
Символ пробела « • » располагается между словами, где одна точка означает один пробел, две точки, два пробела и тд.
Используется для разделения слов или других объектов. Появляется при нажатии клавиши «Space» или в просторечии самая длинная клавиша на клавиатуре.
Ввиду того, что при выравнивании текста по ширине, расстояния между словами увеличиваются, чтобы не перепутать с двойным пробелом (который нежелательно использовать в тексте), применяется проверка включения символов.
Знак абзаца « ¶ »
Знак абзаца « ¶ », используется для отделения одного связного текста, от другого. Выполняется клавишей «Enter». В обычном режиме просмотра, абзац можно перепутать с переводом текста на другую строку.
Перевод строки « ⤶ »
Выполняется в том случае, если необходимо перейти на другую строку без создания нового абзаца. Помогает выровнять текст в тех строках, которые заполнены не полностью или для оформления стихов.
Выполняется нажатием клавиш Shift+Enter.
Скрытый текст
Выполняется набором текста и включением функции «скрытый текст» в меню программы «Шрифт». Служит для скрытия определенного текста при печати, скрывает текст, который нарушает структуру либо затрудняет его восприятие.
Привязка объектов « »
Служит для закрепления (привязки) графических объектов к тексту документа, с целью сохранения его композиции. Если изменять текст, будет передвигаться графический объект и наоборот.
Настройка выполняется использованием команд группы «Упорядочить» в закладке «Разметка страницы».
Конец ячейки в таблице « ¤ »
Применяется в таблицах для Word. Определяет конец введенного текста в ячейке. Отражает ее форматирование. Выполняется при вставке таблицы в документ, после этого знака ввод текста невозможен.
Как в офисе.
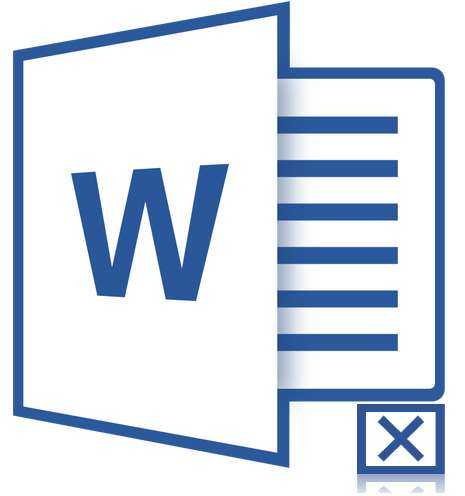
Нередко пользователи во время работы в Microsoft Word сталкиваются с необходимостью вставить тот или иной символ в текст. Мало-мальски опытные пользователи этой программы знают, в каком ее разделе искать всевозможные специальные знаки. Проблема лишь в том, что в стандартном наборе Ворда этих самых символов так много, что найти необходимый иногда бывает очень сложно.
Урок: Вставка символов в Word
Один из символов, который не так уж и просто найти, это крестик в квадратике. Необходимость поставить такой знак нередко возникает в документах со списками и вопросами, где нужно отметить тот или иной пункт. Итак, приступим к рассмотрению способов, с помощью которых можно поставить крестик в квадрате.
Добавление знака крестик в квадрате через меню «Символ»
1. Установите курсор в том месте документа, где должен находиться символ, и перейдите во вкладку «Вставка».
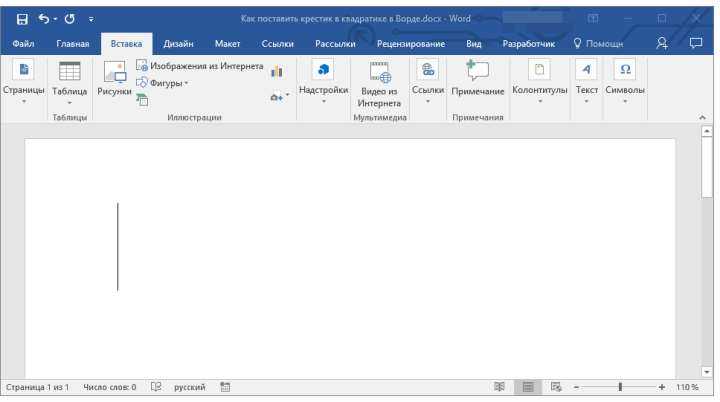
2. Нажмите на кнопку «Символ» (группа «Символы») и выберите пункт «Другие символы».
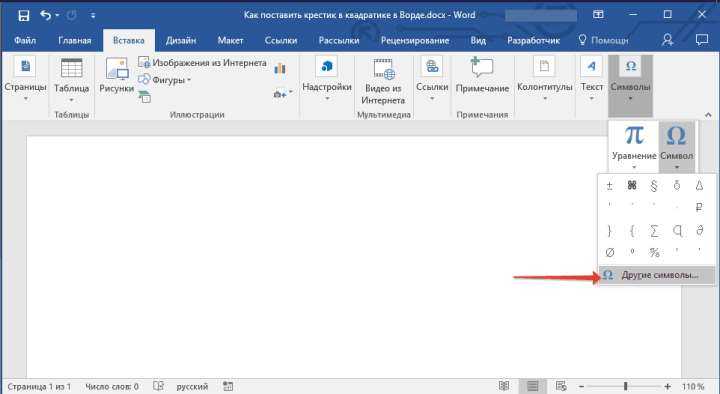
3. В открывшемся окне в выпадающем меню раздела «Шрифт» выберите «Windings».
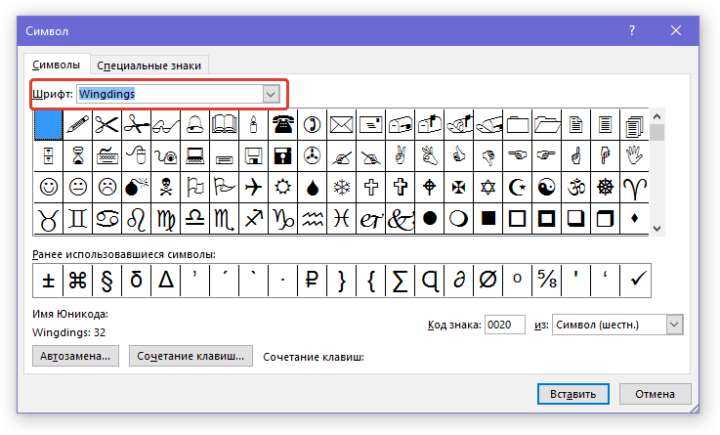
4. Пролистайте немного изменившийся список символов и найдите там крестик в квадрате.
5. Выберите символ и нажмите кнопку «Вставить», закройте окно «Символ».
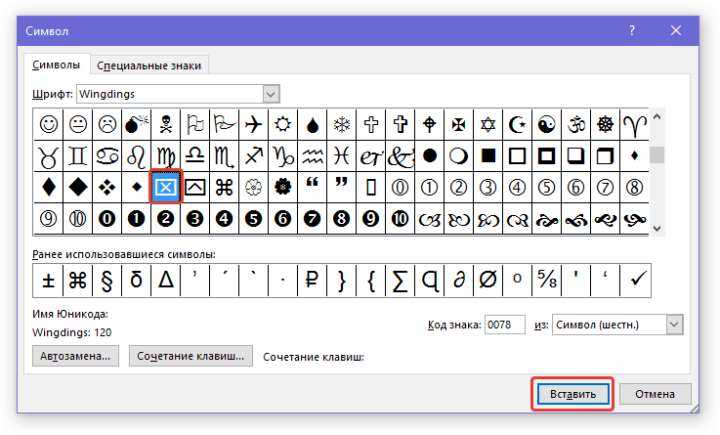
6. Крестик в квадратике будет добавлен в документ.
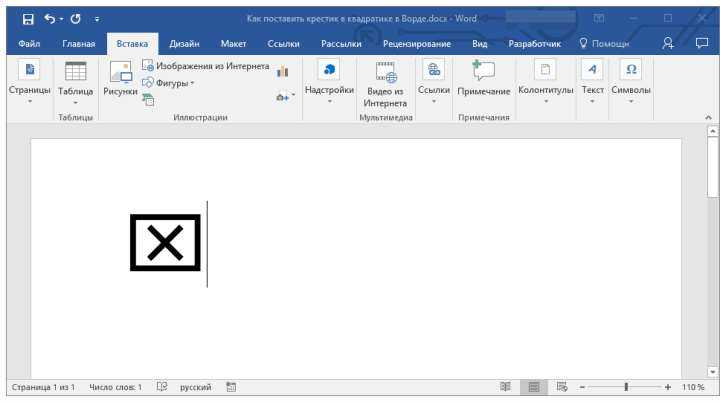
Добавить этот же символ можно и с помощью специального кода:
1. Во вкладке «Главная» в группе «Шрифт» измените используемый шрифт на «Windings».
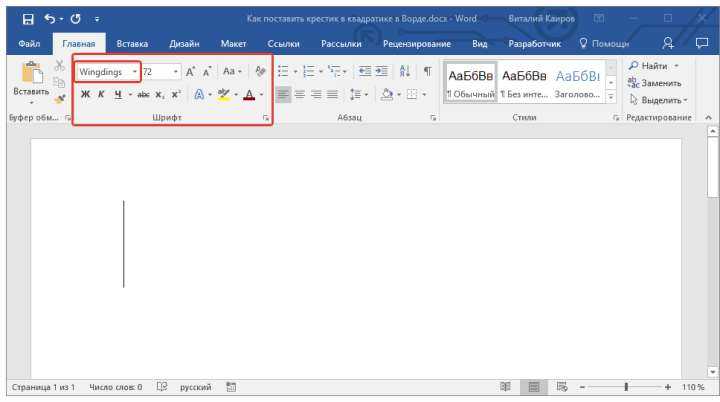
2. Установите указатель курсора в месте, где должен быть добавлен крестик в квадрате, и зажмите клавишу «ALT».
2. Введите цифры «120» без кавычек и отпустите клавишу «ALT».
3. Крестик в квадратике будет добавлен в указанное место.
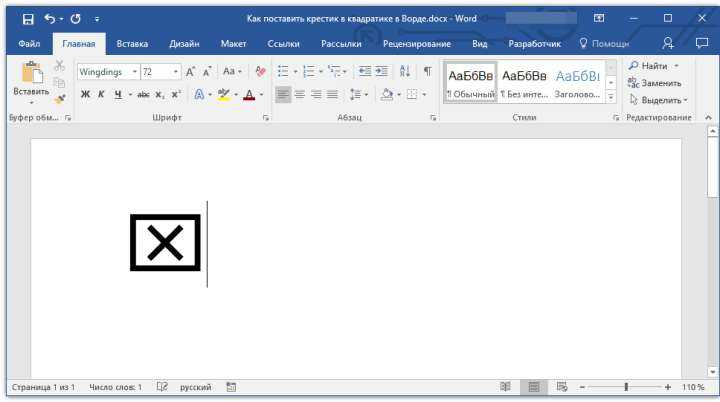
Урок: Как в Ворд поставить галочку
Добавление специальной формы для вставки крестика в квадрат
Иногда в документе требуется поставить не готовый символ крестик в квадрате, а создать форму. То есть, необходимо добавить квадрат, непосредственно внутри которого и можно будет поставить крестик. Для того, чтобы это сделать, в Microsoft Word должен быть включен режим разработчика (на панели быстрого доступа будет отображаться одноименная вкладка).
Включение режима разработчика
1. Откройте меню «Файл» и перейдите в раздел «Параметры».
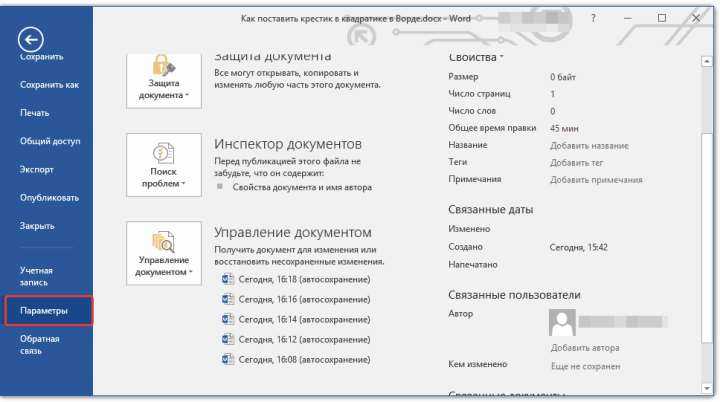
2. В открывшемся окне перейдите в раздел «Настроить ленту».
3. В списке «Основные вкладки» установите галочку напротив пункта «Разработчик» и нажмите «ОК» для закрытия окна.
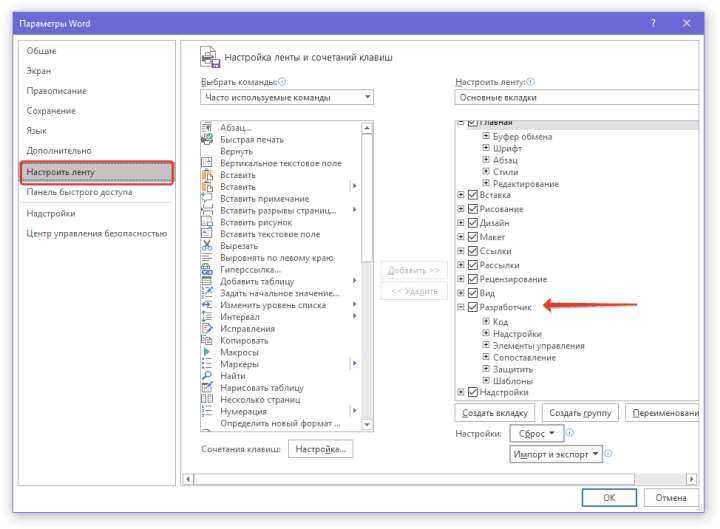
Создание формы
Теперь, когда в Ворде появилась вкладка «Разработчик», вам будет доступно значительно больше функций программы. В числе таковых и создание макросов, о которых мы ранее писали. И все же, не будем забывать, что на данном этапе у нас совсем другая, не менее интересная задача.
Урок: Создание макросов в Word
1. Откройте вкладку «Разработчик» и включите режим конструктора, нажав на одноименную кнопку в группе «Элементы управления».
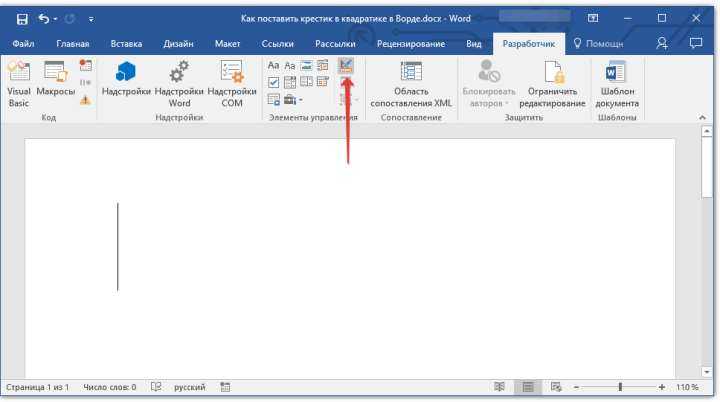
2. В этой же группе нажмите на кнопку «Элемент управления содержимым флажок».
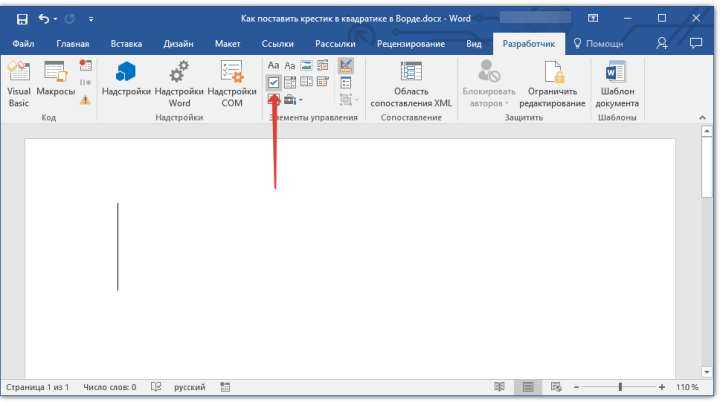
3. На странице появится пустой квадратик в специальной рамке. Отключите «Режим конструктора», повторно нажав на кнопку в группе «Элементы управления».
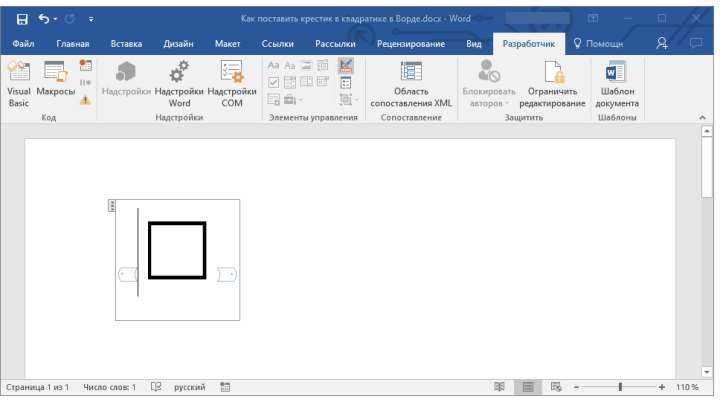
Теперь, если кликнуть один раз по квадратику, внутри него появится крестик.
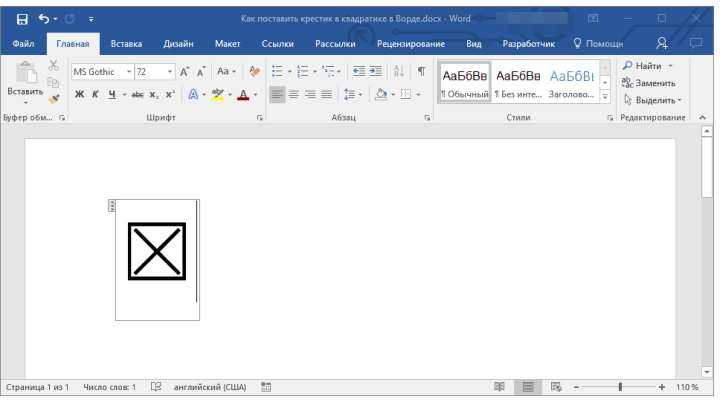
Примечание: Количество таких форм может быть неограниченным.
Теперь вы знаете немного больше о возможностях Майкрософт Ворд, в том числе и о двух разных способах, с помощью которых можно поставить крестик в квадрате. Не останавливайтесь на достигнутом, продолжайте изучать MS Word, а мы вам в этом поможем.
Как поставить галочку в ворде в квадратике для написания схем?
Всем привет! Наверняка вы часто работаете в текстовом редакторе Microsoft Word, и вам бывает необходимо сделать определенные маркеры, но вы даже не подозреваете, как они делаются. Особенно часто меня спрашивают про то, как поставить галочку в ворде в квадратике. Такая функция будет полезна для многих. Кроме того, благодаря ей, вы сможете пользоваться и другими маркерами. Так что, поехали!
Ставим галочку в квадратике для маркированного списка
Вообще, очень замечательно, что в ворде есть встроенная функция, благодаря которой нам не придется ничего копировать из вне или рисовать всё самому.
- Для этого вам надо будет войти во вкладку «Главная», если вдруг по какой-то причине вы из нее вышли. После этого ищем блок «Абзац» и жмем на значок маркированного списка. Точнее не на сам значок, а на стрелочку рядом с ним.
- В выпадающем меню найдите пункт «Определить новый маркер», так как из имеющихся здесь нам ничего не подходит.
- Теперь жмем на кнопку «Символ» и попадаем в специальную таблицу, где нам и нужно будет найти нашу галочку в квадратике. Но скорее всего у вас это не получится. Дело в том, что у каждого шрифта есть свой набор знаков, который недоступен другим.
- Чтобы найти нужный нам знак, необходимо выбрать шрифт Wingdings. Его можно выбрать прямо в таблице в соответствующем разделе, либо же изменить в документе, где обычно вы его меняете.
- Поменяли? Теперь смотрите сами. Практически в самом конце есть искомый нами знак. Он находится под номером 254, но я думаю, что вы и так его найдете.
Теперь вам осталось лишь нажать ОК, после чего ваш маркированный список будет разделяться таким вот интересными значками с галочками.
Альтернативный способ для вставки в тексте
Рассмотрим другой способ, так как то, что мы рассматривали ранее, нам надо только лишь для создания маркированных списков. Но если вы хотите вставить квадратик в сам текст, то читаем дальше. Сделать это абсолютно просто. Если вы помните, то мы уже пользовались этим способом, когда нам нужно было поставить ударение в ворде.
- Выбираем меню «Вставка» в ленте и с правой стороны ищем пункт «Символ», рядом с которым написана греческая буква Омега, после чего ищем пункт «Другие символы».
- Теперь нам открывается такая же табличка, что и в предыдущем примере. Делаем все точно также, как делали и раньше, т.е. выбираем шрифт Wingdings и ищем 254-й значок, после чего жмем «ОК».
Теперь нужный нам значок будет стоять в самом тексте, если вам это необходимо. Такие вещи могут вам пригодиться, если вам профессионально необходимо оформить документ, или быть может вам надо сделать некое подобие анкеты и т.д.
И еще, если вы воспользовались им хотя бы раз, то вам не нужно будет заново идти в таблицу, если он вам понадобится снова. Достаточно будет зайти в «Символ» и значок уже будет отображен в недавно использованных. Очень удобно.
Запись макроса
Это просто нереально удобный способ для быстрого вызова этой функции. Вы можете один раз записать последовательность, как экшен в фотошопе, после чего вам достаточно будет нажать всего лишь одну кнопочку, чтобы данный символ появился. Давайте посмотрим, как это делается.
- Идем в меню «Вид» и там ищем пункт «Макросы». Жмите на него и выбирайте «Записать макрос».
- В открывшемся окошке задайте какое-либо имя на ваш выбор, после чего назначьте все это дело кнопке.
- Далее, во вновь открывшемся окне выбираем макрос с нашим названием, после чего нажимаем на кнопку «Добавить». Он должен будет переместиться в правый столбец. После этого смело жмем ОК.
- Как видите, теперь курсор вашей мышки превратился в аудиокассету (надеюсь, вы еще помните, что это такое). Это значит, что запись пошла. Поэтому нам нужно проделать то, что мы делали в первом или втором случае, в зависимости от того, чего вы хотите (Список или вставку в тексте). Как только галочка в квадратике появилась в документе, снова идем в «Вид» — «Макросы», только на сей раз жмем «Остановить запись».
В принципе все. Теперь, если вы заметили, у вас в самом верхнем меню появилась новая кнопочка. И в любой момент, когда вам понадобится наш знак, то просто достаточно будет на нее нажать и все. Больше никуда заходить не нужно. Здорово, правда?
Самый простой
Есть несколько распространённых методов, которые подходят как для комплексного решения всем обозначениям, так и каждому, в отдельности. Для работы со специальными знаками операционная система Windows предусматривает специальную таблицу, которая позволяет размещать такие показатели непосредственно в документе. Таким способом можно вставить параграф, диаметр, градусы, галочку и другие.
Она располагается на линейке инструментов «Вставка». Необходимо нажать на иконку «Символы» после чего выбрать дополнительное меню «Другие». Перед пользователем откроется окно с большим набором всевозможных значений. Их можно выбрать и вставить в установленную позицию документа. Для удобства предусмотрен критерии отбора, вроде «Математические», «Латинские» и «Логические», чтобы проще произвести поиск необходимого знака.
Воспользуйтесь панелью «Вставка» и найдите там команду «Символ»
Стрелку ввести можно таким же способом. Она представлена в нескольких вариантах в панели значений. Если требуется её нестандартный или удлинённый вид, в параметре «вставка» предусмотрено окно «Фигуры», откуда стрелку можно взять для работы в любой длине и нескольких графических вариантах.
Как в ворде сделать квадратики для галочек?
Обычно квадратики для галочек делают в анкетах и их действительно можно сделать в программе ворд. Рассмотрим пошаговую инструкцию, как в ворде сделать квадратики для галочек:
Первый шаг. Открываем рабочий документ в программе ворд. Набираем три слова, каждое с новой строки: красный, белый, зеленый.

Второй шаг. На ленте с настройками переходим в закладку «Вставка», переходим к блоку настроек «Иллюстрации» и нажимаем на иконку «Фигуры».
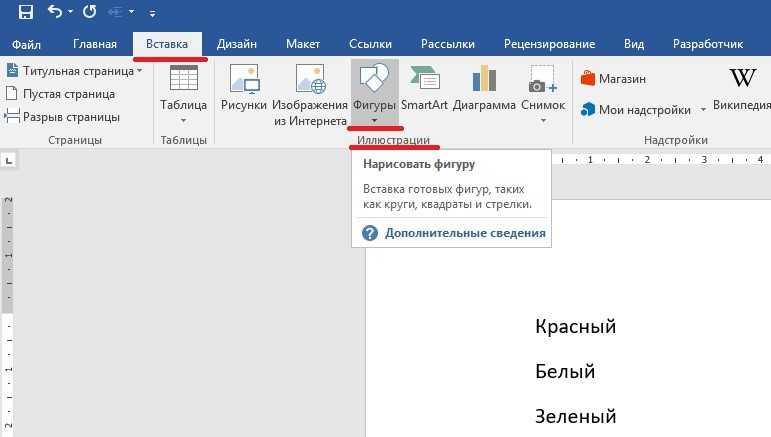
Третий шаг. Выпадает таблица с фигурами, находим блок «Прямоугольники» и выбираем первую фигуру.
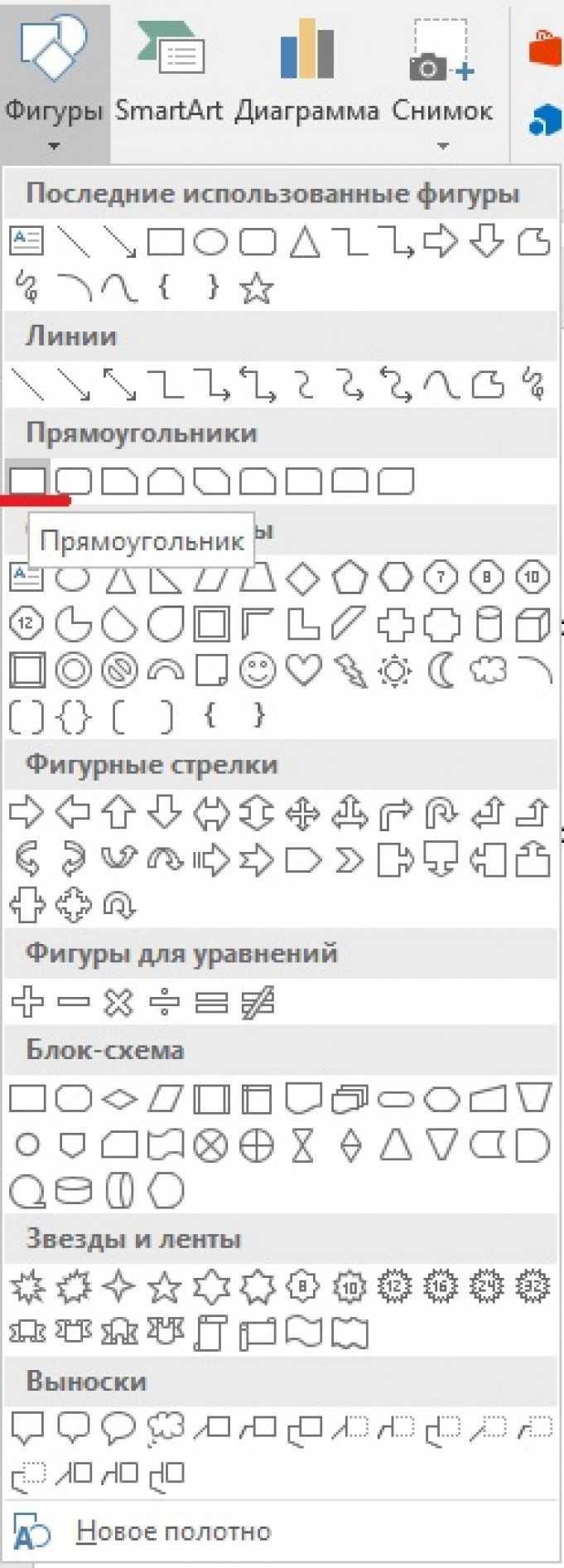
Четвертый шаг. Появляется крестик, которым нажимаем примерно по середине листа. На экране отразиться прямоугольник, который мы будем донастраивать.

Пятый шаг. Сначала сделаем внутри прямоугольника белый фон, для этого нажимаем на прямоугольник два раза и сверху отражается его настройка. По середине настроек, находите ярлык «Заливка фигуры», нажимаете на него и в выпадающих настройках выбираете пункт «Нет заливки».

Шестой шаг. Снова два раза нажимаем на прямоугольник, чтобы попасть в его настройки и в самом правом углу настроек устанавливаем параметры ширины и длины по 0,5. Получаем маленький квадратик для галочек.

Седьмой шаг. Перетаскиваем квадратик к нашему тексту, отодвигаем немного надпись. И получаем первую записать с квадратиком. Потом данный квадратик просто копируем и вставляем, и снова редактируем текст.
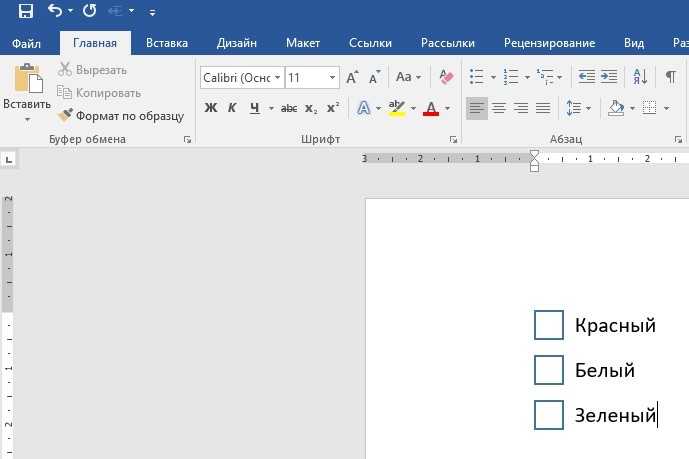
В итоге мы сделали в ворде документ, в котором есть квадратики для галочек.
Разделы по работе с комбинациями клавиш:
Основные комбинации клавиш на клавиатуре
Alt+Tab — Переключение между окнами Win+Tab — Переключение между окнами в режиме Flip 3D Win+Up — Развернуть окноWin+Down — Восстановить / Минимизировать окно Win+Left — Прикрепить окно к левому краю экрана Win+Right — Прикрепить окно к правому краю экрана Win+Shift+Left — Переключиться на левый монитор Win+Shift+Right — Переключиться на правый монитор Win+Home — Минимизировать / Восстановить все неактивные окна Win+Break(или Pause) — Запустить элемент Система из Панели Управления (пункт Свойства при нажатии правой кнопкой мыши на Компьютер в меню Пуск) Win+Space — Показать рабочий стол Win+B — Переход в область уведомлений(трей) Win+D — Свернуть окна или восстановить все окна Win+E — Запустить Проводник(Explorer) Win+F — Запустить встроенный диалог поиска Windows Win+Ctrl+F — Запустить Поиск по компьютеру из домена Win+F1 — Запустить встроенный диалог Windows: Справка и Поддержка Win+G — Отобразить гаджеты поверх всех окон Win+L — Блокировка рабочей станции(текущего сеанса пользователя) Win+M — Минимизировать все окна Win+P — Отобразить дополнительные опции дисплея (расширить рабочий стол на 2 монитор и т.п.) Win+R — Запустить диалоговое окно Выполнить Win+Т — Выбрать первый элемент в панели задач (Повторное нажатие переключает на следующий элемент, Win+Shift+T — прокручивает в обратном порядке) Win+U — Запустить Центр специальных возможностей (Ease of Access Center) Win+X — Запустить Mobility Center Win+цифра— Запустить приложение с панели задач (Win+1 запускает первое приложения слева, Win+2, второе, и т.к.) Win + «+» — Увеличить масштаб Win + «-« — Уменьшить масштаб Ctrl + колесо мыши (вверхвниз) на рабочем столе — увеличитьуменьшить иконки рабочего стола.
В Проводнике (Explorer):Alt+P — Показать / Скрыть Область предпросмотра
Панель задач:Shift + щелчок на иконке — Открыть новое окно приложения Ctrl + Shift + щелчок по иконке — Открыть новое окно приложения с привилегиями администратора Shift + щелчок правой кнопкой на иконке — Показать меню приложения Shift + щелчок правой кнопкой на группе иконок — Показать меню, восстановить все / cвернуть все / Закрыть все Ctrl + щелчок по группе икнонок — Развернуть все окна группы
Примечание Клавиша Win находится между клавишами Ctrl и Alt с левой стороны (на ней нарисована эмблема Windows). Клавиша Menu находится слева от правого Ctrl. Комбинация «клавиша» + «клавиша» означает, что сначала надо нажать первую клавишу, а затем, удерживая ее, вторую.
Как вставить символ «квадрат» с помощью кода Unicode
Символ «квадрат» может быть вставлен на клавиатуре с использованием кода Unicode. Для этого необходимо знать число, соответствующее данному символу в таблице символов Unicode.
Код символа «квадрат» в таблице Unicode составляет U+25A1. Для его вставки в HTML-коде вы можете использовать специальную символьную ссылку или использовать код символа напрямую.
Символьная ссылка для символа «квадрат» выглядит так: □. В HTML-коде она будет выглядеть следующим образом: □.
Если вы хотите использовать код символа напрямую, это можно сделать следующим образом: □. Это означает, что символ «квадрат» будет отображаться в результирующем тексте на вашей веб-странице.
Таким образом, с помощью кода Unicode можно легко вставить символ «квадрат» в HTML-код и отобразить его на веб-странице.
Принцип действия
Основные функции клавиатуры не нуждаются в специальном программном обеспечении. Необходимые для её работы драйвера уже имеются в ПЗУ BIOS. Поэтому компьютер реагирует на команды основных клавиш сразу после включения.
Принцип действия:
- После нажатия клавиши, микросхема клавиатуры генерирует скан-код.
- Скан-код поступает в порт, интегрированный в материнскую плату.
- Порт сообщает процессору прерывание с фиксированным номером.
- Получив фиксированный номер прерывания, процессор обращается в спец. область оперативной памяти, содержащий вектор прерываний – список данных. Каждая запись списка данных, содержит адрес программы, обслуживающей прерывание, совпадающее с номером записи.
- Определив запись программы, процессор переходит к её выполнению.
- Затем программа обработчик прерывания направляет процессор к порту клавиатуры, где тот находит скан-код. Далее, под управлением обработчика, процессор определяет, какой из символов соответствует данному скан-коду.
- Обработчик отправляет код в буфер, известив об этом процессор, затем прекращает свою работу.
- Процессор переходит к отложенной задаче.
- Введённый символ хранится в буфере, пока его не заберёт программа, для которой он предназначен, например, текстовый редактор Microsoft Word.
Планировка пространства кухни
Грамотная расстановка мебели и техники – это то, чего зачастую не хватает на кухне в 4 квадратных метра; дизайн с холодильником предполагает использование правил эргономики. Только в этом случае пространство станет удобным, и на приготовление пищи будет уходить минимум времени.
Планировка без обеденной зоныИсточник kimkatrinmilan.com
Основной критерий, который используется в эргономике кухонного пространства – правило рабочего треугольника. Хозяйке должно быть удобно перемещаться между тремя основными точками: плитой, мойкой и холодильником. Взаимное расположение этих объектов диктуется расположением коммуникаций.
Рабочий треугольникИсточник modernplace.ru
Обычно проектировка кухни на 4 метра начинается с мойки, её переносить сложнее всего; плиту сдвигают чаще
При разработке новой планировки важно не забывать про расположение розеток и выключателей, возможно, часть из них также понадобится перенести
Круговой дизайнИсточник mt.ru
Расстояние между точками рабочего треугольника стараются сделать одинаковым; на кухне в 4 м оно редко превышает 80-100 см. Нельзя игнорировать и высоту кухонного гарнитура. Планируя кухню, ориентируются на рост того члена семьи, кто чаще готовит. Считается, что столешница будет удобной, если её поверхность ниже локтя на 15 см.
Подоконник как дополнительная рабочая поверхностьИсточник mt.ru
План расстановки мебели на кухне в 4 кв. метра с холодильником зависит от того, где находится окно, дверь и трубы. Удобными представляются следующие варианты:
Угловая (Г-образная) планировка. Мебель располагается вдоль двух смежных стен, благодаря чему легко организовать эргономичную рабочую группу. Можно дополнительно сэкономить место, сделав одну из сторон более узкой. Минус – угловой гарнитур, да ещё и сделанный на заказ, обойдётся дороже прямого.
Угловая планировка с дополнительным столикомИсточник yandex.net
Выдвижная столешницаИсточник yandex.net
П-образная планировка позволяет создать удобную рабочую зону, в которой плита, мойка и холодильник разносятся по трём сторонам. Подобный гарнитур для кухни площадью 4 кв. метра заказывается по индивидуальным пожеланиям. Его главный недостаток – невозможность обустройства полноценной обеденной зоны.
П-образная планировка встречается в студиях, где традиционно объединяют кухонную и гостиную зоны. В этом случае одна из сторон становится барной стойкой или островом, который используют как обеденный стол.
С барной стойкойИсточник yandex.net
Символы в Unicode

Астрономические символы в Unicode
Друзья, в этой статье, только те символы, которые работают в моей системе. Есть несколько не отобразившихся у меня в хроме и документе фаз луны, но я, все равно, их добавила.
Знаки зодиака
- — Овен U+2648
- — Телец U+2649
- — Близнецы U+264A
- — Рак U+264B
- — Лев U+264C
- — Дева U+264D
- — Весы U+264E
- — Скорпион U+264F
- — Стрелец U+2650
- — Козерог U+2651
- — Водолей U+2652
- — Рыбы U+2653
Разные астрономические символы
- — комета U+2604
- ☉ — Солнце U+2609
- ☼ — Солнце U+263C
- ☊ — восходящий узел U+260A
- ☋ — нисходящий узел U+260B
- ☌ — соединение U+260C
- ☍ — противостояние U+260D
- ★ — звезда U+2605
- — затмение U+2600
Фазы Луны
- ☽ — первая четверть U+263D
- ☾- последняя четверть U+263E
Символы планет
- ☿ — Меркурий U+263F
- — Венера U+2640
- ⊕ — Земля U+2295
- ♁ — Земля (альтернативный символ) U+2641
- — Марс U+2642
- ♃ — Юпитер U+2643
- ♄- Сатурн U+2644
- ♅ — Уран U+26E2
- ♆ — Нептун U+2646
- ⚳ — Церера U+26B3
- ♇- Плутон U+2647
Символы астероидов
- ⚴ — Паллада U+26B4
- ⚵ — Юнона U+26B5
- ⚶ — Веста U+26B6
- ⚘ — Флора U+2698
- — Гигея U+2695
- ⚷ — Хирон U+26B7
Марс и Венера
Символ Венеры отображается как замкнутый круг с крестиком, который направлен вниз. Иногда встречается другое название – «зеркало Венеры». Такое наименование символу дали из-за внешнего сходства. Этот знак олицетворяет собой красоту, женственность, теплоту, заботу и любовь.
Мужской знак – символ Марса – представляет собой такой же замкнутый кружок, но со стрелой, устремленной ввысь. Если представить себе циферблат, то стрелка должна указывать на два часа – это характерное обозначение силы бога войны. «Щит и копье Марса» – это еще одно название мужского знака.
Соединение этих двух знаков имеет несколько толкований. В первую очередь, стоит отметить одно из наиболее распространенных интерпретаций – это воплощение гетеросексуальности, то есть любви между представителями разных полов. Стоит отметить, что эта символика используется и для обозначения бисексуальности, только в этом случае знаки могут располагаться по-разному (на сегодняшний день нет единого обозначения).
Интересный факт: у транссексуалов тоже есть свои символы – мужской и женский знак накладывается друг на друга, образуя круг с крестом и стрелой. Соединение между собой мужского и женского знака не имеет четко определенного толкования. Так, этот символ может обозначать любовь, дружбу, крепкую привязанность и страсть.
Советы для успешного создания пустого квадрата на клавиатуре
Создать пустой квадрат на клавиатуре может показаться простой задачей, но существуют несколько важных советов, которые помогут вам справиться с ней легко и успешно.
1. Используйте подходящие символы
Для создания пустого квадрата на клавиатуре вам понадобятся специальные символы, которые можно найти в таблице символов или использовать сочетания клавиш для их ввода. Наиболее подходящие символы для создания пустого квадрата — это символы пробела (например, » » или » «) или тире («-«).
2. Используйте сочетания клавиш
Если вы хотите сэкономить время и упростить процесс создания пустого квадрата на клавиатуре, вы можете использовать сочетания клавиш для ввода нужных символов. Например, в Windows можно использовать сочетание клавиш «Alt» + «255» для создания символа пробела.
3. Учтите контекст использования
Важно учесть контекст, в котором будет использоваться созданный вами пустой квадрат на клавиатуре. Если вы планируете использовать его в текстовом документе или веб-странице, убедитесь, что выбранный символ правильно отображается в выбранном шрифте и не искажает общий вид текста
4. Проверьте совместимость
Перед использованием созданного вами пустого квадрата на клавиатуре, убедитесь, что он совместим с тем устройством или программой, которыми вы планируете его использовать. Некоторые программы или операционные системы могут не поддерживать определенные символы или сочетания клавиш.
Следуя этим простым советам, вы сможете успешно создать пустой квадрат на клавиатуре и использовать его в нужных целях без проблем.




























