Как сделать содержание в Ворде версии 2003 года?
Мы не могли рассказать об еще одном способе оформления оглавления. Он рассчитан на тех пользователей, кто предпочитает работать с текстовым редактором 2003 года. Мы разберем способ, позволяющий оформить содержание автоматически. Итак, с чего следует начинать?
В Word версии 2003 года разметка заголовков происходит путем выбора соответствующего стиля для каждого имеющегося заголовка. Для начала пользователь должен вставить пустую страницу, где и будет располагаться будущее оглавление. Делается это в разделе под названием «Вставка», расположенного на панели быстрого доступа вверху страницы. В меню Word 2003 года пользователю нужно выбрать пункт «Вставка», затем перейти в раздел «Ссылка», после выбрать блок «Оглавление и указатели». А затем переключиться на вкладку «Оглавление» и нажать кнопку «ОК».
В данной статье мы рассмотрели один из популярных вопросов: «Как сделать точки в содержании в Ворде»
Важно отметить, что с этим сможет справиться даже начинающий пользователь. Главное – четко следовать указанному алгоритму, при этом выбрав для себя один из способов работы: ручной или автоматический. Только после этого сам процесс не доставит вам трудностей, а результат работы точно не разочарует
Дерзайте, и у вас все обязательно получится!
Только после этого сам процесс не доставит вам трудностей, а результат работы точно не разочарует. Дерзайте, и у вас все обязательно получится!
Наши авторы уже более 10 лет пишут для студентов курсовые, дипломы, контрольные и другие виды учебных работ и они отлично в них разбираются. Если Вам тоже надо выполнить курсовую работу, то
оформляйте заказ
и мы оценим его в течение 10 минут!
Думаю, каждый, во время работы в MS Word, хоть раз сталкивался с ситуацией, когда не получалось добавить в текст нужные символы напрямую с клавиатуры. Но это не проблема, поскольку вставить их можно или используя определенные сочетания клавиш, или воспользовавшись специальной таблицей.
На сайте уже есть статьи, например, как поставить галочку в Ворде, апостроф, знак плюс-минус или приблизительно равно. А сейчас давайте разбираться, как различными способами можно поставить жирную точку в Ворде, причем как в начале строки, так и в середине.
Самый простой способ – это воспользоваться сочетанием клавиш «Alt+7». Поставьте курсив в том месте, куда нужно вставить жирную точку, нажмите и удерживайте «Alt», а затем кликните по цифре «7», которая находится на цифровой клавиатуре (она размещена справа).
В результате в указанном месте, перед нужным словом или после него, появится черная точка.
Если точка, которую можно добавить в документ вышеописанным способом, не подходит Вам по размеру, тогда сделайте следующее. Кликните в нужном месте листа, вверху откройте «Вкладка» и в группе «Символы» из соответствующего выпадающего списка выберите «Другие».
Откроется отдельное окно с различными вариантами символов, которые можно добавить на страницу. Вверху выберите шрифт «Wingdings». Пролистайте список немного вниз и в нем увидите несколько жирных точек. Выделите ту, которая больше всего подойдет, и нажмите внизу на «Вставить».
В примере я добавила самую большую, маленькую, среднюю и маленькую в виде квадратика. После вставки символа, закройте окошко, кликнув по соответствующей кнопке внизу.
Два способа, которые мы рассмотрели, позволят поставить жирную точку посередине строки, но если Вы хотите, чтобы она находилась вверху или внизу строчки, тогда выделите добавленную точку и нажмите на кнопку «Подстрочный знак» (на ней изображен «х» и цифра 2 внизу).
Точка поместится под опорную линию текста, то есть будет находиться внизу.
Если кликните по кнопке «Надстрочный знак» («х» с цифрой 2 вверху), она добавится над опорной линией и разместится вверху.
Вот такими несложными действиями, у Вас должно получиться поставить в документ Ворд жирную точку, как в конце определенного слова, так и перед ним, как вверху, так и внизу строки.
Поделитесь статьёй с друзьями:
Символ «Жирная точка» — способы печати в тексте
Символ «Жирная точка» — специальный знак, используемый при редактировании электронных документов. Он имеет множество интерпретаций. Напечатать соответствующий символ при помощи клавиатуры проблематично. Дело все в том, что он попросту отсутствует на клавиатурной панели. Поэтому далее мы рассмотрим все существующие методы печати жирных точек в текстовых редакторах. Изучим возможные алгоритмы действий на примере Word’а.
Форматирование текста
Толстая точка на клавиатуре отсутствует. Зато можно вставить обычную точку, а затем отредактировать ее. В этом случае в тексте появится символ в нижней части строки.
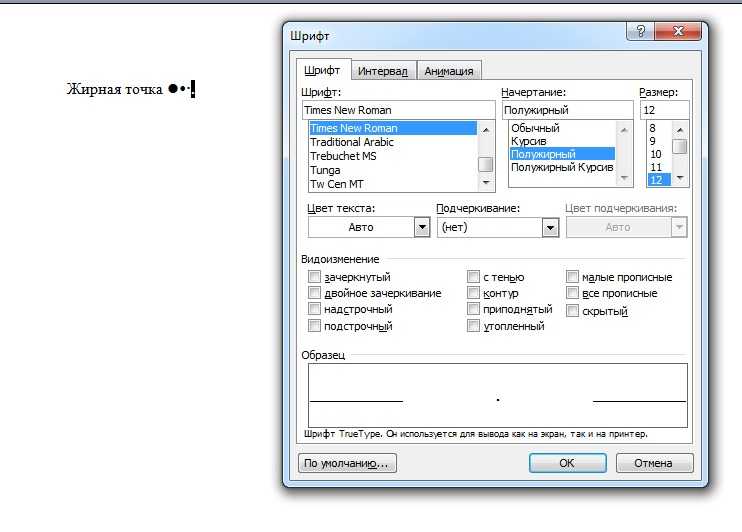
Для реализации поставленной задачи нужно:
- Переключить раскладку клавиатуры на английский язык.
- Нажать на кнопку «Ю».
- Выделить соответствующий знак.
- Нажать ПКМ и в выпавшем списке щелкнуть по надписи «Шрифт».
- Установить значение «Жирный» в появившемся меню.
- Подтвердить действия.
Обычно такой прием не используется на практике. Зато есть множество альтернативных решений поставленной задачи.
В списках
Символ «Жирная точка» чаще всего встречается при оформлении маркированных списков. Для данной опции придется воспользоваться не вставкой символов, а форматированием имеющегося текста.
![]()
Как это сделать? Юзеру потребуется:
- Осуществить выделение всех пунктов списка.
- Нажать ПКМ и выбрать команду «Списки».
- Перейти во вкладку «Маркированные».
- Кликнуть по миниатюре с маркерами-точками.
- Подтвердить форматирование документа путем нажатия на Ok.
Windows и ее службы
Символ «Жирная точка» может вставлять в текстовые файлы по-разному. К примеру, некоторые пользователи работают со службой под названием «Таблица символов». Она нужна для изучения уникальных знаков и их дальнейшей вставки в текст.
Инструкция по реализации поставленной задачи имеет такую интерпретацию:
- Зайти в «Пуск» и отыскать там «Таблицу символов». Можно напечатать соответствующую фразу в поисковой строке.
- Перейти на шрифт Windings.
- Отыскать в предложенном меню жирную точку и выбрать ее при помощи курсора.
- Нажать на «Выбрать», а затем на кнопку «Копирование».
Что теперь? Остается открыть текстовый документ, затем выбрать место печати знака и нажать ПКМ + «Вставка»/»Контрол» + М (на русском языке).
![]()
Опции текстового редактора
Символ жирной точки печатается в тексте по-разному. Главное — понять, как именно действовать при тех или иных обстоятельствах.
Следующий совет имеет более широкое распространение. Речь идет о встроенных в «Ворд» функциях. Например, опции «Вставка символа».
Как ей воспользоваться? В нашем случает юзеру необходимо придерживаться следующего алгоритма действий:
- Выбрать инструмент «Вставка».
- Щелкнуть по строке «Символ».
- Нажать на выпадающее меню в разделе «Шрифт» и указать там Windings.
- Дважды кликнуть по символу жирной точки того или иного типа.
Этот прием поможет быстро вставить упомянутый знак в текстовый документ. Он пользуется огромным спросом среди пользователей и не требует никаких особых навыков или знаний.
Коды ASCII
Толстую точку на клавиатуре поставить можно посредством специальных кодов. Они называются alt-кодами. Это цифирный идентификатор символа, он есть у всех знаков «Виндовс».
![]()
Чтобы осуществить печать толстой точки, потребуется:
- Открыть текстовый документ. Рекомендуется сразу поставить курсор в месте предполагаемой печати.
- Нажать на кнопку Num Lock. На компьютере должен загореться соответствующий идентификатор.
- Зажать любой «Альт» на клавиатуре.
- Набрать код 7 или 0149.
- Посмотреть на экран.
В ходе проделанных действий пользователь сможет увидеть символ «•» (без кавычек). Такой прием встречается на практике чаще всего. Он позволяет быстро печатать любые символы в текстовых документах.
Unicode в помощь юзеру
Символ «Жирная точка» иногда вставляется в текст при помощи «Юникода». Для этого нужно:
- Написать U+25CF.
- Нажать на клавиатуре Alt и X (английскую).
Употребление
Обычно булиты используются в справочных и технических материалах, чтобы обозначить последовательность связанных элементов. Этими элементами могут быть короткие отрывки текста либо полноценные абзацы; в любом случае принято завершать все элементы, кроме последнего, точкой с запятой, и только последний — точкой. Иногда точкой завершают все элементы списка, как показано в примере ниже (способ 2), а иногда их не завершают вовсе. Кроме того, элементы принято начинать со строчной буквы.
| Способ 1 (основной) | Способ 2 | Способ 3 |
|---|---|---|
|
|
|
Как поставить точку на клавиатуре
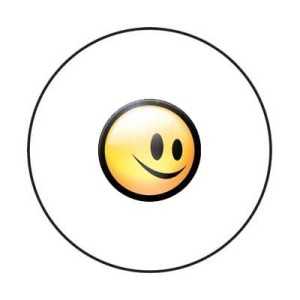
Немного истории
Точка (.) является самым простым графическим знаком препинания. Чтобы ее поставить, достаточно было ткнуть тем инструментом, чем пишешь, в то, на чем пишешь. Конечно, это не относится к, например, таким видам письма, как шумеро-аккадская клинопись.
В словаре Даля можно увидеть такое определение точки: это значок от приткнутия или укола кончиком карандаша или пера, острием, небольшая царапина.
Изобретение точек и запятых приписывают Аристофану Византийскому. В третьем веке до нашей эры он придумал систему пунктуации, в которой точкой было обозначено место в стихотворении, где чтецу надлежало сделать паузу и набрать воздуха.
Если пауза должна была быть короткой, точку располагали на высоте половины буквы – интерпункт. От нее произошла запятая. Поставленная внизу точка обозначала остановку средней продолжительности, а вверху – самая длинная пауза.

В былые времена при письме то, чем писали, не сразу отрывалось от того, на чем это делали, потому точка обзаводилась хвостом. Так получилась запятая. Люди начали комбинировать точки и запятые, пририсовывать к ним черточки, и постепенно образовались и другие знаки препинания. Большинство из них в настоящее время помещены на клавиатуре компьютера, то есть, они нужны в определенных случаях при наборе текста.
Если одна точка обозначает конец предложения, то есть законченную мысль, то длинное предложение обязательно требует наличия запятых, скобок, точек и запятыми. Нередки многоточия. Особо длинные «пассажи» называют толстовскими, хотя и другие знаменитые писатели не гнушались таких «глобальных» предложений в своих произведениях.
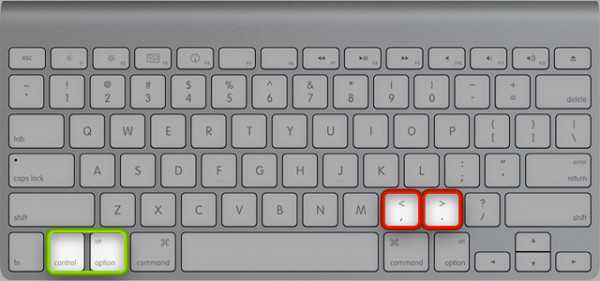
Как напечатать точку
При использовании русской раскладки, точка на клавиатуре находится на последней клавише в нижнем правом буквенном углу возле кнопки Shift. Для получения запятой в этом случае нажимают эту же клавишу, при этом удерживая Shift.
Если выбран английский язык для написания текста, то тогда для получения точки нужно нажать клавишу, на которой написана буква «Ю», она находится перед клавишей, нажимаемой для написания точки в русском варианте текста.
Помните, что разная раскладка клавиатуры подразумевает свое сочетание клавиш.

Альтернативный способ
Ввести точки или какой-либо другой знак, можно и другим способом – с помощью клавиши Alt и цифровой клавиатуры. Для этого нужно нажать Alt и, удерживая ее, на цифровой клавиатуре набрать определенный набор цифр. Это тоже интересно, если хочется знать, как поставить точку на клавиатуре. Итак:

Точка на цифровой клавиатуре
Часто пользователи жалуются, что на цифровой клавиатуре в русской раскладке есть только кнопка запятой, а точки нет. Эта проблема решается достаточно легко. Для начала нужно скачать и распаковать инсталлятор Russian (Custom), а потом запустить соответствующий файл. Правой кнопкой мыши кликните по значку языка в «Настройке языков».
В контекстном меню выберите «Настройки-параметры» и нажмите «добавить». Появится окно, в котором нужно выбрать русский язык и раскладку Russian (Custom). Кнопкой «удалить» убираем старую русскую раскладку. Теперь вы получите точку на цифровой клавиатуре, о которой мечтают бухгалтера.
Как ставить точку посередине строки?
Самый простой способ – это воспользоваться сочетанием клавиш «Alt+7». Поставьте курсив в том месте, куда нужно вставить жирную точку, нажмите и удерживайте «Alt», а затем кликните по цифре «7», которая находится на цифровой клавиатуре (она размещена справа).
Как поставить точку в середине строки?
- Разместите указатель курсора в месте, где должна находиться жирная точка, и перейдите во вкладку «Вставка» на панели быстрого доступа.
- В группе инструментов «Символы» нажмите кнопку «Символ» и выберите в ее меню пункт «Другие символы».
- В окне «Символ» в разделе «Шрифт» выберите «Wingdings».
Каким способом не получится ввести символ отсутствующий на клавиатуре?
– нажмите и удерживайте клавишу Alt; – на дополнительной цифровой клавиатуре (цифровой блок расположен в правой части клавиатуры) наберите код символа; – когда вы отпустите клавишу Alt, в текст будет вставлен нужный символ.
Как поставить знак параграфа на клавиатуре?
Ввод в компьютерах Для набора этого знака в ОС Microsoft Windows следует набрать на цифровой клавиатуре Alt + 21 (или Alt + 0167 ) при включённом Num Lock . На Mac OS необходимо переключиться на английскую раскладку и нажать Alt + 6 . Клавиши в комбинации в X.Org 7 — Compose + S + O или Compose + S + 0 .
Как поставить жирную точку на клавиатуре?
Самый простой способ – это воспользоваться сочетанием клавиш «Alt+7». Поставьте курсив в том месте, куда нужно вставить жирную точку, нажмите и удерживайте «Alt», а затем кликните по цифре «7», которая находится на цифровой клавиатуре (она размещена справа).
Как сделать жирную точку на телефоне?
Как поставить жирную точку на телефоне iOS (Айфон) и Android?
- Откройте раскладку для ввода текста.
- Нажмите на дополнительную раскладку, в моем случае это Sym.
- Далее нажмите на 1/2, чтобы открыть спец. символы.
- Выберите нужный вам размер жирной точки.
Как в ворде поставить точки в содержании?
Делается это в разделе под названием «Вставка», расположенного на панели быстрого доступа вверху страницы. В меню Word 2003 года пользователю нужно выбрать пункт «Вставка», затем перейти в раздел «Ссылка», после выбрать блок «Оглавление и указатели». А затем переключиться на вкладку «Оглавление» и нажать кнопку «ОК».
Как сделать точку на компе?
Ответ: Русская раскладка на клавиатуре имеет некоторые особенности при вводе знаков препинания. Набор точки происходит не так как на PC. Для этого задействуется комбинация клавиш «Shift+7».
Как в ворде поставить знак?
Щелкните или коснитесь того места, куда нужно вставить специальный символ. Перейдите к разделу вставка > символа > другие символы. Выберите специальные символы. Дважды щелкните символ, который нужно вставить.
Как сделать волну на клавиатуре?
Пользователи её также называют волнистой линией или завитушкой, тильда – символ (
), который находится на компьютерной клавиатуре ниже клавиши Эскейп (ESC) и соответствует обратной кавычке ` и букве Ё в русской раскладке, напоминает волнистую линию. На изображении вы можете увидеть тильду.7 мая 2014 г.
Как поставить крестик на клавиатуре?
Сочетания цифр и клавиши Alt работают в Ворде и любом текстовом редакторе. 1) Переключаем клавиатуру на En. 2) Для написания знака умножения в виде крестика (×) следует одной рукой нажать клавишу Alt и, удерживая её, другой рукой ввести на клавиатуре цифры 0 2 1 5. Отпустите Alt — получится знак умножения ×.
Оптимальное размещение точки середины символа
Техника табличной верстки заключается в использовании таблицы с одной ячейкой для создания регулярной сетки точек внутри символа. Каждая точка представлена внутри отдельной ячейки таблицы. Размещение точек происходит посредством задания координат каждой ячейки внутри таблицы.
| • | ||
Как видно из примера выше, точка, представленная символом «•», занимает центральную ячейку таблицы. Такой подход позволяет достичь оптимального размещения точки середины символа, что облегчает ее использование на телефоне и повышает удобство работы с ним.
Важно отметить, что при разработке приложений или интерфейсов для телефонов нужно учитывать различные размеры экранов и плотность пикселей, чтобы оптимально адаптировать размещение точки середины символа под каждое устройство
Графические формы
В традиционной русской типографике роль маркера списка играет тире (—), хотя издавна допускалось использование и других типографских знаков (кружков, ромбиков, звёздочек и т. п.). В последнее время использование компьютерных программ западного производства привело к распространению в деловой и технической документации тех стилей оформления текста, которые ими поддерживаются проще всего; в частности, прижилось использование буллита для маркировки списков. Вместе с тем Единая система конструкторской документации (ЕСКД, ГОСТ серии 2) не допускает использование этого маркера списков.
В Юникоде определены несколько графических вариантов буллитов:
| Символ | Код | Название | HTML |
|---|---|---|---|
| • | U+2022 | BULLET | или |
| ‣ | U+2023 | TRIANGULAR BULLET | |
| ⁃ | U+2043 | HYPHEN BULLET | |
| ⁌ | U+204C | BLACK LEFTWARDS BULLET | |
| ⁍ | U+204D | BLACK RIGHTWARDS BULLET | |
| ∙ | U+2219 | BULLET OPERATOR | |
| ◦ | U+25E6 | WHITE BULLET |
Первому из этих вариантов соответствует в HTML именованная сущность , но для разметки маркированных списков лучше использовать специальный элемент <ul>.
В Windows буллит можно набирать сочетанием Alt и 0149 на цифровом блоке клавиатуры.
В CSS для создания маркированных списков используется атрибут list-style-type, который допускает три графических варианта буллита: disc (чёрный кружок), circle (чёрное колечко) и square (чёрный квадратик). Кроме того, атрибут list-style-image позволяет использовать буллит произвольного вида, указав URL графического файла с его изображением. Например, в приведённом выше примере использование CSS позволило задать для буллитов вид серо-голубых квадратиков.
При наборе текста на пишушей машинке буллиты часто заменялись звёздочками. Этот способ обозначения маркированных списков сохранился в вики-разметке, и некоторые текстовые процессоры сами преобразуют строки, набранные со звёздочкой в начале, в маркированные списки.
Отключение буллитов в CSS
Самый актуальный способ убрать буллиты из списка — использовать свойство в файле со стилями. Чтобы задать свойство, присвойте списку класс, например, .
Тогда стилизация этого класса будет выглядеть так:
В этом случае все дочерние элементы списков с классом примут значение родительского, и буллиты исчезнут.
CSS-свойство отвечает не только за удаление буллитов, также у него есть другие полезные значения, которые позволят изменять вид стандартного буллита.
Для неупорядоченного списка можно применить:
- — авто, закрашенный круг;
- — не закрашенный круг;
- — квадрат.
Источник
Если на странице несколько списков, в одном нужны буллиты, а в других нет, присвойте им разные классы и сверстайте каждый список в нужном стиле.
Отключение буллита у определенного элемента списка
Если необходимо убрать буллит только у одного элемента списка, а у остальных оставить, то класс присвойте нужному .
У второго элемента отключен буллит
Types of Unordered Lists in HTML
As we discussed briefly, we can customize the bullet point style of an unordered list, which we will see in action now. We can do this using the CSS style property called .
There are four main values of the property that help us with this customization:
| list-style | Effect |
|---|---|
| none | There will not be any bullets appearing in front of the list item |
| circle | A circular (hollow) bullet appears in front of the list item |
| disc | This is the default filled circular bullet |
| square | A filled square bullet appears in front of the list item |
unordered list styles
You can use the CodePen above to try out different options.
Did You Know – There is a Description List, Too?
There is one more type of HTML list, but it’s not used as often. It is called .
We can define a description list using the tag element. Inside the we need to define a description term using the tag. The term is usually some small text about something. Then, we can define the description descriptor to describe the term further using the tag.
Too much to digest? Let’s see how it works with a code example.
Let’s assume that we want to describe some information about coding, gossiping, and sleeping on our webpage. We can first define a tag. Now we define three pairs of and tags to describe coding, gossiping, and sleeping respectively.
The output looks like this:
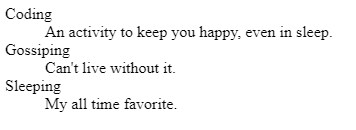
Try out this CodePen to experiment further with description lists:
description list
You must be wondering, why don’t we use this type of list much? Well, you can create this structure using the unordered list (ul), list items (li), and the CSS styles.
But if you consider the HTML semantics, you should give a place to description lists in your code when you have a good use-case for it.
How to Create a Page Header with HTML List Elements
We’re almost at the end of this tutorial. But I feel like it’s incomplete without at least one use-case example of the HTML lists and tags. My favorite one is listing the items in the header of a web page.
Let’s create a very basic header with a sample logo and three links: , , and . We will first create the HTML structure like this:
Here we have taken an unordered list with three list items to define Home, Products, and About Us links. You’ll also notice a span element with the text Logo which indicates it is a logo. We can use a suitable image there, based on our needs later.
So far, the header should look like this:
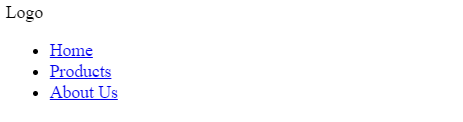
Well, this is not what we want. So next we will write a few CSS rules and properties to make it look like a page header (at least close to it).
Now it is much better and looks closer to a realistic page header.
![]()
Again, you can use this CodePen to change and try out things with the header.
header
Before We End…
That’s all for now. I hope you’ve found this article insightful, and that it helps you understand HTML lists more clearly. You can find all the examples together in this CodePen Collection.
Let’s connect. You will find me active on Twitter (@tapasadhikary). Feel free to give a follow. I’ve also started sharing knowledge using my YouTube channel, so you can check it out, too.
You may also like these articles:
- 10 DevTools tricks to help you with CSS and UX design
- 10 trivial yet powerful HTML facts you must know
- 10 useful HTML5 features, you may not be using
Буллит как графический символ
Буллит – это графический символ, который используется в тексте для обозначения элементов списка или перечисления. Он может быть представлен в виде маркера в виде точки, круга, квадрата или другой геометрической фигуры.
Буллит в тексте нужен для визуального выделения элементов списка, создания удобной и читаемой структуры текста. Он позволяет разделить информацию на отдельные пункты или позиции, упрощает восприятие и понимание текста.
Как правило, буллит устанавливается перед каждым элементом списка или перечисления. Его наличие помогает читателю легко узнать, что перед ним находится новый пункт или позиция. Буллит также дает возможность организовать информацию в удобном порядке и установить иерархию в тексте.
Для того чтобы поставить буллит в тексте, можно использовать различные теги HTML. Например, для создания ненумерованного списка можно использовать тег <ul>, а для каждого элемента списка – тег <li>. Для создания нумерованного списка можно использовать тег <ol>, а для каждого элемента – тег <li>.
В дополнение к этому, с помощью тега <table> и его элементов <tr>, <td> можно создать таблицу с буллитами в виде маркеров в каждой ячейке. Это удобно, когда необходимо представить данные в виде таблицы с разделением на пункты или позиции.
В результате, буллит в тексте является важным графическим символом, который помогает упорядочить информацию и сделать текст более структурированным и понятным для читателя.
Стилизация буллита
Буллит – это символ, используемый для обозначения пунктов в списке. Его можно разместить перед каждым элементом списка, чтобы сделать текст более структурированным и понятным.
Греческий и коптский алфавиты
| Символ | Числовой код | Шестнадцатеричный код | Имя символа |
|---|---|---|---|
| Ͱ | Ͱ | Ͱ | |
| ͱ | ͱ | ͱ | |
| Ͳ | Ͳ | Ͳ | |
| ͳ | ͳ | ͳ | |
| ʹ | ʹ | ʹ | |
| ͵ | ͵ | ͵ | |
| Ͷ | Ͷ | Ͷ | |
| ͷ | ͷ | ͷ | |
| ͺ | ͺ | ͺ | |
| ͻ | ͻ | ͻ | |
| ͼ | ͼ | ͼ | |
| ͽ | ͽ | ͽ | |
| ; | ; | ; | |
| ΄ | ΄ | ΄ | |
| ΅ | ΅ | ΅ | |
| Ά | Ά | Ά | |
| · | · | · | |
| Έ | Έ | Έ | |
| Ή | Ή | Ή | |
| Ί | Ί | Ί | |
| Ό | Ό | Ό | |
| Ύ | Ύ | Ύ | |
| Ώ | Ώ | Ώ | |
| ΐ | ΐ | ΐ | |
| Α | Α | Α | Α |
| Β | Β | Β | Β |
| Γ | Γ | Γ | Γ |
| Δ | Δ | Δ | Δ |
| Ε | Ε | Ε | Ε |
| Ζ | Ζ | Ζ | Ζ |
| Η | Η | Η | Η |
| Θ | Θ | Θ | Θ |
| Ι | Ι | Ι | Ι |
| Κ | Κ | Κ | Κ |
| Λ | Λ | Λ | Λ |
| Μ | Μ | Μ | Μ |
| Ν | Ν | Ν | Ν |
| Ξ | Ξ | Ξ | Ξ |
| Ο | Ο | Ο | Ο |
| Π | Π | Π | Π |
| Ρ | Ρ | Ρ | Ρ |
| Σ | Σ | Σ | Σ |
| Τ | Τ | Τ | Τ |
| Υ | Υ | Υ | Υ |
| Φ | Φ | Φ | Φ |
| Χ | Χ | Χ | Χ |
| Ψ | Ψ | Ψ | Ψ |
| Ω | Ω | Ω | Ω |
| Ϊ | Ϊ | Ϊ | |
| Ϋ | Ϋ | Ϋ | |
| ά | ά | ά | |
| έ | έ | έ | |
| ή | ή | ή | |
| ί | ί | ί | |
| ΰ | ΰ | ΰ | |
| α | α | α | α |
| β | β | β | β |
| γ | γ | γ | γ |
| δ | δ | δ | δ |
| ε | ε | ε | ε |
| ζ | ζ | ζ | ζ |
| η | η | η | η |
| θ | θ | θ | θ |
| ι | ι | ι | ι |
| κ | κ | κ | κ |
| λ | λ | λ | λ |
| μ | μ | μ | μ |
| ν | ν | ν | ν |
| ξ | ξ | ξ | ξ |
| ο | ο | ο | ο |
| π | π | π | π |
| ρ | ρ | ρ | ρ |
| ς | ς | ς | ς |
| σ | σ | σ | σ |
| τ | τ | τ | τ |
| υ | υ | υ | υ |
| φ | φ | φ | φ |
| χ | χ | χ | χ |
| ψ | ψ | ψ | ψ |
| ω | ω | ω | ω |
| ϊ | ϊ | ϊ | |
| ϋ | ϋ | ϋ | |
| ό | ό | ό | |
| ύ | ύ | ύ | |
| ώ | ώ | ώ | |
| Ϗ | Ϗ | Ϗ | |
| ϐ | ϐ | ϐ | |
| ϑ | ϑ | ϑ | ϑ |
| ϒ | ϒ | ϒ | ϒ |
| ϓ | ϓ | ϓ | |
| ϔ | ϔ | ϔ | |
| ϕ | ϕ | ϕ | ϕ |
| ϖ | ϖ | ϖ | ϖ |
| ϗ | ϗ | ϗ | |
| Ϙ | Ϙ | Ϙ | |
| ϙ | ϙ | ϙ | |
| Ϛ | Ϛ | Ϛ | |
| ϛ | ϛ | ϛ | |
| Ϝ | Ϝ | Ϝ | Ϝ |
| ϝ | ϝ | ϝ | ϝ |
| Ϟ | Ϟ | Ϟ | |
| ϟ | ϟ | ϟ | |
| Ϡ | Ϡ | Ϡ | |
| ϡ | ϡ | ϡ | |
| Ϣ | Ϣ | Ϣ | |
| ϣ | ϣ | ϣ | |
| Ϥ | Ϥ | Ϥ | |
| ϥ | ϥ | ϥ | |
| Ϧ | Ϧ | Ϧ | |
| ϧ | ϧ | ϧ | |
| Ϩ | Ϩ | Ϩ | |
| ϩ | ϩ | ϩ | |
| Ϫ | Ϫ | Ϫ | |
| ϫ | ϫ | ϫ | |
| Ϭ | Ϭ | Ϭ | |
| ϭ | ϭ | ϭ | |
| Ϯ | Ϯ | Ϯ | |
| ϯ | ϯ | ϯ | |
| ϰ | ϰ | ϰ | ϰ |
| ϱ | ϱ | ϱ | ϱ |
| ϲ | ϲ | ϲ | |
| ϳ | ϳ | ϳ | |
| ϴ | ϴ | ϴ | |
| ϵ | ϵ | ϵ | ϵ |
| ϶ | ϶ | ϶ | ϶ |
| Ϸ | Ϸ | Ϸ | |
| ϸ | ϸ | ϸ | |
| Ϲ | Ϲ | Ϲ | |
| Ϻ | Ϻ | Ϻ | |
| ϻ | ϻ | ϻ | |
| ϼ | ϼ | ϼ | |
| Ͻ | Ͻ | Ͻ | |
| Ͼ | Ͼ | Ͼ | |
| Ͽ | Ͽ | Ͽ |



























