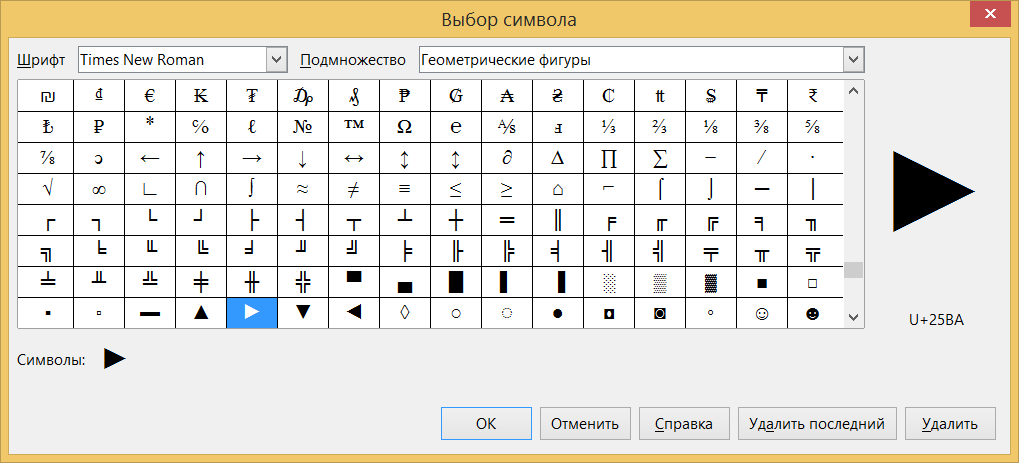Зачем и когда используют
Буллиты на landing page и в любом другом тексте помогают:
- выделить главные мысли и убрать лишнюю воду;
- помочь читателю воспринять из текста главное;
- сократить время чтения;
- сделать текст привлекательным не только для посетителей, но и для поисковых систем.
По функциям буллиты могут использоваться для:
- перечисления преимуществ товара или услуги;
- описания характеристик;
- подачи интересных фактов о продукте.
В общем, не стоит перечислять какие-либо свойства или качества в длинном абзаце — применяйте буллиты.
Сквозная аналитика Calltouch
- Анализируйте воронку продаж от показов до денег в кассе
- Автоматический сбор данных, удобные отчеты и бесплатные интеграции
Узнать подробнее
В соответствии с типом списка, который они выделяют, буллеты могут выглядеть как:
- цифры для нумерованного списка;
- точки, галочки, крестики, капли и любые другие варианты для маркированного.
Отключение буллитов у списка в теге
На первый взгляд самый простой способ — сразу в разметке убрать буллиты. Для этого нужно стилизовать тег CSS-свойством :
Также с помощью отключается нумерация в упорядоченном списке .
Несмотря на то, что стиль, прописанный прямо в файле HTML, точно сработает, лучше выносить стили в отдельный файл CSS. Иногда встречается стилизация списка по тегу, но это тоже не самый лучший вариант.
Это тоже список
Если на сайте изменится дизайн или наполнение, стилизация по тегу усложнит внесение корректировок. Поэтому практичнее прописать все стили в файле CSS. Тогда при переделке сайта достаточно убрать или заменить определенное свойство и при этом не менять ничего в вёрстке.
Дополнительное чтение:
Почему инлайнить стили — плохо
Отключение буллитов в CSS
Самый актуальный способ убрать буллиты из списка — использовать свойство в файле со стилями. Чтобы задать свойство, присвойте списку класс, например, .
Тогда стилизация этого класса будет выглядеть так:
В этом случае все дочерние элементы списков с классом примут значение родительского, и буллиты исчезнут.
CSS-свойство отвечает не только за удаление буллитов, также у него есть другие полезные значения, которые позволят изменять вид стандартного буллита.
Для неупорядоченного списка можно применить:
- — авто, закрашенный круг;
- — не закрашенный круг;
- — квадрат.
Источник
Если на странице несколько списков, в одном нужны буллиты, а в других нет, присвойте им разные классы и сверстайте каждый список в нужном стиле.
Отключение буллита у определенного элемента списка
Если необходимо убрать буллит только у одного элемента списка, а у остальных оставить, то класс присвойте нужному .
У второго элемента отключен буллит
Что такое буллиты
Во вступлении не зря упоминается оружие. Буллет происходит от английского слова “bullet”, которое многозначно, но чаще всего переводится как «пуля». Однако, целью этого текста вовсе не является призыв читателей к силовым методам.
На профессиональном жаргоне тех, кто работает с текстом, буллит — это графический символ, используемый для выделения пункта списка в тексте.
Да, это те самые точки, галочки, цифры и прочие обозначения пунктов маркированных и нумерованных списков, которые каждый пользователь Интернета много раз встречал на сайтах и landing page. Часто с них и начинают чтение, ведь так можно пропустить всё лишнее во вступлении и сразу перейти к сути.
Кстати, варианты «буллет» и «буллит» в русском языке абсолютно равноценны. Смело выбирайте для своего профессионального общения тот, который больше нравится. Собеседник всё равно поймёт смысл.
Эффективный маркетинг с Calltouch
- Анализируйте весь маркетинг и продажи в одном окне
- Удобные дашборды и воронки от показов рекламы до ROI
Узнать подробнее
Знаки препинания
Иногда пользователи, пытаясь поставить пунктуационный знак, получают не совсем то, чего ожидали. Связано это с тем, что разная раскладка клавиатуры подразумевает иное использование сочетания клавиш.
Кириллица
- ! (восклицательный знак) — Shift + 1
- » (кавычки) — Shift + 2
- № (номер) — Shift + 3
- ; (точка с запятой) — Shift + 4
- % (процент) — Shift + 5
- : (двоеточие) — Shift + 6
- ? (вопросительный знак) — Shift + 7
- * (умножение или звездочка) — Shift + 8
- ( (открыть скобку) — Shift + 9
- ) (закрыть скобку) — Shift + 0
- – (тире) – кнопка с надписью «-»
- , (запятая) — Shift + «точка»
- + (плюс) – Shift + кнопка со знаком плюс «+»
- . (точка) – кнопка справа от буквы «Ю»
Латиница
- ~ (тильда) — Shift + Ё
- ! (восклицательный знак) — Shift + 1
- @ (собачка – используется в адресе электронной почты) — Shift + 2
- # (решетка) — Shift + 3
- $ (доллар) — Shift + 4
- % (процент) — Shift + 5
- ^ — Shift + 6
- & (амперсанд) — Shift + 7
- * (умножение или звездочка) — Shift + 8
- ( (открыть скобку) — Shift + 9
- ) (закрыть скобку) — Shift + 0
- – (тире) – клавиша с надписью «-»
- + (плюс) — Shift и +
- = (равно) – кнопка знак равенства
- , (запятая) – клавиша с русской буквой «Б»
- . (точка) — клавиша с русской буквой «Ю»
- ? (вопросительный знак) – Shift + кнопка с вопросительным знаком (справа от «Ю»)
- ; (точка с запятой) – буква «Ж»
- : (двоеточие) – Shift + «Ж»
- [ (левая квадратная скобка) – русская буква «Х»
- ] (правая квадратная скобка) – «Ъ»
- { (левая фигурная скобка) – Shift + русская буква «Х»
- } (правая фигурная скобка) – Shift + «Ъ»
Как поставить жирную точку – символ, на компьютере?
Список символов, которые можно написать с помощью alt. Чтобы сделать символ жирной точки, средней точки или маленькой точки, вы можете скопировать и вставить символ в нужное вам место:
⬤ – самая жирная точка, которую удалось найти.
– эту точку можно использовать для выделения абзацев.
● – средняя точка, которую можно создать на компьютере и телефоне, с помощью комбинаций клавиш.
• – маленькая точка, для менее явного выделения.
· – очень маленькая точка, которая еле заметна.
Но постоянно заходить на статью и копировать символ не практично! Для этого мы подготовили второй метод, комбинация клавиш!
Для того чтобы создать жирную точку на компьютере используйте следующую комбинацию клавиш:
| Символ | Номер кода Alt | Описание |
|---|---|---|
| • | Alt + 8226; | Средняя жирная точка (1) |
| • | Alt + 0149; | Средняя жирная точка (2) |
| • | Alt + 263; | Черная точка (3) |
| · | Alt + 0183; | Маленькая точка |
| ∙ | Alt + 249; | Микро точка |
| ◦ | Alt + 9702; | Белая точка |
| ° | Alt + 248; | Средняя белая точка |
| ○ | Alt + 265; | Жирная белая точка |
| ‣ | Alt + 8227; | Треугольник |
| ⁃ | Alt + 8259; | Тире |
| ⁌ | Alt + 8268; | Полу закрашенная слева |
| ⁍ | Alt + 8269; | Полу закрашенная свправо |
| ◘ | Alt + 9688; | Белая точка в квадрате |
| ◘ | Alt + 264; | Способ второй |
| ⦾ | Alt + 10686; | Белая точка в круге |
| ⦿ | Alt + 10687; | Черная точка в груге |
| ◙ | Alt + 266; | Черная точка в квадрате |
C помощью этих комбинаций вы быстро создадите жирную точку в Word:
| Символ | Номер кода Alt | Описание |
|---|---|---|
| • | Alt + 7 | Жирная точка |
| ◘ | Alt + 8 | Обратная точка |
| ○ | Alt + 9 | Пустая точка |
| ◙ | Alt + 10 | Закрашенная точка |
Нажмите одновременно Alt и 7 (цифра).
Нажмите и удерживайте клавишу ALT и введите номер требуемого символа. Средняя точка (aka interunct) часто используется в качестве разделителя списков или, например, словарях для разделения частей слова. Чтобы создать символ средней точки:
Windows:
Alt + 0183(на цифровой клавиатуре с включением Num)
OS X:
⌥ Opt. ⌥ Opt ⇧ Shift. ⌥ Opt ⇧ Shift 9 (в зависимости от раскладки клавиатуры)
Linux:
AltGr ⎄ Compose ^ Ctrl ⇧ Shift u00b7 ⏎ Return Space
Интересное: как объединить/соединить несколько фото, как изменить шрифты в iOS и как сделать прозрачную нижнюю панель на Андроиде и iOS?
Сортировка списков в Word
Сортировка элементов в списке в алфавитном порядке упрощает поиск нужного столбца. Особенно, если список большой, например указатель или список литературы в научных материалах.
-
Выделите все элементы в списке.
Выбрав все элементы в списке
-
Нажмите кнопку «Сортировать» на панели инструментов.
Нажмите кнопку «Сортировать» на панели инструментов
-
Во всплывающем окне введите параметры сортировки. В зависимости от того, должен ли алфавит быть представлен в прямом или обратном порядке, выберите «по возрастанию» или «по убыванию». Во всплывающем окне введите параметры сортировки, нажмите «ОК»
В зависимости от того, как должен быть представлен алфавит, поставьте галочку напротив соответствующего варианта «по возрастанию» или «по убыванию»
Употребление
Обычно булиты используются в справочных и технических материалах, чтобы обозначить последовательность связанных элементов. Этими элементами могут быть короткие отрывки текста либо полноценные абзацы; в любом случае принято завершать все элементы, кроме последнего, точкой с запятой, и только последний — точкой. Иногда точкой завершают все элементы списка, как показано в примере ниже (способ 2), а иногда их не завершают вовсе. Кроме того, элементы принято начинать со строчной буквы.
| Способ 1 (основной) | Способ 2 | Способ 3 |
|---|---|---|
|
|
|
Примеры эффективных и плохих буллитов
У медали всегда две стороны. Даже такой замечательный инструмент можно использовать так, что он принесет только вред, а не пользу. Мы собрали примеры плохого и хорошего использования на практике, чтобы вы могли обойти «подводные камни».
Горизонтальное размещение списка экономит место, выглядит стильно и свежо.

Используйте примерно одинаковое количество текста, как было написано выше
Чтобы он обращал на себя внимание и цеплял, добавляйте рядом тематические изображения

Иногда можно использовать даже один пункт для составления маркерного мини-списка, чтобы на этот пункт ваша аудитория точно обратила внимание

Выбирайте те цвета, которые по своему стилю будут гармонировать с оформлением сайта, рассылки.
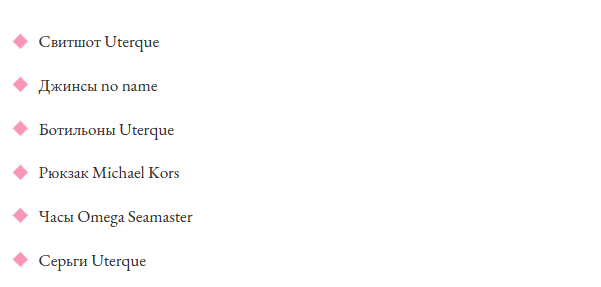
Применяйте разные шрифты и иконки для лучшего восприятия.
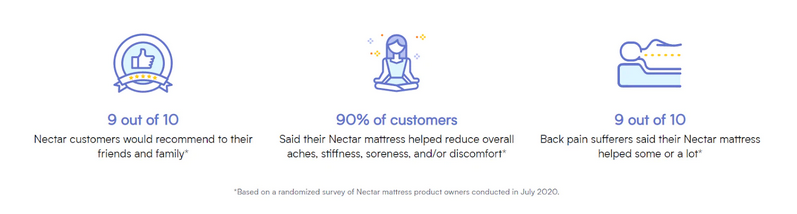
Также отлично смотрятся интерактивные элементы (например, текст выплывает или появляется, как по мановению волшебной палочки, при нажатии на тот или иной пункт будут открываться до этого спрятанные плюсы и пр.).
Конечно, больше всего людей интересуют неудачные, плохие примеры, когда буллеты могли бы принести пользу, но только навредили. Мы проанализировали самые негативные варианты и составили вот такие рекомендации:
- Не переусердствуйте с выделением слов цветом или жирным. Выделение нужно для акцентирования внимания, если же вы выделите половину текста, то куда человеку направлять взгляд?
- Убирайте воду из текстов, чтобы они были одинаковыми по размеру и стилевому содержанию.
- Если информацию можно легко описать одним предложением, не обязательно разбивать ее на неуместную «компанию» пунктов в маркированном списке. Смотрится странно и нелепо.
- Буллиты должны быть понятными вашему читателю. Если вы просто наполните их непонятными словами и терминами, от этого проиграете только вы. Список будет бесполезным, если не облегчает прочтение, не делает его проще и быстрее.
- Очень часто буллиты располагаются случайным образом на экране, что должно быть оригинальной дизайнерской идеей. Но человеку становится вообще непонятно, что от него хотят, в каком порядке читать информацию, какие блоки в приоритете – проще двинуться дальше и не разбираться в этом.
- Не злоупотребляйте символами и картинками в качестве определения пунктов списка, так как они должны быть уместными и легко читаемыми. В противном случае они способны на «раз-два» превратиться в неопределенное пятно.
Само собой, все индивидуально. Иногда можно и минусы обыграть так, что они превращаются в плюсы. Включайте здравый смысл и адекватность, и тогда «пули» будут работать на вас, а не наоборот.
Использование специальных клавиш сочетания
Поставить символ точки в центре (•) с помощью клавиатуры можно с использованием специальных клавиш сочетания. Для этого нужно нажать и удерживать клавишу «Alt» на клавиатуре и одновременно ввести символьный код точки (при этом необходимо использовать нумерическую клавиатуру).
Для ввода символа точки можно использовать специальный символьный код — 0149. Для его ввода нужно зажать клавишу «Alt» и на нумерической клавиатуре ввести этот код, затем отпустить клавишу «Alt». Символ точки (•) будет поставлен в место, где находится курсор или где активно редактируется текстовое поле.
Также можно воспользоваться таблицей символов Windows, чтобы найти символ точки и его код. Для этого нужно нажать «Пуск», выбрать «Все программы», затем «Системные инструменты» и «Таблица символов». В открывшейся таблице нужно найти символ точки, щелкнуть на него, а затем нажать кнопку «Выбрать». После этого символ точки будет скопирован в буфер обмена, и его можно вставить в нужное место с помощью команды «Вставить» или сочетания клавиш «Ctrl+V».
Использование специальных клавиш сочетания позволяет быстро и удобно поставить символ точки в центре (•) с помощью клавиатуры. Этот метод особенно полезен при работе с текстовыми редакторами, где не предусмотрена возможность вставки специальных символов через меню или панель инструментов.
Как использовать сочетания клавиш для ввода символа точки в центре
Символ точки в центре (•) можно поставить с помощью клавиатуры, используя специальные сочетания клавиш. Это может быть полезно, например, при создании текстовых документов, где необходимо выделить какой-то особый пункт в списке.
Одним из способов ввода символа точки в центре является использование символьного кода. Необходимо зажать клавишу Alt и, не отпуская ее, набрать на цифровой клавиатуре код символа 0149. После этого можно отпустить клавишу Alt, и символ появится в тексте.
Еще один способ ввода символа точки в центре — использование сочетания клавиш Alt + Shift + 8. При нажатии этих клавиш одновременно символ поставится в тексте в точке вставки курсора.
Также можно воспользоваться таблицей символов, чтобы найти символ точки в центре и вставить его в текст. Надо нажать сочетание клавиш Win + R, ввести команду «charmap» и нажать Enter. Откроется таблица символов, где нужно найти и выбрать символ точки в центре, а затем нажать кнопку «Копировать» или «Вставить» для его использования.
Итак, существуют различные способы поставить символ точки в центре с помощью клавиатуры. Выберите наиболее удобный для вас и используйте его в своей работе.
Популярные специальные комбинации клавиш для символа точки в центре
Когда нужно поставить символ точки в центре и нет возможности использовать специальные символы, можно воспользоваться определенными комбинациями клавиш на клавиатуре. Наиболее часто используемые комбинации включают сочетание клавиш Alt и числового кода символа.
Одна из таких комбинаций — это удерживание клавиши Alt и последовательный ввод числового кода символа. Чтобы поставить символ точки в центре, нужно удерживать клавишу Alt и набрать код символа 0149 на числовой клавиатуре, затем отпустить клавишу Alt. В результате получится символ •.
Для пользователей Mac комбинация клавиш для постановки символа точки в центре может отличаться. Например, можно использовать комбинацию клавиш Option+8 для получения символа • на Mac. Также можно воспользоваться программными настройками и задать горячие клавиши для вставки данного символа.
Еще одна распространенная комбинация клавиш используется в программе Microsoft Word. Чтобы вставить символ точки в центре в Word, нужно нажать клавишу Ctrl+Shift+8, после чего можно выбрать нужный символ из списка.
Также существуют специальные горячие клавиши для вставки символов в разных программах. Например, в программе AutoCAD можно использовать горячую клавишу Ctrl+Period для вставки символа точки в центре. В других программах сочетания клавиш могут отличаться, поэтому рекомендуется обратиться к документации или помощи для получения информации о доступных комбинациях.
Вид маркера
Маркеры могут принимать один из трёх видов: закрашенный кружок (по умолчанию), незакрашенный кружок и квадрат. Для выбора типа маркера используется свойство list-style-type или универсальное list-style (пример 1). Применяются следующие значения:
- disc — маркеры в виде закрашенного кружка;
- circle — маркеры в виде незакрашенного кружка;
- square — квадратные маркеры.
Пример 1. Изменение вида маркера
<!DOCTYPE html>
<html>
<head>
<meta charset=»utf-8″>
<title>Списки</title>
<style>
ul {
list-style: square; /* Квадрат в качестве маркера */
}
</style>
</head>
<body>
<ul>
<li>Сепульки</li>
<li>Сепулькарии</li>
<li>Сепуление</li>
</ul>
</body>
</html>
В примере показано создание маркированного списка, где в качестве значка маркера используется небольшой однотонный квадрат. Хотя количество значений ограничено тремя, это не значит, что в нашем распоряжении всего три вида маркера. Существует множество спецсимволов, которые с успехом могут выступать в качестве значка маркера. «Прикрутить» их непосредственно к <li> не получится, поэтому придётся действовать в обход. Для этого прячем маркеры списка с помощью свойства list-style со значением none и в тексте перед содержимым <li> добавляем свой собственный символ с помощью псевдоэлемента ::before. В примере 2 в качестве такого маркера выступает треугольник.
Пример 2. Использование ::before
<!DOCTYPE html>
<html>
<head>
<meta charset=»utf-8″>
<title>Списки</title>
<style>
li {
list-style: none; /* Скрываем маркеры списка */
text-indent: -1em; /* Сдвигаем элементы списка влево */
}
li::before {
content: ‘\25ba’; /* Добавляем маркер в шестнадцатеричном формате*/
padding-right: 5px; /* Расстояние от маркеров до текста */
color: red; /* Маркеры красного цвета */
}
</style>
</head>
<body>
<ul>
<li>Сепульки</li>
<li>Сепулькарии</li>
<li>Сепуление</li>
</ul>
</body>
</html>
Результат данного примера показан на рис. 2. Поскольку использование свойства list-style со значением none не убирает маркеры совсем, а только скрывает их от просмотра, то список получается смещённым вправо. Чтобы избавиться от этой особенности, в примере добавляется свойство text-indent с отрицательным значением. Его задача — переместить текст левее на один символ.
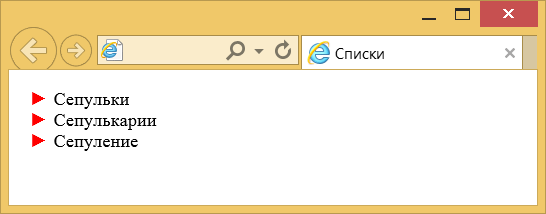
Рис. 2. Произвольные маркеры в списке
Символ не обязательно должен быть в шестнадцатеричном формате, его можно вставить и непосредственно в текст. Главное, сохранить документ в кодировке UTF-8 и чтобы редактор её поддерживал. Сами символы и их коды можно взять, например, из LibreOffice Writer (рис. 3).
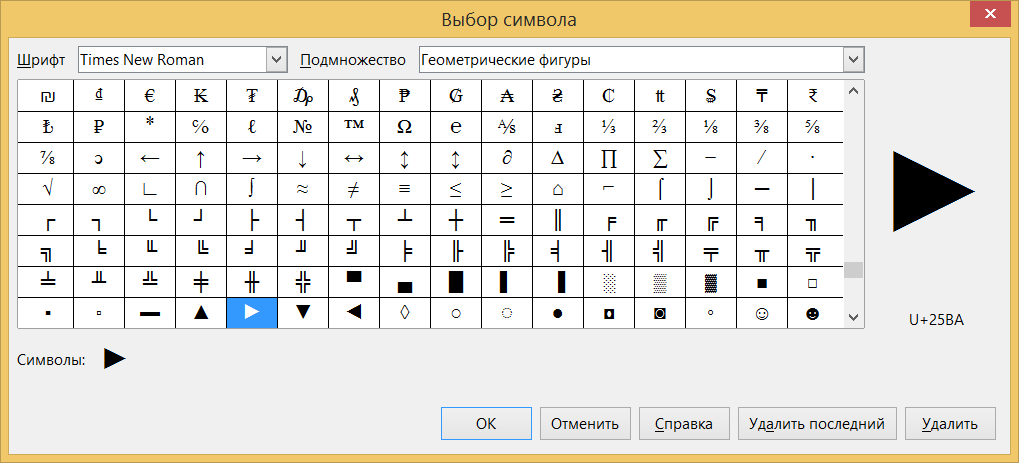
Рис. 3. Выбор символа в LibreOffice
Другие способы использования символа точки в центре
Символ точки в центре можно поставить на клавиатуре с помощью сочетания клавиш. Если нужно ввести символ в текстовый документ или в форму на веб-странице, то можно использовать сочетание клавиш «Alt+7» на цифровой клавиатуре или «Alt+0149» на основной клавиатуре.
Как заметил один пользователь, можно использовать символ «•» в качестве маркера для создания нумерованного или маркированного списка.
Еще один способ использования символа точки в центре — это включить его в дизайн страницы с помощью CSS. Можно использовать псевдоэлемент ::before или ::after и задать контент символа «•» с помощью свойства content.
Также символ точки в центре можно использовать для создания таблицы с особым оформлением. Например, можно использовать его в качестве разделителя между текстом и цифрой в столбце.
В общем, способов использования символа точки в центре достаточно много, и каждый может выбрать подходящий способ в соответствии со своими потребностями и целями.
Как поставить символ жирной точки, комбинацией клавиш?
Как создать нужный нам символ жирной точки на телефоне, компьютере и ворде? Довольно просто, нужно лишь знать комбинацию клавиш.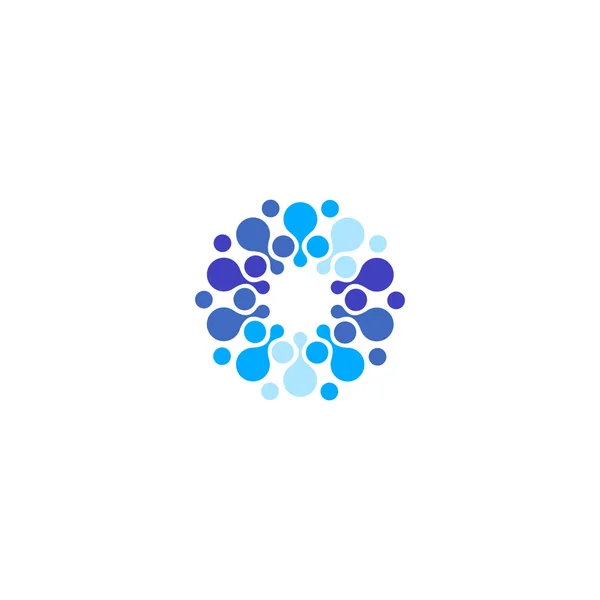
Как поставить жирную точку – символ, на компьютере?
Список символов, которые можно написать с помощью alt. Чтобы сделать символ жирной точки, средней точки или маленькой точки, вы можете скопировать и вставить символ в нужное вам место:
⬤ – самая жирная точка, которую удалось найти.
– эту точку можно использовать для выделения абзацев.
● – средняя точка, которую можно создать на компьютере и телефоне, с помощью комбинаций клавиш.
• – маленькая точка, для менее явного выделения.
· – очень маленькая точка, которая еле заметна.
Но постоянно заходить на статью и копировать символ не практично! Для этого мы подготовили второй метод, комбинация клавиш!
Для того чтобы создать жирную точку на компьютере используйте следующую комбинацию клавиш:
| Символ | Номер кода Alt | Описание |
|---|---|---|
| • | Alt + 8226; | Средняя жирная точка (1) |
| • | Alt + 0149; | Средняя жирная точка (2) |
| • | Alt + 263; | Черная точка (3) |
| · | Alt + 0183; | Маленькая точка |
| ∙ | Alt + 249; | Микро точка |
| ◦ | Alt + 9702; | Белая точка |
| ° | Alt + 248; | Средняя белая точка |
| ○ | Alt + 265; | Жирная белая точка |
| ‣ | Alt + 8227; | Треугольник |
| ⁃ | Alt + 8259; | Тире |
| ⁌ | Alt + 8268; | Полу закрашенная слева |
| ⁍ | Alt + 8269; | Полу закрашенная свправо |
| ◘ | Alt + 9688; | Белая точка в квадрате |
| ◘ | Alt + 264; | Способ второй |
| ⦾ | Alt + 10686; | Белая точка в круге |
| ⦿ | Alt + 10687; | Черная точка в груге |
| ◙ | Alt + 266; | Черная точка в квадрате |
C помощью этих комбинаций вы быстро создадите жирную точку в Word:
| Символ | Номер кода Alt | Описание |
|---|---|---|
| • | Alt + 7 | Жирная точка |
| ◘ | Alt + 8 | Обратная точка |
| ○ | Alt + 9 | Пустая точка |
| ◙ | Alt + 10 | Закрашенная точка |
Нажмите одновременно Alt и 7 (цифра).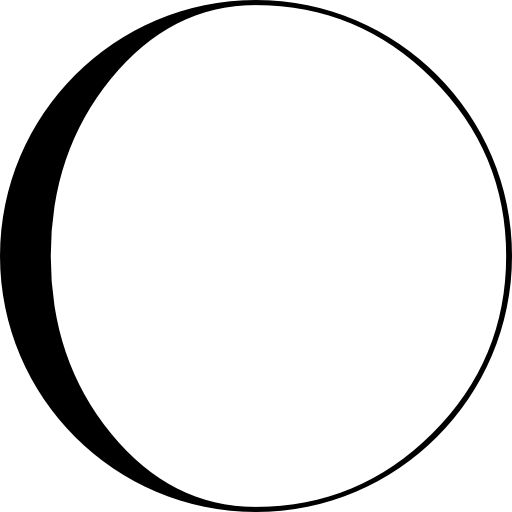
Интересное: как объединить/соединить несколько фото, как изменить шрифты в iOS и как сделать прозрачную нижнюю панель на Андроиде и iOS?
Как поставить жирную точку на телефоне iOS (Айфон) и Android?
У всех телефонов есть дополнительная раскладка для специальных символов, чтобы посмотреть имеющиеся символы выполните следующие шаги:
1. Откройте раскладку для ввода текста.
2. Нажмите на дополнительную раскладку, в моем случае это Sym.
3. Далее нажмите на 1/2, чтобы открыть спец. символы.
4. Выберите нужный вам размер жирной точки.
На Айфоне есть специальные Emoji жирной точки, напишите :black_circle: в сообщение и появится жирная точка.
Связано: как на Айфоне добавить, удалить и поменять язык клавиатуры? (Настройка)
Мы рассказали вам о всех возможных способах, если вы нашли другой способ, напишите в комментарии и мы обязательно добавим его в статью!
⁍➡‣🅐➀ Копировать и вставить символ точки ⚫⚪• Символ точки
Нажмите на символ маркера ниже, чтобы скопировать текстовый символ маркера или символ точки в буфер обмена.
| Пуля точка | • | ○ | ⁌ | ⁍ | ∙ | |||||
|---|---|---|---|---|---|---|---|---|---|---|
| ◘ | ◙ | ⦾ | ⦿ | ➼ | ⦾ | ⦿ | .0015 | |||
| ‣ | ⁃ | |||||||||
| 🅐 | 🅑 | 🅒 | 🅓 | 🅔 | 🅕 | 🅖 | 🅗 | 🅘 | 🅗 | 🅘 |
| ⓐ | ⓑ | ⓒ | ⓓ | ⓔ | ⓕ | ⓖ | ⓗ | ⓘ | ⓗ | ⓘ |
| ⓐ | ⓑ | ⓒ | ⓓ | ⓔ | ⓕ | ⓖ | ⓗ | ⓘ | ||
| ➊ | ➋ | ➌ | ➍ | ➎ | ➏ | ➐ | ➑ | ➒ | ➑ | ➒ |
| ① | ② | ③ | ④ | ⑤ | ⑥ | ⑦ | ⑧ | ⑨ | ⑧ | ⑨ |
↓ ↳➜⇢ ↳➜⇢ ↳➜⇢ ↳➜⇢ ↳➜⇢ ↳➜⇢ ключи Стрелка Копируйте и вставьте + Найдите, как текстовые знаки со стрелка ↚ ↛ ⏎ прямо с клавиатуры. Вы можете разместить их в Facebook, Youtube или Instagram. Способы создания символов стрелок, объектов HTML Unicode и многого другого.
Bubble Letters Увеличивайте свои буквы и цифры и превращайте текст в ⓑⓤⓑⓑⓛⓔ с помощью этого генератора пузырькового текста!
Символы
Маркированный символ точки и • средний точка символ точки — это значки, используемые для представления элементов в списке. В обычных текстовых сообщениях и маркетинге по электронной почте он также используется для разделения некоторых частей информации в заголовках. В данном случае он более известен как точечный символ . Вы, вероятно, можете ввести символ точки для маркера пункт • прямо с клавиатуры, читайте ниже, чтобы узнать, как это сделать.
Выберите свою систему и узнайте.
Окна
Символ средней точки Альтернативные коды
Техника быстрого доступа, которая работает на настольных компьютерах и большинстве ноутбуков под управлением MS Windows.
| Альтернативный код | Символ |
|---|---|
| 7 | • |
| 8 | ◘ |
| 9 | ○ |
| 10 | ◙ |
Состояния сдвига
Настройте раскладку клавиатуры в Windows, чтобы вы могли вводить все дополнительные символы так же просто, как и любой другой текст. Настройка занимает около 5-10 минут, но вы будете печатать как босс.
С помощью этой техники вы можете назначить маркированные символы • и любые другие текстовые символы на клавиатуру.
Карта символов
CharMap позволяет вам просматривать и использовать все маркеры, маркеры и другие символы, доступные во всех шрифтах (некоторые примеры шрифтов: «Arial», «Times New Roman», «Webdings»), установленных на вашем компьютере.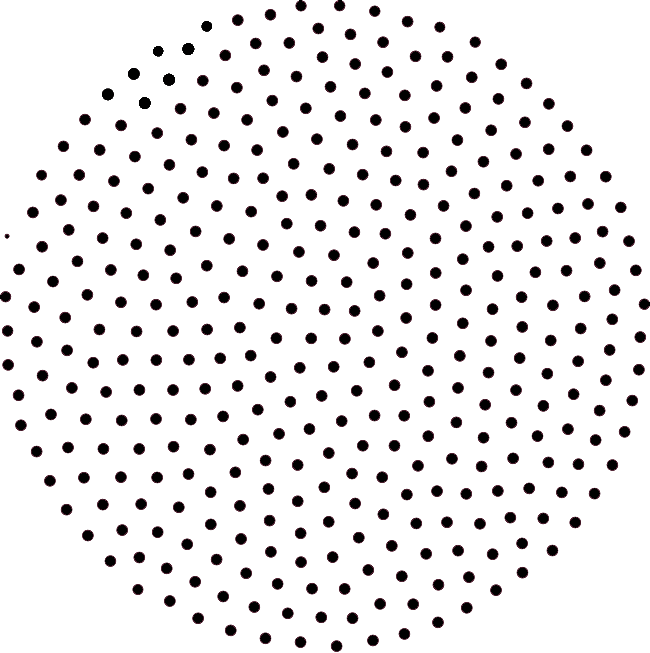
Мак
Символ средней точки Emoji на iOS (iPhone, iPad и iPod touch)
Текстовые символы с клавиатурой iPhone Emoji Простой и красивый способ узнать, как добавить виртуальную клавиатуру для символов Emoji, видимых в виде маленьких картинок. Сама клавиатура предустановлена на вашем устройстве iOS, поэтому вам не нужно ничего скачивать или покупать.
Палитра персонажей
Палитра символов позволяет вам просматривать и использовать все символы и символы маркеров, включая маркеры, доступные во всех шрифтах (некоторые примеры шрифтов: «Arial», «Times New Roman», «Webdings»), установленных на вашем компьютере.
линукс
Карта символов
Карта символов позволяет вам просматривать и использовать любой символ маркера и другие символы, доступные во всех шрифтах (некоторые примеры шрифтов: «Arial», «Times New Roman», «Webdings»), установленных на вашем компьютере.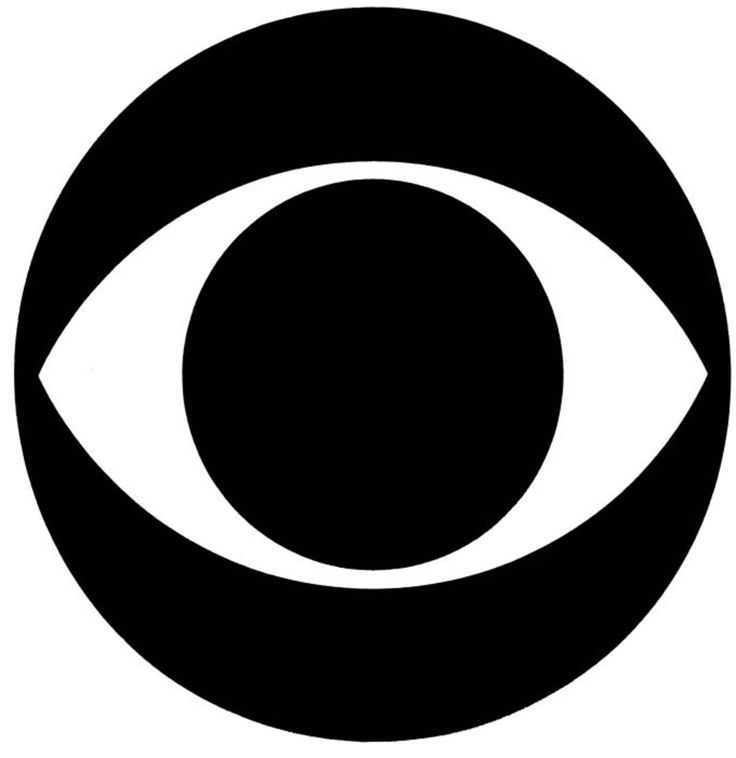
HTML-код
Ниже приведен список объектов HTML и JavaScript для точечных символов. В Javascript вы должны написать как = “это \ u2669символ”, если вы хотите включить в строку специальный символ.
| HTML-объект | JS-сущность | Символ |
|---|---|---|
| • | \u2022 | • |
| ◘ | = 25d8 | ◘ |
| ○ | \u25cb | ○ |
| ◙ | = 9 | ◙ |
Смайлики рук ☞Скопируйте и вставьте смайлики рук и многие другие!
Графические формы
В традиционной русской типографике роль маркера списка играет тире (—), хотя издавна допускалось использование и других типографских знаков (кружков, ромбиков, звёздочек и т. п.). В последнее время использование компьютерных программ западного производства привело к распространению в деловой и технической документации тех стилей оформления текста, которые ими поддерживаются проще всего; в частности, прижилось использование буллита для маркировки списков. Вместе с тем Единая система конструкторской документации (ЕСКД, ГОСТ серии 2) не допускает использование этого маркера списков.
В Юникоде определены несколько графических вариантов буллитов:
| Символ | Код | Название | HTML |
|---|---|---|---|
| • | U+2022 | BULLET | или |
| ‣ | U+2023 | TRIANGULAR BULLET | |
| ⁃ | U+2043 | HYPHEN BULLET | |
| ⁌ | U+204C | BLACK LEFTWARDS BULLET | |
| ⁍ | U+204D | BLACK RIGHTWARDS BULLET | |
| ∙ | U+2219 | BULLET OPERATOR | |
| ◦ | U+25E6 | WHITE BULLET |
Первому из этих вариантов соответствует в HTML именованная сущность , но для разметки маркированных списков лучше использовать специальный элемент <ul>.
В Windows буллит можно набирать сочетанием Alt и 0149 на цифровом блоке клавиатуры.
В CSS для создания маркированных списков используется атрибут list-style-type, который допускает три графических варианта буллита: disc (чёрный кружок), circle (чёрное колечко) и square (чёрный квадратик). Кроме того, атрибут list-style-image позволяет использовать буллит произвольного вида, указав URL графического файла с его изображением. Например, в приведённом выше примере использование CSS позволило задать для буллитов вид серо-голубых квадратиков.
При наборе текста на пишушей машинке буллиты часто заменялись звёздочками. Этот способ обозначения маркированных списков сохранился в вики-разметке, и некоторые текстовые процессоры сами преобразуют строки, набранные со звёздочкой в начале, в маркированные списки.
Зачем нужно ставить символ точки в центре?
На клавиатуре нет специальной кнопки для постановки символа точки в центре. Однако, иногда возникает необходимость использовать этот символ, например, при создании логотипов, оформлении заголовков или при создании графических элементов.
Символ точки в центре имеет несколько преимуществ
Во-первых, он позволяет привлечь внимание к определенной части текста или изображения. Когда точка находится в центре, она становится более заметной и выделяется на фоне остальных элементов
Во-вторых, символ точки в центре может использоваться для создания различных эффектов дизайна. Он может стать элементом композиции, добавить интереса или подчеркнуть определенную идею или концепцию.
В-третьих, постановка символа точки в центре позволяет создавать уникальные и запоминающиеся элементы дизайна. Когда в тексте или изображении присутствует точка в центре, это делает его более оригинальным и отличным от остальных.
И, наконец, использование символа точки в центре может быть полезным в различных видах деятельности. Он может применяться в рекламе, дизайне веб-сайтов, создании логотипов или при оформлении презентаций. Все это позволяет сделать материалы более привлекательными и профессиональными.