Как сделать содержание в Ворде версии 2003 года?
Мы не могли рассказать об еще одном способе оформления оглавления. Он рассчитан на тех пользователей, кто предпочитает работать с текстовым редактором 2003 года. Мы разберем способ, позволяющий оформить содержание автоматически. Итак, с чего следует начинать?
В Word версии 2003 года разметка заголовков происходит путем выбора соответствующего стиля для каждого имеющегося заголовка. Для начала пользователь должен вставить пустую страницу, где и будет располагаться будущее оглавление. Делается это в разделе под названием «Вставка», расположенного на панели быстрого доступа вверху страницы. В меню Word 2003 года пользователю нужно выбрать пункт «Вставка», затем перейти в раздел «Ссылка», после выбрать блок «Оглавление и указатели». А затем переключиться на вкладку «Оглавление» и нажать кнопку «ОК».
В данной статье мы рассмотрели один из популярных вопросов: «Как сделать точки в содержании в Ворде»
Важно отметить, что с этим сможет справиться даже начинающий пользователь. Главное – четко следовать указанному алгоритму, при этом выбрав для себя один из способов работы: ручной или автоматический. Только после этого сам процесс не доставит вам трудностей, а результат работы точно не разочарует
Дерзайте, и у вас все обязательно получится!
Только после этого сам процесс не доставит вам трудностей, а результат работы точно не разочарует. Дерзайте, и у вас все обязательно получится!
Наши авторы уже более 10 лет пишут для студентов курсовые, дипломы, контрольные и другие виды учебных работ и они отлично в них разбираются. Если Вам тоже надо выполнить курсовую работу, то
оформляйте заказ
и мы оценим его в течение 10 минут!
Думаю, каждый, во время работы в MS Word, хоть раз сталкивался с ситуацией, когда не получалось добавить в текст нужные символы напрямую с клавиатуры. Но это не проблема, поскольку вставить их можно или используя определенные сочетания клавиш, или воспользовавшись специальной таблицей.
На сайте уже есть статьи, например, как поставить галочку в Ворде, апостроф, знак плюс-минус или приблизительно равно. А сейчас давайте разбираться, как различными способами можно поставить жирную точку в Ворде, причем как в начале строки, так и в середине.
Самый простой способ – это воспользоваться сочетанием клавиш «Alt+7». Поставьте курсив в том месте, куда нужно вставить жирную точку, нажмите и удерживайте «Alt», а затем кликните по цифре «7», которая находится на цифровой клавиатуре (она размещена справа).
В результате в указанном месте, перед нужным словом или после него, появится черная точка.
Если точка, которую можно добавить в документ вышеописанным способом, не подходит Вам по размеру, тогда сделайте следующее. Кликните в нужном месте листа, вверху откройте «Вкладка» и в группе «Символы» из соответствующего выпадающего списка выберите «Другие».
Откроется отдельное окно с различными вариантами символов, которые можно добавить на страницу. Вверху выберите шрифт «Wingdings». Пролистайте список немного вниз и в нем увидите несколько жирных точек. Выделите ту, которая больше всего подойдет, и нажмите внизу на «Вставить».
В примере я добавила самую большую, маленькую, среднюю и маленькую в виде квадратика. После вставки символа, закройте окошко, кликнув по соответствующей кнопке внизу.
Два способа, которые мы рассмотрели, позволят поставить жирную точку посередине строки, но если Вы хотите, чтобы она находилась вверху или внизу строчки, тогда выделите добавленную точку и нажмите на кнопку «Подстрочный знак» (на ней изображен «х» и цифра 2 внизу).
Точка поместится под опорную линию текста, то есть будет находиться внизу.
Если кликните по кнопке «Надстрочный знак» («х» с цифрой 2 вверху), она добавится над опорной линией и разместится вверху.
Вот такими несложными действиями, у Вас должно получиться поставить в документ Ворд жирную точку, как в конце определенного слова, так и перед ним, как вверху, так и внизу строки.
Поделитесь статьёй с друзьями:
Как поставить символ точки в центре (•) с помощью клавиатуры?
Существует парочка вариантов, когда можно поставить точку посередине строки не только из таблицы символов, но и с клавиатуры, причём как жирную точку, так и обычную.
Первый вариант мне нравится, потому что он даёт возможность создать любую точку, хоть такую, хоть такую.
Как сделать: нажимаете на клавиатуре Alt+0149 или Alt+0183. Клавиши Alt вы найдёте без труда их две, и они находятся по обе стороны от длинной клавиши Пробел. Пользоваться можно любой из них, хоть правой, хоть левой. Цифры же используются только с маленькой клавиатуры, которая расположена справа. В случае Alt+0149 точка будет жирная, если набираете Alt+0183, то точка будет обычная.
Иногда я пользуюсь для себя другим вариантом, используя сочетание клавиш Alt+7. Цифра 7 также берётся с боковой клавиатуры, под ней написано слово Home. Но такое сочетание даёт возможность поставить только жирную точку.
Если особо не усложнять, есть возможность использовать перевод в Alt-код. Например для Word’a выполняем такие действия: выделяем нужный нам символ, после чего нажимаем Alt+X; получаем набор цифр (повторное нажатие сочетания Alt+X для выделенных цифр возвращает символ обратно) Пример сравнения:
х (русский) — 0445
x (английский) — 0078
о (русский) — 043E
o (английский) — 006F
Вот и получаем возможность узнать где и какая. А если использовать как проверку для большого количества букв в тексте, то можно подобрать шрифт, который по разному отображает русский или английский символ. Как пример «Wide Latin» (символы слева напечатаны русской раскладкой):
Никогда. А зачем? Вон сколько лет прошло, а символ евро так и не появился на клавиатурах. У знака доллара слишком много дополнительных применений, вот он и живет.
В любом случае типографически набрать знак рубля легко, а на клавиатурах он не нужен.
Символ рубля в Юникоде U+20BD, в HTML-соде — ₽ (точка с запятой обязательны). Вставляется в текст через таблицу символов (Пуск — Программы — Стандартные — Специальные программы — Таблица символов):
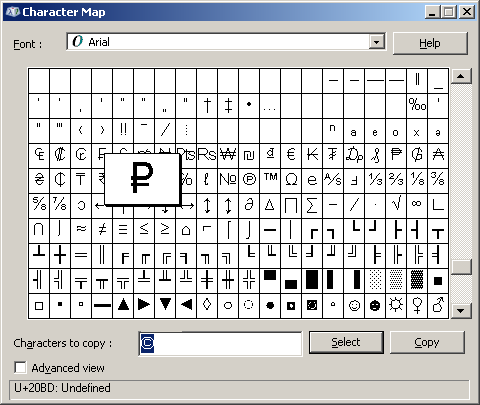
При наборе текста в Ворде можно ещё перечеркнуть букву Р (выделить букву, набрать Ctrl+D — вызом меню шрифтового форматирования — и поставить птичку в окошечке «Зачёркнутый»). Можно ещё вставлять этот символ как картинку.
Перейти на вкладку «Вставка», выбрать «Символ». В открывшемся окне во вкладке «Символы» в поле «Шрифт» установить «Обычный шрифт», ниже, в поле «Из:» выбрать «кириллица (дес.)», в поле «Код» ввести 0137.
Но можно и гораздо проще. При печатании документа, при необходимости вставить знак промилле, нажимаете Alt и на цифровой клавиатуре набираете 0137. Получаете знак промилле — ‰.
Как использовать жирную точку по центру на клавиатуре?
Жирная точка по центру на клавиатуре может быть полезна при создании декоративных или информационных элементов на веб-странице. Вот несколько способов использования этого символа:
1. В HTML-коде:
Вы можете добавить символ жирной точки (•) в HTML-код вашей веб-страницы. Для этого вы можете использовать символьное представление этой точки •, или использовать символьную сущность <strong>•</strong>. Это позволит задать стили для этой точки и изменить ее размер, цвет и другие свойства с помощью CSS.
2. В текстовом редакторе:
Если вы работаете в текстовом редакторе, вы можете найти готовую жирную точку по центру в раскладке символов. Обычно она расположена рядом с другими специальными символами, такими как символы знаков препинания или символы математических операций. Вы можете просто скопировать этот символ и вставить его в ваш текст или код.
3. В графическом редакторе:
Если вам нужна более сложная или стилизованная жирная точка по центру, вы можете создать ее в графическом редакторе, таком как Adobe Photoshop или GIMP. Вы можете нарисовать эту точку или использовать специальный шрифт с поддержкой данного символа. Затем сохраните изображение точки в нужном формате (например, PNG) и добавьте его на вашу веб-страницу с помощью тега <img>.
Безусловно, наиболее популярным и удобным способом использования жирной точки по центру на клавиатуре является добавление ее в HTML-код вашей веб-страницы. Это позволит вам контролировать внешний вид и стиль символа с помощью CSS, а также улучшить доступность вашего контента для людей с ограниченными возможностями. Используйте эту точку там, где она будет наиболее эффективна и соответствующая дизайну вашей веб-страницы.
Как поставить точку напротив центра буквы (слова) и другие символы, которых нет на клавиатуре? Таблица Alt-кодов
Часто можно встретить такие обозначения как мА•ч, ‰ и многие другие. Как их использовать при вводе текста? В редакторе Microsoft Office Word сделать это очень просто. Нужно перейти в:
«Вставка → Символ → Другие символы → (найти нужный символ) → Вставить».
Можно быстро найти нужный символ, если вы знаете его код. Этот код нужно ввести в поле напротив «Код знака:».
Если вы знаете код символа, то его можно ввести комбинацией клавиш. Например, вводим 0394, тогда нажимаем клавишу Alt и, удерживая ее, нажимаем клавишу X (клавиши английские, раскладку менять не нужно). Результатом данного примера будет изображение значка дельта ( более подробно в данной статье ).
В других программах, типа Блокнота, Notepad ++ и т.д., этого сделать вышеописанным способом не получится. Вариантом будет разве что копирование символа из Word-а и вставка его в текстовый редактор.
Необходимый символ можно найти и вставить в нужную программу, используя таблицу символов. Для этого нужно ее открыть: «Все программы → Стандартные → Служебные →Таблица символов» (на примере Windows 7).
Здесь все просто. Находим нужный символ. Тогда нажимаем на кнопку «Выбрать», после этого «Копировать», чтобы добавить символ в буфер обмена. Это самый простой способ вставки символов в большинство программ.
Снизу пример вставки символов комбинацией с клавишей Alt (левой) и цифровым блоком клавиатуры. Пример для украинской и русской раскладки клавиатуры (на английской раскладке значение для некоторых комбинаций будет совсем другим). Комбинации будут работать не только в Word-де, но и в Блокноте и других редакторах.
Для всех, кто использует клавиатуру больше чем мышку можно порекомендовать следующие комбинации клавиш для вставки символов:
127 – ⌂ 0130 – ‘ (запятая (в Microsoft Office Word перевернутый апостроф)). Для того, чтобы в Ворде символ превратился в запятую, то после введения сочетания, нужно нажать на клавиши Ctrl+Z (отмена действия) 0132 – „ (открывающая кавычка) 0133 – …(многоточие) 0134 – † (крестик (dagger)) 0135 – ‡ (двойной крестик (double dagger)) 0136 – € (символ евро) 0137 – ‰ (символ промилле) 0139 – ‹ (левый угол) 0143 – Џ 0145 – ‘ (перевернутый апостроф) 0146 – ’ (апостроф) 0147 – “ (открывающие кавычки) 0148 – ” (закрывающие кавычки) 0149 – • (жирная точка посередине) 0150 – – (короткое тире) 0151 – — (длинное тире) 0153 – (товарный знак) 0155 – › (правый угол) 0159 – џ 0160 – (неразрывный пробел) 0164 – ¤ 0166 – ¦ 0167 (21) – § (параграф) 0169 – (значок копирайта, знак охраны авторского права) 0171 – « (открывающие кавычки «елочка») 0172 – ¬ 0173 – 0174 – (значок правовой охраны товарного знака) 0176 – ° (градус) 0177 – ± 0181 – µ (двенадцатая буква греческого алфавита (Мю)) 0182 – ¶ 0183 – · (точка по центру) 0185 – № 0187 – » (закрывающие кавычки «елочка») 219 – █ 220 – ▄ 176 –░ 177 – ▒ 178 – ▓ 219 – █ 220 – ▄ 221 – ▌ 222 – ▬ 223 – ▀ 248 – ° 249 – ∙ 250 – · 251 – √ 252 – № 253 – ¤ 254 – ■
Комбинации проверены на редакторе Microsoft Office Word 2016.
Комбинации будут работать с цифровым блоком клавиш, который находится справа. Если он выключен, то включите его клавишей NumLock.
Принцип действия
Основные функции клавиатуры не нуждаются в специальном программном обеспечении. Необходимые для её работы драйвера уже имеются в ПЗУ BIOS. Поэтому компьютер реагирует на команды основных клавиш сразу после включения.
Принцип действия:
- После нажатия клавиши, микросхема клавиатуры генерирует скан-код.
- Скан-код поступает в порт, интегрированный в материнскую плату.
- Порт сообщает процессору прерывание с фиксированным номером.
- Получив фиксированный номер прерывания, процессор обращается в спец. область оперативной памяти, содержащий вектор прерываний – список данных. Каждая запись списка данных, содержит адрес программы, обслуживающей прерывание, совпадающее с номером записи.
- Определив запись программы, процессор переходит к её выполнению.
- Затем программа обработчик прерывания направляет процессор к порту клавиатуры, где тот находит скан-код. Далее, под управлением обработчика, процессор определяет, какой из символов соответствует данному скан-коду.
- Обработчик отправляет код в буфер, известив об этом процессор, затем прекращает свою работу.
- Процессор переходит к отложенной задаче.
- Введённый символ хранится в буфере, пока его не заберёт программа, для которой он предназначен, например, текстовый редактор Microsoft Word.
Что такое экранирование для волос?
Экранирование волос — это оздоравливающая процедура, заключающаяся в нанесении на локоны витаминного состава, проникающего внутрь каждого волоска. В результате структура волос восстанавливается, они становятся заметно более плотными, блестящими и шелковистыми.
Для чего используется экранированный кабель?
Экранирование выполняет следующие функции: защищает от взаимных паразитных наводок блоков внутри устройства, состоящего из нескольких блоков; защищает эти устройства от помех со стороны каких-либо других приборов; защищает другие приборы от помех со стороны данного устройства.
Что такое экранированный кабель?
Экранированный кабель представляет собой изделие с экраном, который препятствует распространению собственных электромагнитных полей и защищает провод от воздействия внешних помех. В зависимости от исполнения кабели могут иметь одну или несколько жил.
Точка – знак пунктуации и символ на клавиатуре
Символ точки на клавишах расположен в центре клавиатуры на верхнем ряду между буквами «М» и «,». Часто там же находится кнопка с символом двоеточия и точки с запятой. Чтобы набрать точку на клавиатуре, достаточно просто нажать эту клавишу.
В HTML-коде точка обозначается с помощью символьной ссылки . или с помощью специального символа ., который представляет собой символ кода U+002E.
Использование точек пунктуации в тексте играет важную роль. Они помогают читателю понять структуру предложений, выделить ключевые моменты и переходы между различными идеями. Кроме того, различные комбинации точек, такие как многоточие (…) или троеточие (…) могут использоваться для обозначения неполного или прерывистого высказывания.
- Символ точки имеет различные названия: точка, пунктуационная точка, окончательная точка, конечная точка.
- В ряде языков, таких как английский, точка является обязательным знаком при написании предложений.
- В некоторых случаях, запятая может заменяться на точку для обозначения десятичной части числа.
Точка – универсальный символ, который применяется и в пунктуации, и на клавиатуре
Ее использование в тексте важно для создания понятной и легко воспринимаемой структуры, а также для обозначения чисел и дробей
Происхождение и использование
Знак точки посередине • имеет своё происхождение в латинском языке. В этом языке он означал международный символ «середина». С течением времени знак стал активно использоваться не только в латинских текстах, но и в других письменных языках, включая русский.
Знак точки посередине • имеет множество применений в современном мире. Он часто используется для обозначения разделителя в перечислениях, списков, меню и навигации. Также знак точки посередине • может использоваться в качестве буллета для выделения элементов списка.
Однако наиболее распространённое использование знака точки посередине • связано с оформлением веб-сайтов и визуальным разделением текста на подзаголовки и списки. Благодаря своей незаметности и центрированному расположению, знак точки посередине • помогает улучшить восприятие и структурирование информации.
Шаги
Метод 1
Метод 1 из 2:
Windows
-
1
Введите символы валют. Зажмите Alt и на цифровой клавиатуре введите код, который представлен ниже. Отпустите Alt; символ отобразится на экране. Не забудьте включить цифровую клавиатуру (нажмите клавишу NumLock).
X
Источник информацииСимвол Название Код € Евро 0128 £ Фунт 156 ¢ Цент 155 ¥ Йена 157 ƒ Флорин 159 ¤ Валюта 0164 -
2
Введите математические символы. Зажмите Alt и на цифровой клавиатуре введите код, который представлен ниже. Отпустите Alt; символ отобразится на экране. Не забудьте включить цифровую клавиатуру (нажмите клавишу NumLock).
X
Источник информацииСимвол Название Код ÷ Деление 246 × Умножение 0215 ± Плюс/минус 0177 ≈ Приблизительно 247 √ Квадратный корень 251 ⁿ В степени n 252 ² В квадрате 253 ¼ Четверть 0188 ½ Половина 0189 ¾ Три четверти 0190 ∞ Бесконечность 236 ≥ Больше или равно 242 ≤ Меньше или равно 243 π Пи 227 ° Градус 248 -
3
Введите символы пунктуации и редактирования. Зажмите Alt и на цифровой клавиатуре введите код, который представлен ниже. Отпустите Alt; символ отобразится на экране. Не забудьте включить цифровую клавиатуру (нажмите клавишу NumLock).
X
Источник информацииСимвол Название Код ¡ Перевернутый восклицательный знак 173 ¿ Перевернутый вопросительный знак 168 § Раздел 21 ¶ Параграф 20 Копирайт 0169 Зарегистрирован 0174 Торговая марка 0153 † Крестик 0134 ‡ Двойной крестик 0135 – Короткое тире 0150 — Длинное тире 0151 • Жирная точка 0149 -
4
Введите символы нотного письма. Зажмите Alt и на цифровой клавиатуре введите код, который представлен ниже. Отпустите Alt; символ отобразится на экране. Не забудьте включить цифровую клавиатуру (нажмите клавишу NumLock). Символы с кодами между 9000 и 9999 применимы только с конкретными шрифтами и могут не работать на всех устройствах.
Символ Название Код ♪ Четвертная 13 ♫ Восьмая 14 ♬ Шестнадцатая 9836 ♭ Бемоль 9837 ♮ Чистый 9838 ♯ Диезный 9839 -
5
Введите разные символы. Зажмите Alt и на цифровой клавиатуре введите код, который представлен ниже. Отпустите Alt; символ отобразится на экране. Не забудьте включить цифровую клавиатуру (нажмите клавишу NumLock).
X
Источник информацииСимвол Название Код Смайлик 1 ☻ Черный смайлик 2 Черви (сердце) 3 Бубны (алмаз) 4 Трефы 5 Пики 6 Мужской знак 11 Женский знак 12 ↑ Стрелка вверх 24 ↓ Стрелка вниз 25 → Стрелка вправо 26 ← Стрелка влево 27 ☼ Солнце 15 ⌂ Дом 127
Метод 2
Метод 2 из 2:
Mac OS X
-
1
Введите символы валют. Если удерживать нажатой клавишу ⌥ Opt или клавиши ⇧ Shift+⌥ Opt, другие клавиши будут печатать нестандартные символы, включая символы валют. Чтобы ввести их, воспользуйтесь следующими сочетаниями клавиш:
Символ Название Сочетание клавиш ¢ Цент ⌥ Opt+4 € Евро ⇧ Shift+⌥ Opt+2 £ Фунт ⌥ Opt+3 ¥ Йена ⌥ Opt+Y ƒ Флорин ⌥ Opt+F -
2
Введите математические символы. Если удерживать нажатой клавишу ⌥ Opt или клавиши ⇧ Shift+⌥ Opt, другие клавиши будут печатать нестандартные символы, включая математические символы. Чтобы ввести их, воспользуйтесь следующими сочетаниями клавиш:
Символ Название Сочетание клавиш ÷ Деление ⌥ Opt+ ± Плюс/минус ⇧ Shift+⌥ Opt+= ° Градус ⇧ Shift+⌥ Opt+8 ≥ Больше или равно ⌥ Opt+> ≤ Меньше или равно ⌥ Opt+< π Пи ⌥ Opt+P ≈ Приблизительно ⌥ Opt+X ≠ Не равно ⌥ Opt+= ∞ Бесконечность ⌥ Opt+5 ∫ Интеграл ⌥ Opt+B -
3
Введите символы пунктуации и редактирования. Если удерживать нажатой клавишу ⌥ Opt или клавиши ⇧ Shift+⌥ Opt, другие клавиши будут печатать нестандартные символы, включая символы пунктуации и редактирования. Чтобы ввести их, воспользуйтесь следующими сочетаниями клавиш:
X
Источник информацииСимвол Название Сочетание клавиш ¿ Перевернутый вопросительный знак ⇧ Shift+⌥ Opt+? ¡ Перевернутый восклицательный знак ⌥ Opt+1 Копирайт ⌥ Opt+G Зарегистрирован ⌥ Opt+R Торговая марка ⌥ Opt+2 ¶ Параграф ⌥ Opt+7 § Раздел ⌥ Opt+6 • Жирная точка ⌥ Opt+8 – Короткое тире ⌥ Opt+- — Длинное тире ⇧ Shift+⌥ Opt+- † Крестик ⌥ Opt+T ‡ Двойной крестик ⇧ Shift+⌥ Opt+7 -
4
-
5
Используйте средство просмотра символов (Symbol Viewer), чтобы найти дополнительные символы. В Mac OS X не так много кодов, как в Windows, но множество различных символов можно найти с помощью средства просмотра символов.
X
Источник информации- Откройте меню Apple и выберите «Системные настройки».
- Нажмите «Клавиатура» и поставьте флажок у опции «Показывать средства просмотра клавиатур, смайликов и символов в строке меню».
- Щелкните по значку «Просмотр», который находится в строке меню, и выберите «Показать смайлики и символы».
- Просмотрите категории символов и дважды щелкните по нужному символу, чтобы вставить его в текст.
Как вставить пунктирную линию в Word для Mac?
Сделайте линию пунктирной. Выберите линию, которую хотите изменить. Перейдите на вкладку Формат фигуры, щелкните стрелку рядом с элементом Контур фигуры, выберите пункт Штрихи, а затем выберите нужный стиль. Чтобы создать собственный стиль, нажмите «Другие линии» и выберите нужные параметры.
При использовании иностранных слов или имен в деловой переписке часто бывает необходимо добавить две точки над гласной, чтобы получился умляут. Умляуты используются в немецких словах для изменения звука гласных, хотя они также используются во многих других языках. Когда вы печатаете в приложении Windows или на Mac, вы можете создавать умляуты над гласными с помощью сочетаний клавиш. Если вам нужно поместить умлаут над согласной, вы можете использовать ярлык Unicode, который можно найти в приложениях Microsoft Office. Вы также можете использовать апплет «Карта символов», который есть в Windows.
Многие английские слова, такие как «naïve», также могут включать две точки для обозначения раздельного произношения двух соседних гласных, хотя в этом случае они называются диэрезисом.
А также можно просто скопировать отсюда и вставить…
🖎🖓🖒🖑
Сердечки
➳ ღ ❥ ❢ ❦ ❧ ☜♡☞
Знаки зодиака:
Погода и природа:
☼ ☽ ★ ☆ ☾ ℃ ℉ ﻩﻩﻩ*ﻩ*ﻩ*ﻩﻩﻩ -‘๑’- ϟ ︸ ⁂ ☼ ☽ ☾ ✩ ✪ ✫ ✬ ✭ ✮ ✯ ✰ ҈ ҉
ʘ ♁ ☿ ♃ ♄ ♅ ♆ ♇
Шахматы:
♔ ♕ ♖ ♗ ♘ ♙ ♙ ♚ ♛ ♜ ♝ ♞ ♟
Нотные знаки, музыка, эквалайзер:
♩ ♪ ♫ ♬ ♭ ♮ ♯ ☊ .ιllιlι.ιl.
Иероглифы:
牡 マ キ グ ナ ル フ ァ 系 路 克 瑞 大 阪 市 立 学
鎰 命 科 ャ マ 能 力 ϒ 人 は 妻 ス テ ィ 要 望 通
り 玉 宏 ¥ サ 丹 谷 Ѫ 灯 影 伝 鶐
Знаки:
● • ❍ ø ■ □ ❏ ▄▀▄▀▄ ◘ ◆ ◇ ▀▄ ▀▄ ▀▄ ◢ ◣ ◤ ◥ 【 】 〖 〗〘 〙〔 〕
✇ ☭ ۞ ⌘ ☤ ☬ ☫ 〄 ※ ⊕ ⊗
Ⓐ � ۩ ¥ £ ₩ $ € ₵ ₠ ₢ ₡ ₱ ₮ ₦ ₳
♲ ♳ ♴ ♵ ♶ ♷ ♸ ♹ ♺ ♼ ♽
✆ ☏
✐ ✑ ✓ ✕ ✗ ✘ ☐ ☒ □ ▣ ▤ ▥ ▦ ▧ ▨ ▩
๑ ஐ ॐ ๖ۣۜG இ ഊ ₪₪ § Ѿ Ω Ѽ ఞ ಊ ఎ യ ﻸֆ ൠ Ƹ̴Ӂ̴Ʒ ஔ
६ ३ १ २ ५ ७ ९ ণ ঐ ঙ ৡ ১ ২ ৩ ৯ ৶ ৸ ઈ ઉ ૬ ୭ ໂ ໃ ໄ ⌇༼ ༽ Ҩ ҩ
√ ∫ ∂ ∑ ∏ − ± × ÷ ≈ ∝ ≡ ≠ ≤ ≥ ∈ ∩ ∪ ⊂ ⊃ ⊆ ⊇ ¬ ∧ ∨ ∃ ∀ ° ′ ″ ∞ ‰ ∛ ∜ ᴥ ❛ ❜ ❝ ❞
крестики, снежинки, цветочки
✗ ✘ ✱ ✲ ✵ ✶ ✷ ✸ ✹ ✺ ✻ ✼ ✽ ✾ ✿ ❀ ❁ ❂ ❃ ❊ ❅ ❆ ❈ ❉ ❊ ❋
Весёлые мордачки из символов
ソ ッ ヅ ツ ゾ シ ジ ټ
˜”*°•.•°*”˜
.•°*”˜ ˜”*°•.•° *”˜˜”*°•
.•°*”˜˜”*°•●•٠٠•●°*”˜˜”*°•
✿ ₪ ▲ =:^_^:=
Арабский алфавит — The Arabic alphabet
ء ي ڴ ک م ن و
ۇ ه ل ر ز س ش
غ ق ی گ ب پ
ت ث ج چ د ܓ ا
Армянский алфавит — The Armenian alphabet
Ա ա Բբ Գգ Դ դ Եե Զ
զ Էէ Ըը Թթ Ժ ժ Իի Լլ
Խ խ Ծծ Կկ Հհ Ձձ Ղ ղ
Ճ ճ Մմ Յյ Նն Շշ Ոո Չչ
Պպ Ջջ Ռռ Սս Վվ Տտ Րր
Ցց Ււ Փփ Քք Օօ Ֆֆ
Греческий алфавит — Greek alphabet
Α α Β β Γ γ Δ δ Ε
ε Ζ ζ Η η Θ θ Ι
Ϊ ι ϊ Κ κ Λ λ Μ μ
Ν ν Ξ ξ Ο ο Π π Ρ
ρ Σ σ ς Τ τ Υ Ϋ υ ϋ
Φ φ Χ χ Ψ ψ Ω ω
Грузинский алфавит — Georgian alphabet
ა ბ გ დ ე ვ ზ ჱ თ
ი კ ლ მ ნ ჲ ო პ
ჟ რ ს ტ უ ჳ ფ ქ ღ ყ შ
ჩ ც ძ წ ჭ ხ ჴ ჯ ჰ ჵ
Иврит — Hebrew
א ב ג ד ה ו ז ח ט י כ (ך) ל מ
(ם) נ (ן) ס ע פ (ף) צ (ץ) ק ר ש ת
Кирилица — Cyrillic
А Б В Г Ґ Д Ђ Ѓ Е (Ѐ) Ё Є Ж З (Ζ) Ѕ
И (Ѝ) І Ї Й Ј К Л Љ М Н Њ О П Р С
Т Ћ Ќ У Ў Ф Х Ц Ч Џ Ш Щ Ъ Ы Ь Э Ю
Исторические буквы — Historical characters
(Ҁ) (Ѹ) Ѡ (Ѿ) (Ѻ) Ѣ ІA Ѥ
ІѢ Ѧ Ѫ Ѩ Ѭ Ѯ Ѱ Ѳ Ѵ (Ѷ)
Буквы неславянских языков — Letters of non-Slavic languages
Ӑ Ӓ Ә Ӛ Ӕ Ғ Ӷ Ҕ Ӗ Ҽ Ҿ Ӂ Җ Ӝ Ҙ Ӟ
Ӡ Ӥ Ӣ Ӏ Ҋ Қ Ҟ Ҡ Ӄ Ҝ Ӆ Ӎ Ҥ Ң Ӊ Ӈ Ӧ Ө Ӫ
Ҩ Ҧ Ҏ Ҫ Ҭ Ӳ Ӱ Ӯ Ү Ұ Ҳ Һ Ҵ Ӵ Ҷ Ӌ Ҹ Ӹ Ҍ Ӭ
Перевёрнутые алфавиты — Inverted alphabets
¿ ¡ ˙ ‘ ʁ o є q
| q q m m Һ ц
х ф ʎ ʟ ɔ d u о н w
v ʞ ņ n ɛ ж ǝ ǝ 6
ɹ ʚ 9 ɐ z ʎ x ʍ ʌ
n ʇ s ɹ b d o u
ɯ l ʞ ɾ ı ɥ ƃ ɟ ǝ p ɔ q ɐ
Круги, дуги, полукруги — Circles, arcs, semicircles
∅ ⊕ ⊖ ⊗ ⊘ ⊙ ⊚ ⊛ ⊜ ⊝
╭ ╮ ╯ ╰ ⌒ ⌢ ⌣
◜ ◝ ◞ ◟ ◠ ◡ ○ ❍ ◌ ◍ ◎
● ◐ ◑ ◒ ◓ ◔ ◕ ◖ ◗ ☉
Квадраты, ромбы, прямоугольники — Squares, diamonds, rectangles
▁ ▂ ▃ ▄ ▅ ▆ ▇ █ ▉ ▊ ▋ ▌ ▍
▎ ▏▐ ░ ▒ ▓
▀ ▔ ▕ ■ □ ▢ ▣ ▤ ▥ ▦ ▧
▨ ▩ ▬ ▭ ▮ ▯ ▰ ▱
◘ ◙ ◚ ◛ ◧ ◨ ◩ ◪ ◫
◆ ◇ ◈ ◊
Треугольники, углы — Triangles, angles
∟ ∠ ∡ ∢ ∆ ∇ ⊲ ⊳
⊴ ⊵ ⋈ ⋉ ⋊ ⋋ ⋌ ⍢ ▲
△ ▴ ▵ ▷ ▸ ▹ ► ▻ ▼
▽ ▾ ▿ ◁ ◂ ◃ ◄ ◅
Линии — lines
‖ ∣ ∤ ∥ ∦ ‗ ▔ ▕ ─ ━ │ ┃
┄ ┅ ┆ ┇ ┈ ┉ ┊ ┋ ╌ ╍ ╎
╏ ╱ ╲ ╳ ╴ ╵ ╶ ╷ ╸ ╹ ╺ ╻ ╼
| ‑ ‒ – — ― † ‡
Рамки — Framework
┌ ┍ ┎ ┏ ┐ ┑ ┒ ┓ └ ┕ ┖
┗ ┘ ┙ ┚ ┛ ├ ┝
┞ ┟ ┠ ┡ ┢ ┣ ┤
┥ ┦ ┧ ┨ ┩ ┪
┫ ┬ ┭ ┮ ┯ ┰ ┱ ┲ ┳
┴ ┵ ┶ ┷ ┸ ┹ ┺
┻ ┼ ┽ ┾ ┿ ╀ ╁
╂ ╃ ╄ ╅ ╆ ╇ ╈ ╉ ╊ ╋
═ ║ ╒ ╓ ╔ ╕ ╖ ╗ ╘ ╙ ╚ ╛
╜ ╝ ╞ ╟ ╠ ╡ ╢ ╣
╤ ╥ ╦ ╧ ╨ ╩ ╪ ╫ ╬
Коммерческие
¢ $ € ¥ £ ₴
Математические знаки
‰ ‱ ∀ ∁ ∂ ∃ ∄ ∅ ∆
∇ ∈ ∉ ∊ ∋ ∌ ∍ ∎ %
∏ ∐ ∑ − ∓ ∔ ∕ ∖ ∗ ∘
∙ √ ∛ ∜ ∝ ∞ ∟ ∠
∡ ∢ ∣ ∤ ∥ ∦ ∧ ∨ ∩
∪ ƒ ∫ ∬ ∭ ∮ ∯ ∰ ∱ ∲ ∳
∴ ∵ ∶ ∷ ∸ ∹ ∺ ∻ ∼
∽ ∾ ∿ ≀ ≁ ≂ ≃ ≄ ≅ ≆ ≇
≈ ≉ ≊ ≋ ≌ ≍ ≎ ≏ ≐ ≑
≒ ≓ ≔ ≕ ≖ ≗ ≘ ≙ ≚
≛ ≜ ≝ ≞ ≟ ≠ ≡ ≢ ≣
≤ ≥ ≦ ≧ ≨ ≩ ≪ ≫
≬ ≭ ≮ ≯ ≰ ≱ ≲ ≳ ≴ ≵
≶ ≷ ≸ ≹ ≺ ≻ ≼ ≽ ≾ ≿
⊀ ⊁ ⊂ ⊃ ⊄ ⊅ ⊆ ⊇
⊈ ⊉ ⊊ ⊋ ⊌ ⊍ ⊎ ⊏ ⊐ ⊑ ⊒
⊓ ⊔ ⊕ ⊖ ⊗ ⊘ ⊙
⊚ ⊛ ⊜ ⊝ ⊞ ⊟ ⊠ ⊡
⊢ ⊣ ⊤ ⊥ ⊦ ⊧ ⊨ ⊩ ⊪
⊫ ⊬ ⊭ ⊮ ⊯ ⊰ ⊱ ⊲ ⊳
⊴ ⊵ ⊶ ⊷ ⊸ ⊹ ⊺ ⊼ ⊽ ⊾
⊿ ⋀ ⋁ ⋂ ⋃ ⋄ ⋅ ⋆ ⋇
⋈ ⋉ ⋊ ⋋ ⋌ ⋍ ⋎ ⋏
⋐ ⋑ ⋒ ⋓ ⋔ ⋖ ⋗ ⋘ ⋙
⋚ ⋛ ⋜ ⋝ ⋞ ⋟ ⋠ ⋡ ⋢ ⋣ ⋤ ⋥
⋦ ⋧ ⋨ ⋩ ⋪ ⋫ ⋬ ⋭ ⋮ ⋯ ⋰ ⋱
Орфографические знаки — Spelling signs
‹ ˆ › ʹ ʺ ʻ ʼ ʽ ʾ ʿ ˀ ˁ ˂ ˃
˄ ˅ ˆ ˇ ˈ ˉ ˊ ˋ ˌ
ˍ ˎ ˏ ː ˑ ˒ ˓ ˔ ˕ ˖ ˗ ˘ ˙ ˚
˛ ˜ ˝ ˞ ˟ ˠ ˡ ˢ ˣ ˤ
˥ ˦ ˧ ˨ ˩ ־ֿ ׀ׂ ׃ ‚ „ …
‘ ’ » ” • § ¨ « »
¬ ¶ · ¸ – — ˜ ! »
& ‘ ( ) *, — . / ‐ ‑
‒ – — ― ‖ ‗ ‘ ’ ‚ ‛ » ” „
‟ † ‡ • ‣ ․ ‥ …
‧ ′ ″ ‴ ‵ ‶ ‷ ‸ ‹ ›
※ ‽ ‾ ⁀ ⁁ ⁂ ⁃ ⁄
˫ ˬ ˭ ˮ ˯ ˰ ˱ ˲ ˳ ˴ ˵ ˶
˷ ˸ ˹ ˺ ˻ ˼ ˽ ˾ ˿ ︰ ︱
︲ ︳ ︴ ︵ ︶ ︷
︸ ︹ ︺ ︻ ︼ ︽
︾ ︿ ﹀ ﹁ ﹂ ﹃ ﹄
﹉ ﹊ ﹋ ﹌ ﹍ ﹎ ﹏
Цифры — Numerals
①②③④⑤⑥⑦⑧⑨⑩
⑴ ⑵ ⑶ ⑷ ⑸
⑹ ⑺ ⑻ ⑼ ⑽ ⑾
⑿ ⒀ ⒁ ⒂ ⒃ ⒄ ⒅ ⒆ ⒇
½ ¼ ⅕ ¾ ⅛ ⅜ ⅝
⅞ ⅓ ⅔ ⅖ ⅗ ⅘ ⅙ ⅚
Ⅰ Ⅱ Ⅲ Ⅳ Ⅴ
Ⅵ Ⅶ Ⅷ Ⅸ Ⅹ
Ⅺ Ⅻ i ii iii iv v
vi vii viii ixx xi xii
⒈ ⒉ ⒊ ⒋ ⒌ ⒍ ⒎ ⒏ ⒐
₁ ₂ ₃ ₄ ₅ ₆ ₇ ₈ ₉ ¹ ² ³
⒑⒒⒓⒔⒕⒖⒗⒘⒙⒚⒛
( ͡° ͜ʖ ͡°)
¯\_(ツ)_/¯
(ง ͠° ͟ل͜ ͡°)ง
( ͡° ͜ʖ ͡°)
༼ つ ◕_◕ ༽つ
(ง ͠° ͟ل͜ ͡°)ง
( ͡ᵔ ͜ʖ ͡ᵔ )
ʕ•ᴥ•ʔ
(ᵔᴥᵔ)
(ಥ﹏ಥ)
(ง°ل͜°)ง
ᕦ(ò_óˇ)ᕤ
┌( ಠ_ಠ)┘
(ಠ_ಠ)
(ಥ_ಥ)
◘_◘
ب_ب
ಠoಠ
(⊙ヮ⊙)
(✿。✿)
⊙﹏⊙
◉◡◉
◉_◉
⊙︿⊙
ಠ▃ಠ
( ・_・)♡
( ゚ヮ゚)
(¬‿¬)
(╥_╥)
(◕‿◕)
(ʘᗩʘ’)
(✪㉨✪)
|◔◡◉|
(⊙ω⊙)
(◑‿◐)
(╯3╰)
╘╕
o(╥﹏╥)o
\ (•◡•) /
(づ ̄ ³ ̄)づ
( ́ ◕◞ε◟◕`)
(●´ω`●)
(;一_一)
(/) (°, , °) (/)
☜(˚▽˚)☞
ლ(´ڡ`ლ)
ლ(ಠ益ಠლ)
ლ(╹◡╹ლ)
ლ(́◉◞౪◟◉‵ლ
ヾ(⌐■_■)ノ♪
(◕‿◕)
| (• ◡•)|
(❍ᴥ❍ʋ)
┬──┬ ノ( ゜-゜ノ)
(ノಠ益ಠ)ノ彡┻━┻
♪└|∵|┐♪└|∵|┘♪┌|∵|┘♪
\(▽ ̄\( ̄▽ ̄)/ ̄▽)/
|̳̿В̳̿|Контакте
]—>——–
Loading… █████[][][][][] 50%
*̡͌l̡*̡̡ ̴̡ı̴̴̡ ̡̡_|̲̲̲͡͡͡ ̲͡ ̲̲̲͡͡π̲̲͡͡
ヾ(⌐■_■)ノ
☻
❶ ❅ ❆ ★ ☆ ✪ ✫ ✯ ⚝ ⚹ ✵ ❉ ❋ ✺ ✹ ✸ ✶ ✷ ✵ ✲ ✱ ✧ ✦ ⍟ ⊛ ❦❧๏̯͡๏ღஐ ₪ இ ๑۩۩๑๖ۣۜ G ☬☫● • ❍ ø ■ □ ❏▄▀▄▀▄◘◆◇▀▄▀▄▀▄◢◣◤◥【】〖〗〘〙〔〕
✆☏ ✐✑✓✕✗✘☐☒ □ ▣▤▥▦▧▨▩
Что делает STR в Питоне?
Любой другой объект в Питоне можно перевести к строке, которая ему соответствует. Для этого нужно вызвать функцию str() , передав ей в качестве параметра объект, переводимый в строку. На самом деле каждая строка, с точки зрения Питона, — это объект класса str.
Как экранировать символы?
- В языке программирования Си, внутри строк экранирование символов осуществляется с помощью символа ‘\’, помещённого перед экранируемым символом.
- В командной строке microsoft windows экранирование части символов осуществляется с помощью символа ‘^’, помещённого перед экранируемым символом.
Какие символы нужно экранировать в JSON?
Экранировать его в соответствии с RFC. JSON довольно либерально: единственные символы, которые вы должны экранировать, — это \ , » и контрольные коды (все, что меньше U+0020). Эта структура побега специфична для JSON. Вам понадобится конкретная функция JSON.
Что такое экранировать?
ЭКРАНИРОВАНИЕ — защита оборудования, биологических объектов и человека от посторонних влияний электрического и магнитного поля, разного рода излучений. Словарь иностранных слов.
Как обозначается пробел в Java?
Символами пробела в Java считаются следующие символы Unicode: пробел (); табуляция (); перевод формата ();
Удобство использования точки на клавиатуре
Удобство использования точки на клавиатуре – один из ключевых факторов при выборе клавиатуры
Важно, чтобы кнопка с символом точки была удобно расположена и легко доступна. Она должна быть достаточно большой, чтобы было удобно нажимать, но при этом не занимать слишком много места, чтобы не мешать при наборе текста
Использование точки на клавиатуре должно быть интуитивно понятным и удобным. Нажатие на кнопку должно быть легким и безопасным для руки и пальцев. Клавиатура должна обеспечивать точность и быстроту набора текста при использовании точки.
Альтернативные решения:
В некоторых клавиатурах точка может быть комбинацией клавиш, например, Shift + «,». Такой подход может быть неудобным и замедлять работу с текстом. Точка должна быть доступна на отдельной кнопке, чтобы можно было быстро и удобно ее нажимать.
Вывод:
При выборе клавиатуры для работы с текстом важно обращать внимание на удобство кнопки с символом точки. Она должна быть удобно расположена, легко доступна и интуитивно понятна. Клавиатура должна обеспечивать точность и быстроту набора текста с использованием точки
При правильном выборе клавиатуры с удобной кнопкой точки, работа с текстом будет более эффективной и удобной
Клавиатура должна обеспечивать точность и быстроту набора текста с использованием точки. При правильном выборе клавиатуры с удобной кнопкой точки, работа с текстом будет более эффективной и удобной.
Как поставить символ точки в центре (•) с помощью клавиатуры?
Существует парочка вариантов, когда можно поставить точку посередине строки не только из таблицы символов, но и с клавиатуры, причём как жирную точку, так и обычную.
Первый вариант мне нравится, потому что он даёт возможность создать любую точку, хоть такую, хоть такую.
Как сделать: нажимаете на клавиатуре Alt+0149 или Alt+0183. Клавиши Alt вы найдёте без труда их две, и они находятся по обе стороны от длинной клавиши Пробел. Пользоваться можно любой из них, хоть правой, хоть левой. Цифры же используются только с маленькой клавиатуры, которая расположена справа. В случае Alt+0149 точка будет жирная, если набираете Alt+0183, то точка будет обычная.
Иногда я пользуюсь для себя другим вариантом, используя сочетание клавиш Alt+7. Цифра 7 также берётся с боковой клавиатуры, под ней написано слово Home. Но такое сочетание даёт возможность поставить только жирную точку.
Если особо не усложнять, есть возможность использовать перевод в Alt-код. Например для Word’a выполняем такие действия: выделяем нужный нам символ, после чего нажимаем Alt+X; получаем набор цифр (повторное нажатие сочетания Alt+X для выделенных цифр возвращает символ обратно) Пример сравнения:
х (русский) — 0445
x (английский) — 0078
о (русский) — 043E
o (английский) — 006F
Вот и получаем возможность узнать где и какая. А если использовать как проверку для большого количества букв в тексте, то можно подобрать шрифт, который по разному отображает русский или английский символ. Как пример «Wide Latin» (символы слева напечатаны русской раскладкой):
Никогда. А зачем? Вон сколько лет прошло, а символ евро так и не появился на клавиатурах. У знака доллара слишком много дополнительных применений, вот он и живет.
В любом случае типографически набрать знак рубля легко, а на клавиатурах он не нужен.
Символ рубля в Юникоде U+20BD, в HTML-соде — ₽ (точка с запятой обязательны). Вставляется в текст через таблицу символов (Пуск — Программы — Стандартные — Специальные программы — Таблица символов):
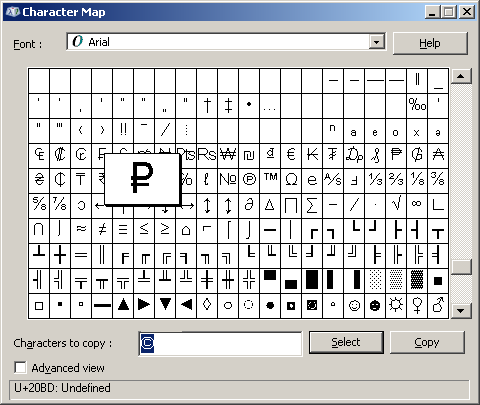
При наборе текста в Ворде можно ещё перечеркнуть букву Р (выделить букву, набрать Ctrl+D — вызом меню шрифтового форматирования — и поставить птичку в окошечке «Зачёркнутый»). Можно ещё вставлять этот символ как картинку.
Перейти на вкладку «Вставка», выбрать «Символ». В открывшемся окне во вкладке «Символы» в поле «Шрифт» установить «Обычный шрифт», ниже, в поле «Из:» выбрать «кириллица (дес.)», в поле «Код» ввести 0137.
Но можно и гораздо проще. При печатании документа, при необходимости вставить знак промилле, нажимаете Alt и на цифровой клавиатуре набираете 0137. Получаете знак промилле — ‰.
С помощью таблицы символов Windows
Если два описанных ранее способа вам не подошли, рекомендуем обратить внимание на этот метод. Он заключается в использовании Windows
Чтобы получить эту возможность, зайдите в меню «Пуск», далее «Стандартные программы», найдите раздел со служебными программами и там будет таблица.
Поскольку этот значок является самым популярным препинанием в текстах, в табличке она будет в самом начале, и вы ее точно не пропустите. Теперь нужно нажать на ячейку, он окажется в поле для копирования. Копируем ее и просто вставляем в нужное место.
Мы рассказали вам о том, как просто можно набрать точку на клавиатуре ноутбука, используя три различных способа. Эти методы вполне подходят и для стационарного компьютера. Выбирайте подходящий для себя, исходя из его удобства именно в вашем случае.
Источник
Как поставить точку на макбуке
На лэптопах, произведенных «яблоком», долгое время вообще не было русского языка. Поэтому неудивительно, что, создав русскую раскладку клавиатуры, разработчики Apple использовали ряд нестандартных решений. Часть из них коснулись именно написания точки и запятой, что и становится причиной отказа многих людей от этого семейства ноутбуков. Кстати, в конце прошлого года компания начала выпуск MacBook Pro 16″ с обновленной клавиатурой.
Установка клавиатуры «Русская – ПК»
Если пользователь не желает учить новую раскладку, то есть вариант установки несложного дополнения. Сделать это можно с помощью системных средств MAC по следующему алгоритму:
Чтобы не путаться, рекомендуют удалить стандартную раскладку. Данная процедура делается в этом же окне. Стоит заметить, что такой способ настройки лэптопа наиболее предпочтительный, именно его используют опытные пользователи.
Shift+6 или Shift+7
По умолчанию, запятая и точка на макбуке спрятаны под клавишами «6» и «7». Можно не устанавливать специальные раскладки, а просто переучиться писать знаки препинания, зажимая SHIFT и одну из этих цифр. Эргономика этого способа сомнительна. Неудивительно, что её разрабатывали не русскоговорящие люди. В то же время многие привыкают и к этому способу.
Через буквы «Б» и «Ю»

Стандартно, в английской аппликатуре буквы «Б» и «Ю» ставят точку и запятую. В MAC-буке есть метод печатать эти знаки без постоянных переходов между раскладками. Правда, для этого придется зажимать сразу 3 клавиши: Ctrl + Option (Alt) + «Ю» или «Б».
Способ не самый удобный, но в случае, когда печатать приходится на чужом лэптопе или времени на установку нужной раскладки нет, он станет хорошим решением проблемы.
Источник
Секретные комбинации клавиш с центральной точкой для эффективного набора текста
Центральная точка на клавиатуре (·) может быть очень полезным символом при написании текста. Она имеет множество функций и может значительно улучшить вашу эффективность в работе. В этом разделе мы рассмотрим несколько секретных комбинаций клавиш с центральной точкой, которые помогут вам стать более продуктивным писателем.
Одной из наиболее полезных комбинаций является Alt + 0183. Нажатие этих клавиш в режиме ввода текста вставляет центральную точку непосредственно в ваш документ. Это особенно удобно при написании текстов на языках, где центральная точка используется часто, таких как испанский или французский.
Другой полезной комбинацией клавиш является Alt Gr + ., которая также вставляет центральную точку. Однако, эта комбинация особенно полезна, когда вам нужно вставить центральный знак в URL-адрес или путь к файлу, так как в таких случаях Alt + 0183 не всегда работает.
Более продвинутые пользователи могут использовать сочетание клавиш Ctrl + Shift + U, а затем вводить код закодированного символа Unicode (U+00B7) с клавиатуры. Это дает больше гибкости и позволяет вставлять не только центральную точку, но и другие специальные символы.
Независимо от используемой комбинации клавиш, вставленная центральная точка может значительно облегчить набор текста. Она может помочь при создании списков, отделения элементов или подчеркивания важных фрагментов текста.
Использование этих секретных комбинаций клавиш с центральной точкой позволит вам значительно увеличить эффективность при наборе текста. Не забудьте попрактиковаться и освоить эти комбинации, чтобы использовать их на практике.
С помощью таблицы символов Windows
Таблица Windows
Если два описанных ранее способа вам не подошли, рекомендуем обратить внимание на этот метод. Он заключается в использовании Windows
Чтобы получить эту возможность, зайдите в меню «Пуск», далее «Стандартные программы», найдите раздел со служебными программами и там будет таблица.
Поскольку этот значок является самым популярным препинанием в текстах, в табличке она будет в самом начале, и вы ее точно не пропустите. Теперь нужно нажать на ячейку, он окажется в поле для копирования. Копируем ее и просто вставляем в нужное место.
Мы рассказали вам о том, как просто можно набрать точку на клавиатуре ноутбука, используя три различных способа. Эти методы вполне подходят и для стационарного компьютера. Выбирайте подходящий для себя, исходя из его удобства именно в вашем случае.
Опубликовано 24.01.2019 Обновлено 23.04.2021 Пользователем





























