Как сделать содержание в Ворде версии 2003 года?
Мы не могли рассказать об еще одном способе оформления оглавления. Он рассчитан на тех пользователей, кто предпочитает работать с текстовым редактором 2003 года. Мы разберем способ, позволяющий оформить содержание автоматически. Итак, с чего следует начинать?
В Word версии 2003 года разметка заголовков происходит путем выбора соответствующего стиля для каждого имеющегося заголовка. Для начала пользователь должен вставить пустую страницу, где и будет располагаться будущее оглавление. Делается это в разделе под названием «Вставка», расположенного на панели быстрого доступа вверху страницы. В меню Word 2003 года пользователю нужно выбрать пункт «Вставка», затем перейти в раздел «Ссылка», после выбрать блок «Оглавление и указатели». А затем переключиться на вкладку «Оглавление» и нажать кнопку «ОК».
В данной статье мы рассмотрели один из популярных вопросов: «Как сделать точки в содержании в Ворде»
Важно отметить, что с этим сможет справиться даже начинающий пользователь. Главное – четко следовать указанному алгоритму, при этом выбрав для себя один из способов работы: ручной или автоматический. Только после этого сам процесс не доставит вам трудностей, а результат работы точно не разочарует
Дерзайте, и у вас все обязательно получится!
Только после этого сам процесс не доставит вам трудностей, а результат работы точно не разочарует. Дерзайте, и у вас все обязательно получится!
Наши авторы уже более 10 лет пишут для студентов курсовые, дипломы, контрольные и другие виды учебных работ и они отлично в них разбираются. Если Вам тоже надо выполнить курсовую работу, то
оформляйте заказ
и мы оценим его в течение 10 минут!
Думаю, каждый, во время работы в MS Word, хоть раз сталкивался с ситуацией, когда не получалось добавить в текст нужные символы напрямую с клавиатуры. Но это не проблема, поскольку вставить их можно или используя определенные сочетания клавиш, или воспользовавшись специальной таблицей.
На сайте уже есть статьи, например, как поставить галочку в Ворде, апостроф, знак плюс-минус или приблизительно равно. А сейчас давайте разбираться, как различными способами можно поставить жирную точку в Ворде, причем как в начале строки, так и в середине.
Самый простой способ – это воспользоваться сочетанием клавиш «Alt+7». Поставьте курсив в том месте, куда нужно вставить жирную точку, нажмите и удерживайте «Alt», а затем кликните по цифре «7», которая находится на цифровой клавиатуре (она размещена справа).
В результате в указанном месте, перед нужным словом или после него, появится черная точка.
Если точка, которую можно добавить в документ вышеописанным способом, не подходит Вам по размеру, тогда сделайте следующее. Кликните в нужном месте листа, вверху откройте «Вкладка» и в группе «Символы» из соответствующего выпадающего списка выберите «Другие».
Откроется отдельное окно с различными вариантами символов, которые можно добавить на страницу. Вверху выберите шрифт «Wingdings». Пролистайте список немного вниз и в нем увидите несколько жирных точек. Выделите ту, которая больше всего подойдет, и нажмите внизу на «Вставить».
В примере я добавила самую большую, маленькую, среднюю и маленькую в виде квадратика. После вставки символа, закройте окошко, кликнув по соответствующей кнопке внизу.
Два способа, которые мы рассмотрели, позволят поставить жирную точку посередине строки, но если Вы хотите, чтобы она находилась вверху или внизу строчки, тогда выделите добавленную точку и нажмите на кнопку «Подстрочный знак» (на ней изображен «х» и цифра 2 внизу).
Точка поместится под опорную линию текста, то есть будет находиться внизу.
Если кликните по кнопке «Надстрочный знак» («х» с цифрой 2 вверху), она добавится над опорной линией и разместится вверху.
Вот такими несложными действиями, у Вас должно получиться поставить в документ Ворд жирную точку, как в конце определенного слова, так и перед ним, как вверху, так и внизу строки.
Поделитесь статьёй с друзьями:
Как поставить символ жирной точки, комбинацией клавиш?
Как создать нужный нам символ жирной точки на телефоне, компьютере и ворде? Довольно просто, нужно лишь знать комбинацию клавиш.
Как поставить жирную точку – символ, на компьютере?
Список символов, которые можно написать с помощью alt. Чтобы сделать символ жирной точки, средней точки или маленькой точки, вы можете скопировать и вставить символ в нужное вам место:
⬤ – самая жирная точка, которую удалось найти.
– эту точку можно использовать для выделения абзацев.
● – средняя точка, которую можно создать на компьютере и телефоне, с помощью комбинаций клавиш.
• – маленькая точка, для менее явного выделения.
· – очень маленькая точка, которая еле заметна.
Но постоянно заходить на статью и копировать символ не практично! Для этого мы подготовили второй метод, комбинация клавиш!
Для того чтобы создать жирную точку на компьютере используйте следующую комбинацию клавиш:
| Символ | Номер кода Alt | Описание |
|---|---|---|
| • | Alt + 8226; | Средняя жирная точка (1) |
| • | Alt + 0149; | Средняя жирная точка (2) |
| • | Alt + 263; | Черная точка (3) |
| · | Alt + 0183; | Маленькая точка |
| ∙ | Alt + 249; | Микро точка |
| ◦ | Alt + 9702; | Белая точка |
| ° | Alt + 248; | Средняя белая точка |
| ○ | Alt + 265; | Жирная белая точка |
| ‣ | Alt + 8227; | Треугольник |
| ⁃ | Alt + 8259; | Тире |
| ⁌ | Alt + 8268; | Полу закрашенная слева |
| ⁍ | Alt + 8269; | Полу закрашенная свправо |
| ◘ | Alt + 9688; | Белая точка в квадрате |
| ◘ | Alt + 264; | Способ второй |
| ⦾ | Alt + 10686; | Белая точка в круге |
| ⦿ | Alt + 10687; | Черная точка в груге |
| ◙ | Alt + 266; | Черная точка в квадрате |
C помощью этих комбинаций вы быстро создадите жирную точку в Word:
| Символ | Номер кода Alt | Описание |
|---|---|---|
| • | Alt + 7 | Жирная точка |
| ◘ | Alt + 8 | Обратная точка |
| ○ | Alt + 9 | Пустая точка |
| ◙ | Alt + 10 | Закрашенная точка |
Нажмите одновременно Alt и 7 (цифра).
Нажмите и удерживайте клавишу ALT и введите номер требуемого символа. Средняя точка (aka interunct) часто используется в качестве разделителя списков или, например, словарях для разделения частей слова. Чтобы создать символ средней точки:
Alt + 0183(на цифровой клавиатуре с включением Num)
⌥ Opt. ⌥ Opt ⇧ Shift. ⌥ Opt ⇧ Shift 9 (в зависимости от раскладки клавиатуры)
AltGr ⎄ Compose ^ Ctrl ⇧ Shift u00b7 ⏎ Return Space
Интересное: как объединить/соединить несколько фото, как изменить шрифты в iOS и как сделать прозрачную нижнюю панель на Андроиде и iOS?
Как поставить жирную точку на телефоне iOS (Айфон) и Android?
У всех телефонов есть дополнительная раскладка для специальных символов, чтобы посмотреть имеющиеся символы выполните следующие шаги:
1. Откройте раскладку для ввода текста.
2. Нажмите на дополнительную раскладку, в моем случае это Sym.
3. Далее нажмите на 1/2, чтобы открыть спец. символы.
4. Выберите нужный вам размер жирной точки.
На Айфоне есть специальные Emoji жирной точки, напишите :black_circle: в сообщение и появится жирная точка.
Связано: как на Айфоне добавить, удалить и поменять язык клавиатуры? (Настройка)
Мы рассказали вам о всех возможных способах, если вы нашли другой способ, напишите в комментарии и мы обязательно добавим его в статью!
Использование специальных клавиш сочетания
Поставить символ точки в центре (•) с помощью клавиатуры можно с использованием специальных клавиш сочетания. Для этого нужно нажать и удерживать клавишу «Alt» на клавиатуре и одновременно ввести символьный код точки (при этом необходимо использовать нумерическую клавиатуру).
Для ввода символа точки можно использовать специальный символьный код — 0149. Для его ввода нужно зажать клавишу «Alt» и на нумерической клавиатуре ввести этот код, затем отпустить клавишу «Alt». Символ точки (•) будет поставлен в место, где находится курсор или где активно редактируется текстовое поле.
Также можно воспользоваться таблицей символов Windows, чтобы найти символ точки и его код. Для этого нужно нажать «Пуск», выбрать «Все программы», затем «Системные инструменты» и «Таблица символов». В открывшейся таблице нужно найти символ точки, щелкнуть на него, а затем нажать кнопку «Выбрать». После этого символ точки будет скопирован в буфер обмена, и его можно вставить в нужное место с помощью команды «Вставить» или сочетания клавиш «Ctrl+V».
Использование специальных клавиш сочетания позволяет быстро и удобно поставить символ точки в центре (•) с помощью клавиатуры. Этот метод особенно полезен при работе с текстовыми редакторами, где не предусмотрена возможность вставки специальных символов через меню или панель инструментов.
Как использовать сочетания клавиш для ввода символа точки в центре
Символ точки в центре (•) можно поставить с помощью клавиатуры, используя специальные сочетания клавиш. Это может быть полезно, например, при создании текстовых документов, где необходимо выделить какой-то особый пункт в списке.
Одним из способов ввода символа точки в центре является использование символьного кода. Необходимо зажать клавишу Alt и, не отпуская ее, набрать на цифровой клавиатуре код символа 0149. После этого можно отпустить клавишу Alt, и символ появится в тексте.
Еще один способ ввода символа точки в центре — использование сочетания клавиш Alt + Shift + 8. При нажатии этих клавиш одновременно символ поставится в тексте в точке вставки курсора.
Также можно воспользоваться таблицей символов, чтобы найти символ точки в центре и вставить его в текст. Надо нажать сочетание клавиш Win + R, ввести команду «charmap» и нажать Enter. Откроется таблица символов, где нужно найти и выбрать символ точки в центре, а затем нажать кнопку «Копировать» или «Вставить» для его использования.
Итак, существуют различные способы поставить символ точки в центре с помощью клавиатуры. Выберите наиболее удобный для вас и используйте его в своей работе.
Популярные специальные комбинации клавиш для символа точки в центре
Когда нужно поставить символ точки в центре и нет возможности использовать специальные символы, можно воспользоваться определенными комбинациями клавиш на клавиатуре. Наиболее часто используемые комбинации включают сочетание клавиш Alt и числового кода символа.
Одна из таких комбинаций — это удерживание клавиши Alt и последовательный ввод числового кода символа. Чтобы поставить символ точки в центре, нужно удерживать клавишу Alt и набрать код символа 0149 на числовой клавиатуре, затем отпустить клавишу Alt. В результате получится символ •.
Для пользователей Mac комбинация клавиш для постановки символа точки в центре может отличаться. Например, можно использовать комбинацию клавиш Option+8 для получения символа • на Mac. Также можно воспользоваться программными настройками и задать горячие клавиши для вставки данного символа.
Еще одна распространенная комбинация клавиш используется в программе Microsoft Word. Чтобы вставить символ точки в центре в Word, нужно нажать клавишу Ctrl+Shift+8, после чего можно выбрать нужный символ из списка.
Также существуют специальные горячие клавиши для вставки символов в разных программах. Например, в программе AutoCAD можно использовать горячую клавишу Ctrl+Period для вставки символа точки в центре. В других программах сочетания клавиш могут отличаться, поэтому рекомендуется обратиться к документации или помощи для получения информации о доступных комбинациях.
Как поставить символ точки в центре (•) с помощью клавиатуры?
Существует парочка вариантов, когда можно поставить точку посередине строки не только из таблицы символов, но и с клавиатуры, причём как жирную точку, так и обычную.
Первый вариант мне нравится, потому что он даёт возможность создать любую точку, хоть такую, хоть такую.
Как сделать: нажимаете на клавиатуре Alt+0149 или Alt+0183. Клавиши Alt вы найдёте без труда их две, и они находятся по обе стороны от длинной клавиши Пробел. Пользоваться можно любой из них, хоть правой, хоть левой. Цифры же используются только с маленькой клавиатуры, которая расположена справа. В случае Alt+0149 точка будет жирная, если набираете Alt+0183, то точка будет обычная.
Иногда я пользуюсь для себя другим вариантом, используя сочетание клавиш Alt+7. Цифра 7 также берётся с боковой клавиатуры, под ней написано слово Home. Но такое сочетание даёт возможность поставить только жирную точку.
Если особо не усложнять, есть возможность использовать перевод в Alt-код. Например для Word’a выполняем такие действия: выделяем нужный нам символ, после чего нажимаем Alt+X; получаем набор цифр (повторное нажатие сочетания Alt+X для выделенных цифр возвращает символ обратно) Пример сравнения:
х (русский) — 0445
x (английский) — 0078
о (русский) — 043E
o (английский) — 006F
Вот и получаем возможность узнать где и какая. А если использовать как проверку для большого количества букв в тексте, то можно подобрать шрифт, который по разному отображает русский или английский символ. Как пример «Wide Latin» (символы слева напечатаны русской раскладкой):
Никогда. А зачем? Вон сколько лет прошло, а символ евро так и не появился на клавиатурах. У знака доллара слишком много дополнительных применений, вот он и живет.
В любом случае типографически набрать знак рубля легко, а на клавиатурах он не нужен.
Символ рубля в Юникоде U+20BD, в HTML-соде — ₽ (точка с запятой обязательны). Вставляется в текст через таблицу символов (Пуск — Программы — Стандартные — Специальные программы — Таблица символов):
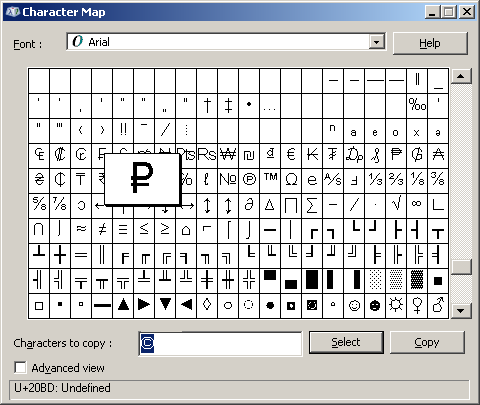
При наборе текста в Ворде можно ещё перечеркнуть букву Р (выделить букву, набрать Ctrl+D — вызом меню шрифтового форматирования — и поставить птичку в окошечке «Зачёркнутый»). Можно ещё вставлять этот символ как картинку.
Перейти на вкладку «Вставка», выбрать «Символ». В открывшемся окне во вкладке «Символы» в поле «Шрифт» установить «Обычный шрифт», ниже, в поле «Из:» выбрать «кириллица (дес.)», в поле «Код» ввести 0137.
Но можно и гораздо проще. При печатании документа, при необходимости вставить знак промилле, нажимаете Alt и на цифровой клавиатуре набираете 0137. Получаете знак промилле — ‰.
Точка перед союзом
Есть еще одно наследие тех времен, когда точка использовалась преимущественно как знак остановки работы писца или просто указание на смысловую остановку. Известно, что союзы «а», «и», «однако» и тому подобные могут соединять несколько мыслей в одно предложение. Полученные конструкции бывают сложноподчиненными или сложносочиненными.
К подобным конструкциям всегда относятся с настороженностью. Мастер словесности, решивший соединить несколько мыслей в одну фразу, должен это сделать безукоризненно. Иначе конструкция развалится, станет непонятной окружающим. То, что могло бы быть триумфом умения выражать собственные мысли, станет поражением.
Поэтому, согласно правилам русского языка, допускается ставить точку перед союзом, если следующая часть может быть выражена самостоятельным предложением. Например: «За несколько дней до праздника нас посетил доктор. И опять мы спорили до утра, а по вечерам играли на бильярде».
Точка ставится перед сочинительными союзами и, а, но, однако и др., а также перед подчинительными союзами, если они имеют присоединительное значение и начинают собой новое предложение, например:
- Было тихо. И вдруг в этой тишине раздалась боевая тревога (Новиков-Прибой);
- И все она сидит и думает, думает. А о чем думает, спрашивается (Чехов);
- В тайге идет борьба со стихией, нелёгкая, напряженная. Но победа будет на стороне людей. Потому что на этой стороне знания (Из газет).
Точка может стоять перед присоединительными конструкциями, начинающимися с союзов, или бессоюзными, которые при другой пунктуации играли бы роль членов предложения, например:
- Приволокла матрац и подушку. И примус. И оклеила перегородку газетами (В. Панова);
- Вы мне подарили голубое платье. Фланелевое. Теплое (Н. Ильина).
Красота русского языка в том, что озвученная выше мысль может выражаться разными способами. Поэтому различаются знаки препинания в конце предложения. Нужно подчеркнуть выразительность повествования? Тогда точкой надо разделить мысль на несколько маленьких фрагментов — динамика повествования усилится. Прием подходит художественной литературе, которая поднимает проблемы, требующие от читателя напряженного внимания к быстро меняющимся событиям.
Нужен более спокойный и ровный темп? Нет ничего проще. Точкой можно поделить мысль на два или три предложения. Если от читателя требуется напряженная работа ума, тренировка мышления, точка может быть поставлена всего один раз — в самом конце. Вместо этого мысли соединяются запятыми в одно сложное предложение.
А также можно просто скопировать отсюда и вставить…
🖎🖓🖒🖑
Сердечки
➳ ღ ❥ ❢ ❦ ❧ ☜♡☞
Знаки зодиака:
Погода и природа:
☼ ☽ ★ ☆ ☾ ℃ ℉ ﻩﻩﻩ*ﻩ*ﻩ*ﻩﻩﻩ -‘๑’- ϟ ︸ ⁂ ☼ ☽ ☾ ✩ ✪ ✫ ✬ ✭ ✮ ✯ ✰ ҈ ҉
ʘ ♁ ☿ ♃ ♄ ♅ ♆ ♇
Шахматы:
♔ ♕ ♖ ♗ ♘ ♙ ♙ ♚ ♛ ♜ ♝ ♞ ♟
Нотные знаки, музыка, эквалайзер:
♩ ♪ ♫ ♬ ♭ ♮ ♯ ☊ .ιllιlι.ιl.
Иероглифы:
牡 マ キ グ ナ ル フ ァ 系 路 克 瑞 大 阪 市 立 学
鎰 命 科 ャ マ 能 力 ϒ 人 は 妻 ス テ ィ 要 望 通
り 玉 宏 ¥ サ 丹 谷 Ѫ 灯 影 伝 鶐
Знаки:
● • ❍ ø ■ □ ❏ ▄▀▄▀▄ ◘ ◆ ◇ ▀▄ ▀▄ ▀▄ ◢ ◣ ◤ ◥ 【 】 〖 〗〘 〙〔 〕
✇ ☭ ۞ ⌘ ☤ ☬ ☫ 〄 ※ ⊕ ⊗
Ⓐ � ۩ ¥ £ ₩ $ € ₵ ₠ ₢ ₡ ₱ ₮ ₦ ₳
♲ ♳ ♴ ♵ ♶ ♷ ♸ ♹ ♺ ♼ ♽
✆ ☏
✐ ✑ ✓ ✕ ✗ ✘ ☐ ☒ □ ▣ ▤ ▥ ▦ ▧ ▨ ▩
๑ ஐ ॐ ๖ۣۜG இ ഊ ₪₪ § Ѿ Ω Ѽ ఞ ಊ ఎ യ ﻸֆ ൠ Ƹ̴Ӂ̴Ʒ ஔ
६ ३ १ २ ५ ७ ९ ণ ঐ ঙ ৡ ১ ২ ৩ ৯ ৶ ৸ ઈ ઉ ૬ ୭ ໂ ໃ ໄ ⌇༼ ༽ Ҩ ҩ
√ ∫ ∂ ∑ ∏ − ± × ÷ ≈ ∝ ≡ ≠ ≤ ≥ ∈ ∩ ∪ ⊂ ⊃ ⊆ ⊇ ¬ ∧ ∨ ∃ ∀ ° ′ ″ ∞ ‰ ∛ ∜ ᴥ ❛ ❜ ❝ ❞
крестики, снежинки, цветочки
✗ ✘ ✱ ✲ ✵ ✶ ✷ ✸ ✹ ✺ ✻ ✼ ✽ ✾ ✿ ❀ ❁ ❂ ❃ ❊ ❅ ❆ ❈ ❉ ❊ ❋
Весёлые мордачки из символов
ソ ッ ヅ ツ ゾ シ ジ ټ
˜”*°•.•°*”˜
.•°*”˜ ˜”*°•.•° *”˜˜”*°•
.•°*”˜˜”*°•●•٠٠•●°*”˜˜”*°•
✿ ₪ ▲ =:^_^:=
Арабский алфавит — The Arabic alphabet
ء ي ڴ ک م ن و
ۇ ه ل ر ز س ش
غ ق ی گ ب پ
ت ث ج چ د ܓ ا
Армянский алфавит — The Armenian alphabet
Ա ա Բբ Գգ Դ դ Եե Զ
զ Էէ Ըը Թթ Ժ ժ Իի Լլ
Խ խ Ծծ Կկ Հհ Ձձ Ղ ղ
Ճ ճ Մմ Յյ Նն Շշ Ոո Չչ
Պպ Ջջ Ռռ Սս Վվ Տտ Րր
Ցց Ււ Փփ Քք Օօ Ֆֆ
Греческий алфавит — Greek alphabet
Α α Β β Γ γ Δ δ Ε
ε Ζ ζ Η η Θ θ Ι
Ϊ ι ϊ Κ κ Λ λ Μ μ
Ν ν Ξ ξ Ο ο Π π Ρ
ρ Σ σ ς Τ τ Υ Ϋ υ ϋ
Φ φ Χ χ Ψ ψ Ω ω
Грузинский алфавит — Georgian alphabet
ა ბ გ დ ე ვ ზ ჱ თ
ი კ ლ მ ნ ჲ ო პ
ჟ რ ს ტ უ ჳ ფ ქ ღ ყ შ
ჩ ც ძ წ ჭ ხ ჴ ჯ ჰ ჵ
Иврит — Hebrew
א ב ג ד ה ו ז ח ט י כ (ך) ל מ
(ם) נ (ן) ס ע פ (ף) צ (ץ) ק ר ש ת
Кирилица — Cyrillic
А Б В Г Ґ Д Ђ Ѓ Е (Ѐ) Ё Є Ж З (Ζ) Ѕ
И (Ѝ) І Ї Й Ј К Л Љ М Н Њ О П Р С
Т Ћ Ќ У Ў Ф Х Ц Ч Џ Ш Щ Ъ Ы Ь Э Ю
Исторические буквы — Historical characters
(Ҁ) (Ѹ) Ѡ (Ѿ) (Ѻ) Ѣ ІA Ѥ
ІѢ Ѧ Ѫ Ѩ Ѭ Ѯ Ѱ Ѳ Ѵ (Ѷ)
Буквы неславянских языков — Letters of non-Slavic languages
Ӑ Ӓ Ә Ӛ Ӕ Ғ Ӷ Ҕ Ӗ Ҽ Ҿ Ӂ Җ Ӝ Ҙ Ӟ
Ӡ Ӥ Ӣ Ӏ Ҋ Қ Ҟ Ҡ Ӄ Ҝ Ӆ Ӎ Ҥ Ң Ӊ Ӈ Ӧ Ө Ӫ
Ҩ Ҧ Ҏ Ҫ Ҭ Ӳ Ӱ Ӯ Ү Ұ Ҳ Һ Ҵ Ӵ Ҷ Ӌ Ҹ Ӹ Ҍ Ӭ
Перевёрнутые алфавиты — Inverted alphabets
¿ ¡ ˙ ‘ ʁ o є q
| q q m m Һ ц
х ф ʎ ʟ ɔ d u о н w
v ʞ ņ n ɛ ж ǝ ǝ 6
ɹ ʚ 9 ɐ z ʎ x ʍ ʌ
n ʇ s ɹ b d o u
ɯ l ʞ ɾ ı ɥ ƃ ɟ ǝ p ɔ q ɐ
Круги, дуги, полукруги — Circles, arcs, semicircles
∅ ⊕ ⊖ ⊗ ⊘ ⊙ ⊚ ⊛ ⊜ ⊝
╭ ╮ ╯ ╰ ⌒ ⌢ ⌣
◜ ◝ ◞ ◟ ◠ ◡ ○ ❍ ◌ ◍ ◎
● ◐ ◑ ◒ ◓ ◔ ◕ ◖ ◗ ☉
Квадраты, ромбы, прямоугольники — Squares, diamonds, rectangles
▁ ▂ ▃ ▄ ▅ ▆ ▇ █ ▉ ▊ ▋ ▌ ▍
▎ ▏▐ ░ ▒ ▓
▀ ▔ ▕ ■ □ ▢ ▣ ▤ ▥ ▦ ▧
▨ ▩ ▬ ▭ ▮ ▯ ▰ ▱
◘ ◙ ◚ ◛ ◧ ◨ ◩ ◪ ◫
◆ ◇ ◈ ◊
Треугольники, углы — Triangles, angles
∟ ∠ ∡ ∢ ∆ ∇ ⊲ ⊳
⊴ ⊵ ⋈ ⋉ ⋊ ⋋ ⋌ ⍢ ▲
△ ▴ ▵ ▷ ▸ ▹ ► ▻ ▼
▽ ▾ ▿ ◁ ◂ ◃ ◄ ◅
Линии — lines
‖ ∣ ∤ ∥ ∦ ‗ ▔ ▕ ─ ━ │ ┃
┄ ┅ ┆ ┇ ┈ ┉ ┊ ┋ ╌ ╍ ╎
╏ ╱ ╲ ╳ ╴ ╵ ╶ ╷ ╸ ╹ ╺ ╻ ╼
| ‑ ‒ – — ― † ‡
Рамки — Framework
┌ ┍ ┎ ┏ ┐ ┑ ┒ ┓ └ ┕ ┖
┗ ┘ ┙ ┚ ┛ ├ ┝
┞ ┟ ┠ ┡ ┢ ┣ ┤
┥ ┦ ┧ ┨ ┩ ┪
┫ ┬ ┭ ┮ ┯ ┰ ┱ ┲ ┳
┴ ┵ ┶ ┷ ┸ ┹ ┺
┻ ┼ ┽ ┾ ┿ ╀ ╁
╂ ╃ ╄ ╅ ╆ ╇ ╈ ╉ ╊ ╋
═ ║ ╒ ╓ ╔ ╕ ╖ ╗ ╘ ╙ ╚ ╛
╜ ╝ ╞ ╟ ╠ ╡ ╢ ╣
╤ ╥ ╦ ╧ ╨ ╩ ╪ ╫ ╬
Коммерческие
¢ $ € ¥ £ ₴
Математические знаки
‰ ‱ ∀ ∁ ∂ ∃ ∄ ∅ ∆
∇ ∈ ∉ ∊ ∋ ∌ ∍ ∎ %
∏ ∐ ∑ − ∓ ∔ ∕ ∖ ∗ ∘
∙ √ ∛ ∜ ∝ ∞ ∟ ∠
∡ ∢ ∣ ∤ ∥ ∦ ∧ ∨ ∩
∪ ƒ ∫ ∬ ∭ ∮ ∯ ∰ ∱ ∲ ∳
∴ ∵ ∶ ∷ ∸ ∹ ∺ ∻ ∼
∽ ∾ ∿ ≀ ≁ ≂ ≃ ≄ ≅ ≆ ≇
≈ ≉ ≊ ≋ ≌ ≍ ≎ ≏ ≐ ≑
≒ ≓ ≔ ≕ ≖ ≗ ≘ ≙ ≚
≛ ≜ ≝ ≞ ≟ ≠ ≡ ≢ ≣
≤ ≥ ≦ ≧ ≨ ≩ ≪ ≫
≬ ≭ ≮ ≯ ≰ ≱ ≲ ≳ ≴ ≵
≶ ≷ ≸ ≹ ≺ ≻ ≼ ≽ ≾ ≿
⊀ ⊁ ⊂ ⊃ ⊄ ⊅ ⊆ ⊇
⊈ ⊉ ⊊ ⊋ ⊌ ⊍ ⊎ ⊏ ⊐ ⊑ ⊒
⊓ ⊔ ⊕ ⊖ ⊗ ⊘ ⊙
⊚ ⊛ ⊜ ⊝ ⊞ ⊟ ⊠ ⊡
⊢ ⊣ ⊤ ⊥ ⊦ ⊧ ⊨ ⊩ ⊪
⊫ ⊬ ⊭ ⊮ ⊯ ⊰ ⊱ ⊲ ⊳
⊴ ⊵ ⊶ ⊷ ⊸ ⊹ ⊺ ⊼ ⊽ ⊾
⊿ ⋀ ⋁ ⋂ ⋃ ⋄ ⋅ ⋆ ⋇
⋈ ⋉ ⋊ ⋋ ⋌ ⋍ ⋎ ⋏
⋐ ⋑ ⋒ ⋓ ⋔ ⋖ ⋗ ⋘ ⋙
⋚ ⋛ ⋜ ⋝ ⋞ ⋟ ⋠ ⋡ ⋢ ⋣ ⋤ ⋥
⋦ ⋧ ⋨ ⋩ ⋪ ⋫ ⋬ ⋭ ⋮ ⋯ ⋰ ⋱
Орфографические знаки — Spelling signs
‹ ˆ › ʹ ʺ ʻ ʼ ʽ ʾ ʿ ˀ ˁ ˂ ˃
˄ ˅ ˆ ˇ ˈ ˉ ˊ ˋ ˌ
ˍ ˎ ˏ ː ˑ ˒ ˓ ˔ ˕ ˖ ˗ ˘ ˙ ˚
˛ ˜ ˝ ˞ ˟ ˠ ˡ ˢ ˣ ˤ
˥ ˦ ˧ ˨ ˩ ־ֿ ׀ׂ ׃ ‚ „ …
‘ ’ » ” • § ¨ « »
¬ ¶ · ¸ – — ˜ ! »
& ‘ ( ) *, — . / ‐ ‑
‒ – — ― ‖ ‗ ‘ ’ ‚ ‛ » ” „
‟ † ‡ • ‣ ․ ‥ …
‧ ′ ″ ‴ ‵ ‶ ‷ ‸ ‹ ›
※ ‽ ‾ ⁀ ⁁ ⁂ ⁃ ⁄
˫ ˬ ˭ ˮ ˯ ˰ ˱ ˲ ˳ ˴ ˵ ˶
˷ ˸ ˹ ˺ ˻ ˼ ˽ ˾ ˿ ︰ ︱
︲ ︳ ︴ ︵ ︶ ︷
︸ ︹ ︺ ︻ ︼ ︽
︾ ︿ ﹀ ﹁ ﹂ ﹃ ﹄
﹉ ﹊ ﹋ ﹌ ﹍ ﹎ ﹏
Цифры — Numerals
①②③④⑤⑥⑦⑧⑨⑩
⑴ ⑵ ⑶ ⑷ ⑸
⑹ ⑺ ⑻ ⑼ ⑽ ⑾
⑿ ⒀ ⒁ ⒂ ⒃ ⒄ ⒅ ⒆ ⒇
½ ¼ ⅕ ¾ ⅛ ⅜ ⅝
⅞ ⅓ ⅔ ⅖ ⅗ ⅘ ⅙ ⅚
Ⅰ Ⅱ Ⅲ Ⅳ Ⅴ
Ⅵ Ⅶ Ⅷ Ⅸ Ⅹ
Ⅺ Ⅻ i ii iii iv v
vi vii viii ixx xi xii
⒈ ⒉ ⒊ ⒋ ⒌ ⒍ ⒎ ⒏ ⒐
₁ ₂ ₃ ₄ ₅ ₆ ₇ ₈ ₉ ¹ ² ³
⒑⒒⒓⒔⒕⒖⒗⒘⒙⒚⒛
( ͡° ͜ʖ ͡°)
¯\_(ツ)_/¯
(ง ͠° ͟ل͜ ͡°)ง
( ͡° ͜ʖ ͡°)
༼ つ ◕_◕ ༽つ
(ง ͠° ͟ل͜ ͡°)ง
( ͡ᵔ ͜ʖ ͡ᵔ )
ʕ•ᴥ•ʔ
(ᵔᴥᵔ)
(ಥ﹏ಥ)
(ง°ل͜°)ง
ᕦ(ò_óˇ)ᕤ
┌( ಠ_ಠ)┘
(ಠ_ಠ)
(ಥ_ಥ)
◘_◘
ب_ب
ಠoಠ
(⊙ヮ⊙)
(✿。✿)
⊙﹏⊙
◉◡◉
◉_◉
⊙︿⊙
ಠ▃ಠ
( ・_・)♡
( ゚ヮ゚)
(¬‿¬)
(╥_╥)
(◕‿◕)
(ʘᗩʘ’)
(✪㉨✪)
|◔◡◉|
(⊙ω⊙)
(◑‿◐)
(╯3╰)
╘╕
o(╥﹏╥)o
\ (•◡•) /
(づ ̄ ³ ̄)づ
( ́ ◕◞ε◟◕`)
(●´ω`●)
(;一_一)
(/) (°, , °) (/)
☜(˚▽˚)☞
ლ(´ڡ`ლ)
ლ(ಠ益ಠლ)
ლ(╹◡╹ლ)
ლ(́◉◞౪◟◉‵ლ
ヾ(⌐■_■)ノ♪
(◕‿◕)
| (• ◡•)|
(❍ᴥ❍ʋ)
┬──┬ ノ( ゜-゜ノ)
(ノಠ益ಠ)ノ彡┻━┻
♪└|∵|┐♪└|∵|┘♪┌|∵|┘♪
\(▽ ̄\( ̄▽ ̄)/ ̄▽)/
|̳̿В̳̿|Контакте
]—>——–
Loading… █████[][][][][] 50%
*̡͌l̡*̡̡ ̴̡ı̴̴̡ ̡̡_|̲̲̲͡͡͡ ̲͡ ̲̲̲͡͡π̲̲͡͡
ヾ(⌐■_■)ノ
☻
❶ ❅ ❆ ★ ☆ ✪ ✫ ✯ ⚝ ⚹ ✵ ❉ ❋ ✺ ✹ ✸ ✶ ✷ ✵ ✲ ✱ ✧ ✦ ⍟ ⊛ ❦❧๏̯͡๏ღஐ ₪ இ ๑۩۩๑๖ۣۜ G ☬☫● • ❍ ø ■ □ ❏▄▀▄▀▄◘◆◇▀▄▀▄▀▄◢◣◤◥【】〖〗〘〙〔〕
✆☏ ✐✑✓✕✗✘☐☒ □ ▣▤▥▦▧▨▩
Методы поиска точки середины символа
Символы на телефоне обычно имеют различные геометрические формы, и чтобы найти точку находящуюся в середине символа, можно использовать следующие методы:
| Метод | Описание |
|---|---|
| Визуальный подсчет | Этот метод заключается в визуальном определении центральной точки символа на основе его формы и симметрии. Обычно центральная точка находится примерно в середине символа. |
| Тестирование расположения | Этот метод заключается в тестировании различных точек внутри символа, чтобы определить, какая из них находится ближе к его центру. Для этого можно использовать программу для редактирования изображений или программный интерфейс, чтобы вывести символ и обозначить различные точки. |
| Использование геометрии символа | Если известна геометрическая форма символа, можно использовать математические методы для вычисления координат центральной точки. Например, для круглого символа центральная точка будет совпадать с центром окружности. |
Выбор метода зависит от конкретного символа и доступных инструментов. В некоторых случаях может потребоваться комбинирование разных методов для достижения наилучшего результата.
Что такое табуляция в Питоне?
Говоря простыми словами, это просто добавление пробела перед определенным оператором. Отступы – важная концепция языка Питон, так как без правильного их оформления в итоге программист получит ошибку типа IndentationError , код при этом не будет скомпилирован.
Как перейти на другую строку в Питоне?
Символ новой строки в Python — это \n . Он используется для обозначения окончания строки текста. Вывести текст без добавления новой строки можно с помощью параметра end =»» , где — это символ, который дальше будет использоваться для разделения строк.
Какие кавычки нужно использовать для строк Python?
Python: Str (Строки) Строки можно обрамлять одинарными или двойными кавычками. Два варианта позволяют вставлять в литералы строк символы кавычек или апострофов, не используя экранирование. В обычных случаях проще использовать одинарные кавычки, которые проще набрать с клавиатуры без использования клавиши Shift.
Что такое экранирование в Python?
Экранированные последовательности – это последовательности символов, определяющие специальные символы которые тяжело ввести с клавиатуры или отобразить на экране. К таким символам можно отнести, например, символ новой строки, символ звукового сигнала PC Speaker, символ клавиши BackSpace и прочее.
Что такое литералы в Python?
В языке программирования Python литерал – это выражение (или константа), которое создает (генерирует) объект. Если в тексте программы встречается литерал, то для этого литерала создается отдельный объект некоторого типа.
Переключение между русской и английской раскладкой без потери точки
Часто возникает необходимость переключаться между русской и английской раскладкой клавиатуры для ввода текста на разных языках. Однако, при переключении с русской на английскую раскладку, точка, которая находится на одной из букв, может быть потеряна. Это может быть неудобно, особенно при работе с текстовыми редакторами или при написании электронных писем.
Существуют различные способы решения этой проблемы. Один из них — использование специальных программ или расширений для переключения между раскладками с сохранением точки. Например, для операционной системы Windows можно установить программу «WinCompose», которая позволяет комбинировать символы и выполнять различные действия, включая переключение раскладки с сохранением точки.
Другой способ — использование горячих клавиш для переключения между раскладками без потери точки. Например, для операционной системы Windows можно назначить комбинацию клавиш «Ctrl + Shift» для переключения между русской и английской раскладкой. Таким образом, при переключении точка будет оставаться на месте.
Кроме того, некоторые текстовые редакторы имеют свои настройки, которые позволяют сохранять точку при переключении между раскладками. Например, в программе Microsoft Word можно включить опцию «Сохранять точку при переключении языка ввода». Это сделает работу с текстом на разных языках более удобной и продуктивной.




























