Как исправить загрузочный цикл на iOS 17?
Если вы один из тех, кто получил обновление iOS 17 Beta и ваш iPhone застрял в цикле загрузки, вы, вероятно, задаетесь вопросом: «Как мне выйти из цикла загрузки?»
Что ж, тебе повезло! Вот 5 способов исправить проблему с циклом загрузки iOS 17:
Способ 1: принудительный перезапуск
- Нажмите кнопку увеличения громкости один раз.
- Теперь нажмите кнопку уменьшения громкости один раз.
- Держите боковую кнопку нажатой, пока на экране не появится логотип Apple.
Хотя принудительный перезапуск вашего iPhone устраняет основные системные сбои, он также может привести к потере данных и повреждению оборудования. Многие люди также связывают это с поврежденными приложениями и негативным влиянием на аккумулятор. Однако вы можете избежать всех этих хлопот, если выберете UltFone System Repair.
Метод 2: Восстановить систему UltFone (просто и без потери данных)
Ремонт системы UltFone это программное обеспечение, которое может исправить системные проблемы iOS без потери данных. Он может исправить более 150 системных проблем iOS, таких как зависание iPhone на логотипе Apple, черный экран, зацикливание загрузки iOS 17 и т. д. Он также поддерживает все модели iPhone и версии iOS и выполняет работу всего за несколько кликов. Вы даже можете перейти с iOS 17, если устали от проблем с iOS 17.
Самое приятное то, что он прост в использовании и не делает джейлбрейк вашего устройства при его ремонте. Итак, если вы хотите протестировать его, чтобы решить загрузочный цикл iOS 17, вы можете выполнить следующие шаги.
Шаг 1. Загрузите и запустите UltFone iOS System Repair на своем ПК или Mac. Подключите ваш iPhone к компьютеру и нажмите «Пуск», чтобы войти в модуль восстановления системы iOS.
Шаг 2: На следующем экране нажмите «Стандартный ремонт», чтобы продолжить.
Шаг 3: Нажмите кнопку «Загрузить», чтобы загрузить пакет прошивки, соответствующий вашему устройству. Вы можете выбрать место для сохранения пакета прошивки.
Шаг 4: Нажмите «Начать стандартный ремонт». Просто подождите несколько минут, и вы обнаружите, что проблема с зависанием iPhone в цикле загрузки будет решена.
Способ 3: перейдите в Центр поддержки Apple, чтобы исправить цикл перезагрузки iPhone
В большинстве случаев UltFone System Repair исправляет iPhone X/11/12/13/14 и т. д., застрявшие в цикле загрузки, но если проблема связана с оборудованием, вам следует посетить Центр поддержки Apple.
Однако посещение службы поддержки Apple означает ожидание в длинных очередях, оплату стоимости ремонта цикла загрузки iPhone и даже оставление устройства у них на несколько дней.
Метод 4: сброс SIM-карты, чтобы исправить цикл перезагрузки iPhone
Еще один способ решить проблему с циклом загрузки iPhone — сбросить SIM-карту.
- Извлеките лоток для SIM-карты, чтобы извлечь SIM-карту из iPhone.
- Затем перейдите в «Настройки»> «Основные»> «Сброс»> «Сбросить все содержимое и настройки», чтобы восстановить заводские настройки устройства.
- Вставьте SIM-карту обратно в iPhone и настройте ее как новую.
Несмотря на то, что многие люди исправили цикл загрузки iOS 17 с помощью этого метода, он может стереть все данные с вашего устройства. Поэтому всегда делайте резервную копию своего iPhone, прежде чем сбрасывать его до заводских настроек.
Способ 5: восстановить iPhone через iTunes, чтобы исправить цикл перезагрузки iPhone
Если ни одно из этих быстрых исправлений не работает, вы всегда можете восстановить свой iPhone через iTunes.
- Подключите ваш iPhone к компьютеру.
- Запустите iTunes и восстановите iPhone на вкладке «Сводка».
Однако восстановление вашего iPhone через iTunes может перезагрузить ваше устройство, удалив все данные. Кроме того, если вы отключите свое устройство во время процесса, это может привести к блокировке iPhone.
Способ 5: путем понижения версии
Вы получили iOS 17 только для того, чтобы iPhone застрял в цикле перезагрузки или на логотипе Apple? Не беспокойтесь! вы можете легко понизить его до iOS 16 или любой предыдущей версии iOS с Инструмент понижения версии UltFone!
UltFone Downgrade Tool — это удобное программное обеспечение, которое позволяет плавно переходить на более ранние версии iOS одним щелчком мыши без джейлбрейка устройства. Он имеет простой в использовании интерфейс и удаляет iOS без ручных усилий или технических знаний.
Причины зависания айфона в процессе обновления
В ходе обеих видов обновления нередко возникают ошибки. Они могут быть связаны с:
- Плохим соединением. Возможно, телефон не может загрузить пакет ПО или же скачивание было внезапно остановлено. Из-за этого процесс прошивки останавливается, а телефон зависает и не включается;
- Несовместимость настроек. На некоторых устройствах с джейлбрейком новые прошивки могут не устанавливаться из-за нарушения пользовательского соглашения. Также, установленный джейлбрейк может внести изменения в наименования аппаратных идентификаторов айфона. Эти параметры проверяет сервер в процессе скачивания обновления;
- Внезапным отключением телефона от компьютера или нехваткой заряда аккумулятора. Также, сбой может спровоцировать внутренняя ошибка в программе iTunes.
Очистить поврежденные файлы брелка
Если вам все еще не хватает обновления настроек Apple ID, возможно, ваш брелок поврежден. К счастью, вам не нужно терять свои активные логины, чтобы решить эту проблему.
Шаг 1: Откройте Системные настройки, затем нажмите Apple ID .
Шаг 2: Нажмите iCloud в левом столбце, затем прокрутите вниз до Связки ключей . Снимите флажок слева от него, чтобы отключить его.
Шаг 3: Вас спросят, хотите ли вы сохранить копию ваших паролей и карточек на вашем Mac. Нажмите Сохранить на этом Mac .
Шаг 4: Откройте окно Finder и нажмите « Перейти» > « Перейти к папке» . В появившемся окне введите «~ / Library / Keychains» и нажмите « Перейти» .
Шаг 5: В этой папке вы увидите папку с длинной строкой случайных чисел и букв, а также ряд свободных файлов. Переместите папку со случайным именем на рабочий стол, но оставьте все остальное на месте.
Шаг 6: Вернитесь туда, где вы ранее деактивировали связку ключей в Системных настройках, и снова включите ее.
Шаг 7: Перезагрузите Mac, и ошибка должна быть устранена. Если вы больше не получаете ошибку, вы можете удалить папку, которую вы переместили на рабочий стол.
Зависло обновление настроек icloud
Иногда обновление настроек iCloud очень долго идет, либо вовсе зависает на месте и ничего нельзя сделать. Но есть выход, как решить проблему с обновлением, но сначала мы расскажем о причинах, из-за которых данная проблема возникает:
- Вероятно, у Вас заполнено дисковое пространство и обновлению некуда загрузиться;
- Имеются проблемы со стабильностью интернета. Для обновления настроек требуется постоянное подключение к сети и произведение данной процедуры без постоянного интернета не рекомендуется;
- Низкий заряд батареи также может стать причиной сбоя обновления;
- Крайняя причина – сервера Apple упали. Такое также бывает, особенно когда обновление только вышло. Поэтому не спешите обновляться.
Итак, теперь когда мы знаем основные причины возникновения проблемы, можно перейти к решению. Но предупреждаем сразу – в некоторых вариантах может потребоваться наличие ПК с установленным iTunes, либо iCloud, а для чего расскажем ниже.
Неполадки
Иногда при восстановлении iPhone из iCloud возникают некоторые трудности. Например, некоторые пользователи жалуются на то, что резервные копии недоступны для их устройства. Для того чтобы просмотреть устройства, для которых доступно использование резервных копий нужно перейти в раздел «Настройки» на устройстве, а затем «Хранилище» и просмотреть список устройства.
В том случае, если список копий не отображается или же выделяется серым цветом, то необходимо выяснить причину. Такая ситуация может возникнуть, если:
- Для данных, которые содержаться на этом устройстве никогда не производилось резервное копирование.
- На устройстве установлена более ранняя версия операционной системы.
- Копирование данных было произведено для другой учетной записи.
- В течение 180 дней не происходило никаких обновлений, и все копии были автоматические удалены.
Если вас интересует, как восстановить данные через iCloud при таких неполадках, то следует знать, что восстановить данные можно только в том случае, если они когда-либо сохранялись в облаке и не были оттуда удалены. В противном случае сделать это невозможно.
Иногда случается так, что процесс восстановления занимает очень много времени. Такая проблема может возникнуть по разным причинам, например, низкая скорость подключения к интернету или же географическое положение. В некоторых случаях восстановление может занять до четырех часов. Особенно это касается тех, кто много путешествует. Скорость будет намного выше, если работа с облачным хранилищем будет происходить в том же регионе, где пользователь чаще всего подключается к сети интернет.
Также я хотел бы ответить на вопрос, как из хранилища iCloud восстановить данные, если постоянно появляется сообщение с предупреждением о подключении к интернету. Для того чтобы решить данную проблему, необходимо подключить устройству к питанию и к сети интернет при помощи Wi-Fi (о возможных проблемах с Wi-Fi на iPhone читайте ). Использовать устройство лучшего всего только после того, как процесс восстановления будет полностью завершен.
Некоторых пользователей может интересовать вопрос, как восстановить iPhone из резервной копии iCloud, которая была создана на iPad. Следует отметить, что восстановить резервные копии можно на любых ваших устройствах, и процедура описана немного выше. Однако имеются некоторые ограничения, например, некоторые программы могут быть просто несовместимы с устройством или же на смартфоне используется более ранняя версия операционной системы, чем на планшетном компьютере.
На этом я хотел бы закончить свою статью о том, как восстановить данные через iCloud, если вдруг они были удаленны с вашего смартфона. А о том, как установить Skype на iPhone можно прочесть . Очень надеюсь, что я ответил на все интересующие вас вопросы.
Чтобы обезопасить себя от потери информации при поломке Apple-устройства, рекомендуется создать резервную копию. Но иногда при совершении операции возникает сбой, и копирование не выполняется. Чтобы исправить ошибку, сначала стоит выявить причины её возникновения.
Как использовать iCloud Drive
Здесь наверное лучше показать на собственном примере. Предположим, что есть тестовый файл, давайте посмотрим, как получить доступ к нему с разных устройств. Начнем с компьютера, так как это самый простой способ. Нам понадобится открыть проводник Windows и здесь же мы видим папку iCloud Drive. Помещаем туда наш тестовый файл. Все, он сохранен в хранилище!
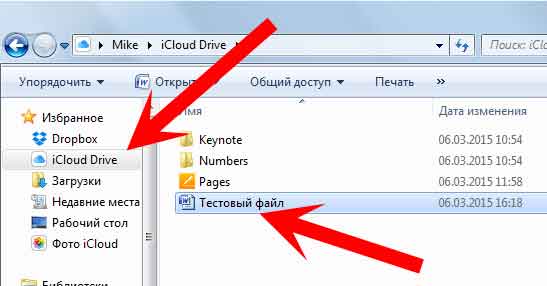
Далее, существует web-версия хранилища, войти в которую можно по адресу www.icloud.com . Чтобы попасть туда, необходимо ввести Apple ID и пароль. Еще не знаете что это? Бегом читать и регистрировать . Как видим, наш файлик благополучно очутился и здесь.


Самое интересное и в тоже время не очень удобное — доступ к файлу с помощью телефона или планшета. Тут все, как обычно, через…программы. Дело в том, что отдельного специального приложения, для управления одновременно всем содержимым для iPhone и iPad нет.
Если быть совсем точнее, то посмотреть все файлы в iCloud Drive на iPhone мы можем через Настройки-iСloud-Хранилище-Хранилище. К сожалению, здесь можно только удалить их, но не открыть, редактировать и т.д.
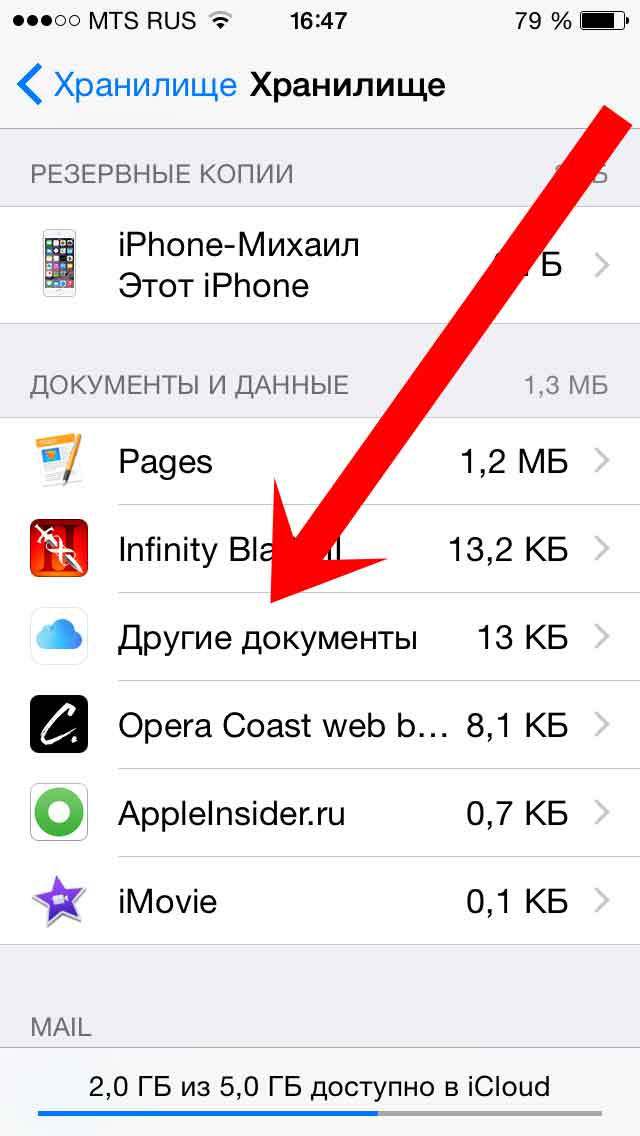
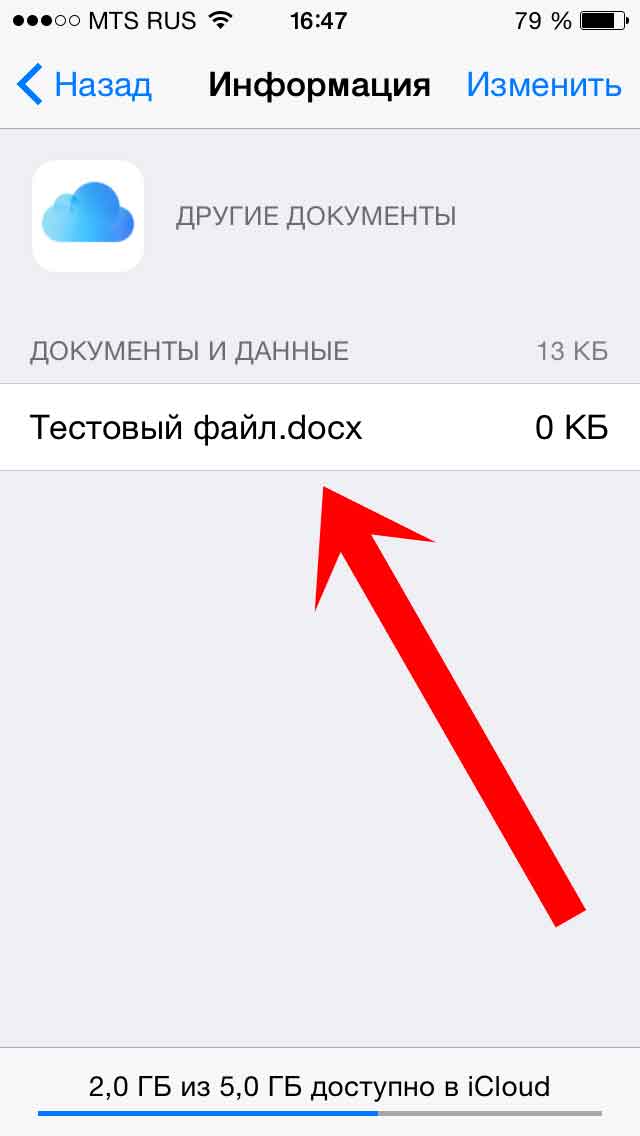
Для всех этих опций, необходима программа с поддержкой данной технологии. Так как в нашем примере файл текстовый, я буду использовать Pages. Заходим в программу-новый документ-iCloud. Вот он!
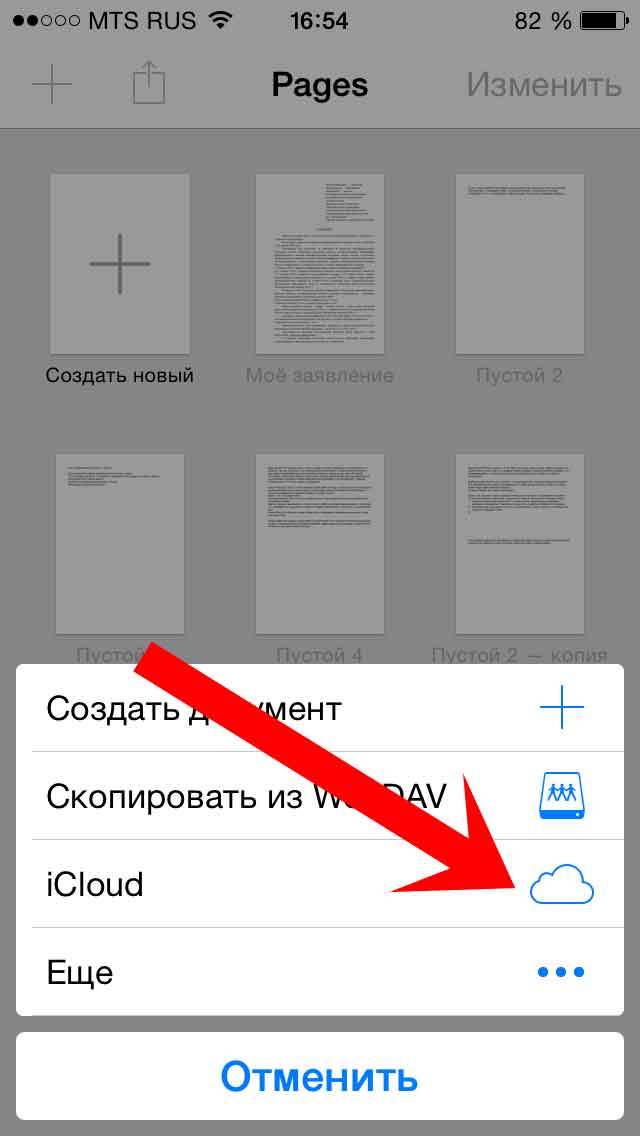
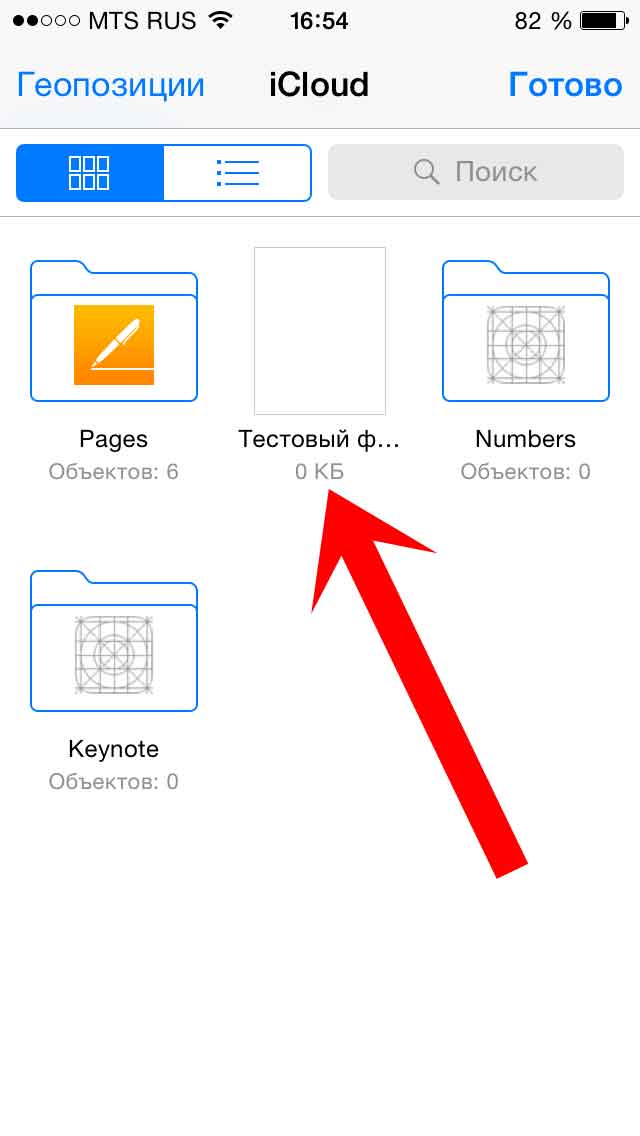
Естественно, все что описано в статье, справедливо и в обратную сторону — то есть можно создать документ в Pages, а потом дома, на домашнем ПК (с установленной панелью iCloud) или на любом другом (с помощью web-версии) продолжить редактирование. Ну и формат файлов может быть абсолютно любым (музыка, видео, текст).
Лучшие варианты для циклов загрузки: перезагрузите или обновите с помощью iTunes или Finder.
В большинстве случаев эту проблему решает простой или принудительный перезапуск. Поэтому, прежде чем часами пытаться это исправить, выполните этот основной шаг.
Как перезагрузить или принудительно перезагрузить iPhone, iPad или iPod
- Перезагрузка — выключение, подождите 20+ секунд, снова включите
- Принудительный перезапуск.
- На iPhone 6S или младше, а также на всех iPad с кнопкой «Домой» и iPod Touch одновременно нажмите «Домой» и «Питание», пока не увидите логотип Apple.
- Для iPhone 7 или iPhone 7 Plus: нажмите и удерживайте боковую кнопку и кнопку уменьшения громкости не менее 10 секунд, пока не увидите логотип Apple.
- На модели iPhone 8 и выше или iPad без кнопки «Домой»: нажмите и быстро отпустите кнопку увеличения громкости. Затем нажмите и сразу отпустите кнопку уменьшения громкости. Наконец, нажмите и удерживайте боковую или верхнюю кнопку, пока не увидите логотип Apple, затем отпустите все кнопки.
Как обновить с помощью iTunes или Finder
Когда мы обновляем наши iPhone, iPad и iPod с помощью Обновление программного обеспечения в приложении «Настройки» мы фактически только обновляем изменения кода. Подобные беспроводные обновления не устанавливают полные чистые версии iOS или iPadOS.
По этой причине, когда мы видим такие проблемы, как зацикливание при загрузке, мы рекомендуем подключить ваше устройство к iTunes (для macOS Mojave и более ранние версии и Windows) или Finder (macOS Catalina и более поздние версии) и попробуйте выполнить обновление с помощью компьютер.
При обновлении с помощью Finder или iTunes, Apple устанавливает на ваше устройство полную версию iOS и iPadOS, включая все изменения кода, а также все, что осталось неизменным. Итак, с iTunes или Finder ваше устройство получает новую версию iOS или iPadOS.
Как обновить через iTunes или Finder
- Подключите свой iPhone, iPad или iPod к компьютеру с установленным iTunes или используйте Finder для macOS Catalina +
- Откройте iTunes или Finder
- Выберите свое устройство (см. Локации в Finder)
- Нажмите кнопку, чтобы Проверить обновления
- Если доступно обновление, щелкните опцию, чтобы Скачать и обновить
- Введите код доступа к устройству, если его спросят.
Способ 2. Исправить зависание iOS 15 на логотипе Apple / загрузочном цикле / режиме восстановления
Чтобы исправить большинство проблем iOS / iPadOS / tvOS без потери данных, вы можете использовать «Стандартный режим».
Шаг 1. Подключите iPhone к ПК через USB.
Запустите UkeySoft FoneFix на своем Mac или ПК. Затем подключите iPhone к компьютеру с помощью кабеля Apple USB. Затем выберите вариант «Стандартный режим».
Шаг 2. Переведите iPhone в режим восстановления
Следуйте инструкциям на экране, чтобы вручную перевести iPhone в режим восстановления. Если ваш iPhone застрял в режиме восстановления, он обнаружит ваше устройство автоматически, вам просто нужно подтвердить модель вашего устройства и версию прошивки.
Шаг 3. Скачать пакет прошивки
Как только UkeySoft FoneFix обнаружит ваше устройство, нажмите кнопку «Загрузить», чтобы начать загрузку пакета прошивки на ваш компьютер, и подождите несколько минут.
Шаг 4. Начните исправлять проблемы с iOS 15.
После успешной загрузки пакета прошивки. Нажмите «Пуск», чтобы восстановить iOS 15, застрявшую на логотипе Apple, цикл перезагрузки или режим восстановления без потери данных.
Когда закончите, ваш iPhone будет работать нормально после восстановления системы. Теперь вы можете снова использовать свой iPhone и наслаждаться его функциями.
Советы: Если стандартный режим не работает, вы можете попробовать «расширенный режим», но он удалит все данные и настройки на устройстве, пожалуйста, сделайте резервную копию ваших данных в расширенном режиме.
XNUMXXNUMX
XNUMXXNUMX
Процесс восстановления
Пригодится также информация, как восстановить Айфон, если забыл пароль владелец, по этой причине никак не может войти в систему.
Самым верным помощником при проведении восстановления является программа iTunes, скачать которую можно заблаговременно
Также важно не просто иметь в наличии эту программу, но и убедиться в том, что установленная iTunes имеет последнюю версию. В противном случае для получения максимального результата, её следует скачать и заново установить на компьютере
Этапы восстановления
Первоначально запустите на компьютере iTunes , после этого подсоедините свой iPhone через USB-кабель к компьютеру.

Программа должна самостоятельно определить, какое устройство подключилось, кликните по этой записи, указывая на свой iPhone.
Теперь обратите внимание на левую сторону открытого окна , там будет находиться строка «Обзор», кликните по ней также. Перед вами откроется в основной части окна несколько предложений, среди которых следует выбрать «Восстановить iPhone»
Если вы действительно уверены в необходимости восстановления своего гаджета, если кто-то забыл пароль и нет иного варианта решения проблемы, если хочется ликвидировать ужасные последствия из-за неудачного jailbreak, нажимайте смело на эту кнопку.
Айтюнс у вас ещё раз уточнит, насколько осознанно вы совершаете такие ответственные действия. Подтвердите своё решение повторным нажатием клавиши «Восстановить», после этого запустится желаемый восстановительный процесс.
Он будет происходить автоматически, не требуя никакого вашего вмешательства. Вам остаётся лишь терпеливо ждать его завершения. В ходе таких действий будет установлена актуальная версия операционной системы iOS.
Через несколько минут процесс завершится, гаджет перезагрузится, запустится, при этом не потребуется вводить пароль, что немаловажно для того, кто его безнадёжно забыл. В ваших руках теперь будет находиться iPhone в первозданном виде, как будто вы его только что приобрели в магазине
Безусловно, теперь понадобится потратить какое-то время, чтобы вновь загрузить всё необходимое программное обеспечение, игры, вернуть назад перемещённый предварительно на компьютер контент, а также можно вновь установить пароль, чтобы ограничить доступ к своему гаджету
В ваших руках теперь будет находиться iPhone в первозданном виде, как будто вы его только что приобрели в магазине. Безусловно, теперь понадобится потратить какое-то время, чтобы вновь загрузить всё необходимое программное обеспечение, игры, вернуть назад перемещённый предварительно на компьютер контент, а также можно вновь установить пароль, чтобы ограничить доступ к своему гаджету.
Важно, чтобы этот пароль пользователь вновь не забыл, иначе опять придётся проделывать такие манипуляции. Они хоть и не сопровождаются сложностями и проблемами, но отнимают некоторое время
Кстати, существует возможность восстановления iPhone из резервной копии, которая была сделана ранее и сохранена на компьютере. Восстановить также Айфон из этой резервной копии удастся через программу iTunes.
Итак, вернуть рабочее состояние своему iPhone сможет любой владелец, если не поленится ознакомиться с инструкцией, а затем будет действовать согласно полученным рекомендациям. Процесс несложен, поскольку программа iTunes всё осуществляет в автоматическом режиме, владельцу необходимо внести только несколько изменений.

Восстановление iphone может помочь когда появляются проблемы с работой приложений, тормоза и глюки. Также, перед продажей устройства желательно вернуть телефон к заводским установкам, удалив с него все свои данные. Я иногда пользуюсь восстановлением, как способом сразу избавиться от всех программ накопившихся за несколько месяцев.
В статье рассмотрены варианты как восстановить iphone из различных состояний.
Сама процедура восстановления не отличается особой сложностью. Однако есть ряд нюансов, с которыми могут столкнуться пользователи.
Первое что нужно отметить – это то, что после восстановления прошивки пользователи получат «чистое» устройство, работающее на базе последней версии iOS. В процессе восстановления из памяти гаджета будут удалены все персональные данные, включая фотографии, видео и музыку.
Вернуть данные можно благодаря резервной копии, которая хранится либо в iCloud, либо в iTunes. Также существуют и некоторые другие способы, позволяющие восстановить хотя бы часть данных в случае отсутствия бэкапа.
Рекомендации по ускорению процесса восстановления в iCloud
Восстановление данных в iCloud может занять некоторое время, особенно при большом объеме информации. Однако, существуют несколько рекомендаций, которые помогут ускорить этот процесс:
Освободите место на устройстве
Перед началом восстановления важно убедиться, что на вашем устройстве достаточно свободного места. Если память заполнена до предела, процесс восстановления может быть замедлен
Удалите ненужные файлы и приложения, чтобы освободить место.
Подключение к Wi-Fi с хорошей скоростью
Скорость подключения к Wi-Fi может оказывать влияние на скорость восстановления данных в iCloud. Убедитесь, что вы подключены к стабильной сети Wi-Fi с достаточно быстрым интернетом. Это позволит процессу восстановления проходить более эффективно.
Используйте беспроводное подключение к зарядке
Чтобы избежать прерывания процесса восстановления, используйте беспроводное подключение к зарядке во время восстановления данных. Это поможет избежать проблем с разрядкой устройства и сохранит стабильность процесса восстановления.
Не используйте устройство во время восстановления
Важно помнить, что во время восстановления данных в iCloud не следует использовать устройство. Включенные приложения и действия пользователя могут замедлить процесс восстановления
Оставьте устройство без использования до завершения восстановления данных.
Следуя этим рекомендациям, вы сможете ускорить процесс восстановления данных в iCloud. Помните, что время восстановления может различаться в зависимости от объема информации и скорости интернет-соединения. Будьте терпеливы и дождитесь завершения процесса для получения полной доступности к вашим данным.
4 совета по устранению проблемы «Обновить настройки Apple ID» на iPhone и iPad
Прежде чем приступить к работе с советами, давайте сначала разберемся, почему появляется предупреждение!
Что вызывает появление красного предупреждения «Обновите настройки Apple ID»?
Хотя уведомление об обновлении в основном появляется из-за неполной или просроченной информации, в некоторых редких случаях предупреждение появляется без какой-либо причины. Даже после того, как вы обновили информацию об Apple ID, красное уведомление продолжает оставаться там. И это создает большую путаницу.
Таким образом, вам придется опробовать несколько решений, чтобы избавиться от уведомления «Обновить настройки Apple ID» на iOS 14. Будем надеяться, что одно из них щелкнет, и вы, наконец, сможете убрать это предупреждение.
1. Введите пароль Apple ID.
В некоторых случаях уведомление об обновлении настроек Apple ID имеет тенденцию исчезать, когда вы вводите текущий пароль Apple ID. Поскольку этот трюк у меня срабатывал несколько раз, я рекомендую вам сначала попробовать его, прежде чем переходить к приведенным ниже советам.
Нажмите на уведомление об обновлении Apple ID. Затем нажмите «Продолжить». После этого введите свой пароль Apple ID и выйдите из меню настроек. Если уведомление исчезнет, высока вероятность того, что вы успешно исправили красное уведомление об обновлении Apple ID.
2. Убедитесь, что информация о вашем Apple ID обновлена.
Если информация о вашем Apple ID является неполной или срок действия данных вашей кредитной карты истек, появится красное предупреждение об обновлении и напомнит вам о необходимости принять меры. Поэтому обязательно обновляйте информацию.
Запустите приложение «Настройки» на своем iPhone или iPad, а затем нажмите на фото своего профиля вверху. Затем нажмите «Оплата и доставка». Теперь посмотрим на способы оплаты. Если рядом с кредитной / дебетовой картой вы видите «Ошибка», пора обновить способ оплаты.
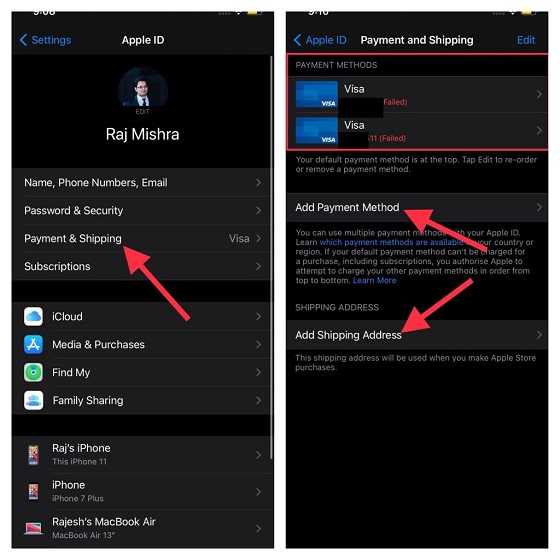
Вы можете нажать на «Добавить способ оплаты», а затем выполнить инструкции, чтобы добавить новый способ оплаты. Кроме того, нажмите на Добавить адрес доставки и убедитесь, что адрес доставки обновлен.
Кроме того, дважды проверьте свой адрес электронной почты и номер телефона Apple ID, чтобы убедиться, что они обновлены (Профиль -> Имя, Номера телефонов, Электронная почта).
3. Выйдите из Apple ID и войдите снова.
Еще одно надежное решение, которое я бы порекомендовал вам попробовать, — это выйти из Apple ID и снова войти в систему. Новый вход может помочь в решении проблемы.
Когда вы выходите из iCloud, вы получаете возможность сохранить копию информации, которую вы храните в iCloud, на своем устройстве
Обязательно сохраните копию важной информации, чтобы она оставалась в безопасности
Откройте приложение «Настройки» на своем iPhone или iPad. После этого нажмите на фото своего профиля. Затем прокрутите вниз и нажмите «Выйти». Если вы включили «Найти iPhone / iPad», вам нужно будет ввести пароль Apple ID, чтобы продолжить.
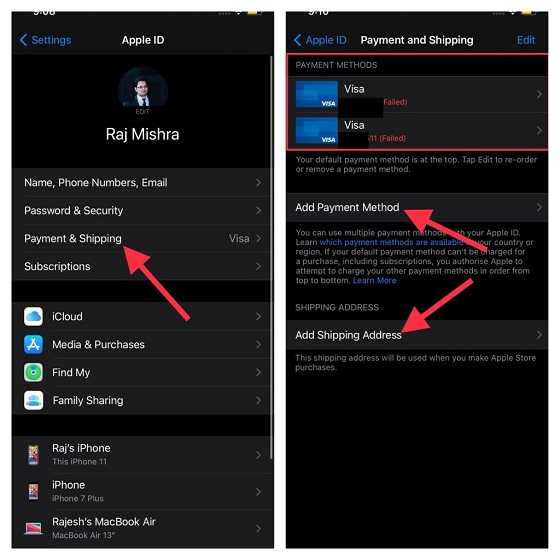
Затем войдите в систему, используя свой Apple ID и пароль. Теперь проверьте, наконец, избавились ли вы от уведомления.
4. Обновите программное обеспечение на вашем iPhone и iPad.
Если ни один из приведенных выше советов не помог решить проблему «Обновить настройки Apple ID», попробуйте обновить программное обеспечение?
Проблема вполне может быть связана с другой ошибкой. Учитывая, насколько безудержным стало количество ошибок в последних сборках iOS, было бы неразумно исключать такую возможность.
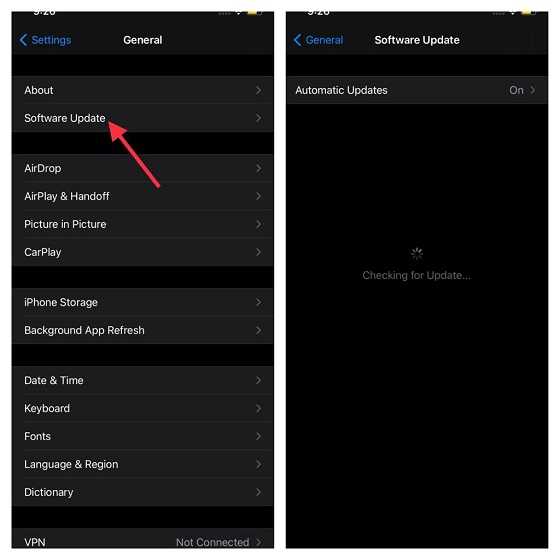
Перейдите в приложение «Настройки» на своем iPhone или iPad -> Общие -> Обновление программного обеспечения. Теперь загрузите и установите последнюю версию iOS / iPadOS на свое устройство.
Вот и все! Думаю, вы перестали раздражать уведомление об обновлении Apple ID. Но прежде чем вздохнуть с облегчением, обязательно расскажи мне о трюке, который сработал для тебя. Ваш ценный отзыв может помочь другим пользователям, которые застряли с уведомлением «Обновить настройки Apple ID».
Кроме того, дайте мне знать любые другие советы или обходные пути, которые помогли вам решить эту досадную проблему.
Источник
Установка iCloud на Mac в OS X и другие ПК
Для того что бы сервис хранения данных работал на яблочном компьютере, то вам необходимо перейти на настройки системы и заполнить информацию идентификационного номера и его пароля, после чего просто войти в систему.
Для тех кто пользуется компьютерами других производителей на платформе Windows необходимо устанавливать ряд программ:
Ответы (6)
Если б/у то купил всего лишь кусок пластика, а если в магазине по типу М Видео то можешь обменять на иной или же 5 раз попробовать создать Эпл ID.
Создали? У меня так же пол часа уже создает
Отключите iphone и включите снова
Как активировать iphone, пошаговая Активация iphone и как — видео ответ.
Отруби эти конфиги айос 13 ПРЯМО СЕЙЧАС — видео ответ.
Как выйти из Эпл ID прошлого владельца? iCloud Activation Lock — видео ответ.
Информация о вопросе
Кто задал этот вопрос?
Вопрос задал Odinczov в категории Мобильные телефоны.
Когда задали этот вопрос «Настройка apple id очень долго iphone 11»?
Вопрос задали 2 года назад.
Категории
- Мобильные телефоны 953
- Компьютеры 520
- Ноутбуки 410
- Телевизоры 362
- Планшеты 161
- Цифровые фотоаппараты 23
- Клавиатуры 18
- Проекторы 18
- Холодильники 16
- Стиральные машины 15
- Блоки питания 14
- Видеокарты 14
- USB флешки 13
- Мышки 11
- Принтеры 11
- Наушники 9
- Микроволновки 8
- Микрофоны 8
- Кондиционеры 7
- Видеокамеры 7
- Бензопилы 7
- Газовые плиты 6
- Аппараты для маникюра 6
- Моноблоки 6
- Плееры 5
- Мониторы 5
- Кулеры для воды 5
- Серверы 5
- Усилители 5
- Чайники 5
- Вентиляторы 5
- Утюги 5
- Электронные сигареты 4
- Умные часы 4
- Электросамокаты 4
- Жесткие диски 4
- Пульты ДУ 4
- Материнские платы 4
- Вытяжки 4
- Карты памяти 4
- Модемы 4
- Трансформаторы 3
- SSD диски 3
- Дрели 3
- Посудомоечные машины 3
- Звуковые карты 3
- Весы 3
- Мультиварки 3
- Пылесосы 3
- Кофемашины 3
- Мясорубки 3
- Внешние аккумуляторы 3
- Духовые шкафы 3
- Швейные машины 2
- Оверлоки 2
- Вспышки 2
- Квадрокоптеры 2
- Хлебопечки 2
- Камеры видеонаблюдения 2
- Фильтры для воды 2
- Водонагреватели 2
- Роутеры 2
- Шуруповерты 2
- Лазерные уровни 2
- Машинки для стрижки волос 2
- Микроскопы 2
- Рации 1
- Умные браслеты 1
- Веб-камеры 1
- Джойстики 1
- Бинокли 1
- Телескопы 1
- Глюкометры 1
- Антенны 1
- Электронные книги 1
- Bluetooth-гарнитуры 1
- Термопоты 1
- Воздушные компрессоры 1
- Водяные насосы 1
- Теплые полы 1
- Полотенцесушители 1
- Обогреватели 1
- Фены 1
- Тренажеры 1
- Домашние кинотеатры 1
- Караоке 1
- Музыкальные центры 1
Другие вопросы
Loginov (2019-03-24) 5
Rusakov (2019-04-16) 14
Kondratev_Filipp (2019-09-04) 32
Kiselyov_Valeriy (2019-03-07) 128
Что делать, если обновление настроек iCloud затягивается:
Обновление настроек iCloud может иногда занимать больше времени, чем ожидалось. Вот несколько советов, которые могут помочь вам решить эту проблему:
1. Проверьте соединение с интернетом:
Убедитесь, что ваше устройство подключено к стабильной и надежной сети Wi-Fi или к мобильным данным. Если ваше подключение нестабильно, обновление может затянуться или прерваться. Попробуйте сменить сеть или перезагрузить роутер.
2. Проверьте доступность серверов iCloud:
Иногда серверы iCloud могут быть временно недоступны из-за обслуживания или других технических причин. Проверьте статус серверов iCloud на официальном сайте Apple или в приложении «Настройки» на вашем устройстве.
3. Перезагрузите устройство:
Перезапустите ваше устройство, чтобы очистить временные файлы и сбросить возможные ошибки. Нажмите и удерживайте кнопку включения/выключения, пока не появится ползунок для выключения. Передвиньте ползунок, чтобы выключить устройство, и затем снова включите его.
4. Обновите операционную систему:
Убедитесь, что у вас установлена последняя версия операционной системы на вашем устройстве. Проверьте наличие обновлений в разделе «Обновление программного обеспечения» в приложении «Настройки». Установка последних обновлений может устранить возможные ошибки, связанные с iCloud.
5. Проверьте доступность своего аккаунта iCloud:
Убедитесь, что вы можете войти в свой аккаунт iCloud и просматривать свои данные. Попробуйте зайти на iCloud.com через веб-браузер и проверьте, работает ли ваш аккаунт нормально. Если у вас возникают проблемы с доступом к аккаунту, свяжитесь с службой поддержки Apple.
Если ни один из этих советов не помог вам решить проблему, рекомендуется связаться с технической поддержкой Apple или обратиться к профессионалам, чтобы получить дополнительную помощь и рекомендации.


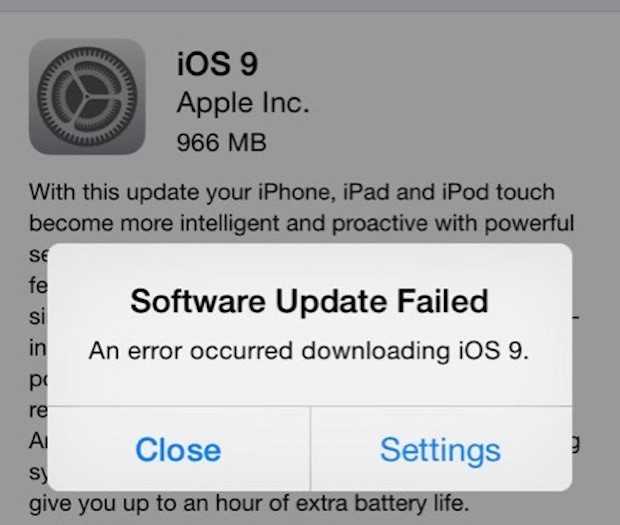


![[решено] ios 15 зависает в режиме восстановления / логотипе apple / загрузочной петле и т. д.
[решено] ios 15 зависает в режиме восстановления / логотипе apple / загрузочной петле и т. д. - ukeysoft](http://asdisel.ru/wp-content/uploads/7/e/f/7ef7e8e0d2744f507544d597838daf2e.jpeg)
























