Проблемы с программным обеспечением
Одной из основных причин зависания смарт приставки на андроиде при просмотре могут быть проблемы с программным обеспечением. Несовместимость приложений или их ошибки могут привести к сбоям системы и зависанию устройства.
Если ваша смарт приставка зависает при просмотре, первым шагом рекомендуется проверить наличие и обновления для всех установленных на устройстве приложений. Устаревшее программное обеспечение может быть причиной многих проблем.
Также стоит убедиться, что все приложения установлены из надежных источников, таких как Google Play Market. Несертифицированные или взломанные приложения могут содержать вредоносный код, который может привести к зависанию системы.
Если после обновления приложений проблема с зависанием не решается, можно попробовать перезагрузить смарт приставку. Для этого необходимо зажать кнопку питания на устройстве до появления пункта меню с выбором выключения, а затем выбрать «Перезагрузить». Это поможет очистить оперативную память и закрыть все запущенные процессы, которые могут вызывать зависание.
В случае, если проблема софтверного характера не устраняется, можно попробовать сбросить смарт приставку к заводским настройкам
Важно отметить, что данная процедура приведет к удалению всех данных на устройстве, поэтому рекомендуется предварительно создать резервные копии необходимых файлов и приложений
Если после всех предпринятых действий проблема с зависанием смарт приставки не исчезает, возможно, причина кроется в аппаратной неисправности или низком качестве устройства. В этом случае рекомендуется обратиться за помощью к специалистам или сервисному центру.
Что делать
Увы, девайс не загружается, но не торопитесь нести оборудование в сервисный центр или списывать его со счетов. Пройдите рассмотренные ниже шаги.
Перезапустите гаджет
Не воспроизводится видео на Андроид приставке или возникают иные сбои в работе, тогда попробуйте перезагрузить устройство. Такой шаг позволяет справиться с временными неисправностями, вызванными некорректной работой ПО. Алгоритм действий такой:
- Отключите технику на 15-20 секунд.
- Подайте питание на устройство.
- Проверьте, загружается Андроид приставка или нет. В большинстве случаев трудностей с этим не возникает.
Если ТВ приставка Андроид все равно не воспроизводит видео или возникают иные временные сложности, сделайте жесткую перезагрузку. Минус в том, что в при таком обнулении система возвращается к первоначальному состоянию, а все сведения из встроенной памяти пропадают.
Жесткая перезагрузка бывает двух типов:
С помощью ТВ-настроек. Войдите в секцию Восстановление и сброс, а после выберите опцию резервного копирования (при наличии). После этого жмите на кнопку Сброс данных. Дождитесь перезапуска девайса, и в этот период старайтесь не выключать питание.
Путем нажатия кнопки на ТВ-приставке. Этот вариант оптимален для ситуаций, когда устройство на Андроид не загружается вообще, и вам не удается войти в меню. Для перезагрузки найдите на корпусе кнопку Reset или Recovery, а после нажмите ее и удерживайте в течение нескольких секунд. После достаньте питающий кабель и вставьте его обратно, а далее жмите кнопку включения. Лишь после этого кнопку Recovery можно отпустить. Если работа выполнена корректно, ТВ должен мигнуть, после чего появляется экран с настройками. Используйте мышку или подключите клавиатуру, и с их помощью найдите пункт Factory Reset, а после жмите ОК. Согласитесь с последующими пунктами и дождитесь перезапуска.
Вне зависимости от выбранного варианта убедитесь в корректности работы устройства после сброса и перезапуска.
Проверьте Интернет
Если не работает Андроид ТВ приставка, причиной может быть отсутствие соединения с Интернетом. Как результат, картинка не загружается, и вы не можете использовать устройство по назначению. Для нормальной связи сделайте следующие шаги:
- Установите WiFi-роутер и Андроид приставку в одном помещении.
- Убедитесь, что другие устройства нормально подключаются к Интернету.
- Протестируйте скорость подключения сети с помощью специальных сервисов или программ, к примеру, SpeedTest. Если результат проверки сильно отличается, поменяйте канал или тип шифрования.
При наличии специального разъема попробуйте подключиться к ТВ-приставка напрямую, а после этого проверьте — загружается видео или нет.
Проверьте качество соединения HDMI
Нередко бывают ситуации, когда Андроид приставка не запускается из-за неправильного соединения. Сделайте следующие шаги:
- Убедитесь, что кабель HDMI плотно подключен к разъемам. Нередко бывают случаи, когда из-за плохого контакта картинка на экране не появляется.
- Попробуйте переключить кабель в другой HDMI-разъем.
- После подключения ТВ-приставки выберите подходящее гнездо.
- Используйте для соединения другой, заведомо исправный кабель.
Если рассмотренные выше шаги не дали результата, сделайте аппаратный сброс, о котором упоминалось выше.
Ничего не помогает: что делать
Наиболее сложная ситуация, когда вы сделали все рассмотренные выше шаги, но Андроид приставка все равно не загружается. В таком случае высок риск повреждения внутреннего механизма устройства. Если девайс находится на гарантии, отнесите его в сервисный центр для бесплатного ремонта. В ином случае за восстановление придется платить.
В большинстве случаев, если Андроид приставка не загружается, причина в плохом Интернете, ошибке подключения или неправильных настройках. Для начала попробуйте перезагрузить устройство, проверьте правильность установки кабелей и исправность блока питания. Убедитесь в наличии Интернета и перезапустите гаджет. Если ни одно из решений не дает результата, может потребоваться привлечение специалистов.
Видео
Ведущий автор многих рубрик на сайте expertland.ru. Отлично разбирается в техники и электронике. Способен решить любую техническую задачу в считанные часы, любит писать о своей опыте и наработках.
- опубликованных статей — 94
- читателей — 23 919
- на сайте с 25 сентября 2017 года
- https://androproblem.ru/polomki/android-ne-zagruzhaetsya-dalshe-logotipa.html
- https://go2android.ru/instrukcii/230-esli-android-zavisaet-pri-vklyuchenii.html
- https://phone-insider.com/android-ne-zagruzhaetsya-dalshe-logotipa.html
- https://o-phone.ru/pochemu-telefon-zavis-pri-vklyuchenii-i-kak-eto-ispravit.html
- https://expertland.ru/telefon/ne-vklyuchaetsya-dalshe-zastavki
Как проверить правильную работу Auto Frame Rate
Во-первых, фишку должен поддерживать телевизор или подключенный TV-бокс. В случае с приставкой телевизор должен уметь менять частоту вывода и разрешение по HDMI. Так умеет большинство современных ТВ-панелей, но проверить спецификацию все-таки стоит.
Во-вторых, телевизор должен поддерживать все распространённые частоты FPS. Чаще всего для комфортного воспроизведения фильмов требуется поддержка 24 кадров в секунду.
В-третьих, работе Auto Frame Rate не должны мешать встроенные системы повышения чёткости изображения.
Возможны ситуации, когда заявленная поддержка AFR со стороны производителя ТВ просто не работает из-за конфликта с другими фишками либо когда опция поддерживается на приставке, но неверно воспринимается телевизором и не даёт нужного эффекта.
Если все указанные выше условия соблюдены, можно проверить правильность работы AFR в вашем конкретном случае.
1. Настройте правильное разрешение. Перейдите в параметры телевизора или используемой приставки и установите правильное разрешение для используемой матрицы. Если телевизор поддерживает разрешение 4K – устанавливайте его, не нужно ставить 1080p по умолчанию на такой панели. И наоборот – не завышайте разрешение воспроизводящего устройства, если его не поддерживает матрица.
Не всегда AFR поддерживает смену разрешения и неверно установленный параметр не позволить получить максимальное качество картинки.
2. Верно выберите подходящую частоту. Здесь все зависит от наиболее предпочитаемого вида контента. Например, при регулярном просмотре IPTV следует установить частоту кадров на значение 50. В этом случае AFR не будет менять параметры экрана в большинстве сценариев использования.
Можете воспользоваться параметрами контента, которые указаны в первом разделе статьи или узнать рекомендуемую частоту кадров у поставщика своего контента.
3. Включите фишку Auto Frame Rate. Она может иметь различные названия в зависимости от используемой операционной системы или оболочки. Например, на многих распространённых моделях TV-боксов с Android TV фишка называется HDMI self-adaption и находится в разделе Playback Settings.
4. Установите подходящий режим работы фишки (если в настройках предусмотрена такая опция). Обычно производители предлагают два режима: частичный (part mode) с переключениям режима только при указанных частотах контента или полный (total mode) с переключением на любую частоту воспроизводимого контента.
5. Скачайте тестовый ролик на приставку. И включите его воспроизведение на устройстве.
Видео будет выглядеть как на примере выше.
6. Используйте любое стороннее приложение-камеру для iOS или цифровую камеру в ручном режиме.
7. Установите выдержку на отметку 1 секунда и сделайте фото телевизора.
Если Auto Frame Rate включён и работает правильно, увидите на снимке равномерно окрашенную серую доску. Это значит, что панель за секунду отображает кадры с подсветкой каждого из квадратов.
Если Auto Frame Rate не включился или конфликтует с какой-то другой фишкой телевизора, то вы увидите изображение-шахматку. Оно свидетельствует о том, что за секунду панель не успевает отобразить все нужные кадры. Так можно самостоятельно убедиться в работе фишки на ваших устройствах.
Теперь вы знаете, за какой фишкой гнаться при выборе современного телевизора в 2021 году.
iPhones.ru
Включаем, настраиваем, проверяем.
Рассказать
Ничего не помогает
Если никакие предпринятые действия не помогают устранить ошибку, то, скорее всего, ее вызывает неисправность материнской платы ресивера. Самостоятельно справиться с этой проблемой смогут далеко не все пользователи «Триколор ТВ», так как для этого необходимы узкоспециализированные знания и определенные технические устройства. Более того вскрытие корпуса приёмника снимает его с гарантийного обслуживания, поэтому при наличии поломок аппаратной части лучше сразу отнести ресивер в сервисный центр «Триколор». Существует возможность получить в аренду другое устройство на время ремонта Вашего оборудования.
Еще есть вероятность, что Вы неправильно выполнили часть действий по диагностике и устранению проблем с приёмников, поэтому, прежде чем отправлять устройство в ремонт стоит связаться со службой технической поддержки «Триколор», и получить консультацию по способам восстановления работоспособности работы телевидения.
В центр поддержки клиентов «Триколор» можно обратиться следующими способами:
- Позвонить через веб-приложение, доступное на официальном сайте в разделе «Поддержка».
- Совершить звонок при помощи программы «Skype» абоненту «support_tricolor_tv».
- Написать через чат на сайте компании в разделе «Поддержка».
- Составить заявку на техническое обслуживание. Форма доступна на официальном сайте в разделе «Поддержка».
- Лично обратиться в ближайший центр продаж и поддержки «Триколор».
Если самостоятельно решить проблему не удалось
Электронная техника часто ломается, если на дисплее ресивера высвечивается надпись Boot, это значит, у вас проблемы с телевещанием. В основном ошибка, появляющаяся на табло, свидетельствует об аппаратных поломках. Тогда решить проблему помогут в сервисных центрах.
Оборудование находится на гарантийном обслуживании в сервисном центре? Ремонт техники произойдет в ближайшее время и бесплатно, достаточно только отнести приемник и комплектующие в ближайший сервисный центр, оформив соответствующую заявку.
Гарантия не распространяется на некоторые виды поломок, например:
- Если вы самостоятельно пытались починить оборудование и вскрыли корпус.
- Приставка была залита жидкостью.
- Ресивер получил повреждение по вашей вине, допустим, упал с высоты.
В этих случаях гарантийное соглашение перестает действовать и ремонт или замена на другое оборудование происходит за счет потребителя.
Гарантия на починку или замену неисправного оборудования действует в течении одного года на сам ресивер, и шесть месяцев на комплектующие. Исключение составляет комплект gs e501. Он состоит из двух приемников, поэтому годовая гарантия у владельцев представленного набора распространяется на два ресивера.
Узнать сроки гарантийного бесплатного сервисного обслуживания поможет чек, на котором указана дата покупки.
Бесплатную консультацию по устранению незначительных сбоев в трансляции спутникового телевидения можно получить, обратившись к консультанту на официальном сайте Триколор, или позвонив по горячей линии.
Наверняка вы слышали или сталкивались с тем, когда перед началом просмотра появлялось информационное окошко. Оно оповещает о появлении сбоев аппаратного обеспечения, ухудшении сигнала, неправильной настройке – все зависит от конкретного случая.
У провайдера Триколор ошибка boot может возникать в связи с разными причинами, но их все объединяет одно – неисправность телевизионного ресивера. Разберемся с корнем неполадки, способы ее устранения и возможности самостоятельной починки.
Factory Reset vs Hard Reset: в чем разница?
Есть 2 типа «форматирования» или восстановления заводских данных:
- Восстановление заводских настроек : это самый простой процесс. Это делается из меню настроек устройства и возвращает TV Box в заводское состояние. Данные, настройки и приложения, которые мы установили вручную, удаляются, но стандартные приложения остаются.
- Аппаратный сброс : Аппаратный сброс аналогичен заводскому сбросу, он стирает данные и сохраняет предустановленные приложения. Чтобы выполнить полный сброс, нам обычно нужно выполнить комбинацию кнопок, чтобы получить доступ к меню восстановления устройства и выполнить удаление оттуда. Обычно это делается, когда система повреждена или даже рабочий стол Android недоступен.
После того, как мы сбросим настройки TV Box, приложения будут работать так же быстро и плавно, как и в начале.
Важное замечание: ваш Android рутирован?
Перед тем, как начать восстановление системы нашего Android TV Box, важно определить, рутировано ли устройство или нет. Если это так, мы должны быть очень осторожны, так как в некоторых случаях сброс к заводским настройкам в Android, когда у нас есть права root, может вызвать полную блокировку устройства
Чтобы этого не произошло, поищите специальное руководство по сбросу для вашей марки и модели TV Box. Если мы читаем эти строки, а наше устройство уже заблокировано или зависает в меню загрузки, проверьте метод 2, который мы объясним чуть ниже, и при входе в восстановление он также очищает кеш, нажав «Очистить раздел кеша». Надеюсь, этого будет достаточно, чтобы Android снова загрузился правильно.
12 причин, почему не включается тв приставка андроид
Если ваша телевизионная приставка на операционной системе Android не включается, возможно, причина кроется в одной из следующих проблем:
- Неисправный блок питания. Проверьте подключение кабеля питания и убедитесь в его исправности. Также попробуйте использовать другой розеточный разъем.
- Вышел из строя HDMI-кабель. Убедитесь, что HDMI-кабель правильно подключен к телевизору и приставке. Если вам доступен другой HDMI-кабель, попробуйте заменить его и проверить работу приставки.
- Проблемы с маршрутизатором Wi-Fi. Проверьте подключение приставки к Wi-Fi и убедитесь, что маршрутизатор работает должным образом. Попробуйте перезагрузить маршрутизатор и снова подключиться к сети.
- Вышла из строя микросхема. Возможно, микросхема, отвечающая за питание или включение приставки, не работает. В таком случае, обратитесь к сервисному центру для замены неисправной детали.
- Недостаточно заряда в батарее. Если ваша приставка имеет встроенный аккумулятор, убедитесь, что он полностью заряжен. Если батарея разряжена, подключите приставку к зарядному устройству и дайте ей немного времени для зарядки перед попыткой включить ее.
- Программная ошибка. Возможно, ваша приставка зависла или столкнулась с программной ошибкой. Попробуйте перезагрузить приставку, удерживая кнопку включения нажатой в течение нескольких секунд, или выполните сброс до заводских настроек, если это необходимо.
- Неправильные настройки HDMI. Если ваш телевизор имеет несколько HDMI-входов, убедитесь, что правильный вход выбран. Попробуйте переключиться на другой вход HDMI и проверить работу приставки.
- Необходимо обновление прошивки. Проверьте наличие обновлений для операционной системы вашей приставки. Возможно, проблема может быть решена путем установки последней версии прошивки.
- Неисправность внешнего устройства. Если к приставке подключены другие устройства, такие как USB-накопитель или внешний жесткий диск, отключите их и попробуйте включить приставку снова.
- Повреждение файловой системы. Если ваша приставка была выключена неправильным образом, это может привести к повреждению файловой системы. Попробуйте выполнить проверку и восстановление файловой системы с помощью встроенных инструментов или при подключении приставки к компьютеру.
- Неисправный пульт дистанционного управления. Проверьте работу пульта дистанционного управления с помощью фотоаппарата или мобильного телефона. Если вы не видите сигнала на экране устройства при нажатии кнопок на пульте, возможно, он неисправен и требует замены батарей или ремонта.
- Технические неполадки. В случае, если вы исключили все вышеперечисленные возможные причины, проблема может быть связана с техническими неполадками в самой приставке. В этом случае, лучше обратиться к производителю или сервисному центру для получения необходимой помощи.
Учитывая вышеуказанные причины и их возможные решения, вы должны быть в состоянии определить, почему ваша телевизионная приставка на операционной системе Android не включается и принять соответствующие меры для ее исправления.
Как сделать первый запуск Android TV Бокса и Смарт
При первичном запуске приставки, как говорилось ранее, необходимо установить имеющиеся обновления и произвести ряд стандартных настроек: установка языка, дата и время, подключение к интернету по беспроводной сети. С каждой настройкой нужно разобратся подробнее.
Установка языка
Настраивать язык на приставке проще простого. Пользователю нужно пройти следующий путь: «Setting» — «More Setting». Далее на экране телевизора отобразятся расширенные настройки. Среди доступных опций следует выбрать вкладку «Language & Input». Там и требуется выбрать пользователю нужный язык – украинский или русский.
Обратите внимание! Язык интерфейса изменится автоматически, но некоторые слова могут по-прежнему быть написаны на английском языке
Настройка времени и даты
Пользователю важно знать, что неправильно установленное время и дата не могут хорошо сказаться на работе приставке, скорее наоборот, интернет соединение с ней будет отсутствовать. Также могут отображаться ошибки в приложениях и браузере
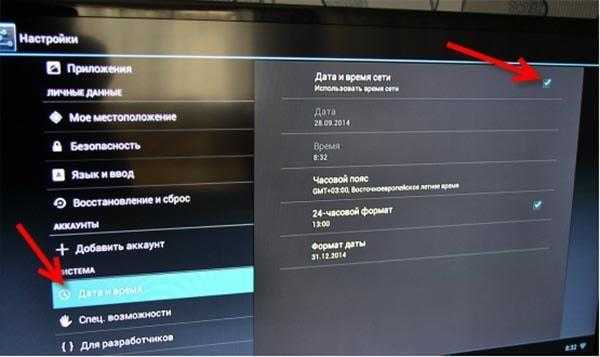
Настройка времени и даты на Андроид ТВ приставках
Для установки правильного времени и даты необходимо установить соответствующие параметры. Стоит проверить себя по следующим пунктам: «Использование даты и времени сети» – включено, «24-часовой форма» – включено, выбран нужный часовой пояс.
Подключение к интернету через удаленную точку доступа
Android TV – user manual:
- Необходимо зайти в «Настройки» ТВ-приставки.
- Далее – «Беспроводные сети» или «Wi-Fi».
- Система автоматически начнет поиск доступных сетей, среди них нужно выбрать конкретную.
- Для аутентификации необходимо в соответствующей форме при помощи клавиатуры на экране ввести пароль.
Если все предыдущие шаги были выполнены верно, беспроводная сеть будет отображаться в статусе «Подключено».
В некоторых случаях пользователям дополнительно приходится настраивать и сетевое оборудование, поскольку приставка не может подключиться к удаленной точке доступа. Для этого потребуется зайти в настройки маршрутизатора, перейти во вкладку «Беспроводные сети/Wi-Fi», затем – «Основные настройки» и установить «Канал 9» или «Канал 13».
Обратите внимание! Чтобы изменения вступили в силу, их необходимо сохранить и обязательно перезагрузить сетевое оборудование
Неудачное обновление прошивки
Одной из причин, по которой ваша андроид ТВ приставка может не включаться, может быть неудачное обновление прошивки. Во время обновления прошивки могли произойти ошибки, которые привели к неполадкам в работе устройства.
Для решения этой проблемы вам может понадобиться сбросить настройки приставки до заводских. Чтобы сделать это, перейдите в раздел «Настройки» на вашей андроид ТВ приставке и найдите опцию «Сброс настроек» или «Сбросить до заводских настроек». Обратитесь к руководству пользователя для получения подробной информации о процедуре сброса настроек для вашей модели приставки.
Если сброс настроек не помогает, вы можете попробовать обновить прошивку еще раз. Обычно для этого требуется загрузить файл с новой версией прошивки с официального сайта производителя и следовать инструкциям по установке. Однако будьте осторожны, проведение неудачного обновления прошивки может повредить вашу приставку, поэтому перед процедурой следует убедиться, что вы используете правильную и подходящую прошивку для вашей модели.
Если ни сброс настроек, ни повторное обновление прошивки не помогают в решении проблемы со включением вашей андроид ТВ приставки, рекомендуется обратиться в сервисный центр производителя для получения профессиональной помощи. Квалифицированные специалисты смогут провести диагностику устройства и решить проблему.
Проблемы с сетевым подключением
Зависание приставки Android TV может быть связано с проблемами с сетевым подключением. Вот несколько возможных причин:
-
Проблемы с Wi-Fi: Если у вас возникают проблемы с подключением к Wi-Fi, попробуйте следующие решения:
- Убедитесь, что вы ввели правильные данные для подключения к Wi-Fi.
- Проверьте, работает ли Wi-Fi в других устройствах. Если нет, возможно, проблема в самом роутере или провайдере.
- Перезагрузите роутер и приставку. Иногда это помогает восстановить сетевое подключение.
- Если все остальные устройства подключены к Wi-Fi без проблем, попробуйте изменить канал Wi-Fi на роутере.
- Если все еще возникают проблемы, попробуйте подключить приставку к Wi-Fi с помощью Ethernet-кабеля. Если подключение станет стабильным, это может указывать на проблемы с беспроводным соединением.
- Неправильные настройки сети: Убедитесь, что вы правильно настроили параметры сети на приставке Android TV. Вам может потребоваться проверить IP-адрес, маску подсети, шлюз и DNS-серверы, чтобы убедиться, что они настроены правильно.
- Проблемы с интернет-провайдером: Если у вас есть проблемы с подключением Wi-Fi и другие устройства тоже не работают, свяжитесь со своим интернет-провайдером. Возможно, у вас есть проблемы с обслуживанием, или ваш провайдер может временно отключить интернет.
Если вы попробовали все эти решения, но проблема с сетевым подключением сохраняется, стоит обратиться за помощью к специалисту или связаться с производителем приставки.
Блокировка контента через профиль с ограниченным доступом
Давайте подробно узнаем, как работает ограниченный профиль на Android TV и его различные варианты.

Как создать профиль с ограниченным доступом на Android TV
- Перейти к конфигурация, нажав на шестеренка в правом верхнем углу экрана.
- Введите опцию «Настройки устройства». В списке найдите раздел «Безопасность и ограничения».
- Перейдите в конец меню и введите опцию «Создать профиль с ограниченным доступом».
- Затем мастер запросит у нас 4-значный пин-код. Введите тот, который знаете только вы и который ваши дети не смогут угадать после нескольких попыток (никаких легко предсказуемых дней рождения или чисел).
- Затем откроется меню «Разрешенные приложения». Все они будут отключены по умолчанию, и вы можете активировать тот, который вас больше всего интересует, один за другим. В этом списке будут показаны потоковые сервисы, игры, утилиты и вообще любая программа, которую мы установили на свой телевизор.
- Когда у вас есть весь список приложений, которые вы хотите разрешить, вы можете вернуться и снова использовать телевизор обычно, пока вы не захотите активировать этот профиль, как мы покажем вам ниже.
Активировать профиль с ограниченным доступом
Поскольку все предыдущие разделы уже подготовлены, мы можем активировать или деактивировать ограниченный профиль по желанию. Мы будем использовать наш обычный профиль без ограничений, и когда мы собираемся оставить устройство в руках несовершеннолетних, мы сделаем Следующие шаги:
- Возвращаться Настройки > Настройки устройства > Безопасность и ограничения.
- введите вариант «Доступ к ограниченному профилю».
- Телевизор мигнет, выйдет из стандартного профиля пользователя и вернется в запустить Android TV с пользовательским профилем который мы создали на предыдущем шаге.
- El вирусы типичный для системы все еще будет присутствовать, поэтому мы можем немного подправить профиль щелкая и скрывая беспокоящие нас значки, чтобы дети могли пользоваться системой без приложений, которые они не собираются использовать.
Что еще не может делать ограниченный пользователь?

Помимо установленных нами ограниченных приложений, ограниченный профиль у вас также не будет доступа к Play StoreПоэтому вы не сможете загружать новые приложения или делать встроенные покупки приложений, к которым у вас есть доступ. При входе в Google Play Store появится сообщение Сообщение об ошибке уведомляя пользователя о том, что у него нет разрешений на выполнение этой операции.
Если вы установили на свой телевизор больше магазинов приложений, например Apptoide, вам также следует ограничить доступ к этой программе. В противном случае несовершеннолетние смогут получить доступ к репозиторию и установить новые приложения в профиль, полностью обойдя ограничение.
Пользователь с ограниченным доступом также будет иметь гораздо более ограниченное меню настроекс меньшим количеством вариантов. Вы можете добавить устройства Bluetooth, но вы не сможете обойти блокировку, включив параметры разработчика или сброс настроек
Поэтому очень важно, чтобы не забудьте четырехзначный пин-код которые вы установили на предыдущих шагах
Выйти из профиля с ограниченным доступом

к вернуться к обычному профилю с привилегиями, нажмите на верхнюю панель рядом со значком конфигурации и введите на значке «Ограниченный профиль». Нам будет показана опция под названием «Выйти из профиля с ограниченным доступом». Нас попросят ввести 4-значный пин-код, и мы вернемся к стандартному профилю.
Что произойдет, если я забуду PIN-код ограниченного профиля?
Если вы забыли булавку, которую установили на телевизоре, у нас плохие новости. Вы сможете восстановить контроль, но вам придется поставить все заводская государственная система.
Для этого вы должны узнать, как включить телевизор. режим восстановления (режим восстановления). Получив его, выполните необходимые шаги для вашей конкретной модели, чтобы «отформатировать» телевизор и настроить с нуля с вашей учетной записью Google.
Вирусы или вредоносное ПО
Одной из причин зависания приставки к телевизору на андроиде может быть наличие вирусов или вредоносного программного обеспечения (ПО) на устройстве.
Вирусы и вредоносное ПО могут попасть на приставку из различных источников, включая загрузку приложений с ненадежных источников, посещение опасных веб-сайтов или открытие вредоносных вложений в электронной почте.
Когда вирусы или вредоносное ПО заражают приставку, они могут вызывать зависания, медленную работу и другие проблемы. Вредоносные программы могут использовать ресурсы устройства, нагружая процессор и оперативную память, что приводит к сбоям в работе системы.
Для решения проблемы зависания приставки, связанной с вирусами или вредоносным ПО, рекомендуется провести сканирование устройства с помощью антивирусного приложения. Это позволит обнаружить и удалить возможные угрозы, а также предотвращать будущие инфекции
Также важно убедиться, что установленное программное обеспечение на устройстве обновлено до последней версии, чтобы закрыть возможные уязвимости и устранить проблемы совместимости
Необходимо быть осторожными с загрузкой и установкой приложений, выбирая только надежные и проверенные источники. Также рекомендуется использовать актуальные версии веб-браузеров и избегать посещения подозрительных или ненадежных веб-сайтов.
Защита от вирусов и вредоносного ПО является важной частью обеспечения безопасности вашей приставки, поэтому регулярное обновление и сканирование устройства должны стать приоритетом для каждого пользователя
Mi Box тормозит после сна
После спящего режима приставка не воспроизводит звук и медленно работает, пока не перезагрузите. Знакомо? Есть два способа решения проблемы.
Метод №1. Отключить CEC на приставке и телевизоре.
- Включите режим разработчика, нажав 6 раз на кнопку «Об устройстве» в настройках.
- Выключите HDMI CEC, чтобы остановить переход в спящий режим.
- Отключите CEC на ТВ. (На Samsung она называется Anynet +, на LG — SimpLink, Philips — EasyLink, Sony — BRAVIA Sync).
Метод №2. Wakelock Revamp.
- Устанавливаем приложение с Google Play или GitHub.
- Настраиваем, как на скриншоте снизу. Нам важен всего один пункт — процессор. Также включаем автозапуск программы при загрузке.
Следующая Помогите! Это не сработало
Поставьте лайк на фейсбуке!
Сегодня на повестке дня тв приставка от Xiaomi mdz-22-ab , клиент что то там обновлял, перезагружал, делал и на выходе получилась приставка которая никуда не заходит , ни рекавери ни в систему , на мгновение блымает и отключается .
Приступаем к восстановлению , для этого понадобится вот такой кабель и чем он короче тем лучше, покупать 1м не советую лучше сделать самому из ненужных шнурков, уверен они всегда есть)
Просто разрезаем , соединяем по принципу красный к красному , черный к черному и т д , изолируем и готово. Разбираем саму приставку, для успешного восстановления понадобится замыкать контакты
Снимаем защитный экран с платы
Почти все готово к восстановлению . Теперь берём наш ПК , запускаем UBT и выбираем скачанную прошивку(на этот девайс прошивка внизу поста), убеждаемся что галочки стоят так , как на фото (иначе придется восстанавливать мак адреса и прочее, возможно при стертом бутлоадере , получите кирпич ++) нажимаем start
Подключаем кабель к приставке и к порту компьютера , зажимаем тестпоинт
Подключаем питание, слышим сигнал подключенного устройства, приставка начинает прошиваться
По окончанию (2-5 мин) полоска становится зелёной — отключаем , собираем и несём втыкать к телику, первая загрузка не быстрая.
Всем хороших ремонтов и добра. P.S способ не новый и придуман не мной , я лишь следую накатанной инструкции. Вот источник : https://4pda.ru/forum/index.php?showtopic=399304&st=600#Spoil-55136455-1Лично же я написал сюда для удобства тем , кто столкнулся с проблемой и не искал подходящий образ восстановления.
Прошивка
- https://iptvmaster.ru/mi-box-tormozit/
- https://www.hardreset.info/ru/devices/xiaomi/xiaomi-mi-tv-4s-32/
- https://pikabu.ru/story/mi_box_s__vosstanovlenie_ili_kogda_vse_plokha_7181894
Что делать чтобы не тормозила ТВ приставка
- Делаем сброс к заводским настройкам. Будут удалены данные об аккаунтах, установленные приложения, документы и файлы пользователя. Система вернётся в первоначальное состояние (как при продаже). Если не уверены, что сможете после этого настроить приставку и установить нужные приложения, то этот шаг пропускаем.
- Отключаем автообновление приложений в Google Play и других маркетах приложений (если установлены). Пользуемся приложениями, пока они работают. Обновляем тогда, когда без этого уже не запускается программа.
- Приобретаем WiFi роутер с технологией 5.0GHz. Либо если он у вас есть, но вы не пользовались пятигерцовым каналом, включаем эту возможность. Повысится производительность и качество связи.
Для просмотра кино и телевидения используем специальные приложения. В браузере фильмы и ТВ не смотрим. Рекомендуем подборки приложений для просмотра фильмов и бесплатного онлайн ТВ.
- Пользуемся диспетчером очистки системы от мусора и временных файлов (на многих приставках они уже предустановленны).
- Отключаем антивирус. При желании проверить приложение на угрозы, включаем антивирус при установке и первом запуске этого приложения. Если угроз не обнаружено, далее можно пользоваться с отключенным антивирусом, чтобы не было торможения приставки.
Закрываем неиспользуемые приложения.Они занимают системные ресурсы. Например, вы играли в Asphalt8, затем решили посмотреть фильм. Вышли из игры, запустили кинотеатр. При просмотре обнаруживаете торможение картинки плюс нагрев.На ОС Андроид: Заходим в диспетчер задач и завершаем работу игры и других ненужных программ.На Android TV и боксах без панели быстрого доступа: Идём в “Настройки” – “Приложения”. В списке находим программу, которую надо закрыть, и выбираем для неё пункт –“Остановить”.
Охлаждаем ТВ бокс. При просмотре, например, 4K контента появились дёрганья картинки, а бокс нагрет сильнее обычного. Причина торможения в перегреве. Ставим приставку в хорошо проветриваемое место.
Можно заказать кулер для тв боксов (с питанием от USB порта). Либо использовать обычную охлаждающую подставку для ноутбуков.
 Андроид ТВ приставка на охлаждающей подставке для устранения нагрева и «торможения».
Андроид ТВ приставка на охлаждающей подставке для устранения нагрева и «торможения».
Почему Mi Box не включается?
Если вы обнаружили, что ваш Mi Box вообще не запускается, то вряд ли здесь случился какой-то сбой или небольшая неполадка. Зачастую такие признаки свидетельствуют о серьезных проблемах аппаратуры:
- глубоком естественном износе;
- поломки в результате сильного удара;
- попадании большого количества жидкости или пыли, что создавало преграды для чтения микросхем и естественной работы деталей механизма;
- отгорели контакты в результате перепада напряжения.

С первого взгляда тяжело диагностировать что именно стало причиной такой поломки, но вам все равно стоит детально осмотреть гаджет:
- убедитесь, что на корпусе нет явных повреждений и вмятин;
- внимательно осмотрите входящие кабели и гнезда, возможно, проблему создали перебои в работе элементов питания и подключения к сети;
- по возможности, откройте заднюю крышку, и проверьте, нет ли там посторонних предметов, признаков перегорания, воды, пыли, мусора.
Если все хорошо, то значит проблема скрытая — в контактах или связующих звеньях
Тогда важно обратится к профильному специалисту, котрый сделает комплексный анализ работоспособности устройства. Чаще всего это сервисные пункты или магазины, которые реализовывают эту технику


























