udev
CreateAnd insert the following. Use the actual Linux group to replace if necessaryGroup:
SUBSYSTEM!="usb", GOTO="end_rules"
# RK3036
ATTRS{idVendor}=="2207", ATTRS{idProduct}=="301a", MODE="0666", GROUP="users"
# RK3229
ATTRS{idVendor}=="2207", ATTRS{idProduct}=="320b", MODE="0666", GROUP="users"
# RK3288
ATTRS{idVendor}=="2207", ATTRS{idProduct}=="320a", MODE="0666", GROUP="users"
# RK3328
ATTRS{idVendor}=="2207", ATTRS{idProduct}=="320c", MODE="0666", GROUP="users"
# RK3368
ATTRS{idVendor}=="2207", ATTRS{idProduct}=="330a", MODE="0666", GROUP="users"
# RK3399
ATTRS{idVendor}=="2207", ATTRS{idProduct}=="330c", MODE="0666", GROUP="users"
LABEL="end_rules"
Reload UDEV rules:
sudo udevadm control --reload-rules sudo udevadm trigger
How to know which Firmware to Flash?
When it comes to Flashing a new Firmware on your Android TV box, every manufacturer has a different way to do things. Some manufacturers may have updates and provided a download page to make the Flashing process easier while others will have no information for the process.
While it is easy to reset an Android TV box, and format all the data with a few steps. But there is a risk of permanently damaging your TV box if the Firmware version is not flashed correctly during the process.
Most of the people like to update their Android boxes to the newest Android version. In order to get all the new features. But, prior to that, be sure to read manufacturer’s website and also the user’s manual.
Try reading all the forums, guides, and websites to get the best information on your Android TV box before you begin to flash android TV box with USB.
Метод 1 – перепрошивка с одним .img файлом
Есть два варианта этого метода, в обоих случаях содержимое памяти ТВ-бокса будет полностью стерто:
- С помощью SD-карты или USB диска с прошивкой, которые записываются на ПК.
- Для прошивки ТВ-бокс подключается непосредственно к ПК.
A – перепрошивка с помощью файла .img и внешнего диска или карты памяти
- Нам нужна MicroSD карта или USB-диск (флешка) достаточной емкости, которая будет полностью отформатирована.
- Скачиваем на ПК и устанавливаем программу Burn Card Maker.
- Запускаем ее и меняем язык интерфейса на английский (выбираем второй вариант главного меню).
- Выбираем английский, нажимаем OK, закрываем и перезапускаем программу.
- В верхнем раскрывающемся списке мы выбираем место, где у нас есть SD-карта или USB-накопитель.
- Отмечаем « To Partition and Format » и « erase_bootloader ».
- Нажимаем « Open » и выбираем файл IMG нашей прошивки.
- Нажимаем « Make », чтобы начать процесс.
- Появится сообщение, которое сообщит нам, что система разделов была создана. Появится запрос для форматирования устройства – нажимаем Принять.
- Как только процесс форматирования будет завершен, появится синяя полоса статуса, и она будет завершена. После окончания наш носитель готов к прошивке и сможем закрыть программу.
- В обесточенный ТВ-бокс вставляем наш SD или USB-накопитель с файлами прошивки. Нажимаем кнопку «RESET» (в некоторых моделях она находится внутри гнезда AV) и подключаем кабель питания к приставке. Ожидаем появления процесса обновления. Если процесс прошивки не стартовал – повторяем процедуру с подключением еще раз.
- Процесс может занять от 4 до 12 минут, нужно дождаться окончания процесса прошивки не отключая приставку. Если появляется ошибка, необходимо повторить процедуру прошивки с другой SD-картой или USB диском.
- После прошивки, используемая память SD или USB будет иметь специальный скрытый раздел, созданный в процессе подготовки. Для восстановления полного объема носителя, рекомендуется использовать мастер разделов MiniTool Partition Wizard, чтобы удалить все скрытые разделы и создать один.
B – перепрошивка с помощью ПК

- Нам понадобится кабель (или переходник) USB A (папа) – USB A (папа), типа такого – ссылка на Aliexpress. Желательно чем по-короче.
- В большинстве случаем необходимо использовать разъем USB 2.0.
- Подготовьте саму приставку – отключите ее от питания, выньте кабель HDMI, карты памяти, флешки, донглы от пультов
- Для Windows 10 – возможно потребуется отключить использование подписанных драйверов.
Процесс перепрошивки:
-
- Скачайте утилиту прошивки Amlogic USB Burning Tool, распакуйте ее и запустите файл. Сначала попробуйте самую свежую версию, если она не работает, попробуйте другую, более старую версию.
- AMLogic USB Burning Tool v2.1.7.0 – последняя версия.AMLogic USB Burning Tool 2.1.6.8 – добавлена поддержка SoC Amlogic S905X2.AMLogic USB Burning Tool 2.1.6 AMLogic USB Burning Tool 2.0.9
- Во время установки будут установлены соответствующие драйверы.
- Перезагрузите ПК.
- Для прошивки с помощью данного метода, нам не нужно ничего видеть на экране ТВ или подключать его к ТВ, только к ПК.
- Запускаем Amlogic USB Burning Tool (один конец кабеля, не забываем, уже должен быть воткнут в ПК). Нельзя ставить галочку на против Reset after success и Overwirte. В верхнем меню выбираем открыть файл, выбираем файл (образ) прошивки и нажимаете кнопку “Старт” и только после этого (!!!) вставляем второй конец кабеля в саму приставку. Компьютер должен “булькнуть” (определяет подключение USB) и начинается процесс прошивки, мы можем прогресс ее видеть в окне утилиты. Если этого не произошло и выдало ошибку, ничего страшного, вынимаем кабель из бокса на несколько секунд и пробуем снова, должно получиться. Нажимать кнопку сброса устройства требуется не всегда. Наблюдаем процесс прошивки, как правило на это уходит буквально несколько минут, но бывает что процесс останавливается на некоторое время, спокойно, без паники, такое возможно, через некоторое время он продолжается и должен дойти до 100% и написать что процесс завершен, внизу окна прошивки статус должен быть “ОК” и “ошибки” – пустое поле.
- После установки новой прошивки мы рекомендуем восстановить заводские настройки ТВ-приставки.
Шаг 2. Разбор Штрих-Мини-01Ф
Разбор самой кассы не сложный, но требует определенной аккуратности и внимания.
Для начала откройте крышку чековой ленты и открутите два винта на корпусе кассы (они помечены на картинке ниже).
И два винта на крышке. Мы также пометили их красными кругами. После этого отстегните крышку с креплений.
После – закройте металлическую часть крышки с печатающей головкой. В итоге у нас должно получиться следующее – изображение ниже.
Теперь необходимо перевернуть кассы и не большой отверткой поддеть крепежи. Аккуратно поддевайте по периметру и снимайте верхний кожух.
В конце концов надо добиться спокойного снятия корпуса. Аккуратно поднимите кожух вверх. Не дергайте его, помните, от корпуса идут кабели светодиода и кнопки протяжки ленты (FEED). Внимательно следите за тем, чтобы при разборке не сломать бегунок отрезчика! Чтобы не повредить тумблер питания, рекомендуем слегка оттянуть стенку кожуха в месте крепления тумблера.
Теперь необходимо отсоединить разъем индикации и кнопки на лицевой панели.
Теперь можно убрать кожух. Сейчас он нам не понадобиться. Аккуратно отключите все три оставшихся на передней части разъема.
Поверните кассу левым боком, открутите винт заземления и отсоедините еще один разъем и выкрутите винт крепления механизма к печатной плате.
С другого бока необходимо выкрутить еще один винт крепления.
После аккуратно поднимите весь механизм и отсоедините последний разъем. Перед Вами будет черный корпус устройства модернизации (УМКА) с установленным фискальным накопителем (выделили в красный круг). Удалите фискальный накопитель сместив его вбок.
Теперь необходимо открутить небольшой отверткой два винта верхней части устройства модернизации (УМКА).
После откручивания двух винтов поднимите верхнюю часть пластикового корпуса для доступа к самой плате. Аккуратно поднимите плату и посмотрите на обратную ее часть. Там есть гнездо под microSD-карту.
Слегка подцепите гнездо и сместите левее, откроется доступ к карте.
Все, самая сложная часть закончилась. Теперь на эту карточку необходимо будет записать прошивку. Если карты не окажется придется купить новую, объем можно выбрать любой. Сама прошивка весит меньше мегабайта.
Где взять прошивку
Обновление ПО хранится в одном файле, чаще всего это zip-архив, который нужно будет распаковать. Найти его достаточно просто, если ваша приставка относится к определённому бренду. Для этого нужно выполнить следующие шаги:
Если вы не можете найти сайт производителя, но чётко можете распознать модель ресивера, то вместо первого пункта можно проверить тематические форумы. Например, 4PDA. С большой долей вероятности, вы найдёте там нужное ПО.
Однако прошить китайскую ТВ приставку, на которой нет явных распознавательных знаков, может оказаться сложнее. Если вы не можете найти информацию о том, что это за девайс, а прошить его всё равно нужно, то можете выполнить такие шаги:
Это подходящий вариант, где найти ПО для китайских ресиверов. Если вам продали эту модель, значит у кого-то она тоже уже была, и кто-то, вероятно, нашёл решения всех проблем. Тем не менее, если вы не уверены в 100% работе ПО, то устанавливайте его только под свою ответственность. Форумы и сайты смогут подсказать, но не дадут вам гарантии. Возможно, приставку проще заменить у продавца.
Перепрошивка приставки Ростелеком: потери и приобретения
Попробуем разобраться, что дает обновление прошивки приставки Ростелеком и каковы риски, связанные с этой процедурой. Наиболее популярной моделью декодеров оператора является IPTV RT-STB-HD Standart. Технически это полная копия MAG-250, разработанная украинским производителем «Инфомир» с урезанным функционалом прошивки «Ростелекома». Чтобы восстановить первоначальные функции декодера, необходимо сделать флэшбэк к оригинальному MAG-250.









Большинство последних моделей IPTV RT-STB-HD Standart производства «Ростелеком» с собственным пультом дистанционного управления не подходят для MAG-250 из-за отсутствия некоторых функциональных кнопок.

В этом случае вам придется использовать не только стандартную прошивку от Infomir, но и модифицированную. Есть один нюанс — по опыту, проще сначала установить стандартную прошивку, а затем, при необходимости, дополнить ее модифицированной.
Сначала о потерях: при прошивке iptv-приставки Ростелеком интерактивные сервисы оператора становятся недоступными, так как доступ к ним обеспечивает оригинальная прошивка. На этом, пожалуй, минусы заканчиваются.
Из приобретений: домашний медиацентр с поддержкой WI-FI и DLNA, а также возможность просмотра телеканалов из плейлиста без ограничений по тарифу оператора.
Digital Living Network Alliance (DLNA) — это стандарт для интеграции различных мультимедийных устройств в единую пользовательскую сеть.
Прошивка ТВ-приставки Ростелеком: подготовительные процедуры
Если вы читали эту главу, вам не нужно спрашивать: «Могу ли я перепрошить декодер Ростелеком?». Процедура довольно проста и обычно проходит успешно. Теперь остается только выяснить, что вам нужно делать.
Итак, для перепрошивки декодеров «Ростелеком» вам понадобятся:
- Оборудование: ПК с кабелем для подключения декодера;
- Программное обеспечение: mcast.exe, любой dhcp-сервер (один из самых удобных и популярных — dualserver), текущая версия официальной прошивки и, возможно, модифицированная версия.
Все загруженные программы следует поместить в одну папку, созданную в корневом каталоге диска C. Для удобства дальнейшего объяснения назовем папку infomir.
На этом мы завершили начальный этап прошивки декодера IPtv Ростелеком. Теперь перейдем к самой интересной части.
Как прошить приставку Ростелеком: пошаговая инструкция
Если вы завершили все приготовления и чувствуете в себе силы приступить к работе, давайте перейдем к действиям. Рассмотрим пошагово, как перепрошить декодер Ростелеком.
Прежде всего, необходимо сбросить настройки декодера на настройки по умолчанию производителя. Вы можете успешно прошить декодер Ростелеком и без этой процедуры, но лучше не рисковать.

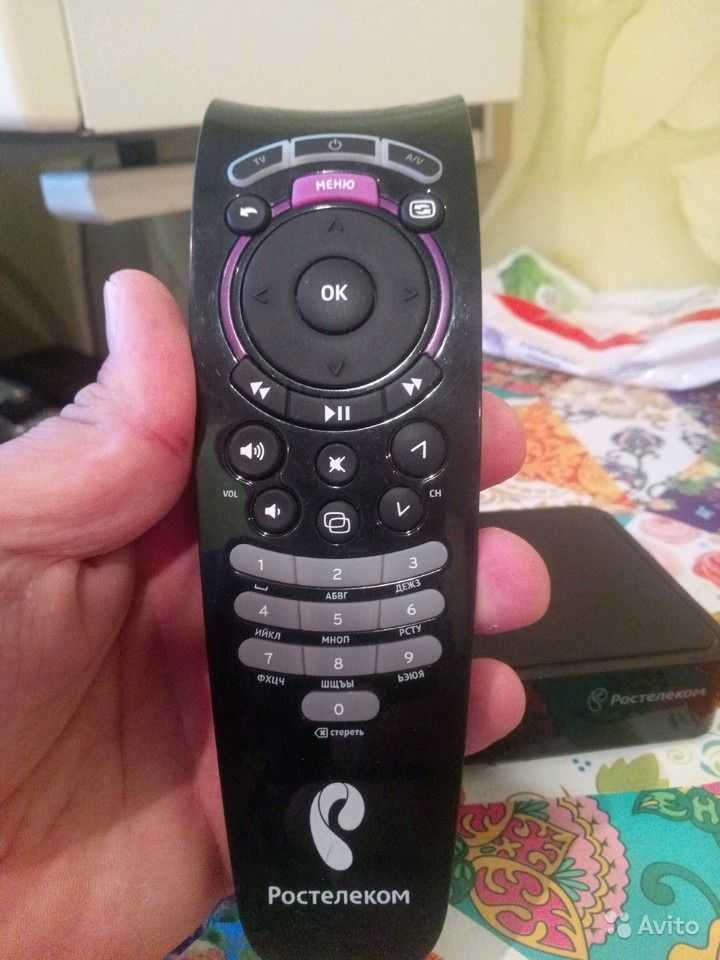






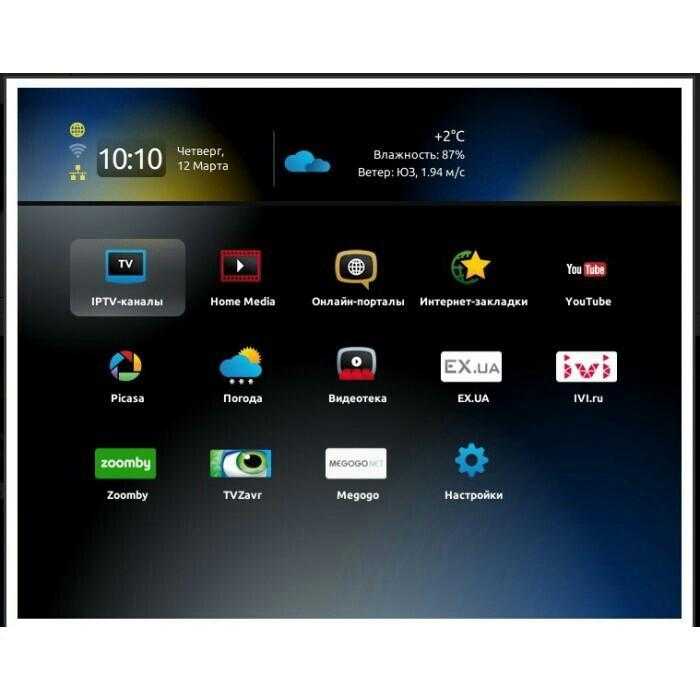

Далее процесс прошивки происходит на компьютере. В главном меню выберите пункт Выполнить и в поле Открыть введите ncpa.cpl и нажмите OK. В списке сетевых подключений выберите нужное, вызовите для него контекстное меню и перейдите к пункту Свойства. В нижней части вкладки находится список компонентов, используемых данным соединением. Откройте «Протокол Интернета версии 4 (TCP/IPv4)» и дважды щелкните на свойствах протокола. Введите IP-адрес 192.168.1.1 и маску подсети 255.255.255.0.
После этого запускается служба сервера DHCP. Win+R → cmd→ C:firma -v (полный путь к программе).
После запуска программы mcast.exe нажмите на «Локальное подключение» (IP 192.168.1.1) и нажмите на кнопку Выбрать в правой части окна. В окне программы введите значения для IP-адресов процессов: 224.50.0.70:9000 для потока №1 , 224.50.0.51:9001 для потока №2. Нажмите кнопку запуска для обоих потоков. Подключите устройство к компьютеру и в его главном меню выберите Upgrade Tools→ MC Upgrade. Микропрограмма загружается и сохраняется в памяти устройства. Перезагрузите устройство, и вуаля, новый медиацентр готов к работе.
Ростелеком урезал возможности Mag-250 до карательных размеров. А использовать его без прошивки — все равно что ездить на Ferrari по российским дорогам, строго соблюдая скоростной режим. Конечно, это возможно, но стоит ли оно того?
rkdeveloptool
It is linux to use to burnwithTools to EMMC. itnot supportBurn。
Is the command line burning tool developed by RockChip, is a closed source toolOpen source alternatives. In daily use, it is generally replaced。
Install rkdevelopTool
First, download, compile and install:
#install libusb and libudev sudo apt-get install pkg-config libusb-1.0 libudev-dev libusb-1.0--dev dh-autoreconf # clone source and make git clone https://github.comrockchip-linuxrkdeveloptool cd rkdeveloptool autoreconf -i configure make sudo make install
Then according toDescription to addRule. This is to let ordinary users have permission to burn the RockChip device. If you skip this step, all of the burning commands need to be added in front.Can successfully execute it.
Burn the original firmware
It is necessary to start bonding from the position of the EMMC’s offset address of 0. InAll LBA write operations offset 0x2000 sectors (i.e., LBA0 correspond to the 0x2000 sector on the storage device). Therefore, the development board must be forced to enterCan only burn。
UseBurnThe steps to the EMMC are as follows:
-
Force equipment enters。
-
Run the following command:
rkdeveloptool db out/u-boot/rk3328_loader_ddr786_v1.06.243.bin rkdeveloptool wl 0x0 out/system.img rkdeveloptool rd # Reset and start the device
among them:
-
Be compiledCopy the loader file, also directlyHereDownloadFile.
-
After packagingIt can also be downloaded and decompressed on the official website.file.
Прошивка тв бокс андроид через флешку пошаговая инструкция
TV Box X96 Mini — Официальные прошивки (OS Android 9.0)
Прошивки
- Переход с 7 на 9 Android и обратно пока не возможен без ПК(Альтернативный метод)
- Имейте ввиду что перед прошивкой приставки с ATV XPERIENCE V4.1 на какую либо другую нужно выполнить инструкцию 1 или Инструкцию 2, а иначе при игнорировании можно получить кирпич. Будьте осторожны!
- Видео Гайд по самостоятельной модификации прошивки
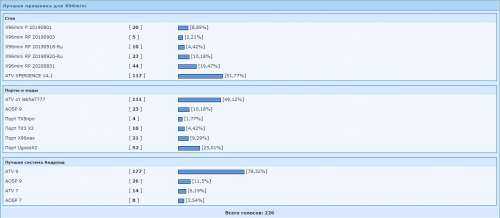
Сообщение отредактировал bolschoy58 — 26.11.21, 12:23
У меня кастомная прошивка на Android 7.1.2, установленная через TWRP. Есть ли такой вариант стоковой прошивки Android 9, которую можно прошить через TWRP, а потом сделать переход на кастомную Android 9? То есть сделать переход с 7 на 9 без сноса TWRP.
Сообщение отредактировал Dimony84 — 11.12.19, 18:37
Сегодня проверил на атв 9 смену mac адреса способом модификации прошивки через customization tool. Всё получилось.
Сообщение отредактировал F23 — 11.12.19, 23:02
Предоставьте, ей права доступа.
Сообщение отредактировал woхhan — 12.12.19, 13:05
woхhan
Сообщение отредактировал van`ka — 12.12.19, 13:34
Поставил прошивку androidtv. В целом сделано красиво. После часа пользования решил рассказать что меня смутило в этой прошивке. Может кто подскажет как исправить эти пункты:
1. Почему-то MX Player, даже тот что в комплекте идёт, запускается только если открыть видео через сторонний файл менеджер. При нажатии на программу ничего не происходит. 2. Раньше пользовался на стоке клавишей ESC на пульте (возврат назад). А в atv она не задействована. Подозреваю что где-то можно эту клавишу включить. Подскажите кто знает.3. Если войти в меню выключения, и нажать любой из пунктов, то на экране в этот момент ничего не происходит. Кажется что устройство зависло. Помнится что на других прошивках писало в этот момент «выключение», и т.д.
P.S.: разрешение экрана у меня выставлено 720p, так как на моём мониторе другое не работает.
Сообщение отредактировал Dimony84 — 14.12.19, 13:52
Источник
Вам нужна установка или прошивка Android TV?
В своих статьях я стараюсь использовать терминологию максимально поясняющую описываемое действе или предмет. Для меня Smаrt приставка или умная приставка ТВ (телевизора) и цифровая приставка ТВ это разные устройства.
Цифровая приставка ТВ (DVB-T2) позволяет смотреть на телевизоре цифровые и кабельные каналы. Приставки DVB-S/S2 — это спутниковые ресиверы. Smаrt приставка ТВ позволяет сделать из вашего телевизора мультимедийный центр.
Похожая ситуация с терминами «установить» и «прошить» — в теории эти термины обозначают разные действия.
Установить означает, установку нового программного обеспечения на ПК или КПК с БИОС или Recovery Menu, соответственно. То есть мы устанавливаем (!) Windows на компьютер с БИОС (без Операционной Системы) или с осью FreeDOS.
Термин «прошить» означает, замену уже установленной операционной системы или её обновление.
Цель прошивки:
- Улучшение функциональности устройства;
- Исправление ошибок;
- Устранение проблем;
- Повышение гибкости настроек;
- Обход блокировок производителя;
- Полная чистка устройства: удаление персональных данных, уборка багов.
Мы устанавливаем Android TV, для чего прошиваем Smart приставку с ОС Android.
Остановим рассуждения и вернёмся к Android TV. По сути, Android TV — это упрощённый или иной, как хотите, вариант ОС Android адаптированный под задачи телевизора (размер, управление пультом и т.д.).
Называть Android TV операционной системой не совсем корректно, так как любой анализ ПО smart бокса с Android TV, покажет, что операционная система данного устройства это «чистый» Android.
Итак, мы будем устанавливать Android TV, для чего будем прошивать android tv box. То есть у нас есть Smart ТВ Бокс с предустановленной операционной системой Android (версия значения не имеет). Мы хотим изменить «чистый» Android до Android TV на вашем гаджете.
Для этого нам нужно:
- Компьютер с ОС Windows и выходом в Интернет;
- USB кабель для подключения приставки к компьютеру;
- На компьютере программа для прошивки: RockChip Batch Tools (RCB Tools) – если у вас чипсет компании RockChip или программа Amlogic USB Burning Tool – если у вас чипсет компании Amlogic;
- Файл прошивки: именно для вашей приставки с маркой и серией вашего процессора ТВ бокса.
Важно
Во-первых, после прошивки все старые данные будут стёрты, поэтому сделайте резервную копию. Если что-то пойдёт не так, сможете восстановиться.
Во-вторых, файл прошивки должен точно подходить для ПО вашей приставки. Найти его, пожалуй, самая трудная задача. Например, название прошивки для TOX1 должно выглядеть так: прошивка для TOX1 на Amlogic S905X3 Android TV 9 или Android TV 10. В названии прошивки должно быть указано:
- Модель вашей smart приставки;
- Версия предустановленной оси Android;
- Серия чипсета, она должна совпадать с серией чипсета на вашем ТВ боксе.
Если у вас всё готово, то ищем на приставке кнопку Reset, готовим тонкий стержень и продолжаем.

Как использовать RockChip Factory Tool
Приведенные ниже инструкции перечислены в отдельных разделах для простоты понимания. Обязательно следуйте в той же последовательности, как указано. Droidwin и его участники не будут нести ответственность в случае термоядерной войны, если ваш будильник не разбудит вас, или если что-то случится с вашим устройством и данными, выполнив следующие шаги.
ШАГ 2: Загрузите драйвер RockChip
- Чтобы установить успешное соединение между вашим устройством и Инструментом, вам также может потребоваться установить программное обеспечение RockChip Driver Assitant.
- Итак, скачайте его отсюда: Rockchip_DriverAssitant_v4.8.zip
- После загрузки извлеките его в любое удобное место на вашем ПК.
- После этого дважды щелкните файл DriverInstall.exe, чтобы начать установку. Затем следуйте инструкциям на экране, чтобы установить его.
ШАГ 3: Загрузите прошивку устройства RockChip
Затем загрузите стандартную прошивку для вашего устройства на базе RockChip. Официального сайта как такового нет, но поиска в Google будет достаточно, чтобы найти немало имен. Поэтому загрузите его с надежного веб-сайта, а затем извлеките загруженную прошивку в любое место на вашем ПК.
ШАГ 4: Запишите прошивку IMG/BIN с помощью RockChip Factory Tool
- Для начала запустите инструмент через файл FWFactoryTool.exe.
- Затем нажмите кнопку «Прошивка» в левом верхнем углу.
- Затем перейдите к загруженной прошивке и выберите файл IMG или BIN.
- Как только прошивка загружена, инструмент покажет информацию, связанную с прошивкой.
- Теперь выключите устройство. Затем нажмите и удерживайте клавишу увеличения громкости и подключите устройство к ПК через USB-кабель.
- Теперь ваше устройство должно быть распознано как загрузчик, и вы готовы к прошивке.
- Итак, нажмите кнопку «Выполнить», и начнется перепрошивка.
- После этого вы будете уведомлены об этом с помощью зеленого сообщения об успехе в правой строке меню.
- Вот и все. Теперь вы можете закрыть инструмент, отключить устройство и загрузить его (если это не произойдет автоматически).
Прошиваем Android TV BOX
Есть два способа установить новое ПО на TV BOX. Первый – через режим Recovery:
- Скачайте файл прошивки и поместите его на карту памяти устройства.
- Включите приставку в розетку, но не запускайте.
- Поместите флеш-карту в приставку.
- Одновременно зажмите кнопки Reset и питания.
- Как только увидите надпись с логотипом фирмы-производителя приставки – отпустите кнопки. После этого прошивка установится автоматически.
Однако не все устройства поддерживают этот режим. В такой ситуации используется второй способ, не требующий записи на карту памяти. Рекомендуем ее извлечь на время, пока будет обновляться приставка.
Режимы подключения для прошивки
Чтобы прошивка Android TV BOX прошла успешно, необходимы драйверы. Они послужат идентификатором устройства и позволят компьютеру «понять» модель подключаемого к нему оборудования. Найти драйверы можно непосредственно на устройстве (аппаратный способ) или в архиве с прошивкой (программный способ). Рассмотрим каждый способ более подробно.
Аппаратный способ
Этот метод предусматривает использование драйверов, расположенных на устройстве. Выполняются следующие шаги:
- Выключите приставку и подождите несколько секунд.
- Подключите устройство к компьютеру USB-кабелем.
- Зажмите кнопки питания и увеличения громкости и держите их до тех пор, пока не увидите активность на компьютере.
- Подождите, пока драйверы установятся и уведомление об этом сменится на следующее.

Иногда в результате сбоя драйверы на устройстве могут быть повреждены или возникают другие ошибки, от которых никто не застрахован. Тогда используем второй способ установки драйверов, взятых из архива прошивки.
Программный способ
Рассматриваемый метод заключается в использовании архива драйверов и предусматривает такую последовательность операций:
- Скачайте и разархивируйте прошивку.
- Подключите Micro SD к компьютеру с помощью адаптера.
- Поместите в корень карты файл update.img.
- Извлеките из ПК Micro SD и установите ее в Android TV BOX.
- Подключите TV BOX к остальному оборудованию (питание, монитор, устройство ввода). Вы увидите следующее сообщение:
- Нажмите на кнопку Install и дождитесь завершения процесса.
Обновление займет несколько минут, не отключайте приставку от питания.
Подробнее о драйверах
Установку данного ПО достаточно произвести один раз
Обратите внимание на то, что при установке драйверов с компьютера может потребоваться ваше разрешение. Окно, в котором появится запрос на установку, выглядит так:
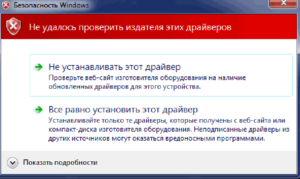
Как прошить приставку с помощью RockChip Batch Tools
На этапе, когда есть все необходимое и скачана прошивка Android-приставки, можно приступить к процессу ее установки:
- Извлеките из архива файл прошивки.
- Откройте программу RCB Tools.
- На нижней стороне корпуса приставки нажмите и удерживайте кнопку Recovery.
- Не отпуская кнопку Recovery, подключите Android по OTG (разъем находится на нижней части девайса между HDMI и AV-выходами).
- Отпустите кнопку, когда индикатор RCB Tools поменяет цвет на зеленый или синий.
- В конце строки «FW-путь» нажмите кнопку для того, чтобы указать путь к прошивке.
- Кликните «Обновить» внизу окна программы.
Далее прошивка установится автоматически, о чем вы будете оповещены соответствующей надписью.
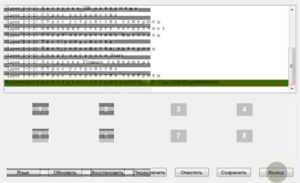
Помните, что в процессе установки оборудование лучше не трогать, а первое включение может занять продолжительное время.
Источник
Внедряем в прошивку Google Apps
Почти всегда кастомные прошивки поставляются без сервисов Google и магазина приложений. Разработчики предлагают нам установить их отдельно с помощью пакета GApps. Однако его можно интегрировать прямо в прошивку.
Для начала необходимо скачать пакет GApps. Я рекомендую брать архивы Open GApps. Выбираешь версию Android, архитектуру процессора и вариант комплектации (Pico, Nano, Stock…), который определяет, сколько различных приложений Google содержит архив. Я рекомендую скачать версию Pico. Она содержит только Play Store и набор необходимых для его работы библиотек.
Интеграция GApps в прошивку выполняется так:
- Распаковываем ZIP-архив GApps с помощью любого архиватора.
- Переходим в папку Core.
- Видим множество архивов с расширением . Извлекаем с помощью lzip.
- После распаковки копируем файлы из папок в соответствующие папки в system. Что куда кидать, нетрудно догадаться по структуре каталогов в архиве. Например, configupdater (со скриншота) нужно кидать в папку .
- Переходим в папку GApps (находится рядом с Core) и проделываем пункты 3 и 4 для файлов в ней.
- Все, мы интегрировали GApps в нашу прошивку!
Структура каталогов configupdater-all.tar.lz
Как прошить ТВ бокс на Android?
Smart TV приставки прошивают очень часто, таким образом увеличивая их быстродействие, стабильность работы, улучшая интерфейс, добавляя новые функции и т. п. В частности популярно перепрошивать приставку с Android на Android TV (ATV). Процедура прошивки может разнится в зависимости от устройств, поэтому мы разберемся с несколькими наиболее популярными моделями. Для других девайсов все можно сделать по аналогии, по крайней мере в большинстве случаев.
Ugoos x4
В нашем предыдущем обзоре серии Смарт приставок мы уже рассматривали прошивку Ugoos x4, а также обсудили многое другое. По нашему мнению, это один из самых интересных TV box на рынке из соотношения цены-качества. К тому же, процедура перепрошивки очень похожа на ту, что мы описывали в блоке о Билайн ТВ.
x96
Прошить Смарт приставку х96 можно точно таким же образом
Опишем кратко саму процедуру, акцентируя внимание только на особенностях
Как прошить ТВ бокс х96:
- Устанавливаем приложение для перепрошивки, чаще используют USB Burning Tool.
- Берем шнур USB с выходами с двух сторон, в народе – папа-папа.
- Зажимаем спичкой или зубочисткой кнопку Reset в разъеме AV и сразу подключаем кабель USB.
- Отпускаем кнопку после того, как произошло подключение, и приставка отобразилась в программе.
- Через меню выбираем прошивку, запускаем процедуру. Минут через 5 прошивка будет загружена.

Xiaomi Mi Box S
Многим интересно, как прошить TV box от Xiaomi, но на практике процедура мало чем отличается от стандартной
Единственное, на что следует обратить внимание – для определения приставки в программе прошивки нужно на пульте дистанционного управления зажать кнопку назад и Ок. Их следует держать до момента обнаружения
Однако это только половина дела, также еще нужен файл обновления приставки, который загружаем на флешку объемом до 32 Гб с Fat32 форматирование, подключаем к приставке и с помощью той же комбинации кнопок запускаем автообновление. По сути, это что-то среднее между обновлением через ПК и флешку. Более наглядно все описано в ролике ниже.
Mecool KM9 Pro
Прошивка приставок Mecool в своем начале осуществляется таким же образом, как и все остальные, но далее есть отличия.
Краткая инструкция по прошивке Mecool KM9 Pro:
Прошиваем приставку через USB Burning Tool стандартным образом
Только важно, чтобы все содержимое прошивки находилось в корне, также должна присутствовать папка C:/soft.
После завершения установки образа не отключаем ТВ бокс, но запускаем командную строку через меню Пуск или поиск (cmd).
Дважды вводим команды cd .. – после каждого раза нажимаем Enter, а затем sd soft и тоже жмем клавишу Ввода.
Вводим следующую серию команд: update bulkcmd fastboot, fastboot flashing unlock, fastboot flashing unlock_critical, fastboot oem reset.
Отключаем приставку и проверяем результат.
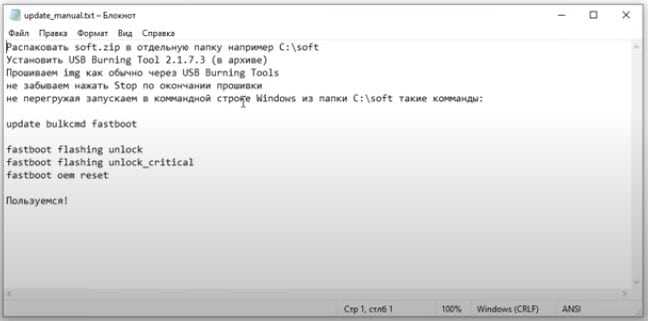
С помощью перечисленных способов можно прошить практически любую ТВ приставку: от спутникового ресивера до Smart TV бокса. Бывают исключения, но все описать в рамках одной статьи невозможно. Для большинства случаев описанных инструкций должно быть достаточно. А мы, как обычно, ждем от вас комментарии.
Partition offset
GPT partition
If usedThe system is likely to usePartitioning solution. Predefined offset and size of each partition can be in SDKFound.
The offset of the partition image can be obtained by the following command (assuming in the directory located in the Firefly Linux SDK):
(. build/partitions.sh ; set | grep _START | \
while read line; do start=${line%=*}; \
printf "%-10s 0x%08x\n" ${start%_START*} ${!start}; done )
Will get:
ATF 0x00006000 BOOT 0x00008000 LOADER1 0x00000040 LOADER2 0x00004000 RESERVED1 0x00001f80 RESERVED2 0x00002000 ROOTFS 0x00040000 SYSTEM 0x00000000
parameter
If usedThen, the system is usedDocument to define partitioning schemes, see documentation in the format of this file»Parameter file format» 。
Here is a Bash script under Linux.Partition offset:
#!/bin/sh
PARAMETER_FILE="$1"
-f "$PARAMETER_FILE" || { echo "Usage: $0 <parameter_file>"; exit 1; }
show_table() {
echo "$1"
echo "--------"
printf "%-20s %-10s %s\n" "NAME" "OFFSET" "LENGTH"
for PARTITION in `cat ${PARAMETER_FILE} | grep '^CMDLINE' | sed 's/ //g' | sed 's/.*:\(0x.*)\).*/\1/' | sed 's/,/ /g'`; do
NAME=`echo ${PARTITION} | sed 's/\(.*\)(\(.*\))/\2/'`
START=`echo ${PARTITION} | sed 's/.*@\(.*\)(.*)/\1/'`
LENGTH=`echo ${PARTITION} | sed 's/\(.*\)@.*/\1/'`
START=$((START + $2))
printf "%-20s 0x%08x %s\n" $NAME $START $LENGTH
done
}
show_table "Rockusb Mode"
echo
show_table "Maskrom Mode" 0x2000
Save this script asThen add the execution permission of the script.
Here is a displayExample of partition offset defined in:
$ show_rk_parameter.sh device/rockchip/rk3328/parameter.txt Rockusb Mode -------- NAME OFFSET LENGTH uboot 0x00002000 0x00002000 trust 0x00004000 0x00004000 misc 0x00008000 0x00002000 baseparamer 0x0000a000 0x00000800 resource 0x0000a800 0x00007800 kernel 0x00012000 0x00010000 boot 0x00022000 0x00010000 recovery 0x00032000 0x00010000 backup 0x00042000 0x00020000 cache 0x00062000 0x00040000 metadata 0x000a2000 0x00008000 kpanic 0x000aa000 0x00002000 system 0x000ac000 0x00300000 userdata 0x003ac000 - Maskrom Mode -------- NAME OFFSET LENGTH uboot 0x00004000 0x00002000 trust 0x00006000 0x00004000 misc 0x0000a000 0x00002000 baseparamer 0x0000c000 0x00000800 resource 0x0000c800 0x00007800 kernel 0x00014000 0x00010000 boot 0x00024000 0x00010000 recovery 0x00034000 0x00010000 backup 0x00044000 0x00020000 cache 0x00064000 0x00040000 metadata 0x000a4000 0x00008000 kpanic 0x000ac000 0x00002000 system 0x000ae000 0x00300000 userdata 0x003ae000 -




![Как установить стандартную прошивку на x96 mini tv box [android 9.0 / 7.1.2]](http://asdisel.ru/wp-content/uploads/7/5/5/75573c41da2f2ea4d6c16e1171ad9923.png)






















