Почему при включении ноутбука или ПК запускается BIOS
Автоматический запуск BIOS является превентивным механизмом, в большинстве случаев свидетельствующим о проблемах с железом. Но нужно учесть, что не все производители предусматривают возможность остановки загрузки компьютера с открытием BIOS – в подобных случаях ПК просто зависает или уходит в циклическую перезагрузку, что ещё больше усложняет диагностирование проблемы.
Автоматический запуск микропрограммы как бы свидетельствует о том, что с компьютером не всё в порядке и штатный запуск системы невозможен. Рассмотрим основные причины возникновения такой неприятной ситуации:
- банальное залипание клавиши или неисправность клавиатуры. Клавиатуру никак нельзя назвать герметичным устройством ввода информации: со временем под клавишами неизбежно накапливается пыль и мелкий мусор, которые при попадании влаги превращаются в липкую инстанцию. Но если выносную клавиатуру можно почистить, да и то далеко не всегда, то у ноутбуков это очень серьёзная проблема, приводящая к залипанию клавиш. И если это клавиша, ответственная за вход в BIOS, то вот вам и истинная причина;
- не все знают, что настройки BIOS хранятся в энергозависимой памяти, а источником питания является обычная батарейка в виде таблетки. Почему, спросите вы? Дело в том, что при таком способе хранения данных нет проблем с их частым изменением, и, хотя сегодня есть и альтернативные решения (взять ту же флеш-память), по традиции все материнские платы используют именно такую устаревшую технологию. Поскольку объём памяти, в которой хранятся базовые настройки, невелик, (от 256 байтов до килобайта), заряда батарейки достаточно для 5-7 лет работы. Неисправность батареи – наиболее частая причина запуска BIOS при старте системы, опытные пользователи знают об этом;
- к таким же последствиям может привести сбой настроек BIOS, например, при частых отключениях электричества. Обычно при включении компьютера микропрограмма начинает тестировать оборудование, сравнивая конфигурацию ПК с теми значениями, которые записаны в энергозависимой CMOS-памяти. И если они из-за произошедшего сбоя не совпадают, автоматически запустится BIOS, возможно, с выводом сообщения, указывающего на источник проблем. Но не обязательно;
- наконец, вход в BIOS осуществляется при серьёзных проблемах с железом, не позволяющих компьютеру работать в штатном режиме. Примером таких проблем можно назвать отсутствие носителя с ОС, недопустимый разгон процессора или оперативной памяти и прочее.
В большинстве случаев проблема решаема, и сейчас вы узнаете, что для этого нужно сделать.
Дуал биос: типичные ошибки и как их избежать
Дуал биос — это особая функция, которая позволяет компьютеру иметь два биоса, каждый из которых может использоваться независимо друг от друга. Это предотвращает возможные проблемы, связанные с обновлением биоса, и позволяет быстро восстановить работу компьютера в случае ошибки.
Однако, при использовании функции дуал биос могут возникать некоторые ошибки. Рассмотрим наиболее типичные из них и способы их избежания:
-
Ошибка при обновлении биоса.
Во время обновления биоса через функцию дуал биос может произойти сбой, который приведет к неработоспособности системы. Чтобы избежать этой ошибки, перед обновлением биоса рекомендуется выполнить следующие действия:
- Создать резервную копию текущего биоса.
- Убедиться, что источник питания надежен и не будет прерван во время обновления.
- Проверить, что обновляемый биос имеет правильную версию и совместим с вашей системой.
-
Сбой в работе одного из биосов.
В случае, если один из биосов перестает работать или работает некорректно, можно воспользоваться вторым биосом. Однако, чтобы избежать этой проблемы, следует:
- Проверить биосы на правильность работы после установки.
- Регулярно выполнять тестирование биосов, чтобы выявить возможные проблемы заранее.
- Использовать только официальные и проверенные версии биосов.
-
Ошибки при настройке биоса.
При настройке биоса с помощью функции дуал биос могут возникать ошибки, которые могут привести к неработоспособности компьютера. Чтобы избежать этого:
- Внимательно изучите руководство пользователя по работе с функцией дуал биос и применяйте только допустимые настройки.
- Не меняйте настройки биоса без необходимости или без полного понимания последствий.
- При возникновении проблем в работе компьютера после изменения настроек биоса, вернитесь к настройкам по умолчанию и выполните сброс биоса.
Использование функции дуал биос может повышать надежность и гарантировать более безопасную работу компьютера. Однако, чтобы избежать возможных ошибок, рекомендуется аккуратно настраивать биос и внимательно следить за его обновлениями.
Применение M bios и b bios в современных технологиях
М bios (Management BIOS) и b bios (Basic BIOS) – две ключевые составные части современных компьютеров и других электронных устройств. Они отвечают за инициализацию и управление аппаратной частью системы, а также предоставляют интерфейс для конфигурации и настройки устройства.
M bios — это часть ПО, которая позволяет администраторам и разработчикам осуществлять удаленное управление компьютером или другими устройствами через сеть. С помощью M bios можно настраивать параметры аппаратного обеспечения, обновлять прошивки, анализировать и решать проблемы, связанные с железной частью системы.
Например, М bios может использоваться для удаленного включения или выключения компьютеров в корпоративной сети, а также для мониторинга и управления состоянием железа, такими как температура, вентиляторы и энергопотребление.
В свою очередь, b bios (Basic BIOS) – это упрощенная версия M bios, которая предназначена для базовой настройки и управления аппаратными особенностями системы. B bios обычно работает на уровне базового ввода-вывода (BIOS), что позволяет использовать его даже при отсутствии операционной системы.
Одним из примеров применения b bios может быть запуск компьютера с загрузочного USB-накопителя или настройка порядка загрузки определенных операционных систем.
Вместе M bios и b bios обеспечивают полный контроль над аппаратной частью устройства, что позволяет более эффективно использовать и настраивать оборудование. Они являются важными компонентами современных технологий и играют ключевую роль в обеспечении надежности и производительности компьютеров и других устройств.
Отсутствие реакции
Если после нажатия кнопки включения ПК не издает ни звука, вентиляторы не крутятся, а светодиодные индикаторы не светятся, прежде всего, произведите внешний осмотр источника питания, а именно проверьте, надежно ли провод питания соединен с розеткой и разъемом в блоке, а также находится ли выключатель блока питания в положении «Вкл».
Далее проверьте, не расшатались ли провода питания в разъемах материнской платы. Сначала откройте крышку корпуса и посмотрите, правильно ли подключены кабели от блока питания к материнской плате. Отсоедините широкий 24-контактный разъем и 12-вольтовый четырех- или восьмиконтактный разъем дополнительного питания процессора и осмотрите их. В случае выявления обгорания контактов, дело может быть в скачке напряжения или в неисправности блока питания. Вполне возможно, что это затронуло все компоненты системы, что может повлечь за собой покупку нового компьютера.
Если со стороны источника питания все в порядке, проверьте, правильно ли подключены кнопки питания и перезагрузки на корпусе к материнской плате и имеют ли они легкий ход — маленькие двухконтактные разъемы должны быть прочно подсоединены к контактным выводам. Отключите кнопку «Reset» и попробуйте включить компьютер (если это сработает, значит, кнопка перезагрузки неисправна и должна оставаться отключенной).
Если же это не поможет, отсоедините кнопку питания. Далее, если систему удастся запустить путем замыкания обоих контактов, например, при помощи скрепки, значит, неисправна кнопка питания. В данной ситуации подключите кнопку перезагрузки и используйте ее в дальнейшем как переключатель «ВКЛ/ВЫКЛ». В противном случае вам придется отнести системный блок в мастерскую на диагностику.
Что такое материнская плата с двойным BIOS?
Давайте начнем с объяснения того, что такое BIOS. BIOS расшифровывается как «Базовая система ввода-вывода».Это микросхема на материнской плате, которая содержит все программное обеспечение, необходимое вашей системе при ее включении. Это заставляет ваше оборудование выполнять некоторые важные задачи перед загрузкой операционной системы. Он также позаботится об управлении питанием таких компонентов, как ЦП и ОЗУ.
Если вы когда-либо пробовали разгон, вы должны быть немного знакомы с тем, как работает BIOS. Например, вы можете изменить множитель частоты и напряжение вашего процессора, чтобы он работал быстрее. Но разгон таит в себе определенные риски. Если вы не настроите правильно напряжения и частоты, это может вызвать проблемы с вашим BIOS. Вот когда резервная копия BIOS может спасти положение.
Итак, что такое материнская плата с двумя BIOS? Это материнская плата с двумя микросхемами BIOS. Всегда есть основная микросхема биоса и резервная микросхема на случай, если с основной что-то случится. Резервный чип содержит оригинальный BIOS, предназначенный для материнской платы, и его нельзя трогать.
Это связано с тем, что обновление вашего основного BIOS – наиболее распространенный способ его заблокировать. Обновление BIOS всегда немного рискованно и не рекомендуется, если вы не знаете, что делаете, и у вас нет проблем с совместимостью с другим оборудованием. В любом случае практически все обновления BIOS нацелены на улучшение совместимости ЦП, ОЗУ или твердотельных накопителей.
Итак, если двойной BIOS — это так хорошо, почему он не входит в комплект поставки всех материнских плат? Есть несколько причин. Во-первых, это увеличивает ненужную стоимость конечного продукта, поскольку чипы BIOS обычно стоят от 2 до 10 долларов. Для вас это может быть не так уж и много, но для производителя это плюс. Также требуется дополнительное планирование при разработке материнской платы для реализации.
Но, возможно, самая важная причина заключается в том, что очень немногие люди используют или нуждаются в двух BIOS. Большинство людей даже не обновляют свой BIOS или не разгоняют свою систему. И даже если вы делаете разгон и BIOS не возвращается к прежним настройкам, вы всегда можете вынуть батарейку CMOS на полминуты, и BIOS будет сброшен.
Из-за этого материнские платы с двумя BIOS не так распространены, и эта функция обычно предназначена для высокопроизводительных систем. Именно здесь выполняется большая часть разгона и общей доработки.
Итак, если вы ищете новую материнскую плату, нужны ли вам два BIOS? Если вы планируете разгонять и регулярно обновлять BIOS или не платите за эту функцию дополнительно, то ответ — да. Но если вам нужно заплатить за это намного больше денег, вы можете почти не обращать на это внимания.
Аппаратная архитектура и компоненты
Дуал-биос (Dual-BIOS) — это технология, которая используется в материнских платах компьютеров. Она позволяет иметь два различных BIOS (Basic Input/Output System), которые обеспечивают функциональность и управление аппаратными компонентами.
Основные компоненты дуал-биос:
- Первичный BIOS: это основной BIOS, который выполняет первоначальную настройку и инициализацию аппаратных компонентов при включении компьютера. В случае сбоя или ошибки загрузки, вторичный BIOS может быть активирован для восстановления системы.
- Вторичный BIOS: это резервный BIOS, который хранится в специальной флэш-памяти и может быть активирован, когда первичный BIOS не работает или содержит ошибки. Вторичный BIOS позволяет загрузить систему и выполнить процедуру восстановления первичного BIOS.
- Переключатель BIOS: это физический переключатель, который позволяет пользователю изменить активный BIOS. При необходимости можно переключиться на вторичный BIOS для восстановления первичного BIOS.
Дополнительные компоненты:
- Флэш-память: используется для хранения BIOS-кода и данных. Она имеет высокую скорость записи и чтения, а также позволяет обновлять версию BIOS без необходимости замены физического компонента.
- Чипсет: осуществляет связь между процессором, памятью, периферийными устройствами и BIOS. Он отвечает за передачу данных и сигналов между компонентами системы.
- Центральный процессор (CPU): выполняет основные вычисления и операции в компьютере. BIOS взаимодействует с процессором, чтобы инициализировать его и настроить работу.
Аппаратная архитектура дуал-биос обеспечивает надежность и функциональность системы. При возникновении проблем с первичным BIOS, вторичный BIOS может быть активирован для восстановления и нормальной работы компьютера. Такая система позволяет пользователям избегать серьезных проблем, связанных с отказом BIOS, и упрощает процесс обновления версии BIOS.
Как сбросить настройки BIOS
Использование кнопки очистки CMOS
Большинство материнских плат высокого класса имеют специальную кнопку, которая упрощает сброс настроек BIOS.
Эта кнопка расположена либо вдоль нижнего края материнской платы, рядом с батареей CMOS, либо около задних портов ввода-вывода (рядом с разъёмами USB), как показано на рисунке ниже.

Просто нажмите кнопку, чтобы сбросить настройки BIOS до заводских значений.
Примечание. Многие материнские платы MSI имеют две кнопки на задней панели ввода-вывода: кнопку восстановления BIOS и кнопку очистки CMOS. Убедитесь, что вы случайно не нажали кнопку BIOS flashback.
Сброс настроек из самого BIOS
Если ваша система успешно выполняет POST, вы можете просто войти в BIOS и вернуть все настройки к их значениям по умолчанию.
Для этого выполните следующие действия:
- Войдите в BIOS, нажав DEL или F2, в зависимости от производителя материнской платы.
- Параметры BIOS должны отображаться в режимах UEFI или Legacy. Будьте спокойны, потому что процесс одинаков для обоих.
- Перейдите в раздел «Сохранить и выйти» с помощью клавиш со стрелками или мыши.
- Затем выберите параметр «Восстановить по умолчанию».
- Нажмите «Да», когда появится диалоговое окно.
Если на вашей материнской плате нет кнопки Clear CMOS или вы не можете войти в BIOS по какой-либо причине, вам придётся открыть систему и выполнить очень простую (хотя и несколько пугающую) процедуру.
Прежде чем идти дальше, убедитесь, что ваша система отключена от сети, а блок питания выключен.
Переустановка батареи CMOS
Один из самых простых способов сбросить настройки BIOS (несмотря на то, что он требует немного «ручного труда») – просто переустановить батарею CMOS. Чаще всего она расположен у нижнего края материнской платы – обычно под слотами PCIe.
Нажмите на замок (красная стрелка на изображении ниже), чтобы освободить батарею CMOS, подождите около 30 секунд, а затем вставьте её снова, пока не услышите слабый щелчок, указывающий, что батарея снова зафиксировалась на месте.

Поскольку BIOS постоянно требуется питание для сохранения пользовательских настроек, после извлечения батареи он больше не сможет этого делать. Таким образом, BIOS будет сброшен до значений по умолчанию после того, как батарея вернётся на место и вы включите компьютер.
Как закоротить 3-контактную перемычку
Перемычка CMOS на вашей материнской плате обычно расположена внизу, рядом с батареей CMOS.
Она должна выглядеть как трёхконтактный разъём с меткой JBAT1, JP1, CLEAR_CMOS или CLR_CMOS.
По умолчанию перемычка должна быть на контактах 1-2. Чтобы выполнить процедуру сброса настроек, просто переместите перемычку на контакты 2-3, подождите несколько секунд, а затем верните её в исходное состояние.
Как закоротить 2-контактную перемычку
Материнская плата с двухконтактной перемычкой не имеет колпачков; всё, что вам нужно, это электропроводная отвертка.

Просто коснитесь пером металлической отвертки обоих контактов на секунду или две. Это приведёт к замыканию контактов перемычки и очистке вашей CMOS, тем самым вернув настройки BIOS к значениям по умолчанию.
Как замкнуть перемычку RTCRST
Если вы используете более старую материнскую плату, она может иметь перемычку сброса часов реального времени (RTCRST). Эту перемычку также можно использовать для сброса BIOS.
Для этого найдите разъём PSWD и контакты RTCRST на материнской плате. Часто они располагаются ниже всех слотов PCIe или вокруг разъёмов питания.
Затем снимите перемычку PSWD и наденьте её на контакты RTCRST на 5-10 секунд. Затем верните перемычку PSWD на прежнее место и нажмите кнопку питания. Это вернёт ваш BIOS в исходное состояние.
Как замкнуть перемычки на материнской плате MSI nForce2
Старые материнские платы MSI с чипсетом nForce2 (выпущенные в начале 2000-х) имеют перемычку Front Side Bus (FSB) в дополнение к обычной; если вы разогнали частоты FSB, замыкание штатной перемычки не сбросит ваш BIOS.
Поэтому вам нужно будет замкнуть накоротко и перемычку «безопасного режима», и стандартную перемычку CMOS, чтобы полностью сбросить BIOS.
Как упоминалось выше, вы можете использовать отвертку (для двухконтактной перемычки) или переключать колпачки (для трёхконтактной перемычки), чтобы восстановить настройки BIOS и частоты FSB до значений по умолчанию.
Настройка BIOS материнских плат Asus
Чтобы войти в BIOS системной платы производителя Asus, следует нажать на Del или F2. Здесь доступны два режима – EZ Mode и Advanced Mode. По умолчанию загружается EZ Mode. Для перехода во второе состояние необходимо внизу найти соответствующую ссылку или использовать клавишу F7. Рассмотрим более подробно Advanced Mode.
Опции, отвечающие за работу кулеров в системе, находятся в QFan Control (F6). Здесь имеются предустановленные и ручной профили для процессорного и корпусных вентиляторов: Standard, Silent, Turbo, Full Speed, Manual. В ручном режиме можно построить зависимость степени вращения каждого кулера от температуры.
Отключить функцию управления охладителями можно в меню MonitorQ-Fan Configuration. Доступно регулирование и 3-х пиновых вентиляторов, выбрав режим DC Mode.
Утилита EZ Tuning Wizard (F11) позволяет разогнать процессор c учетом типа его охлаждения. Это актуально для обладателей процессоров Intel с индексом К. В подменю ОС выбираем сценарий для компьютера повседневного использования (Daily Computing) или игрового ПК (Gaming/Media Editing). Потом кликаем на пиктограмму с боксовым, башенным или жидкостным куллером и запускаем процесс тюнинга.
Активация профиля XMP для оперативной памяти происходит в подменю Ai Overclock Tuner.
Для встроенной в CPU графики необходимо в разделе AdvancedSystem Agent (SA) ConfigurationGraphics ConfigurationPrimary Display выставить значение IGFX, а для дискретного видео адаптера — PEG.
Режим работы накопителей с интерфейсом SATA настраивается в AdvancedPCH Storage ConfigurationSATA Mode Selection. Выбираем AHCI. Здесь же пункт S.M.A.R.T. Status Check обеспечивает мониторинг состояния жестких дисков и оповещает об ошибках в их работе.
Скорость SSD устройств снижается с течением времени по мере заполнения свободного пространства. Утилита Secure Erase в меню Tool оптимизирует работу твердотельных накопителей, возвращая тем самым им изначальную производительность.
Информацию о всех подключенных носителей информации можно посмотреть в AdvancedHDD/SSD Smart Information.
Включение/отключение встроенного в материнскую плату аудио контроллера осуществляется в подменю AdvancedHD Audio Controller.
Приоритет в загрузке устройств задается в меню BootBoot Option Priorities.
Сохранение и отмена внесенных изменений в BIOS, загрузка оптимальных заводских параметров доступно в главном меню Exit.
Настройка BIOS важна для тех, кто стремится получить от сборки конфигурации компьютера максимальную отдачу. Поэтому перед установкой операционной системы нужно детально изучить эту процедуру, которая описана в инструкции, поставляемой в коробке с материнской платой.
Расшифровка сигналов БИОС
После того, как мы с вами выяснили тип BIOS, можно приступить к расшифровке звуковых сигналов в зависимости от производителя. Рассмотрим основные из них в таблицах.
3.1. AMI BIOS – звуковые сигналы
AMI BIOS (American Megatrends Inc.) с 2002 года является самым популярным производителем в мире. Во всех версиях успешным окончанием самотестирования является один короткий звуковой сигнал , после которого происходит загрузка установленной операционной системы. Другие звуковые сигналы AMI BIOS указаны в таблице:
| Тип сигнала | Расшифровка |
| 2 коротких | Ошибка четности оперативной памяти. |
| 3 коротких | Ошибка первых 64 Кб оперативной памяти. |
| 4 коротких | Неисправность системного таймера. |
| 5 коротких | Неисправность ЦП. |
| 6 коротких | Ошибка контроллера клавиатуры. |
| 7 коротких | Неисправность материнской платы. |
| 8 коротких | Неисправность памяти видеокарты. |
| 9 коротких | Ошибка контрольной суммы BIOS. |
| 10 коротких | Невозможно выполнить запись в CMOS. |
| 11 коротких | Ошибка ОЗУ. |
| 1 дл + 1 кор | Неисправность блока питания компьютера. |
| 1 дл + 2 кор | Ошибка работы видеокарты, неисправность ОЗУ. |
| 1 дл + 3 кор | Ошибка работы видеокарты, неисправность ОЗУ. |
| 1 дл + 4 кор | Отсутствует видеокарта. |
| 1 дл + 8 кор | Не подключен монитор, либо проблемы с видеокартой. |
| 3 длинных | Неполадки с ОЗУ, тест завершен с ошибкой. |
| 5 кор + 1 дл | Отсутствует оперативная память. |
| Непрерывный | Проблемы с блоком питания или перегрев ПК. |
Как бы банально это ни звучало, но своим друзьям и клиентам я советую в большинстве случаев выключить и включить компьютер. Да, это типичная фраза ребят из техподдержки вашего провайдера, но ведь помогает! Однако если после очередной перезагрузки из динамика раздаются писки, отличные от привычного одного короткого звукового сигнала, то нужно устранять неисправность. Об этом я расскажу в конце статьи.
3.2. AWARD BIOS – сигналы
Наряду с AMI, AWARD также является одним из самых популярных производителей БИОСа. Сейчас на многих материнских платах установлена версия 6.0PG Phoenix Award BIOS. Интерфейс привычен, можно даже назвать его классическим, ведь он не менялся уже более десяти лет. Подробно и с кучей картинок я рассказывал об AWARD BIOS здесь — https://pcpro100.info/nastroyki-bios-v-kartinkah/.
Как и у AMI, один короткий звуковой сигнал AWARD BIOS сигнализирует об успешном самотестировании и начале запуска операционной системы. Что же означают другие звуки? Смотрим таблицу:
| Тип сигнала | Расшифровка |
| 1 повторяющийся короткий | Проблемы с блоком питания. |
| 1 повторяющийся длинный | Неполадки с ОЗУ. |
| 1 длинный + 1 короткий | Неисправность ОЗУ. |
| 1 длинный + 2 коротких | Ошибка работы видеокарты. |
| 1 длинный + 3 коротких | Проблемы с клавиатурой. |
| 1 длинный + 9 коротких | Ошибка чтения данных с ПЗУ. |
| 2 коротких | Незначительные неисправности |
| 3 длинных | Ошибка контроллера клавиатуры |
| Непрерывный звук | Неисправен блок питания. |
3.3. Phoenix BIOS
У PHOENIX очень характерные «бипы», в таблице они записаны не так, как у AMI или AWARD. В таблице они указаны как сочетания звуков и пауз. Например, 1-1-2 будет звучать как один «бип», пауза, еще один «бип», опять пауза и два «бипа».
| Тип сигнала | Расшифровка |
| 1-1-2 | Ошибка ЦП. |
| 1-1-3 | Невозможно выполнить запись в CMOS. Вероятно, села батарейка на материнской плате. Неисправность материнской платы. |
| 1-1-4 | Неверная контрольная сумма BIOS ROM. |
| 1-2-1 | Неисправен программируемый таймер прерываний. |
| 1-2-2 | Ошибка контроллера DMA. |
| 1-2-3 | Ошибка чтения или записи контроллера DMA. |
| 1-3-1 | Ошибка регенерации памяти. |
| 1-3-2 | Не запускается тест ОЗУ. |
| 1-3-3 | Неисправен контроллер ОЗУ. |
| 1-3-4 | Неисправен контроллер ОЗУ. |
| 1-4-1 | Ошибка адресной строки ОЗУ. |
| 1-4-2 | Ошибка четности ОЗУ. |
| 3-2-4 | Ошибка инициализации клавиатуры. |
| 3-3-1 | Села батарейка на материнской плате. |
| 3-3-4 | Неисправность видеокарты. |
| 3-4-1 | Неисправность видеоадаптера. |
| 4-2-1 | Неисправность системного таймера. |
| 4-2-2 | Ошибка завершения CMOS. |
| 4-2-3 | Неисправность контроллера клавиатуры. |
| 4-2-4 | Ошибка работы ЦП. |
| 4-3-1 | Ошибка в тесте ОЗУ. |
| 4-3-3 | Ошибка таймера |
| 4-3-4 | Ошибка в работе RTC. |
| 4-4-1 | Неисправность последовательного порта. |
| 4-4-2 | Неисправность параллельного порта. |
| 4-4-3 | Неполадки в работе сопроцессора. |
Use of Dual BIOS
The most significant use of this specific feature is to start the backup BIOS and set the computer system up and running automatically when the primary BIOS ROM chip fails for any reason such as incorrect flashing of the Basic Input Output System by the users or a virus attacking the computer system.
Adding to that, using Dual BIOS onboard offers double protection to the computers system against outside attacks from firmware and viruses as well as from any physical damage.
Apart from that, Dual BIOS is also used to offer more convenience to the users or enthusiasts since they can switch manually between two different BIOS when there is any hardware failure.
Most importantly, this feature is used to add safety to the computer system on the whole.
In short, the main purpose to use Dual BIOS is to have a backup that will work as a recovery agent that will be invoked automatically when the main chip fails to perform normally.
Дуал биос: особенности использования в разных сферах
Дуал биос – это технология, которая позволяет компьютеру иметь две отдельные флэш-программы, называемые биосами. Это дает возможность переключаться между двумя независимыми операционными системами и защищает от сбоев и ошибок в процессе обновления.
Особенности использования дуал биоса зависят от конкретной сферы применения. Рассмотрим несколько примеров.
1. Геймеры
Дуал биос настоящая находка для геймеров. Они могут иметь одну программу для обычного использования и другую для запуска игр. Это позволяет объективно оценивать производительность компьютера и различные параметры, которые могут быть оптимизированы под игровые запуски.
2. Программисты и разработчики
Для программистов и разработчиков дуал биос является неотъемлемым инструментом. Они могут использовать одну программу для разработки и отладки, а другую для обычного использования. Это позволяет им работать более эффективно, не опасаясь ошибок в коде или некорректных результатов обновления программного обеспечения.
3. Серверные системы
В серверных системах дуал биос имеет огромное значение. Сервера занимаются критическими задачами для предоставления услуг в сети. Две программы позволяют успешно обновить и переключаться между ними в случае возникновения сбоев. Это обеспечивает бесперебойную работу системы и минимизирует риски потери данных или простоя в работе.
4. Автомобильная промышленность
В автомобильной промышленности технология дуал биоса также находит применение. |Производители автомобилей используют дуал биос для обновления программного обеспечения электронных систем автомобилей. Это позволяет обновлять системы безопасности, навигации и другие важные компоненты, минимизируя риски возникновения ошибок и сбоев во время обновления.
5. Медицинские устройства
Дуал биос также применяется в медицинских устройствах, таких как электрокардиографы, дефибрилляторы и другие медицинские аппараты. Это позволяет обновлять программное обеспечение безопасно и без прерывания работы устройств. В случае возникновения сбоев система автоматически переключается на резервный биос, что обеспечивает бесперебойное функционирование медицинских устройств.
Заключение
Технология дуал биоса имеет широкие возможности для использования в различных сферах, включая игровые компьютеры, разработчиков и программистов, серверные системы, автомобильную промышленность и медицинские устройства. Она обеспечивает надежность, гибкость и безопасность работы устройств и систем.
Настройка программной среды UEFI популярных производителей
Популярными производителями подобных системных утилит считаются компании Gigabyte, ASRock, Asus и т. д. Настройка в них осуществляется таким же образом, как и у остальных производителей. Ведь алгоритм работы программы остается неизменным, будь то настройка БИОСа Asrock UEFI или же Gigabyte UEFI DualBIOS. Меняются лишь общие черты интерфейса и наличие дополнительных подразделов во вкладках настройки, описанных выше в разделе. Для того чтобы осуществить тонкие настройки для подобных производителей системы UEFI, воспользуйтесь вышеприведенным руководством по вкладкам программы.
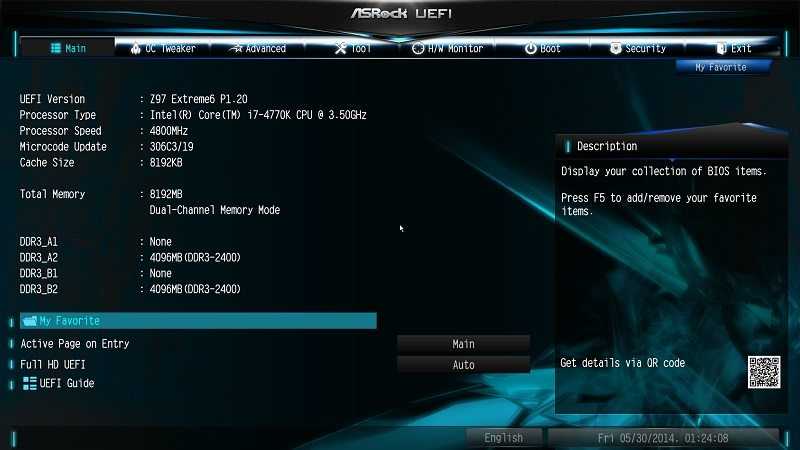
Стоит отметить, что у некоторых производителей отсутствует вкладка All Tweaker, тем самым доступ к разгону системы недоступен. Такое явление можно встретить при настройке БИОСа в BIOS UEFI Asus. Но также, напротив, могут присутствовать другие параметры в системном меню, которые добавляет производитель для улучшения работы микропрограммного кода компьютера с вашей операционной системой.
Навигация по вкладкам в главном меню UEFI
Из вышеприведенного материала вам стало известно о функциональных возможностях системной утилиты UEFI. Сейчас мы кратко рассмотрим вкладки и навигацию по ним. Собственно, те места, в которых и расположены вышеперечисленные функции.
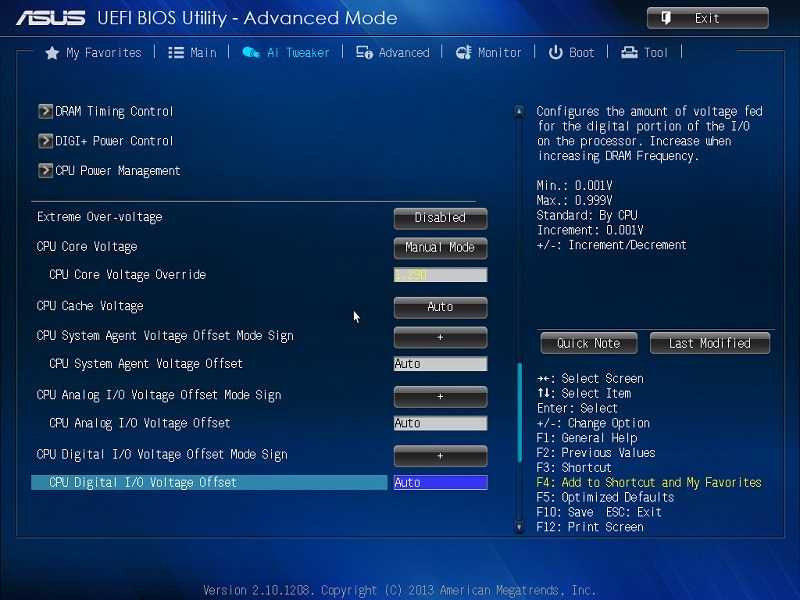
- Главное окно программы. Отображает системное время и показания мониторинга комплектующих устройств (температура, напряжение, скорость вращения вентилятора и т. д.).
- Main («Основные»). Отображает основные компоненты системы, такие как процессор, память, жесткие диски, приводы и прочее. В этой вкладке расположен выбор языка и информация о подключенных накопителях к компьютеру. Также в подобном меню можно изменять некоторые параметры компьютера.
- All Tweaker. Подобное меню отвечает за разгон комплектующего оборудования.
- Advanced («Дополнительно»). В этом меню расположена расширенная информация и доступ к тонким настройкам оборудования ПК, приведенного во втором пункте.
- Power («Мощность»). Отображает настройки параметров электропитания.
- Security («Безопасность»). Здесь расположен Security Bot для защиты данных компьютера, а также для настройки паролей и прав доступа.
- Boot («Загрузка»). Содержит инструменты для переключения в среду BIOS, а также ряд других настроек, связанных с запуском компьютера. Например, таких как выбор приоритетного диска, с которого будет осуществляться запуск ПК, мониторинг времени загрузки и параметры, при которых будет выполнен запуск компьютера.
- Tools («Сервис»). Вкладка, которая содержит фирменные программы производителя, а также портативный браузер для выхода в Интернет.
- Exit («Выход»). Служит для сохранения данных, сброса до заводских настроек и выхода из программной среды UEFI.
Вот что представляет собой системное меню программы. Из материала, представленного выше, вы смогли узнать, что скрывается под вкладками в меню UEFI. Как правило, в таких меню осуществляется тонкая отладка и настройка БИОСа UEFI Asus и других моделей.
Что необходимо сделать перед обновлением
Меры безопасности при модификации BIOS/UEFI:
Важно обезопасить ПК от отключения питания в процессе обновления BIOS, т.к. это может спровоцировать выход ее из строя. Крайне нежелательно проводить обновление при ремонте на местной линии электропередач или во время грозы.
При обновлении BIOS желательно подключить ПК к источнику бесперебойного питания (ИБП) для избежания скачков или пропадания напряжения
При обновлении BIOS ноутбука следует полностью зарядить его батарею, а сам ноутбук подключить к источнику питания 220В. Подключаем ПК к источнику бесперебойного питания (ИБП) для избежания скачков напряжения
Крайне нежелательно проводить обновление при ремонте на местной линии электропередач или во время грозы.
При обновлении BIOS желательно подключить ПК к источнику бесперебойного питания (ИБП) для избежания скачков или пропадания напряжения. При обновлении BIOS ноутбука следует полностью зарядить его батарею, а сам ноутбук подключить к источнику питания 220В. Подключаем ПК к источнику бесперебойного питания (ИБП) для избежания скачков напряжения
При перепрошивке BIOS все его настройки будут удалены, поэтому перед ее проведением рекомендуется записать выполненные пользователем дополнительные изменения в BIOS.
USB-Flash накопитель с файлом BIOS необходимо подсоединять к портам USB, расположенным непосредственно на материнской плате ПК, а не (например) к портам на его передней панели. Это увеличит вероятность нормального чтения и записи прошивки. USB-Flash накопитель с файлом BIOS необходимо подсоединять к портам USB, расположенным на материнской плате ПК
Желательно использовать USB-накопитель объемом не более 2 Гб, т.к. BIOS часто «не видит» «флешки» большего объема. Накопитель должен быть отформатирован в формат файловой системы FAT32, а его метка тома очищена, т.к. некоторые версии BIOS не читают ее.
Скачивание модифицированной версии BIOS нужно проводить только на сайте изготовителя платы и только в категории конкретной ее модели. Это позволит избежать ошибок установки BIOS и загрузки зараженного вирусами файла.





























