Принцип работы
В большинстве случаев персональный компьютер загружается при помощи встроенных в его системный блок накопителей, таких, как жесткий диск, или съемных накопителей, таких, как оптический либо гибкий диск. Чтобы компьютер смог бы выполнять свои функции, на этих накопителях должна находиться операционная система (или несколько операционных систем). Однако из этого правила могут быть исключения. Дело в том, что многие материнские платы, имеющие встроенные сетевые карты, могут поддерживать загрузку операционной системы, расположенной не на самом компьютере, а на удаленном сервере.
Эта возможность может быть полезной во многих случаях, например, для компьютеров, использующихся в качестве рабочих станций и терминалов, в которых отсутствует жесткий диск, а все необходимые для пользователя файлы хранятся на удаленных файловых серверах. Также при помощи сетевой карты может быть осуществлена удаленная установка операционной системы на персональный компьютер. Этот способ установки позволяет обойтись без помощи накопителей для сменных носителей, например, дисководов для гибких дисков. Подобный метод может использоваться системными администраторами для развертывания операционной системы в короткое время сразу на нескольких сетевых компьютерах.
Для реализации подобной загрузки во многих BIOS существует опция Onboard LAN boot ROM или подобные ей опции. Эта функция дает пользователю возможность включить или выключить режим загрузки удаленной операционной системы при помощи встроенной в материнскую плату сетевой карты.
После включения опции во время загрузки компьютера BIOS материнской платы передает управление встроенной сетевой карте. Такая карта обычно имеет свой собственный BIOS, встроенный в постоянную память (ROM). После того, как управление передано, сетевая карта подключается к сети, чтобы найти там необходимый сервер и загрузить с него операционную систему на компьютер. Если такой сервер найден, то происходит загрузка операционной системы, а если нет, то управление загрузкой передается обратно BIOS материнской платы, которая продолжает поиск загрузочных устройств по стандартной процедуре – среди установленных в самом компьютере накопителей.
Обычно опция Onboard LAN boot ROM располагается в том разделе BIOS, где находятся параметры, связанные с загрузкой системы. Подобный раздел может носить название, например, Boot Settings Configuration. Вариант Enabled включает функцию загрузки операционной системы по сети, а вариант Disabled – выключает. Также опция может носить и другие названия, в зависимости от материнской платы, например:
- Boot ROM Function,
- Intel 82573E Boot ROM,
- Marvell Gigabit LAN ROM,
- Realtek RTL8110S Boot ROM,
Возможно ли разогнать частоту
Обычно, разгонять оперативную память не нужно, ведь БИОС автоматически определяет необходимую частоту ее работы.
Но когда нужно повысить производительность, ОЗУ можно разогнать. Нужно лишь помнить: частоту следует повышать максимум на полшага за раз. А потом — тестировать RAM. В противном случае можно сильно повредить компоненты.
Примечание: При разгоне оперативы часто требуется настраивать и другие параметры, как тайминги и напряжение.

Как делать:
- Войти в Биос, как описано выше.
- Зайти в расширенные настройки.
- Найти пункт «Memory Frequency». Стоит помнить, что он может называться по-другому. В имени раздела должно быть «Memory», «Mem» или «DRAM».
- Повысить значение частоты на 0,5 шага.
- Сохраниться и перезапустить ПК.
- Протестировать ОЗУ в Виндовс с помощью опции «Проверка памяти». Ее можно найти по поиску в системе или в разделе «Администрирование».
Важно! Завышение частоты ведет к увеличению тепловыделения. Возможно, понадобится дополнительное охлаждение. На быстродействие PC (personal computer) влияет скорость функционирования оперативы
Определить ее легко как с помощью конкретного софта, так и используя системные средства. RAM также можно разогнать, чтобы ускорить ПК. Однако действовать нужно очень аккуратно, чтобы ничего не повредить
На быстродействие PC (personal computer) влияет скорость функционирования оперативы. Определить ее легко как с помощью конкретного софта, так и используя системные средства. RAM также можно разогнать, чтобы ускорить ПК. Однако действовать нужно очень аккуратно, чтобы ничего не повредить.
Настройки BIOS
Megatrends HX83 P166 64M Micron EDO 128-2 (4M VRAM) 2940UW
Гепард ST34501W (FAT32) OSR2
Настройки BIOS — AMI HX83V1.
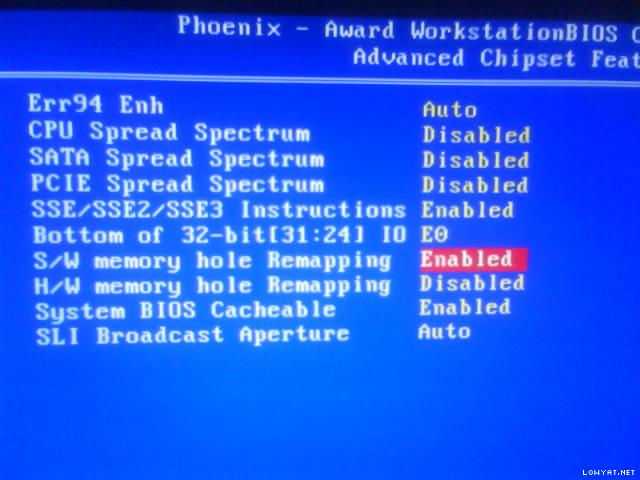
Стандартная установка
- Pri Master — не установлен
- Ведомое устройство Pri — не установлено
- Мастер сек — не установлен
- Подчиненный сек — не установлен
- Дискета A — 1,44 МБ 3,5 дюйма
Расширенная настройка
- Быстрая загрузка — отключена
- Последовательность загрузки — A:, C:, компакт-диск
- Num-Lock при загрузке — ВКЛ
- Замена дисковода гибких дисков — отключено
- Поддержка мыши — включена
- Основной дисплей — VGA/EGA
- Проверка пароля — настройка
- Режим совместимости с OS/2 — отключен
- Внутренний кэш — обратная запись
- Внешний кэш — обратная запись
- Кэширование системного BIOS — включено
- C000, 16K Shadow — кэшируется
- C400, 16K Shadow — кэшированный
- CC00, 16K Shadow — отключено
- D000, 16K Shadow — отключено
- D400, 16K Shadow — отключено
- D800, 16K Shadow — отключено
- DC00, 16K Shadow — отключено
Настройка набора микросхем
- 82430HX Глобальные функции — включены
- Отверстие в памяти — отключено
- Функция мыши IRQ 12/M — включена
- 8-битное время восстановления ввода-вывода (Sysclk) — 1 Sysclk
- Время восстановления 16-битного ввода-вывода (Sysclk) — 1 Sysclk
- Тайминги DRAM — вручную
- Частота обновления DRAM — 66 МГц
- Турбочтение отвода отключено — отключено
- Время пакетного чтения DRAM — X222
- Время пакетной записи DRAM — X222
- Задержка Fast RAS to CAS (часы) — 2
- Начальная синхронизация DRAM (DLT) — 6/5/3/4
- Конвейерная обработка данных Turbo Read — включена
- Спекулятивный ввод — включен
- Вставка с поворотом — включено
- Мощность накопителя адреса памяти — 8 мА/8 мА
- Управление буфером прямого доступа к памяти типа F 1 — отключено
- Управление буфером прямого доступа к памяти типа F 2 — отключено
- Нет данных Отключено (NAD для внешнего кэша — включено
- Одноранговый параллелизм — включен
- Тест ЕСС — отключен
- Драм Режим целостности данных — четность
- SERR# Тип выхода — обычный
-
Режим продолжительности SERR# — NMI
- SERR# Включить — Выключить
- Однобитовая исправимая ошибка — отключено
- Многобитовая неисправимая ошибка — отключено
- Плохая четность при неисправимой ошибке — отключено
- Включение пассивного выпуска PCI 2.
Настройка регламентных и фоновых заданий
Конфигурация программы 1С отличается обилием большого количества фоновых заданий. К ним можно отнести постоянное обновление курса валют, классификаторов банков, новостной ленты, задач бухгалтера и многое другое. Каждый выполняемый программой процесс отбирает ресурсы, как данного софта, так и компьютера. Некоторые из них можно отключить, так как они не особо нужны.
Одним из простых и эффективных решений, чтобы оптимизировать 1С и улучшить производительность, является настройка всех этих процессов, которые выполняются в фоновом режиме. Имеется в виду их полное отключение.
Для этого следует выполнить следующее:
- Поиск пункта «Администрирование» в главном разделе меню, которое перекинет в окно настройки программы. Появится перечень переходов, среди которых необходимо выбрать «Обслуживание».
- В появившемся новом окне необходимо перейти в раздел «Регламентные операции». Здесь будет располагаться ссылка «Регламентные и фоновые задания», по которой следует нажать.
- Будет предоставлен список всех доступных фоновых заданий для ознакомления, большинство которых будет находиться в рабочем состоянии. Об этом свидетельствует галочка, которая стоит слева.
- Выполнить полный просмотр данного списка, чтобы определить для себя ненужные процессы. Чтобы отключить ненужные задания, следует нажать на каждое из них. Появится отдельное окно, где следует снять галочку с пункта «Включено».
- Нажать «Записать и закрыть», чтобы выбранная задача больше не запускалась.

Данные простые, но достаточно эффективные, действия позволят повысить производительность и скорость программы 1С. Она будет шустрее работать и не будет терять драгоценные ресурсы. При необходимости выключенные задания можно повторно включить.
Настраиваем RAM в BIOS
Изменять можно основные характеристики оперативной памяти, то есть тактовую частоту, тайминги и напряжение. Все эти показатели взаимосвязаны. И поэтому к настройке оперативной памяти в БИОС нужно подходить теоретически подготовленным.
Способ 1: Award BIOS
Если на вашей системной плате установлена прошивка от Phoenix/Award, то алгоритм действий будет выглядеть примерно так, как указано ниже. Помните, что названия параметров могут незначительно отличаться.
- Делаем перезагрузку ПК. Входим в БИОС с помощью сервисной клавиши или сочетания клавиш. Они бывают различные в зависимости от модели и версии «железа»: Del, Esc, F2 и так далее.
- Нажимаем комбинацию Ctrl + F1 для входа в расширенные настройки. На открывшейся странице стрелками переходим в пункт «MB Intelligent Tweaker (M.I.T.)» и нажимаем Enter.
В следующем меню находим параметр «System Memory Multiplier». Изменяя его множитель, можно уменьшать или увеличивать тактовую частоту работы оперативной памяти. Выбираем чуть больше действующей.
Можно осторожно увеличить напряжение тока, подаваемого на RAM, но не более чем на 0,15 вольта. Здесь можно настроить тайминги, то есть время отклика устройства
В идеале, чем меньше этот показатель, тем быстрее функционирует оперативная память ПК. Сначала меняем значение «DRAM Timing Selectable» с «Auto» на «Manual», то есть на режим ручной регулировки. Затем можно поэкспериментировать уменьшая тайминги, но не более чем на единицу единовременно
Здесь можно настроить тайминги, то есть время отклика устройства. В идеале, чем меньше этот показатель, тем быстрее функционирует оперативная память ПК. Сначала меняем значение «DRAM Timing Selectable» с «Auto» на «Manual», то есть на режим ручной регулировки. Затем можно поэкспериментировать уменьшая тайминги, но не более чем на единицу единовременно.
Настройки закончены. Выходим из BIOS с сохранением изменений и запускаем любой специальный тест для проверки стабильности работы системы и RAM, например, в AIDA64.
- При неудовлетворенности результатами настройки RAM повторите по вышеуказанному алгоритму.
Способ 2: AMI BIOS
Если БИОС на вашем компьютере от American Megatrends, то кардинально значительных отличий от Award не будет. Но на всякий случай вкратце рассмотрим этот случай.
- Входим в BIOS, в главном меню нам нужен пункт «Advanced BIOS Features».
Далее переходим в «Advance DRAM Configuration» и производим необходимые изменения тактовой частоты, напряжения и таймингов оперативной памяти по аналогии со Способом 1.
Способ 3: UEFI BIOS
На большинстве современных материнских плат стоит UEFI BIOS с красивым и удобным интерфейсом, поддержкой русского языка и компьютерной мыши. Возможности по настройке RAM в такой прошивке очень широкие. Рассмотрим их подробно.
Заходим в БИОС, нажав Del или F2. Реже встречаются другие сервисные клавиши, узнать их можно в документации или из подсказки внизу экрана. Далее переходим в «Advanced Mode», нажав F7.
На странице расширенных настроек переходим на вкладку «Ai Tweaker», находим параметр «Memory Frequency» и в выпадающем окне выбираем желаемую тактовую частоту оперативной памяти.
Продвигаясь ниже по меню, видим строку «DRAM Timing Control» и нажав на нее, попадаем в раздел регулировки различных таймингов RAM. ПО умолчанию во всех полях стоит «Auto», но при желании можно попробовать поставить свои значения времени отклика.
Возвращаемся в меню «Ai Tweaker» и заходим в «DRAM Driving Control». Здесь можно попытаться чуть увеличить множители частоты RAM и ускорить её работу
Но делать это надо осознанно и осторожно
Опять возвращаемся на прошлую вкладку и далее наблюдаем параметр «DRAM Voltage», где можно изменять подаваемое на модули оперативной памяти напряжение электрического тока. Повышать вольтаж можно на минимальные значения и поэтапно.
Затем выходим в окно расширенных настроек и передвигаемся во вкладку «Advanced». Там посещаем «North Bridge», страницу северного моста материнской платы.
Здесь нас интересует строка «Memory Configuration», на которую и нажимаем.
В следующем окне можно изменить параметры конфигурации модулей оперативной памяти, установленных в ПК. Например, включить или выключить контроль и коррекцию ошибок (ECC) RAM, определить режим чередования банков оперативной памяти и так далее.
Как вы увидели, настройка оперативной памяти в БИОС вполне возможна для опытного пользователя. В принципе, в случае ваших некорректных действий на этом направлении компьютер просто не включится или прошивка сама сбросит ошибочные значения
Но осторожность и чувство меры не помешает. И помните, что износ модулей RAM при увеличенных показателях соответственно ускоряется
Что означают настройки чередования каналов и рангов в BIOS?
иметь немного больше практического ответа. Я столкнулся с этим, используя двойную серверную плату процессора с 18 слотами ОЗУ. Свой более старый сервер (2010) я получил действительно дешевым с итогом рам 72ГБ (втройне каналов ддр3 слота).
когда я установил Windows Server, он сказал, что у меня есть только 24GB можно использовать? (но 72 установлен?)
в BIOS (настройки по умолчанию)
- Канал Interleave = 6
- Ранг Чередования = 4
Так Я изменил все на:
- Чередование Каналов = 1
- Ранг Interleave = 1
вся память показалась полезной, но она была очень медленной. Процесс входа в систему был гораздо медленнее, и пользовательский интерфейс был лага.
потом возился с ней вот так
- Канал Interleave = 6
- Ранг Interleave = 1
полезная ОЗУ = и 72
процесс входа в систему был быстрым, пользовательский интерфейс был быстрый и он работал нормально.
Канал Interleave (от чтения об этом и глядя в руководстве кажется, что) — количество каналов, на которых он должен работать. Поскольку у меня есть трехканальные слоты, и я хочу, чтобы он работал в двухканальной паре DDR3, мне нужно сохранить его на Chanel Interleave 6. 6 dived by 3 = 2 — Итак, Северный мост имеет два канала на палку. Очень странный способ представить это.
ранг Interleave как я понимаю, с точки зрения обывателя, как «зеркальное отображение и кэширование» зон памяти. Поэтому, когда его значение равно 1, у меня есть доступ ко всей оперативной памяти, но доступ к вводу-выводу-это нормальная скорость на канал. Когда мы начинаем увеличивать это он начинает использовать другие ряды рам (с одной стороны барана палка называется ранг и может осуществляться с 1 канала в двухканальной конфигурации (и в тройной канал игровой конфигурации, поэтому вам нужно 6, так что его 2 канала на палочке, 1 канал на ранг) так «Я думаю, что» ряды отражаются на других физических рангах, увеличивая ввод / вывод. по существу, если у меня есть 800 МГц двухканальный, и я увеличиваю это, я отбрасываю физическую используемую оперативную память, но увеличиваю ввод/вывод в некотором роде. Задание 4 разбивает все 18 рядов по 4 (4.5 рядах которого 2 1/4 физических палка выступает в качестве одной палкой (и так как вы не можете разделить палку на четверть я думаю, что он просто идет с 2 — следовательно, почему я не вижу половины объема оперативной памяти) эта, по сути, может превратиться 800 МГц оперативной памяти в «1600Mhz» в северном мосте, больше чем удваивающ скорость IO за счет годный к употреблению RAM.
поэтому цитата в ответе выше говорит, что у нее нет преимуществ ниже 4, Ну для меня я предпочитаю больше оперативной памяти для виртуальных машин.
может на игровых досках что-то другое ?? Но на серверной плате я тестировал его, и он работает немного быстрее на настройках по умолчанию, но так как это будет очень низкий используется
- NAS (FreeNAS особенно предпочитает больше ОЗУ скорость ОЗУ — так я могу просто дать ему 32GB и наслаждаться массивные улучшения в скорости по Samba по сравнению с моей нынешней системе 4 ГБ)
- маршрутизатор (вряд ли понадобится что много, но так как я все лишнее можно просто кальмары кэш в ОЗУ!)
- виртуальная машина площадка (в основном будет Ubuntu Server… который быстро на малине Пи)
- выпендриваться.. потому что у меня никогда не было столько оперативной памяти, и никто не спросит, как много промежуточных званий работает на.
это просто мое понимание — если Вы читаете это, и я совершенно неправильно, пожалуйста, дайте мне знать. Я пытался читать различные источники и попробовать различные вещи моей собственной и я просто использовал свой здравый смысл, чтобы решить эту проблему
Как настроить биос — основные разделы
MAIN — раздел для:
- непосредственной корректировки временных данных;
-
определения и изменения некоторых параметров винчестеров (жестких дисков) после их выбора с помощью «стрелок» клавиатуры и нажатия кнопки «Ввод» (Enter). Рисунок 1.
Если вы хотите перестроить режимы винчестера, то после нажатия кнопки «Ввод» вы попадете в его меню по умолчанию. Для нормальной работы необходимо выставить «стрелками» и кнопкой «Ввод» в пунктах:
- LBA Large Mode — Auto;
- Block (Multi-Sector Transfer) — Auto;
- PIO Mode — Auto;
- DMA Mode — Auto;
- 32 Bit Transfer — Enabled;
- Hard Disk Write Protect — Disabled;
- Storage Configuration — желательно не изменять;
- SATA Detect Time out — изменять нежелательно.
- Configure SATA as — выставить на AHCI.
- System Information — данные о системе, которые можно почитать.
ADVANCED — раздел непосредственных настроек основных узлов компьютера. Рисунок 2. Он состоит из подразделов:
- JumperFree Configuration — из него (нажатием кнопки «Ввод» (Enter)) попадаем в меню Configure System Frequency/Voltage, которое позволяет настраивать модули памяти и процессор. Оно состоит из пунктов:
- AI Overclocking (режимы Auto и Manual) служит для разгона процессора вручную или автоматически;
- DRAM Frequency — изменяет частоту (тактовую) шины модулей памяти;
- Memory Voltage — ручная смена напряжения на модулях памяти;
- NB Voltage — ручная смена напряжения на чипсете.
- CPU Configuration — при нажатии кнопки «Ввод» (Enter) открывается меню, в котором можно просматривать и изменять некоторые данные процессора.
- Chipset — менять не рекомендуется.
- Onboard Devices Configuration — смена настроек некоторых портов и контролеров:
- Serial Portl Address — смена адреса COM-порта;
- Parallel Port Address — смена адреса LPT-порта;
- Parallel Port Mode — смена режимов параллельного (LPT) порта и адресов некоторых других портов.
- USB Configuration — смена работы (например, включение/отключение) USB-интерфейса.
-
PCIPnP — менять не рекомендуется.
POWER — смена настроек питания. Для нормальной работы необходимо выставить «стрелками» и кнопкой «Ввод» в пунктах:
- Suspend Mode — Auto.
- ACPI 2.0 Support — Disabled.
- ACPI APIC Support — Enabled.
- APM Configuration — изменять нежелательно.
- Hardware Monitor — корректировка общего питания, оборотов кулеров и температуры.
Как включить двухканальный режим оперативной памяти в биосе ASUS?
Чтобы активировать двухканальный режим оперативной памяти, нужно вставить минимум 2 плашки ОЗУ в разные слоты материнской платы (если слотов больше, чем 2, то они должны быть 1 цвета). В большинстве случаев больше ничего делать не нужно, двухканальный режим работы ОЗУ активируется самостоятельно.
Как включить двухканальный режим памяти на ноутбуке?
Чтобы задействовать двухканальный режим, нужно соблюсти следующее:
- планки памяти должны быть с одинаковой частотой (DDR3-1600, например). …
- планки должны быть одинакового объема памяти;
- также желательно чтобы у планок были одинаковые тайминги, и они были от одного производителя.
Как проверить работу памяти в двухканальном режиме?
Проверить, включен ли двухканальный режим работы оперативной памяти можно с помощью программ, например, CPUID CPU-Z. Для этого переходим на вкладку «Memory», и смотрим графу «Channel #». Если указан параметр «Dual», значит двухканальный режим работы оперативной памяти включен.
Как настроить оперативку через биос?
Возможностей настройки оперативной памяти здесь значительно больше, чем в предыдущих версиях. Что можно делать, подсказывает таблица. Войти в БИОС.…UEFI BIOS
- С помощью клавиши F7 перейти в раздел «Advanced Mode».
- Перейти во вкладку «Ai Tweaker».
- Найти «Memory Frequency» и в выпадающем окне выбрать желаемую частоту ОЗУ.
Как включить Ganged?
Для этого войдите в меню BIOS, раскройте меню расширенных настроек, нажатием сочетания клавиш CTRL+F1, затем проследуйте по пунктам «MB Intelligent TweakerM.I.T. DRAM Configuration» для установки параметра «DCTs Mode” в режим «Ganged”.
Как проверить работает ли слот для оперативной памяти?
Для проверки работоспособности слота для оперативной памяти, необходимо взять предварительно на 100% рабочую планку оперативной памяти и вставить в подлежащий проверке слот. Делается это довольно просто, а если вы хоть раз доставали или вставляли планку оперативной памяти, так и вовсе проще простого.
Как поставить память в двухканальном режиме?
Двухканальный режим работы памяти
Слоты материнской платы обычно помечаются разными цветами. Чтобы реализовать самый оптимальный режим работы памяти в двухканале, нужно установить два одинаковых модуля ОЗУ в слоты одинакового цвета. Слоты для двух модулей ОЗУ в двухканале обычно называются DIMMA1(2) и DIMMB1(2).
Можно ли поставить 2 и 4 Гб оперативной памяти?
Планки оперативной памяти разного типа ставить одновременно нельзя. Контроллеры, работающие с ОЗУ DDR2, DDR3 и DDR4, архитектурно отличаются. Также вставить планку не того разъема не выйдет физически. Модули DIMM хоть и имеют одинаковый форм-фактор, но ключ (вырез) препятствует неправильной установке.
Сколько слотов для оперативной памяти в ноутбуке?
Запускаем его, идём в раздел «Производительность», переключаемся на вкладку «Память». И внизу смотрим графу «Использовано гнёзд». В ней будет отображаться сколько слотов использовано из скольких предусмотренных материнской платой.
Можно ли набрать оперативную память планками разного объема?
Разный объем планок оперативной памяти
Первый и самый частый вопрос: можно ли устанавливать оперативную память разного объема и будет ли она работать. Краткий ответ — да, всё будет в порядке и работать она будет. … То есть будет работать медленнее, чем в случае использования двух одинаковых по объему планок.
Что лучше двухканальный режим памяти или четырехканальный?
Использование двух модулей, работающих в двухканальном режиме, в любой системе будет предпочтительнее одного с тем же объемом. … Наличие четырех модулей однозначно лучше только для систем с процессорами Core i9 и Threadripper, что обусловлено инициализацией четырехканального режима работы памяти.
Как работает двухканальный режим памяти?
Двухканальный режим — режим параллельной работы двух каналов памяти. … Не следует путать термин Двухканальный режим с двойной скоростью передачи данных (DDR), в котором обмен данными происходит дважды во время одного тика DRAM. Эти две технологии являются независимыми друг от друга.
Как в биосе включить все слоты оперативной памяти?
Чтобы активировать двухканальный режим оперативной памяти, нужно вставить минимум 2 плашки ОЗУ в разные слоты материнской платы (если слотов больше, чем 2, то они должны быть 1 цвета). В большинстве случаев больше ничего делать не нужно, двухканальный режим работы ОЗУ активируется самостоятельно.
Устранение неполадок в BIOS
Большинство пользователей не могут навредить базовой системе своими действиями. Первые проблемы начинаются при попытке улучшения компьютера или ноутбука.
При наращивании количества оперативной памяти или установке новой видеокарты желательно обновить BIOS
до самой новой версии. Это поможет избежать аппаратной несовместимости. Обычно в этом случае компьютер просто отказывается видеть новое устройство. После успешной «перепрошивки» ПЗУ данная проблема исчезает.
Для инициализации этой процедуры необходимо использовать либо внутренние подпрограммы, такие как Easy Flash
, либо программы в ОС. На сайте производителя компьютера необходимо найти более современную . Желательно также проверить, будет ли она поддерживать устанавливаемое оборудование, прочитав описание версии.
Обновление версии базовой системы может привести к несовместимости с уже установленным оборудованием, так как ПЗУ имеет ограниченный объем и поддержка новых устройств возможна только за счет удаления из нее информации об устаревших. По этой причине обновление BIOS
показано только в случае установки нового оборудования, а при работе компьютера стабильно и отсутствии изменений «профилактическое» перепрограммирование не желательно.
Во время процедуры перезаписи не должно происходить
отключения компьютера от сети. Если это произошло, восстановление информации
в ПЗУ будет сильно затруднено, скорее всего невозможна и тогда необходима помощь специалиста. Работы по изменению программного обеспечения материнской платы являются ремонтом, поэтому пользователь проводит их на свой страх и риск, лишаясь гарантии при неправильно проведенном.
 При установке пароля
При установке пароля
в базовой системе и невозможности ее настройки для восстановления работоспособности компьютера специально была оставлена возможность аппаратного сброса
на заводские параметры. Эта возможность связана с особенностями хранения настроек BIOS. Сама система записана на ПЗУ, а ее настройки находятся в другой памяти, называемой CMOS
. Для ее очистки следует найти перемычку
или джампер
около батарейки системного питания (для работы часов при выключенном компьютере). Также помогает извлечение
этой батарейки, если она съемная.
Некоторые материнские платы позволяют настроить шум, издаваемый кулером благодаря регулированию
числа оборотов вентилятора. Это полезно при использовании ПК в офисе, где достаточно высок уровень шума, а задачи, выполняемые компьютером, не приведут к перегреву процессора.
Для любителей разгона
компонентов системы работа с параметрами BIOS/UEFI становится рутинным занятием. В продвинутых версиях можно настраивать тонкие параметры напряжения и частот прямо через интерфейс базовой системы. Подразумевается, что пользователь знает о последствиях грубой работы с этими параметрами. Обычно такие настройки доступны для дорогих моделей процессоров, материнских плат и видеокарт.
Поступление в продажу SSD-накопителей
не решило проблемы работы с огромными объемами данных, которые необходимо быстро считывать с жестких дисков. В этом случае используется технология . Для этого два и более диска объединяются, и информация распределяется по ним согласно специальным алгоритмам. Таким образом можно получить значительный рост скорости и чтения информации. Большая часть настройки происходит в интерфейсе BIOS.
Если необходимо открыть меню настроек AMI BIOS, необходимо получить к нему доступ. Для этого следует в ходе начала загрузки системы произвести нажатие соответствующей клавиши. В зависимости от производителя материнской платы, это будет F2, F10 или DEL. Рекомендуется осуществлять нажатие несколько раз, чтобы быть уверенным в результате.
Стоит ли включать?
Для улучшения производительности системы и повышения ее быстродействия рекомендуется активировать режим Interleave, присвоив функции SDRAM Bank Interleave соответствующее значение. Причем чем большим оно будет, тем лучше.
Необходимо помнить о том, что данный режим чувствителен к количеству банков SDRAM, имеющихся в системе. Поэтому при выборе чередования 8 банков ОЗУ (8 Bank, 8-Way) в системе должны присутствовать все 8 банков.
При использовании единственного двойного модуля SDRAM необходимо выбрать значение опции равным 2-Way или 2 Bank. При использовании большего количества модулей (2, 4, и т. д.) допустимо присвоить как значение 2-Way (2 Bank), так и соответствующее большее. Наилучший показатель производительности достигается при выборе максимального возможного значения данной опции.
При использовании устаревших моделей SDRAM 16 Мбит чередование банков работает нестабильно, вследствие чего рекомендуется деактивировать функцию SDRAM Bank Interleave, установив значение опции равным Disabled.
Второй причиной деактивации режима чередования является ограничение некоторых версий программного обеспечения, не позволяющее использовать данную функцию в полном объеме. К современным материнским платам и программам вышеуказанные ограничения режима Interleave не имеют никакого отношения.
Сфокусированный режим, диффузный режим
Оказывается, физиологически, любители работать 12 часов в сутки так же неправы, как и любители целый день бездельничать. Удерживать концентрацию без перерыва — контрпродуктивно.
Мозг работает (в основном) в двух разных режимах — сфокусированном и диффузном. Диффузный не менее важен. В нём включаются совсем другие механизмы, происходит консолидация памяти, происходит восстановление нейромедиаторов, потраченных в сфокусированном режиме. Единственный путь — использовать диффузный режим, то есть «регулярно бездельничать». Небольшой нюанс: безделие работает только если перед ним зарядиться полезными мыслями в сфокусированном режиме. Именно их мозг и будет консолидировать.
Проще говоря: более того, отдых — это такая разновидность работы. Тот, кто им пренебрегает — теряет своё время и силы, потраченные в сконцентрированном режиме, впустую. Тот же, кто утверждает, что работает 14 часов в сутки — просто лгун. Либо он имеет в виду, что:
Самые эффективные люди на свете — те, кто сделал значимые достижения в науке и изобретательстве, — переключаются между разными режимами работы мозга, каждый из которых приносит пользу их делу. Например, сначала напряжённая аналитическая работа, затем — общение с потенциальными партнёрами, либо необременительная работа другого типа, ради временных денег или будущих проектов. Затем спорт, как средство оставаться длительно в хорошей интеллектуальной форме. См. систему ЖСТЛ Г.С. Альтшуллера (книга «Как Стать Гением»).
Read Around Write
Как известно, большинство (до 90%) запросов к памяти связаны с чтением данных, а не с записью. Тем не менее, запись в память необходима, однако шина не позволяет производить обе операции одновременно. Поэтому при необходимости записи хотя бы одного байта любой процесс чтения будет прерван. Чтобы этого не случалось, существует «Read Around Write»-буфер, в который поступают данные, требующие последующего помещения в память. Таким образом, операция записи производится только тогда, когда в буфере накоплено достаточно данных. Если же данные еще не успели записаться, то вообще можно обойтись без чтения из памяти, используя буфер как кэш. Очевидно, что эту опцию лучше включать.
Что дает частота оперативной памяти
Чем выше значение, тем быстрее ОЗУ передает данные на обработку другими компонентами. Получается, что это оказывает влияние на производительность всей сборки.
Следует знать, что показатель мега трансферов в секунду не является отражением тактовой частоты, поскольку DDR показывает увеличенную в два раза скорость. Количество тактов — это в два раза меньше. Так, DDR3-1333 функционирует на 666 МГц.
Также надо учитывать, что обычно указывают максимальную быстроту. И если поставить в компьютер две планки с разным частотным показателем, то ПК будет работать в соответствии с «потолком» более медленной планки.
Однако такое снижение производительности — одно из самых безопасных последствий. А бывает, что это дает совсем неприятные ошибки работы операционки. Вот почему советуют приобретать равные по параметрам модули.
Совет: При покупке ОЗУ необходимо проверить ее совместимость с платой, а именно максимумы объема и скорости, а также тип.



























