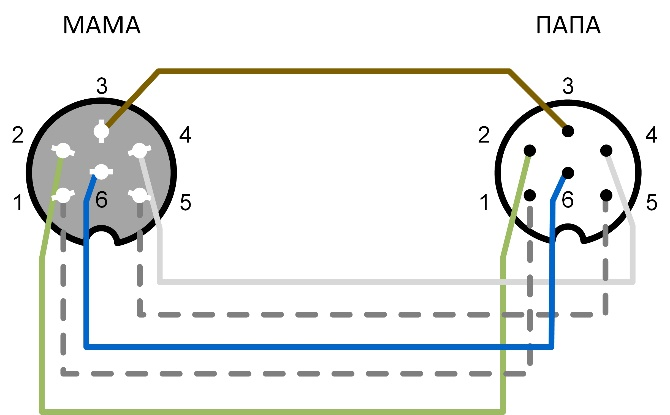Решение проблем с подключением и настройкой аудио
Подключение и настройка аудио на материнской плате может вызывать некоторые проблемы. В этом разделе мы рассмотрим несколько распространенных проблем и способы их решения.
1. Отсутствие звука
Если у вас отсутствует звук на компьютере, следуйте этим шагам для устранения проблемы:
- Убедитесь, что аудиоустройство верно подключено к материнской плате. Проверьте, что кабели правильно вставлены в соответствующие разъемы.
- Проверьте настройки звука на компьютере. Убедитесь, что звук не выключен или приглушен. Откройте панель управления звуком и проверьте уровень громкости и дефолтное аудиоустройство.
- Установите или обновите драйверы аудиоустройства. Найдите последние драйверы для вашей материнской платы на сайте производителя и установите их.
- Перезагрузите компьютер и проверьте звук снова.
2. Шум или искажения звука
Если у вас есть шум или искажения звука, вот несколько вариантов решения:
- Убедитесь, что аудиокабели правильно подключены и не повреждены. Переподключите их снова, чтобы убедиться, что они надежно вставлены.
- Проверьте настройки звука на компьютере. Убедитесь, что уровни громкости и баланс настроены правильно.
- Измените качество звука в настройках. Может быть, качество звука установлено на низкое значение, что вызывает искажения. Попробуйте изменить это значение.
3. Несовместимость или отсутствие драйверов
Если у вас возникли проблемы с драйверами аудиоустройства, вот что можно сделать:
- Проверьте совместимость драйверов с вашей операционной системой. Убедитесь, что вы используете правильные драйверы для вашей ОС.
- Обновите драйверы аудиоустройства до последней версии. Проверьте сайт производителя материнской платы на наличие новых драйверов и установите их, если они доступны.
- Если проблемы с драйверами продолжаются, попробуйте удалить текущий драйвер и переустановить его заново.
4. Проблемы с микрофоном
Если у вас возникают проблемы с микрофоном, попробуйте следующее:
- Проверьте, что микрофон правильно подключен к материнской плате. Убедитесь, что кабель микрофона надежно вставлен в соответствующий разъем.
- Проверьте настройки микрофона на компьютере. Убедитесь, что микрофон не выключен и уровень громкости настроен правильно.
- Установите или обновите драйверы аудиоустройства. Проверьте сайт производителя материнской платы на наличие новых драйверов и установите их, если они доступны.
- Если проблемы с микрофоном продолжаются, попробуйте подключить другой микрофон. Возможно, проблема связана с самим микрофоном.
Надеемся, что эти решения помогут вам устранить проблемы с подключением и настройкой аудио на материнской плате. Если проблемы сохраняются, рекомендуется обратиться к специалистам или технической поддержке производителя материнской платы.
Что такое Mic на магнитоле?
В современных магнитолах автомобилей присутствует функция Mic, которая представляет собой встроенный микрофон. Mic на магнитоле позволяет осуществлять голосовые команды, звонки в режиме hands-free, а также использовать функции голосового управления.
Доступ к Mic обычно осуществляется с помощью кнопки на магнитоле или голосового активации. Современные системы Mic на магнитоле обладают высоким качеством записи звука, что позволяет обеспечить четкое распознавание голоса и эффективное использование голосового управления. Благодаря Mic на магнитоле водитель может оставаться сфокусированным на дороге, не отвлекаясь на работу с панелью управления магнитолой.
Использование Mic на магнитоле значительно повышает безопасность вождения и удобство использования автомобильной аудиосистемы. Кроме того, благодаря функции Mic можно осуществлять голосовые заметки, проводить голосовые поиски и взаимодействовать с навигационной системой, не прибегая к использованию панели управления магнитолой.
Способы подключения микрофона от наушников к компьютеру
Мало кто из пользователей современных девайсов не знает, как подключить наушники к компьютеру, но вот решить проблемы, возникающие при подключении, под силу не всем. Рассмотрим некоторые нюансы подсоединения и настройки наушников для их качественной работы на различных операционных системах.
Большинство современных наушников оснащаются дополнительным средством связи, что позволяет применять их на всех совместимых устройствах, обладающих разъемом Jack 3.5 мм.
Как правило, существует два основных вида гарнитур с микрофоном, у которых:
общий штекер для воспроизведения и записи звука;
два раздельных штекера, выполняющих данные функции.
Наушники, предназначенные для мобильных гаджетов, относятся к первому типу, что может вызвать некоторые затруднения при взаимодействии с ПК. В этой статье мы постараемся ответить на вопрос, как подключить микрофон от наушников телефона к компьютеру, подробно рассмотрев все возможные ситуации.
Как правильно подключить микрофон для магнитолы
Многочисленными исследованиями доказано, что современный человек тратит на разговоры по телефону большую часть своего времени. Сюда входят личные, деловые и прочие беседы. Причем делает он это везде: дома, на улице, в машине и в прочих местах, так как использует мобильный телефон.

Но вот что касается его использования в автомобиле, то есть свои ограничения. Они установлены не только законодательством, но и личной безопасностью
Когда водитель во время движения машины ведет беседы по телефону, повышается риск того, что он создаст аварийную ситуацию на дороге, так как его внимание становится рассеянным, обхват руля выполняется неправильно, потому что одна рука держит телефон
Через редактор mixer_path.xml
Это более сложный вариант, требующий от пользователя предварительного получения рут-прав, что в свою очередь влечет за собой множество последствий от снятия устройства с гарантии до блокировки транзакций. Если это вас не останавливает, действуйте по инструкции:
- Установите ES Проводник.
- Откройте настройки приложения нажатием кнопки в виде трех полосок.
- Активируйте опции «Root-проводник» и «Скрытые элементы».
- Перейдите в директорию /system/etc.
- Откройте файл mixer_path.xml.
- Установите нужные значения напротив пунктов «Voice».
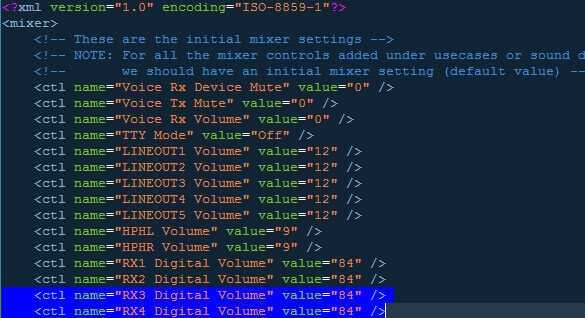
В файле mixer_path.xml используются те же значения, что и при использовании инженерного меню. Как и в случае с предыдущим способом, не рекомендуется сразу выставлять все параметры на максимум. Начните со средних значений.
Позволяет подключать микрофон к различным устройствам
Разъем для микрофона Mic in (англ. Microphone input) — это аналоговый аудиоразъем, который используется для подключения микрофона к различным устройствам. Он представляет собой небольшой входной разъем, обычно используемый для записи аудиосигнала с внешнего источника, каким является микрофон.
Данный разъем широко применяется во множестве устройств, включая персональные компьютеры, ноутбуки, смартфоны, планшеты и другие портативные устройства. Он позволяет использовать внешний микрофон для более качественной записи звука, чем интегрированный встроенный микрофон, которым часто оборудованы данные устройства.
Разъем Mic in обычно имеет стандартный размер от 3.5 мм до 6.35 мм и состоит из разъема для подключения микрофона и дополнительных контактов для передачи аудиосигнала. Он может поддерживать моно- или стереозапись, в зависимости от конкретной модели устройства.
Подключение микрофона к разъему Mic in позволяет использовать устройство для различных целей, таких как запись голосовых сообщений, общение в видеочатах, создание аудиозаписей, работа с программами для распознавания речи и многое другое.
Важно отметить, что для подключения микрофона к такому разъему необходимо использовать специальный кабель с соответствующими разъемами на каждом конце. Кабель должен быть совместим с устройством, к которому вы хотите подключить микрофон
Как подключить микрофон к магнитоле
Для подключения микрофона на магнитоле имеется специальный разъем. Внешний приемник звука располагается на минимальном удалении от головы водителя, что позволяет снизить искажения и повысить громкость речи. Установка производится на пластиковую обшивку передней стойки или поверхность противосолнечного козырька. Кабель прокладывается внутри декоративных панелей салона машины.
На некоторых автомобилях используется штатный микрофон с усилителем, который устанавливается на потолочной панели. Устройство оборудовано фильтром, снижающим уровень помех, подключается к головному устройству через отдельный разъем. При использовании неоригинальной магнитолы требуется доработка микрофона, которая обеспечит совместимость оборудования.
Малогабаритный микрофон, встроенный в корпус магнитолы, не обладает высокой чувствительностью. Рекомендуется разобрать головное устройство и выпаять встроенный прибор. Чувствительный элемент выводится на облицовку передней стойки. Для коммутации используется аудиокабель, снижающий влияние помех на передаваемый звук. Шнур впаивается вместо микрофона.
Многочисленными исследованиями доказано, что современный человек тратит на разговоры по телефону большую часть своего времени. Сюда входят личные, деловые и прочие беседы. Причем делает он это везде: дома, на улице, в машине и в прочих местах, так как использует мобильный телефон.
Подключаем микрофон
Но вот что касается его использования в автомобиле, то есть свои ограничения. Они установлены не только законодательством, но и личной безопасностью
Когда водитель во время движения машины ведет беседы по телефону, повышается риск того, что он создаст аварийную ситуацию на дороге, так как его внимание становится рассеянным, обхват руля выполняется неправильно, потому что одна рука держит телефон
Распиновка разъемов автомагнитол
Распиновка ISO или разводка выводов – определение каждого контакта электрического соединения в разъеме или схеме согласно соответствующей нумерации и функциональности. Акустическая система любого производителя подсоединяется к штатным ISO разъемам автомобиля. Грамотная распиновка поможет получить на выходе хороший звук и не сжечь при этом разъемы напряжением. Разобраться в проводах можно с помощью стандартных схем. Вы сможете установить любую марку автомагнитолы, не имея специализированных знаний в электрике. Работая с нестандартными коннекторами, не забывайте о безопасности. «Прозванивайте» провода, используя мультиметр.
Подключение аудио передней панели
На материнской плате присутствует специальный разъем для подключения передней панели корпуса компьютера. Через этот разъем можно подключить различные аудио устройства, такие как наушники, микрофон, колонки и другие.
Для подключения передней панели следуйте указанным ниже шагам:
Найдите на материнской плате разъем, отведенный специально для передней панели. Обычно эти разъемы расположены на нижней части платы, рядом с задней панелью компьютера.
На передней панели корпуса компьютера найдите соответствующие разъемы для подключения аудио устройств. Обычно эти порты имеют определенные цвета и маркировку, помогающую определить, какое устройство подключается к каждому порту (например, звуковые наушники или микрофон).
Подключите соответствующие провода от передней панели к разъему на материнской плате
Обратите внимание на правильность подключения проводов в соответствии с маркировкой разъема.
Проверьте правильность подключения и убедитесь, что провода надежно закреплены в разъеме. При необходимости используйте зажимы или защелки, чтобы фиксировать провода на месте.
После выполнения указанных шагов, аудио устройства, подключенные к передней панели компьютера, должны быть готовы к использованию. Вам понадобится соответствующее программное обеспечение и драйверы для работы с этими устройствами.
Конгресс-системы
Представь, что за столом сидит 20 человек, и каждому нужен свой микрофон. И со стола нужно протянуть 20 микрофонных кабелей. А если ещё у каждого должна иметься кнопка для включения микрофона, то нужно ещё 20 кабелей управления. А теперь забудь этот кошмар. Ведь для того, чтобы не было таких вещей и придумали конгресс-системы.
Между пультами (это и есть микрофоны с дополнительными функциями) прокладывается всего один кабель по цепочке. Но чаще всего кабель специфический, и, если готового кабеля с разъёмами нет, придётся паять.
Распайка кабелей цифровых конгресс-систем BOSCH
Для изготовления кабелей для цифровых конгресс-систем Bosch DCN, Bosch DCN NG и BOSCH CCS 1000D используется только оригинальный кабель Bosch LBB4116/00 длиной 100 метров и специальные разъёмы Bosch LBB4119/00 с 6 контактами. Разъёмы поставляются парами — «папа» плюс «мама». На кабеле обязательно должны быть разные разъёмы.
Внимательно следи за номерами контактов, они зеркальны у «папы» и «мамы».
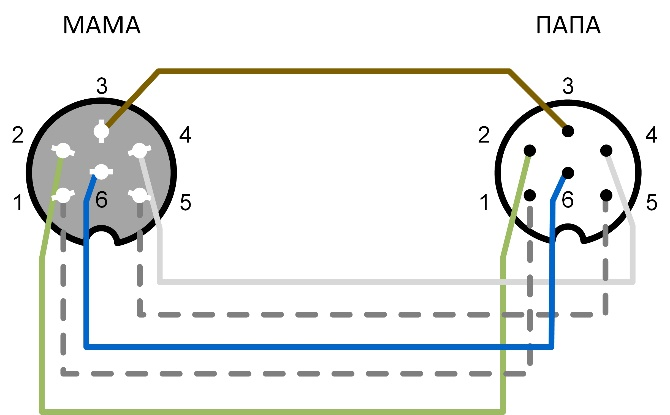
Видно, что соединяются одинаковые контакты у обоих разъёмов. При этом оплётка зелёного провода (контакты 2) припаивается к контактам 1, а оплётка белого провода (контакты 4) к контактам 5. Есть ещё общий экран, и он с обеих сторон припаивается к корпусам разъёмов.
За все годы ни разу не попались эти разъёмы из хорошей пластмассы. Поэтому при пайке их можно легко испортить. Что бы как-то уменьшить эту проблему лучше всего паять данный разъём воткнутым в ответную часть.
Распайка кабелей аналоговых конгресс-систем BOSCH
Системы встречаются редко, так как они устарели, но помнить их надо. Для изготовления кабелей конгресс-систем Bosch CCS 900 и Bosch CCS 900 Ultro используется только оригинальный комплект Bosch LBB3316/00, включающий в себя кабель и разъёмы к нему. Разъёмы имеют 7 контактов.
Внимательно следи за номерами контактов, они зеркальны у «папы» и «мамы».
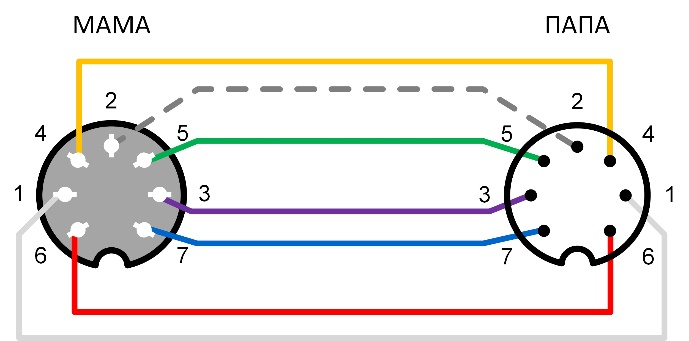
Подключение микрофона к андроид магнитоле
Для того чтобы использовать микрофон с андроид магнитолой, вам понадобится выполнить несколько простых шагов:
- Убедитесь, что ваша андроид магнитола поддерживает внешний микрофон. Обычно это можно узнать из инструкции к устройству или из его технических характеристик.
- Подключите микрофон к андроид магнитоле с помощью штатного аудио разъема. Обычно это 3,5 мм разъем AUX или USB-порт. Если ваш микрофон имеет другой тип разъема, вам может потребоваться специальный адаптер.
- Установите микрофон в удобное для вас место. Часто его размещают на щите приборов, рядом с рулем или на солнцезащитной панели.
- Проверьте настройки андроид магнитолы. Вам может потребоваться включить внешний микрофон, чтобы он работал. Обычно это делается через меню настроек устройства или специальное приложение для работы с магнитолой.
- Проверьте работу микрофона. Для этого можно записать короткое аудио сообщение и проиграть его через систему автомобиля. Если микрофон работает, вы должны услышать свой голос через динамики автомобиля.
Если у вас возникли проблемы с подключением или работой микрофона, вам следует обратиться к руководству пользователя вашей андроид магнитолы или обратиться за помощью к специалистам.
Проблемы и решения
Проблема: Отсутствие звука
- Проверьте, подключен ли аудио-кабель к материнской плате и аудио-устройству.
- Убедитесь, что громкость звука в системе включена и не находится в минимальном положении.
- Проверьте, включена ли громкость на аудио-устройстве или на колонках.
- Проверьте, есть ли драйверы для звуковой карты на материнской плате. Если нет, установите их с помощью диска с драйверами или скачайте последние драйверы с официального сайта производителя.
Проблема: Шум или искажения звука
- Проверьте, подключен ли аудио-кабель к материнской плате и аудио-устройству надежно и без перекосов.
- Проверьте, работают ли колонки или наушники исправно.
- Попробуйте использовать разные аудио-выходы на материнской плате или различные аудио-разъемы на аудио-устройстве.
- Если используете наушники, попробуйте подключить их к другому устройству, чтобы убедиться, что проблема не в наушниках.
Проблема: Звук только в одном канале
- Проверьте правильность подключения аудио-кабеля к материнской плате и аудио-устройству. При необходимости, проверьте подключение в другие разъемы.
- Проверьте, настроены ли настройки звука в операционной системе и аудио-устройстве для использования стерео или других режимов вывода звука.
- Если используете аудио-устройство с несколькими каналами, проверьте, правильно ли настроены уровни громкости и баланса для каждого канала.
Проблема: Звук прерывается или дрожит
- Убедитесь, что все кабели подключены надежно и не имеют внешних повреждений.
- Проверьте, используете ли последнюю версию драйверов для звуковой карты. Если нет, обновите их с помощью сайта производителя.
- Убедитесь, что компьютер не перегружен или не выполняет большое количество задач одновременно, что может вызвать сбои в звуке.
- Используйте аудио-устройства с высоким разрешением и большим буфером, что поможет избежать прерываний и дрожания звука.
Проблема: Нет звука из динамиков, только из наушников или наоборот
- Проверьте настройки звука в операционной системе и аудио-устройстве, убедитесь, что выбран правильный выходной порт.
- Убедитесь, что используемые вами динамики или наушники подключены к правильным разъемам на аудио-устройстве.
- Если проблема возникает только с определенным программным обеспечением, попробуйте обновить его до последней версии.
- Проверьте настройки программного обеспечения, если они доступны, и убедитесь, что выбран правильный аудио-выход.
| Проблема | Решение |
|---|---|
| Отсутствие звука | 1. Проверьте подключение кабеля.2. Убедитесь, что громкость не установлена на минимальное значение.3. Установите необходимые драйверы. |
| Шум или искажение звука | 1. Проверьте качество и надежность подключения кабеля.2. Проверьте состояние колонок или наушников.3. Попробуйте использовать другие аудио-выходы или разъемы. |
| Звук только в одном канале | 1. Проверьте подключение кабеля.2. Проверьте настройки звука в ОС и аудио-устройстве.3. Проверьте настройки баланса и громкости. |
| Звук прерывается или дрожит | 1. Проверьте состояние и надежность подключения кабелей.2. Обновите драйверы.3. Избегайте перегрузки компьютера и выполняйте задачи по очереди. |
| Нет звука из динамиков, только из наушников или наоборот | 1. Проверьте настройки звука в ОС и аудио-устройстве.2. Проверьте подключение динамиков и наушников к правильным разъемам.3. Обновите программное обеспечение и проверьте настройки выбора аудио-выхода. |
Проверка совместимости типов разъемов
Перед подключением активного микрофона к микрофонному входу важно убедиться, что типы разъемов совместимы. Существуют различные типы разъемов, такие как XLR, TRS, USB и т
д., и каждый тип может иметь разное количество контактов и расположение сигнальных и заземляющих контактов.
В большинстве случаев, активные микрофоны имеют разъем XLR, который является наиболее распространенным типом для профессиональных аудиоустройств. Он имеет 3 контакта: два для подачи сигнала и один для заземления.
Чтобы подключить микрофон к микрофонному входу, убедитесь, что у вашего микрофона и входа на устройстве совместимые разъемы. Если у вас есть активный микрофон с разъемом XLR, а ваше устройство имеет только TRS или mini-jack разъем, вам понадобится адаптер для соединения.
Адаптеры могут иметь различные конфигурации контактов, поэтому убедитесь, что выбранный адаптер совместим с вашими разъемами. Использование неподходящего адаптера может привести к потере качества звука или полному отсутствию звука.
Если у вас нет подходящего адаптера или ваши разъемы несовместимы, рекомендуется покупать активные микрофоны, которые имеют совместимые разъемы с вашим устройством. Это обеспечит оптимальную работу и качество звука без использования дополнительных адаптеров.
Не забывайте также проверить совместимость типов разъемов с характеристиками вашего устройства, такими как его входное сопротивление и уровень подавления шума. В некоторых случаях может потребоваться настройка устройства для оптимальной работы с активным микрофоном.
Современные разъемы для цифрового аудио
В современных компьютерах и аудиоустройствах используются различные разъемы для подключения цифрового аудио. Наиболее распространенными являются:
-
USB — универсальная последовательная шина, которая поддерживает передачу аудио сигнала в цифровом формате. USB разъемы на материнской плате позволяют подключать внешние звуковые карты или цифровые аудиоустройства напрямую к компьютеру. USB также поддерживает протоколы передачи аудио-видео и позволяет подключать мониторы или телевизоры с встроенными динамиками.
-
HDMI — интерфейс передачи цифрового аудио-видео. HDMI разъемы используются для подключения компьютеров или аудиоустройств к телевизорам или мониторам с поддержкой HDMI. Этот разъем также позволяет передавать многоканальный звук с высоким качеством.
-
DisplayPort — цифровой разъем для передачи аудио-видео сигнала. DisplayPort является альтернативой HDMI и часто используется для подключения компьютеров к мониторам или проекторам. DisplayPort может передавать высококачественный звук и поддерживает многоканальное аудио.
Кроме того, некоторые материнские платы могут иметь другие разъемы для цифрового аудио, такие как Optical S/PDIF или 3.5 mm TRRS. Optical S/PDIF разъем используется для передачи цифрового звука по оптическому кабелю, в то время как 3.5 mm TRRS предназначен для подключения наушников или микрофона.
Важно отметить, что для передачи и воспроизведения цифрового аудио с помощью этих разъемов необходимо, чтобы устройства, которые вы подключаете, также поддерживали соответствующие стандарты и протоколы передачи аудио сигнала. В зависимости от потребностей и возможностей вашего компьютера или аудиоустройства, вы можете выбрать подходящий разъем для подключения цифрового аудио
Некоторые распространенные разъемы для цифрового аудио:
Разъем
Описание
USB
Универсальная последовательная шина для передачи аудио и видео
HDMI
Интерфейс передачи цифрового аудио-видео
DisplayPort
Цифровой разъем для передачи аудио-видео сигнала
Optical S/PDIF
Разъем для передачи цифрового звука по оптическому кабелю
3.5 mm TRRS
Разъем для подключения наушников или микрофона
В зависимости от потребностей и возможностей вашего компьютера или аудиоустройства, вы можете выбрать подходящий разъем для подключения цифрового аудио.
Сравнение mic на магнитоле Андроид с другими аналогами
На рынке существует множество аналогов mic на магнитоле Андроид, но не все они одинаково хороши. В этом разделе мы рассмотрим несколько популярных аналогов и сравним их с mic на магнитоле Андроид.
Первым аналогом, который мы рассмотрим, является mic на магнитоле с операционной системой Apple CarPlay. Он предлагает схожий функционал с mic на магнитоле Андроид, но работает только с устройствами iPhone. Если у вас есть iPhone, то данный аналог может быть отличным выбором. Однако, если у вас устройство на базе Андроид, mic на магнитоле Андроид будет лучшим вариантом.
Еще одним популярным аналогом является mic на магнитоле с операционной системой Windows CE. Он также предлагает схожий функционал, но его интерфейс и возможности взаимодействия с устройствами на базе Андроид оставляют желать лучшего. Отсутствие поддержки популярных приложений Андроид может быть существенным недостатком данного аналога.
Наконец, сравним mic на магнитоле Андроид с магнитолами, оснащенными стандартной радиосистемой. mic на магнитоле Андроид предлагает гораздо больше функциональности и возможностей, чем обычная радиосистема. Вы сможете установить различные приложения, навигационные программы, прослушивать музыку и многое другое.
Вывод: mic на магнитоле Андроид является одним из лучших вариантов для автомобиля благодаря своей операционной системе и широкому функционалу. Он позволяет использовать различные приложения, взаимодействовать с устройствами на базе Андроид и полностью наслаждаться комфортом и удобством во время поездок.
Настройка микрофона в Windows
Для правильной настройки микрофона: открываем в меню «Пуск» «Панель управления», и далее, в открывшемся меню вам следует найти графу «Звук». Это можно сделать введя соответствующую фразу в верхнем окне «Поиск в панели управления».
Вкладка звук в панели управления
Далее, нажимаем на надпись «Звук» и видим открывающееся окно с меню настроек звука.
На этой вкладке можно настроить звук
Однако нам требуется вкладка под названием «Запись». Входим туда и замечаем включенные в системе микрофоны.
На этой вкладке можно выбрать и настроить микрофон
Тут же вы можете настроить свой микрофон, выставив значение «по умолчанию», если вам не хочется разбираться во всех опциях и возможностях меню. После чего, чтобы вы смогли перейти на непосредственно настройку микрофона — сделайте двойное нажатие мыши по значку со своим микрофоном.
После нажатия, в следующем окне откроется «Свойства», где собственно и находятся настройки.
В параметре «Уровни настройки» вы можете выставить нужный показатель получаемого сигнала и установить показатель усиления методом передвижения системных ползунков.
Уровни настройки микрофона
Значения усиления в 20 дБ хватит для простого общения и неторопливого разговора. Если выставить большее значение, то будут увеличиваться шумы, по этой причине лучше не переусердствовать.
Бороться с естественными шумами вам поможет вкладка «Улучшения» — рекомендуется выставить отметку на «Включить шумоподавление» для более четкого звучания.
Вкладка улучшения в свойствах микрофона
Тут на помощь приходит вкладка «Прослушать».
Выставляем галочку «Прослушать с этого устройства» и жмем «Применить».
Вкладка прослушать в свойствах микрофона
Далее вы можете наслаждаться своим голосом на компьютере!
Стоит также отметить другую полезную опцию для своего микрофона, которая есть в окошке «Звук». Тут можно уменьшить показатель силы воспроизведения системных звуков при общении через микрофон.
На этом шаге настройка микрофона закончена. Надеемся, что ваш микрофон будет радовать вас своей надежной работой много лет.
Как выглядят аудиовыходы в системном блоке на материнской плате
На картинке ниже показаны стандартные разъемы «Jack» (они характерны для персональных компьютеров со встроенными звуковыми платами).
Стандартные разъемы jack
Следующая картинка. Так называемые раздельные разъемы.
Раздельные разъемы для подключения наушников и микрофона
Данная система расположения может слегка изменяться, но это не играет большой роли. Основная черта раздельных звуковых выходов – возможность раздельного подключения наушников и микрофона.
Далее стоит рассмотреть установку разного системного оборудования.
Штекеры от наушников можно подсоединять к вышеобозначенным разъемам на материнской плате. Однако совмещенные устройства могут быть подключены лишь через отдельный переходник. Если его не использовать — в таком случае микрофон не включится.
Как поставить пароль на компьютер в Windows 10
Микрофон для магнитолы Pioneer
Микрофон для магнитолы Pioneer – это не первая необходимость, а предпочтение водителя, так как его наличие позволяет проводить время в автомобиле с пользой. Например, решать деловые вопросы, общаться с родственниками и прочее
Но важно, чтобы качество звука было высокое. В противном случае собеседник будет слышать лишь помехи, а не слова
Магнитолы Pioneer имеют свои особенности, которые необходимо учитывать в процессе установки микрофона. Эту работу можно выполнить самостоятельно. Прибегать к помощи специалистов нет никакой необходимости. Она проводится легко и быстро. При этом дополнительных усилий тратить не надо. Главное, ознакомиться с инструкцией, которая прилагается к микрофону. В ней указан способ установки.
Распиновка стандартного евроразъема
Евроразъемом называют стандартный штекер, который используют в большинстве стран мира. При подключении оборудования можно столкнуться с запутанными в пучок нестандартными проводами. Решается эта проблема приобретением переходников и распиновкой фишек магнитолы.
Стандарты 1din и 2din
Разъемы акустических систем бывают двух видов: нестандартные от компании-производителя в основном штырькового вида и стандартизированные европейские, которые находятся сзади. Установка оборудования со специальным аудиоразъемом от производителя потребует использование специального фирменного коннектора. Если штекер ISO, то подключиться нему можно напрямую. Евроразъемы бывают двух видов 1din и 2din, разница в высоте автомагнитол. Двухблочный в два раза выше, подсоединяется не ко всем автомобилям, потому что на панели нет места под нужные размеры.
Магнитолы с европейским 1din самые распространенные.
При установке автомагнитол применяют провода с маленьким диаметром 1,5-2 мм, для силовых линий – с большим сечением. Несоблюдение этих простых правил исказит звук, выведет оборудование из строя.
| № 1 | — |
| № 2 | — |
| № 3 | — |
| № 4 | Постоянное питание |
| № 5 | Питание антенны |
| № 6 | Подсветка |
| № 7 | Зажигание |
| № 8 | Масса |
Производители в Японии, США и некоторые китайские применяют стандарт 2din.
Верхний силовой разъем А
Штекер используют для питания электричеством ресивера, антенны и усилителя, а также при необходимости управления подсветкой или при отключении сигнала звука. Применяют стандартную маркировку по цветовой гамме. Выходы 1-3 и 6 в акустике низкого и среднего ценового сегмента не используются, они предназначены для дополнительных опций продукции высокого класса.
Типы подключения
- Первый – соединение в цоколе проводов двух цветов желтого и красного, включение/выключение ресивера не зависит от зажигания. Способ не удобен тем, что предрасполагает к разрядке АКБ, если не выключить акустику;
- Второй – провод подключают через замок зажигания, желтый – к бортовому компьютеру.
Функциональное назначение выходов ресивера
| ANT | Разъем применяется, если в автомобиле имеется выдвижная антенна |
| Remote | Возможно подключение несколько динамиков |
| Illumination | Позволяет менять интенсивность свечения устройства |
| Mute | Регулировка звука |
| А4 | Включение/выключение |
Распиновка ISO-разъема магнитолы
| А 4 | Цв. желтый | Аккумулятор + Питание |
| А 5 | Цв. синий | Антенна. |
| А 6 | Цв. оранжевый | Подсветка |
| А 7 | Цв. красный | Зажигание, 12В. При отключении сброс параметров к заводским. |
| А 8 | Цв. черный | Акустика |
Нижний акустический разъем В
Применяют для подключения усилителей (2 кабеля на каждый). Звучание аппаратуры зависит от того, правильно ли подключены все разъемы. Главное – не перепутать, иначе акустика будет некачественной.
Правила подключения колонок по цветовой маркировке проводов
| Цв. белый | Левая передняя |
| Цв. серый | Правая передняя |
| Цв. зеленый | Левая задняя |
| Цв. фиолетовый | Правая задняя |
Инструкция по использованию
Приложение для настройки микрофона на Android-магнитоле предоставляет удобный функционал для настройки и улучшения работы микрофона. Следуйте этой инструкции для правильного использования приложения.
Шаг 1: Установка приложения
Для начала вам необходимо скачать и установить приложение для настройки микрофона на вашу Android-магнитолу. Вы можете найти его в Google Play Store и выполнить установку так же, как и любое другое приложение на своем устройстве Android.
Шаг 2: Запуск приложения
После установки приложения найдите его на своем устройстве и нажмите на его значок, чтобы запустить его. Приложение откроется и вы увидите главный экран с настройками микрофона.
Шаг 3: Настройка микрофона
На главном экране приложения вы увидите различные параметры и настройки, которые можно изменить. Некоторые из них могут включать уровень громкости, эквалайзер, шумоподавление и другие. Используйте эти параметры, чтобы настроить микрофон в соответствии с вашими предпочтениями.
Шаг 4: Применение изменений
После внесения изменений в настройки микрофона нажмите на кнопку «Применить» или «Сохранить», чтобы сохранить настройки. Приложение может запросить подтверждение или перезапуск магнитолы для вступления изменений в силу. Следуйте инструкциям приложения, чтобы завершить процесс настройки.
Шаг 5: Проверка настроек
После внесения изменений и завершения процесса настройки микрофона, рекомендуется проверить его работу. Попробуйте записать голос или сделать звонок, чтобы убедиться, что настройки микрофона исправны и соответствуют вашим потребностям. Если нужно, повторите предыдущие шаги для дальнейшей настройки микрофона.
Примечание: Важно помнить, что каждая Android-магнитола может иметь свои уникальные функции и настройки микрофона. Ознакомьтесь с руководством вашего устройства или посмотрите дополнительные материалы, предоставляемые разработчиком приложения для получения более подробной информации о настройке микрофона на вашей Android-магнитоле
Следуя этой инструкции, вы сможете эффективно использовать приложение для настройки микрофона на вашей Android-магнитоле и настроить микрофон в соответствии со своими предпочтениями и потребностями.
Обработка звука
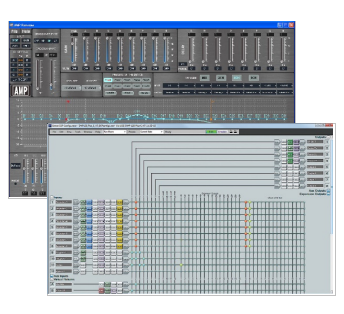
Звук в чистом виде в очень редких исключениях может быть сразу воспроизведён в помещении с нормальным результатом. Чаще всего без обработки слушать полученный звук не очень комфортно.
Для обработки звука придумали целую кучу устройств. Наиболее распространённые в мультимедийных системах — это цифровые звуковые процессоры. Инженеры напихали в них в виде программных модулей всевозможные блоки — фильтры, задержки, эквалайзеры и прочее. И очень удобно простыми движениями мышки создавать систему обработки и коммутации звука накидывая картинки на рабочий стол.
Иногда применяются и отдельные устройства обработки звука. К примеру подавители обратной связи в помещениях с микрофонами. Но это оправдано только тогда, когда отдельное устройство работает на порядок лучше универсального цифрового процессора.