Как просмотреть сведения о лицензии «1С»
Просмотреть, какую именно лицензию использует «1С» на вашем компьютере, можно в сведениях о программе. Для
этого нажмите пункт меню справа вверху, выберите раздел «О программе» (рис.18).
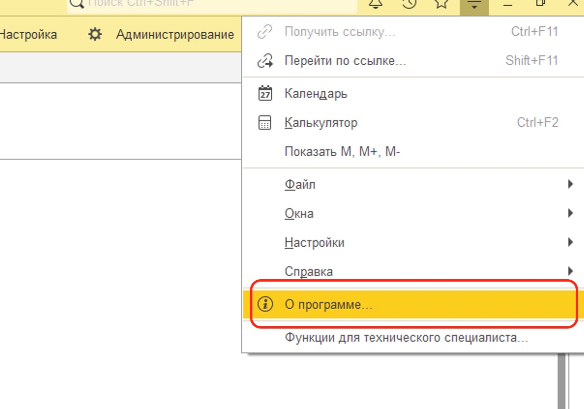 Рис.18. Раздел «О програме»
Рис.18. Раздел «О програме»
В нашем случае видно, что «1С» получила лицензию с ключа HASP4 ORGL8А 300, то есть от сетевого ключа
на 300 лицензий (рис.19,20)
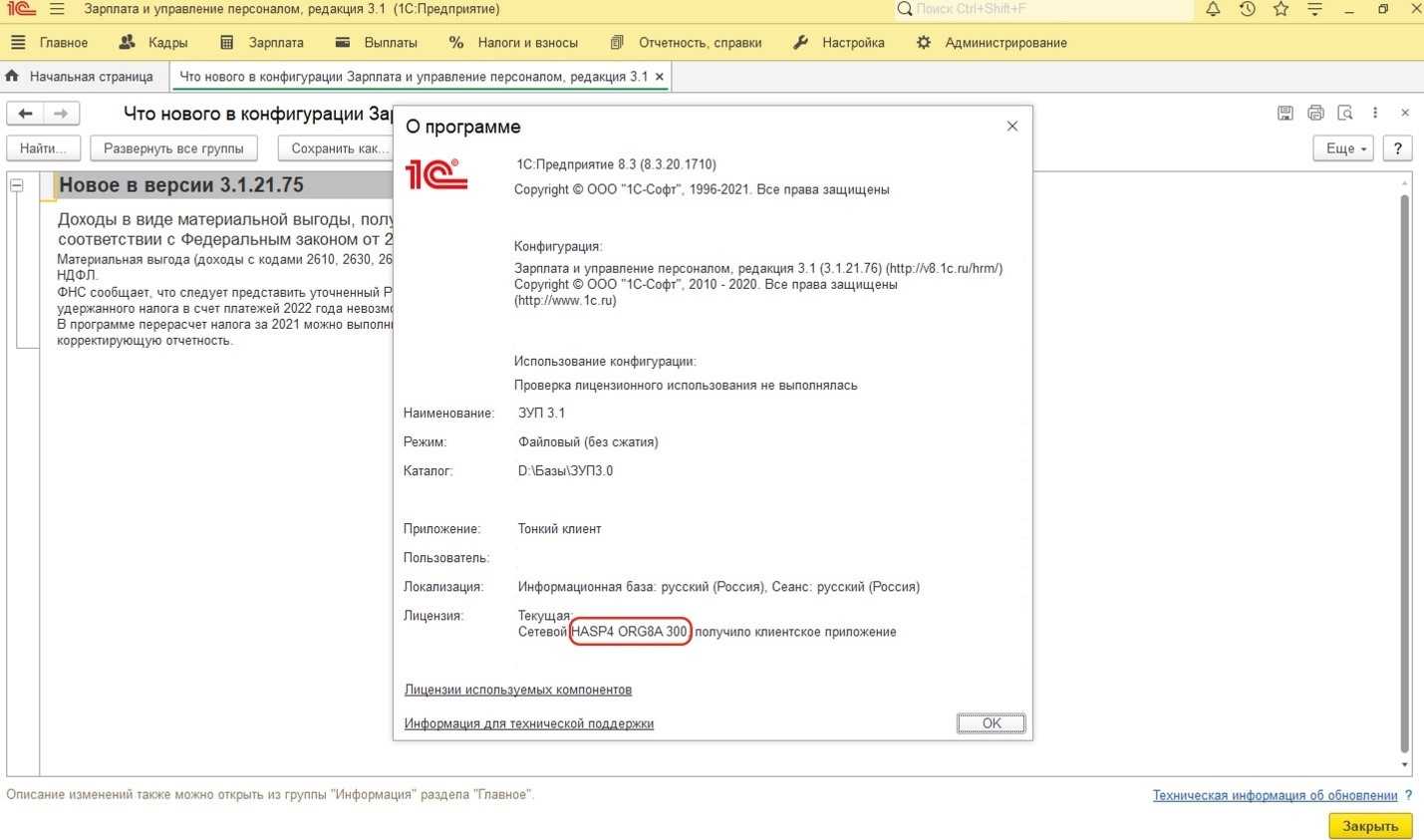 Рис.19. Информация о программе «1С»
Рис.19. Информация о программе «1С»
 Рис.20. Информация о программе «1С»
Рис.20. Информация о программе «1С»
Здесь можно увидеть, что конфигурация «1С» получила локальную лицензию с ключа HASP4 ORGL8. Таким простым
способом вы сможете получать информацию о той лицензии, которую в текущий момент использует запущенная вами
«1С».
Virtual usb multikey не устанавливаются драйвера windows 10
Обновления Windows 10 зачастую вызывали много проблем у многих пользователей и с каждым новым накопительным обновлением их становится всё больше и больше. Например, могут возникнуть проблемы с драйверами, которые ранее никак себя не проявляли, а устройства, для которых эти драйверы предназначены, работали вполне себе штатно.
Если на Вашем устройстве с операционной системой Windows 10 возникает ошибка «драйвер не может быть загружен на этом устройстве», Microsoft утверждает, что это означает следующее: настройка целостности памяти в Windows Security предотвращает загрузку драйвера на вашем устройстве.
Корпорация Майкрософт обновила документ поддержки, предупреждая пользователей о том, что «если Вы решите продолжить использование устройства без решения проблемы драйвера, Вы можете обнаружить, что функциональность, которую поддерживает драйвер, больше не работает, что может иметь последствия от незначительных до серьезных».
Как быть в данной ситуации? Как решить проблему с драйверами в Windows 10?
Первое, что Вы должны сделать, это проверить, доступен ли новый или обновленный драйвер через Центр обновления Windows или через производителя этого драйвера. Если Вы не можете найти совместимый драйвер для решения этой проблемы, Вы можете отключить параметр целостности памяти в системе безопасности Windows, чтобы обойти сообщение об ошибке «драйвер не может загрузиться на это устройство».
1) Перейдите в меню Пуск > Настройки > Обновление и безопасность
2) Затем выберите Безопасность Windows > Безопасность устройства
3) В разделе «Изоляция ядра» выберите «Сведения об изоляции ядра»
4) Отключите настройку целостности памяти, если она еще не включена
5) Перезагрузите компьютер для вступления измененных параметров в силу
Несовместимые драйверы оказались своего рода проклятием для Windows 10, но похоже что компания, по крайней мере, наконец-то начала признавать эти проблемы и предлагать обходные пути вместо того, чтобы оставлять пользователей в поисках решений.
Источник
Комментарии 4
Драйвер установился. Один клиент запустился, работает. При запуске другими клиентами, говорит что ключ не найден. Клиенты работают терминально RDP. Система, Win 10×64. Можете подсказать решение проблемы.
Илья, в первую очередь почистить клиентский кэш
Здравствуйте! При подключении ноутбука выходит ошибка «HASP not found» (-3). Я переустановил драйвер и утилиты HASP, всё равно не исправляется. Помогите, пожалуйста, в решении данной ошибки.
Из первых кандидатов на проверку: — HASP, работает ли он на другой машине. Работает ли на этой машине заведомо рабочий ключ; — Заблокирован 475 порт брандмауэром; — Если используется виртуализация, то проброшен ли колюч в виртуалку.
Скачать часто используемые файлы: классификаторы, обработки 1С, различные программы и многое другое
Для общего удобства и по просьбам системных администраторов разместим программное обеспечение фирмы Aladdin для установки ключей HASP.

Электронные ключи семейства SafeNet Sentinel HL, продолжающие линейку популярных аппаратных ключей HASP HL, применяются для защиты коммерческого программного обеспечения от нелицензионного неправомерного использования и пиратского тиражирования.
Для корректной работы вышеупомянутых электронных ключей на персональном компьютере или ноутбуке, рабочей станции или сервере, необходимо загрузить и установить драйверы электронных ключей Sentinel HASP HL, соответствующие установленной операционной системе.
Скачать драйверы Sentinel HASP HL для операционных систем семейства Microsoft Windows, Linux и Mac можно по ссылкам, приведённым ниже. Актуально для ключей в конфигурации HASP.
Sentinel HASP/LDK Windows GUI Run-time Installer 7.90
Данный набор драйверов Sentinel HASP HL рекомендуется для большинства пользователей. Процесс установки сопровождается привычным графическим интерфейсом.
Sentinel HASP/LDK Windows Command Line Run-time Installer 7.90
Данный набор драйверов Sentinel HASP HL рекомендуется для продвинутых пользователей и системных администраторов. Запуск инсталляции производится из командной строки.
Источник
Сбой при установке драйвера HASP
При инсталляции драйвера HASP у моего удаленного клиента происходит ошибка (см. ссылку)
Прошу сообщить почему это происходит ?
Подобная ошибка возможна если на ПК уже был установлен драйвер более старой версии и он ещё используется системой на момент установки нового драйвера (возможно воткнут ключ и драйвер с ним работает).Воспользуйтесь данной инструкцией для переустановки драйвера:
Удаляем и затем устанавливаем заново драйвер:
1. Скачиваем свежую версию драйвера (консольную версию драйвера): http://sentinelcustomer.safenet-inc.com/DownloadNotice.aspx?dID=8589947873 2. Не забудьте убедиться что UAC отключен и после его отключения ПК был перезагружен. 3. Отключите все локальные HASP ключи. 4. Убедитесь, что Вы вошли в систему как администратор, если возможно, временно отключите любое защитное ПО (антивирус, брандмауэр). 5. Разархивируйте скачанный драйвер. 6. Выполните из командной строки «haspdinst.exe –fr –kp –purge» для удаления версий установленных ранее. 7. Теперь выполните «haspdinst.exe –i» для установки драйвера. 8. Если возникли проблемы с удалением – обратитесь к пункту инструкции «ПРОБЛЕМЫ ВО ВРЕМЯ УСТАНОВКИ ДРАЙВЕРА». 9. Откройте браузер и перейдите по адресу http://localhost:1947 (утилита Admin Control Center или сокращенно ACC). Проверьте, что ключ отображается на странице «Sentinel Keys». 10. Проверьте, что приложение работает. Если нет: • Используйте «MsConfig» для остановки все служб, которые не относятся к Microsoft, перезагрузите компьютер и проверьте снова • В случае отказа системы, пожалуйста, пришлите «дамп памяти ядра», здесь описано как это сделать: http://msdn.microsoft.com/en-us/library/cc266505.aspx • В случае отказа Менеджера лицензий (License Manager), пожалуйста, пришлите его лог (event log) • Пришлите скриншот возникающей ошибки • Удалите «aksdrvsetup.log» в папке c:windows, запустите «haspdinst –i –v», и пришлите созданный файл aksdrvsetup.log • Запустите «MsInfo32», создайте .NFO log и пришлите его
ПРОБЛЕМЫ ВО ВРЕМЯ УСТАНОВКИ ДРАЙВЕРА
— Удалите все компоненты HASP через «Установка/удаление программ»— Остановите все службы, которые содержат в названии «Hasp» или «HLServer»— Удалите все файлы aks*.*, «hardlock.sys» и «haspnt.sys» из папки c:windowssystem32drivers» (если они не используются другими приложениями)— Изменение драйверов в «Диспетчере устройств»: o Зайдите в «Панель упаравления»«Система» o Перейдите на вкладку «Оборудование» и откройте «Диспетчер устройств» o Выберите в меню «Показать скрытые устройства» o Раскройте пункт «Драйверы устройств не Plug and Play» o Удалите каждый из следующих пунктов, если они присутствуют: «Hardlock», «Haspnt», «HASP fridge».— Попробуйте еще раз удалить драйверы с помощью команды «haspdinst –purge», а затем установить с помощью «haspdinst –i»
Да, «Отключить ключ HASP» — это именно отсоединить его физически от ПК.
Консольная версия позволяет производить установку / удаление драйвера с различными полезными параметрами, GUI версия так не умеет, к тому же, версия 6.63 — уже устарела, сейчас актуальна версия 6.64.
Нет, тип ключа по присланной информации установить нельзя, и в данном случае это ничего не меняет. Ключи HASP HL и HASP 4 отличаются внешне.
Ссылки и есть на сайт SafeNet. Вот альтернативная ссылка на консольную версию драйвера 6.64: https://yadi.sk/d/QG9PX7SrZxReS
В инструкции даны ссылки на разные версии драйвера.Опция «-alldrv» доступна именно для старой версии драйвера (4.116 и ниже).
Источник
Меры повышения безопасности установленного драйвера аппаратной защиты для операционной системы Windows
В состав дистрибутива платформы «1С:Предприятие» версии 8.3 входит драйвер аппаратной защиты HASP Device Driver. Этот драйвер обеспечивает работу аппаратной защиты продуктов «1С» и состоит из двух частей:
Драйвер аппаратной защиты является важным компонентом платформы «1С:Предприятие» и входит в поставку продуктов «1С». Для снижения рисков и повышения безопасности компьютеров пользователей и серверов «1С:Предприятие» рекомендуется следовать следующим принципам:
Данная статья содержит описание действий, необходимых для реализации этих принципов и повышения безопасности компьютеров пользователей и серверов «1С:Предприятия». Указанные действия необходимо выполнить администраторам информационной системы на платформе «1С:Предприятие». Подробнее о работе защиты от несанкционированного использования системы «1С:Предприятие» рассказано в документации к системе «1С:Предприятие» (https://its.1c.ru/db/v83doc#bookmark:adm:TI000000262). Описание процесса установки и удаления драйвера аппаратной защиты также приводится в документации (https://its.1c.ru/db/v83doc#bookmark:adm:TI000000282).
При установке платформы «1С:Предприятие» флажок установки драйвера защиты включен по умолчанию. В процессе установки платформы вы можете его выключить, но при установке по умолчанию драйвер будет размещен на компьютере пользователя и сервере «1С:Предприятия», даже если вы не будете его в дальнейшем использовать.
После запуска команды в первых строках выводится информация о версии установленного драйвера и его компонентов. Ниже на экране отображаются данные для драйвера, входящего в дистрибутив внутри файла haspdinst.exe.
При установке драйвера защиты параметры драйвера записываются в реестр операционной системы в разделе » HKEY_LOCAL_MACHINESOFTWAREAladdin Knowledge SystemsHASPDriverInstaller «. Ключ » Version » содержит номер версии установленного драйвера. Эту информацию можно увидеть с помощью редактора реестра, входящего в состав ОС:
Эту же информацию можно получить с помощью интерпретатора командной строки, вызвав команду: reg query «HKEY_LOCAL_MACHINESOFTWAREAladdin Knowledge SystemsHASPDriverInstaller» /v «Version»
При установке драйвера автоматически устанавливается веб-интерфейс для его управления. Веб-интерфейс доступен через веб-браузер на том же компьютере, где установлен драйвер, по адресу: http://localhost:1947/. Если в веб-браузере открывается страница по этому адресу, то это означает, что драйвер защиты установлен и его веб-интерфейс включен.
Работа веб-интерфейса драйвера осуществляется через сервис » Sentinel LDK License Manager «, который не надо путать с сервисом сетевых многопользовательских ключей защиты HASP License Manager. При отключении сервиса » Sentinel LDK License Manager «, веб-интерфейс драйвера защиты отключается и перестает работать. Защита от несанкционированного использования системы «1С:Предприятие» не использует для своей работы веб-интерфейс драйвера защиты, поэтому для повышения безопасности компьютеров пользователей он может быть отключен.
На момент написания данной статьи актуальная версия драйвера защиты – 7.60. Поэтому, если установленная у вас версия драйвера защиты ниже 7.60, то необходимо обновить версию драйвера до 7.60 и выше.
Платформа «1С:Предприятие» версии 8.3 поддерживает большое количество операционных систем, включая Windows XP и Windows Server 2003. С актуальным списком поддерживаемых операционных систем можно ознакомиться на сайте: http://v8.1c.ru/requirements/ Этот список может отличаться от списка поддерживаемых операционных систем производителем драйвера защиты (SafeNet/Gemalto). Список систем, поддерживаемых драйвером, приведен в файле «readme.html» в поставке драйвера. При внутреннем тестировании драйвера защиты 7.60 с операционными системами Windows XP и Windows Server 2003 проблем в работе драйвера не выявлено.
Получить новую версию драйвера можно на сайте обновлений «1С» https://releases.1c.ru/project/AddCompDriverHASP или на сайте производителя драйвера SafeNet/Gemalto https://www.safenet-sentinel.ru/helpdesk/download-space/#tabs-1.
Для отключения веб-интерфейса драйвера защиты необходимо остановить и выключить службу » Sentinel LDK License Manager «, которая отвечает за его работу. Это можно сделать вручную через панель управления службами.
Так же веб-интерфейс драйвера можно отключить из интерпретатора командной строки. Для этого необходимо запустить интерпретатор командной строки от имени администратора, а затем выполнить следующую команду: sc config hasplms start= disabled && sc stop hasplms
Как обновить платформу 1С 8.3 самостоятельно — инструкция по шагам
Для установки обновления платформы 1С 8.3 или 8.2 необходимо вначале определиться в каком режиме происходит работа — в файловом или клиент-серверном:
- В файловом режиме достаточно обновить клиентские компьютеры с 1С одним диструбутивом;
- В клиент-серверном варианте — потребуется устанавливать разные дистрибутивы на сервер и клиентские машины.
Сам процесс обновления платформы 1С ничем не отличается от обычной установки — даже не придется заходить в конфигуратор баз данных. Рассмотрим где взять установочные файлы и как установить каждый из вариантов самостоятельно.
Получение дистрибутива
При приобретении лицензионной копии продукта на платформе «1С:Предприятие» в составе коробки идет диск с дистрибутивами программы, но скорее всего на этом диске будет находиться уже предыдущая версия платформы. Т.к. обновления платформы 1С 8.3 в последнее время выпускаются довольно часто, то производители не успевают своевременно записать новые версии, распространить по продавцам, да и после выхода новой версии, эти комплекты теряют актуальность.
При приобретении типовых продуктов, в комплекте поставляются регистрационные данные для доступа к порталу https://users.v8.1c.ru/ сроком на шесть месяцев, после истечения которых возможно заключение договора на продление соответствующих услуг.
На сайте поддержки необходимо найти нужную версию вашей платформы:
Далее необходимо скачать дистрибутив последней версии и нужного вам вида.
Обновление клиентской 1С
В случае установки в файловом варианте, платформу 1С необходимо установить на все локальные компьютеры, с которых требуется работать в программе. Рассмотрим обновление системы «1С:Предприятие» в среде Microsoft Windows.
После получения дистрибутива необходимо запустить программу-установщик setup.exe из папки установки платформы.
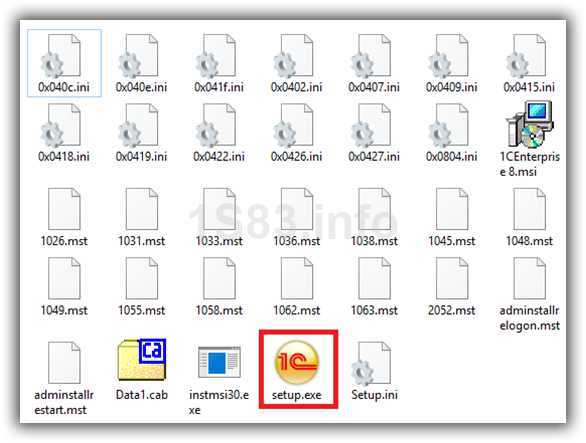
В появившемся окне нажать кнопку «Далее»

Далее появится окно с перечнем компонент для установки. Для работы в файловом варианте достаточно установить только компоненту «1С:Предприятие» и нажать «Далее»
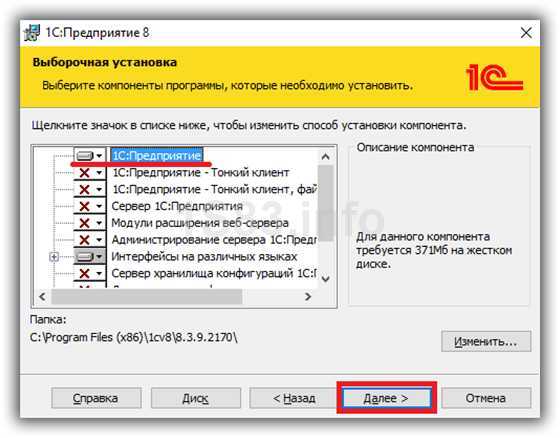
В следующем окне предлагается выбрать язык интерфейса, вероятнее всего вам интересен именно «Русский»

В следующем окне необходимо подтвердить начало установки кнопкой «Установить»
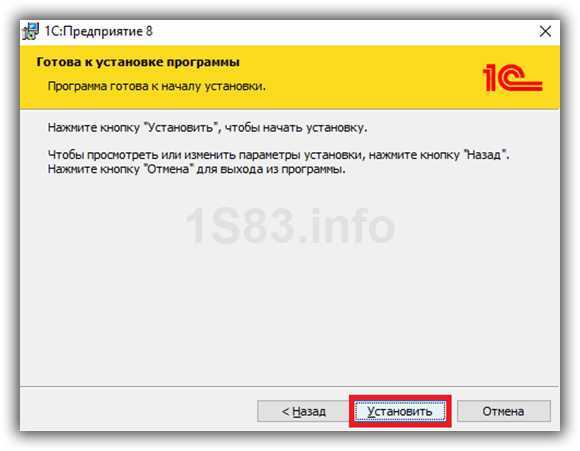
Необходимо немного подождать окончания установки. В случае, если ваша лицензия предполагает работу через аппаратный USB-ключ, то необходимо также установить драйвер защиты. Если у вас программный ключи (пин-коды в конверте), то их нужно будет ввести при первом запуске
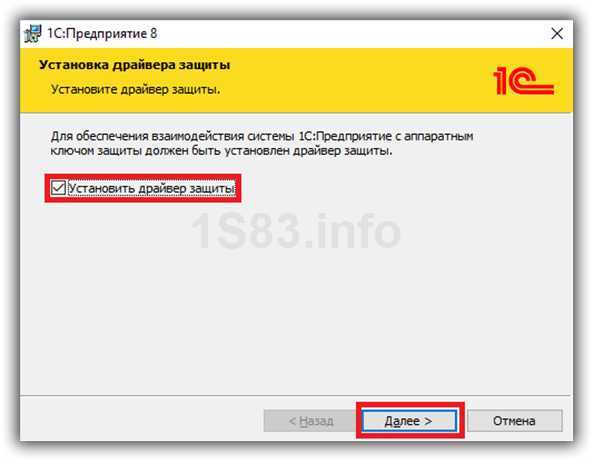
После окончания всех установок нажмите «Готово», если вы хотите дополнительно ознакомиться с кратким описанием текущей версии, установить флаг «Открыть файл Readme».
Обновление 1С на сервере
В случае обновления в клиент-серверном варианте, аналогично требуется установка локального экземпляра платформы на все компьютеры, с которых необходим доступ к базе, а также необходима установка серверной части программы на сервер приложения. Также для работы в этом режиме необходима установленная и запущенная СУБД, поддерживаемая платформой 1С, такая как:
- Microsoft SQL Server
- Oracle Database
- PostgreSQL
- IBM DB2
Обновлять саму СУБД, как правило, не требуется.
Обновление платформы 1С на сервере аналогично установке локального экземпляра на рабочие станции, однако в списке выбора компонент необходимо разрешить установку «Сервер 1С:Предприятия» и «Администрирование сервера 1С:Предприятия»
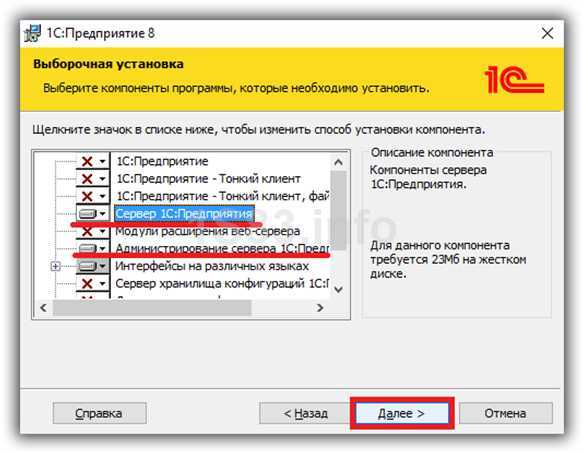
Также после выбора языка интерфейса, необходимо указать в каком виде будет установлена серверная часть платформы 1С: в виде отдельного приложения, либо в виде сервиса MS Windows. Рекомендуется устанавливать систему именно в виде сервиса, для этого дополнительно необходимо указать пользователя, от имени которого эта служба будет запускаться. Либо возможно создать отдельного пользователя для запуска серверной части 1С.
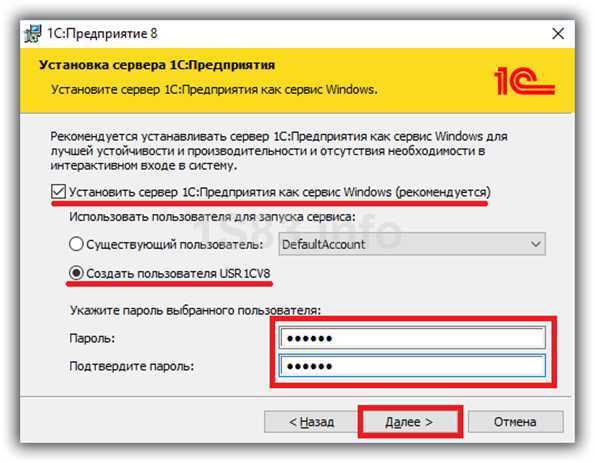
После успешной установки, потребуется также установить прикладное решение, создать и подключить информационные базы и активировать лицензии.
Программный ключ защиты 1С
Программная лицензия 1С – это файл, который хранится на ПК и участвует в запуске 1С. Если файл активирован пин-кодом, то запуск 1С будет осуществлен, в противном случае (если запуск осуществляется впервые) потребуется ввести ПИН, который находится в комплекте поставки. Программный ключ привязывается к аппаратной части компьютера, потому периодически, при замене комплектующих компьютера, приходится активировать лицензию 1С повторно.
Условно программную лицензию 1С можно поделить на 2 вида:
- однопользовательская,
- многопользовательская.
Однопользовательская лицензия ставится на один ПК и позволяет использовать платформу 1С. При этом стоит отметить, что количество конфигураций и информационных баз программный ключ не ограничивает.
Многопользовательская лицензия чаще всего устанавливается на сервер (1С:Предприятие, сервер терминалов, WEB-сервер). При обращении 1С-клиента к 1С-серверу программное обеспечение само отслеживает количество свободных лицензий и позволяет (или не позволяет, если количество лицензий исчерпано) работать с 1С. При этом стоит отметить, что многопользовательская лицензия до 50 пользователей может быть активирована не только на сервере, как общая, её можно активировать на 50 разных клиентских компьютерах как 50 однопользовательских лицензий. Но если хотя бы одна лицензия из комплекта многопользовательской активирована как однопользовательская, то дальнейшее использование лицензий как “комплекта” уже невозможно.
О DRM
Digital Rights Management (DRM) – это система защиты для игр, которая известна многим геймерам прошлого поколения. Компонент «StarForce» используется во многих развлечения, которые защищены от прямого копирования на жёсткий диск компьютера. Пока не было магазинов цифровой дистрибуции Steam и Origin и скоростного интернета все игры продавались на дисках. StarForce обеспечивает безопасность информации, которая хранится на диске.
Лицензионные копии игр нельзя скопировать из-за защиты «StarForce». Эти драйверы «DRM» инсталлировались в OS Windows вместе с установочным дистрибутивом игры. Официальная защита не только оберегает лицензионные данные на диске, но и создаёт проблему многим новичкам, которые не знают, как обойти защиту.
На лицензионных дисках со StarForce есть проблемы с распознанием контента. Старые версии драйверов «уникальной защиты» работают некорректно с новыми «билдами» OS Windows.
Промокоды на Займер на скидки
Займы для физических лиц под низкий процент
- Сумма: от 2 000 до 30 000 рублей
- Срок: от 7 до 30 дней
- Первый заём для новых клиентов — 0%, повторный — скидка 500 руб
Заказывайте дополнение №63 для ТСН-2001 ГАУ «Мосгосэкспертиза»
Выпущено дополнение выпуск 9 для ТСНБ-2001 Московской области в редакции 2014 года
Выпущено дополнение №30 для главы 13-2 ТСН а также индексы пересчета на 4й квартал 2023 года.
105120 Москва , Улица Сергия Радонежского, дом 2 , помещение VII, комната 6, этаж 1
Информация, представленная на сайте, не является Публичной офертой. Копирование запрещено.
Сметы на строительство частных домов и ремонт квартир!
Настоящее пользовательское соглашение (далее — Соглашение) является публичной офертой (то есть предложением заключить соглашение).
Нажимая кнопки «Получить коммерческое предложение», «Зарегистрироваться», «Отправить заявку», «Отправить сообщение», «Заказать обратный звонок» и другие кнопки для отправки данных форм, Вы считаетесь присоединившимся к нему.
При изменении законодательства, Соглашение может подвергаться изменениям.
Если вы считаете, что Соглашение или Администрации Сайта нарушает ваши права, сообщите об этом по электронному адресу: support@general-smeta.
1.1. Сайт – это совокупность текстов, графических элементов, дизайна, изображений, программного кода, фото- и видеоматериалов и иных результатов интеллектуальной деятельности, содержащихся в сети Интернет под доменным именем https://general-smeta.ru
1.2. Администрация Сайта – это лицо, обладающее правами администрирования Сайта.
1.3. Пользователь – это любое лицо, осуществившее вход на Сайт и принявшее условия настоящего Соглашения, независимо от факта прохождения процедур регистрации и авторизации.
2.1. Принимая условия настоящего соглашения, Пользователь предоставляет Администрации Сайта согласие на обработку своих персональных данных.
2.2. Цель обработки персональных данных: выполнение Администрацией обязательств перед Пользователем в рамках настоящего Соглашения, продвижение товаров и услуг, клиентская поддержка.
2.3. Обработке подлежат следующие персональные данные:
2.4. Под обработкой персональных данных подразумевается следующий перечень действий с персональными данными: сбор, запись, систематизация, накопление, хранение, уточнение (обновление, изменение), извлечение, использование, передачу (распространение, предоставление доступа), обезличивание, блокирование, удаление, уничтожение персональных данных.
2.5. Персональные данные получаются в связи с заключением договора, стороной которого является субъект персональных данных. Персональные данные не распространяются, а также не предоставляются третьим лицам без согласия субъекта персональных данных и используются оператором исключительно для исполнения указанного соглашения и заключения договоров с субъектом персональных данных.
Как установить платформу 1С 8.2 с сайта users.v8.1c.ru.
На страничке поддержки пользователей 1С Предприятие вам нужно ввести ваши логин и пароль. Если вы не получали ранее логин и пароль для доступа к сайту, то вам необходимо это сделать нажав пункт "Самостоятельная регистрация пользователей по пинкоду». После ввода логина и пароля нажимаем кнопку «Войти»:
Заходим в раздел «Сводная информация»:
Ниже, находим раздел сайта «Технологическая платформа 8.2» и заходим внутрь:
Тут мы можем увидеть последние выпущенные релизы 1С Предприятие. Нам необходима самая последняя версия платформы 1С. Найти ее можно в самом верху:
В нашем случае выбираем «8.2.16.352»:
Выбираем пункт меню «Технологическая платформа 1С:Предприятия для Windows»:
Затем нажимаем кнопку «Скачать дистрибутив»:
После завершения загрузки у нас получается архив с дистрибутивом платформы 1С в формате rar:
Распаковываем архив любым архиватором (например, 7-zip, Winrar):
После распаковки архива, открываем папку и запускаем программу setup.exe:
Открывается окно установки. Процесс установки полностью схож с процессом установки 1С с диска ИТС.
Цены и режим обучения: бухгалтерские курсыКурс 1С:Бухгалтерия «1С 8.2 для профессионалов»Курс «Бухгалтерский учет + 1С:Бухгалтерия 8.2 для начинающих»
Другие материалы по теме: изменения, 8.2
Материалы из раздела: 1С:Предприятие 8.2 / Установка 1С:Предприятие 8.2
Другие материалы по теме:
Нас находят: установка платформы 1с 8 2 , как установить платформу 1с 8 2, как установить 1с 8 2, Установка 1С 8 2, загрузка дистрибутива 1с 8 2 с диска итс, установить платформу 1с 8 2, как установить обновление 1с 8 2 с диска итс, установить 1с на ноутбук, установить 1с 8 2, установить 1 с 8 2
Ограничение входа для пользователей
Для защиты от несанкционированного доступа в Программу можно установить ограничение для пользователей, не работающих в программе определенный период времени, например, 45 дней.
По истечении указанного срока программа не позволит пользователю войти в Программу. Открытые сеансы пользователей автоматически завершаются не более чем через 25 минут после того, как вход в Программу был запрещен.
В карточке пользователя, которая доступна в персональных настройках Программы, по гиперссылке Установить ограничения можно указать дополнительные ограничения на вход в Программу (рис. 4).
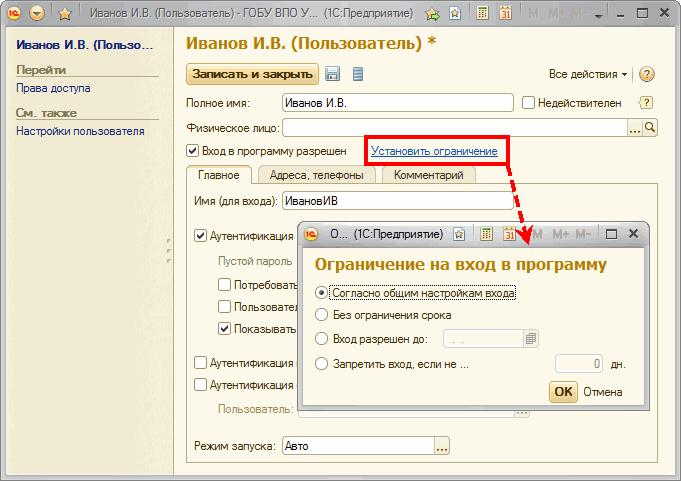
Рис. 4
С помощью переключателя можно установить ограничение на вход в Программу:
- Согласно общим настройкам входа — установлено по умолчанию;
- Без ограничения срока;
- Вход разрешен до (следует установить срок — ввести дату вручную или выбрать из календаря с помощью кнопки). Для защиты от несанкционированного доступа к Программе у всех пользователей предусмотрен срок действия, который позволяет автоматически отключить пользователя по достижению указанной даты;
- Запретить вход, если не работает более (следует указать количество дней) — если пользователь не войдет в Программу больше указанного количества дней, то вход в Программу будет невозможен. В этом случае пользователь должен будет обратиться к администратору для возобновления работы в Программе.

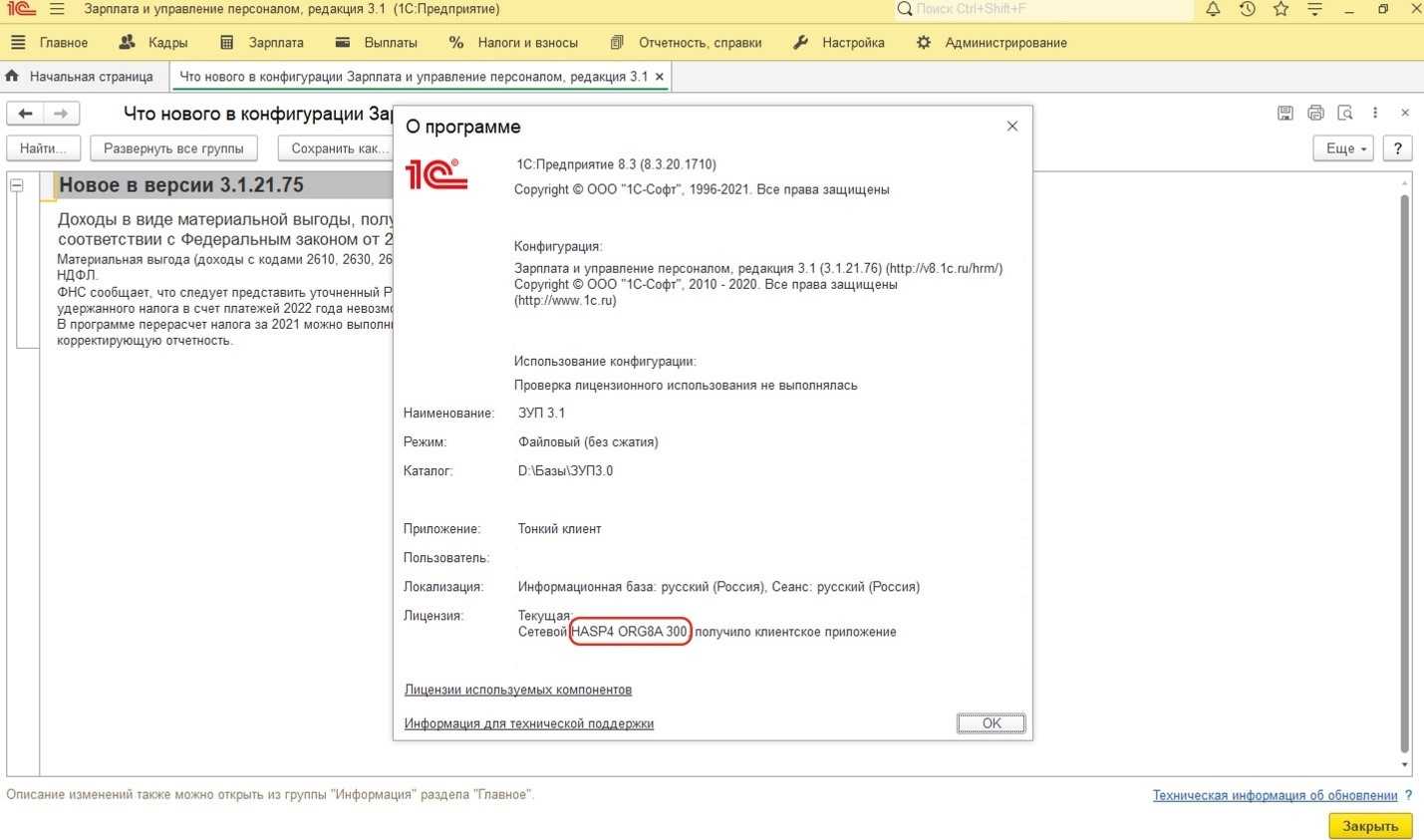




















![Установка и настройка hasp license manager для 1с:предприятие 8.3 [вики it-kb]](http://asdisel.ru/wp-content/uploads/5/e/2/5e2c92e2befc146255eee71d8df5a556.png)






