Исправить ошибку в Steam
Далее мы увидим серию шагов, которые мы можем предпринять, чтобы решить проблему Steam при установке или обновлении игры.
Очистить кеш загрузок Steam
Проблема с обновлением или установкой игры в Steam может быть связана с кешем. И дело в том, что приложение поддерживает кеш загрузки на нашем ПК, который хранится в небольших фрагментах, которые после завершения загрузки объединяются и преобразуются в большой. В результате может случиться так, что эти небольшие файлы были повреждены, поэтому они могут вызвать ошибки, препятствующие их полной загрузке.
Мы можем попытаться исправить это очистка данных локального кеша , заставляя Steam захватывать новые. Это то, что мы можем сделать прямо из его интерфейса. Для этого мы открываем приложение, нажимаем на вкладку Steam и выбираем «Параметры» в верхней вкладке интерфейса. Позже мы нажимаем «Загрузки» и нажимаем кнопку «Очистить кеш загрузок». Нажмите OK и перезапустите Steam, чтобы увидеть, решена ли проблема.
Изменить регион загрузки
У Steam есть игровые серверы, разбросанные по всему миру, так что, подключившись к ближайшему серверу, мы можем скачивать быстрее. Однако может случиться так, что есть проблема с подключением к этим серверам , поэтому мы должны изменить регион загрузки на другое место.
Для этого запускаем приложение и нажимаем на вкладку Steam и «Параметры». Позже заходим в раздел «Загрузки» и смотрим на раздел «Регион загрузки». Щелкните, чтобы открыть раскрывающееся меню, и появятся ближайшие местоположения. Например, в Испании мы можем выбирать между серверами в Малаге и Валенсии, а также другими серверами в разных странах. Пробуем сменить сервер и перезапустить приложение.
Измените путь к папке загрузки
Когда мы устанавливаем Steam, программа отвечает за сохранение наших игр по пути:
C:/ Archivos de programas / Steam / SteamApps
Проблема может быть связана с проблема с папкой или жестким диском , поэтому мы можем попробовать переместить файлы в другой раздел и установить игру. Для этого открываем приложение, нажимаем на вкладку Steam и «Параметры». В новом окне мы нажимаем «Загрузки и нажимаем» на «Папки библиотеки Steam».
Затем мы нажимаем кнопку «Добавить папку библиотеки» и выбираем новое место. Мы перезапускаем приложение и проверяем, решает ли ошибка изменение местоположения загрузок.
Восстановить папку библиотеки
Ошибка может быть связана с проблема при чтении папки нашей библиотеки . Поскольку все игры хранятся в одной папке, у нас возникают проблемы с их обновлением, поэтому мы должны сказать Steam, чтобы он приступил к их восстановлению.
Для этого мы открываем приложение, нажимаем на вкладку Steam в верхнем левом углу, а затем на «Параметры». В новом окне нажмите «Загрузки» и нажмите «Папки библиотеки Steam». Затем мы находим папку библиотеки игр и щелкаем ее правой кнопкой мыши, чтобы выбрать «Восстановить папку библиотеки».
Как только это будет сделано, Steam позаботится об открытии окна командной строки для восстановления файлов, которое автоматически закроется по завершении. После завершения ремонта мы проверяем, была ли устранена ошибка.
Проверьте файлы игры на наличие ошибок
У Steam есть собственный инструмент для проверить файлы игры. С его помощью он сравнивает наши файлы, хранящиеся локально, с последней версией, которая хранится на серверах Steam. Таким образом, нет необходимости переустанавливать какую-либо игру, поскольку она проверена последним доступным обновлением, устраняя любые возможные ошибки в них.
Для проведения проверки открываем приложение и в левой верхней части нажимаем «Библиотека». Слева мы увидим список всех доступных игр. Ищем игру, которая выдает ошибку, и нажимаем на нее правой кнопкой. В меню выбираем «Свойства».
Наконец, нажмите «Локальные файлы» и выберите «Проверить целостность файлов игры». Приложение начнет процесс сравнения файлов и автоматически загрузит все недостающие записи. По завершении мы проверяем, устранила ли это ошибку.
Переустановите Steam
Если ничего из вышеперечисленного не помогло, и у нас по-прежнему возникают проблемы с ошибкой при установке или обновлении игры, возможно, это внутренняя проблема приложения. Следовательно, мы можем выбрать удалить приложение и переустановить его снова.
Чтобы удалить приложение, мы можем сделать это из Панели управления Windows. Для этого пишем панель управления в поле поиска меню «Пуск» и выбираем ее. Позже мы нажимаем «Удалить программу» в разделе «Программы».
Теперь нам нужно только найти Steam в списке, щелкнуть по нему правой кнопкой мыши и выбрать «Удалить». Один удален, скачиваем установочный файл с его веб-сайт Честного ЗНАКа и запустите его, чтобы снова сделать его доступным, надеюсь, теперь, без ошибок.
Решаем проблему: почему не обновляется Дота 2 в Стиме
Не обновляется Дота 2 в Стиме, а поиграть хочется? Попробуем вместе решить проблему, которая мешает насладиться интересными сражениями и любимым персонажем!
Атрибут «Только чтение»
Если вы открыли приложение и ждете, когда же скачается новая версия любимой игры… Но тут появляется ошибка Стим «Обновление приостановлено». Что делать?
Не будем углубляться в технические тонкости и разбираться, откуда «растут ноги» проблемы. Есть несколько простых путей решения, которые удовлетворят каждого пользователя.
Первое, что стоит сделать – проверить папку, где лежат загруженные игры. По умолчанию она лежит здесь: С:Program Files, но место установки может быть другим, проверяйте!
- Найдите директорию и кликните по папке правой кнопкой мышки;
- Перейдите к разделу «Свойства» ;
- Во вкладке «Общее» находим строку «Атрибуты» ;
- Напротив есть значок «Только для чтения» ;
Убедитесь, что галочка снята – при необходимости уберите ее и кликните «ОК» , чтобы сохранить внесенные изменения.
Это простой и очень действенный способ убрать ошибку Стима «Обновление приостановлено». Работает безотказно!
-
Как отключить телефон ростелеком без визита в офис московская область через интернет
-
Где храм в скайриме
-
Как очистить инвентарь в самп
-
К чему снится битва ангелов и демонов
- Клондайк современные сани где взять
Слишком большой объем обновлений
Одной из причин прерывания загрузки обновлений на платформе Steam может быть слишком большой объем обновлений. Когда обновление имеет большой размер, это может вызвать проблемы при их загрузке.
В таких ситуациях рекомендуется проверить свое интернет-соединение и убедиться, что оно стабильно и достаточно быстро. Если ваше соединение не справляется с загрузкой больших файлов, это может привести к прерыванию загрузки обновлений.
Если вы столкнулись с этой проблемой, вы можете попробовать следующие решения:
- Проверьте свое интернет-соединение: убедитесь, что ваше соединение стабильно и достаточно быстро для загрузки больших файлов. Если ваш провайдер интернета предлагает разные тарифные планы, вы можете обратиться к ним для улучшения вашего соединения.
- Очистите место на жестком диске: свободное место на жестком диске может влиять на загрузку обновлений. Убедитесь, что у вас достаточно свободного места на диске, чтобы установить обновления. Вы также можете попробовать переместить игры на другой диск с большим объемом свободного места.
- Перезагрузите компьютер: иногда проблемы с загрузкой обновлений могут быть вызваны временными сбоями в системе. Попробуйте перезагрузить компьютер и повторно запустить Steam, чтобы устранить эти проблемы.
- Используйте подключение по кабелю: если вы используете беспроводное подключение к интернету, попробуйте подключиться к роутеру по кабелю. Это может улучшить стабильность и скорость вашего соединения.
Если ни одно из вышеперечисленных решений не помогло, вам, возможно, потребуется обратиться в службу поддержки Steam для получения дополнительной помощи.
Решение 3. Обновление сетевых драйверов
Steam всегда будет в курсе последних изменений программного обеспечения. Однако, если вы не обновляете сетевые драйверы время от времени, это может стать проблемой. Обновленный Steam не будет совместим со старыми версиями программного обеспечения.. Это заставило бы его показывать необъяснимое поведение; в нашем случае случайная остановка загрузок. Ниже приведены шаги, описанные для проверки того, какие сетевые карты установлены на вашем компьютере и как обновить их драйверы.
- Нажмите кнопку Windows и введите « Панель управления ». Выберите приложение, которое появится в результатах поиска.
- Из списка вариантов выберите Диспетчер устройств .
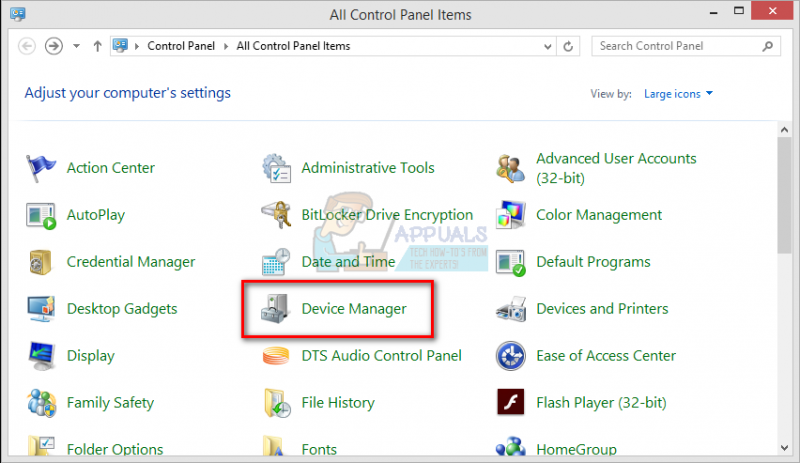
- Теперь появится окно, состоящее из устройств, зарегистрированных на вашем ПК. Они варьируются от таких простых устройств, как USB-устройства, до процессоров. Выберите в списке Сетевые адаптеры .
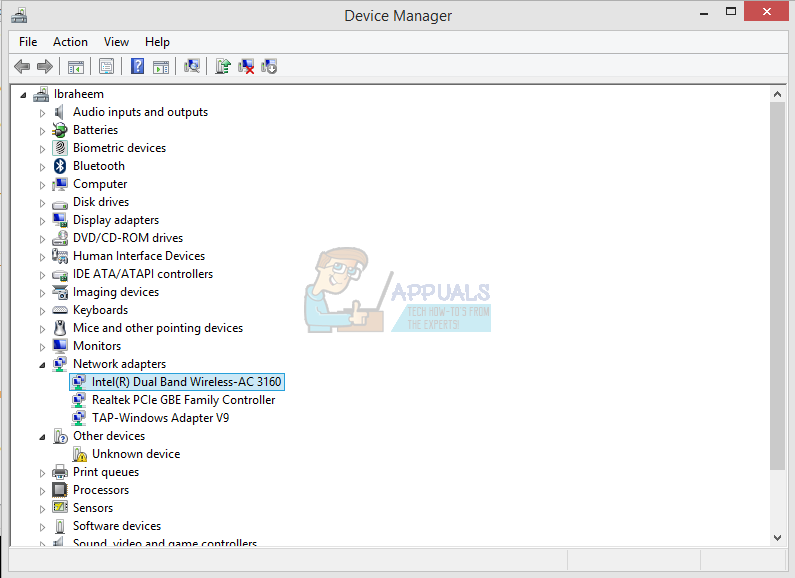
- Теперь вы видите типы сетевых адаптеров, установленных на вашем ПК. В этом случае установлен беспроводной адаптер и локальная сеть. Это решение подходит им обоим, и вы можете легко обновить их драйверы. Дважды щелкните выбранный драйвер , и вы увидите такое окно.
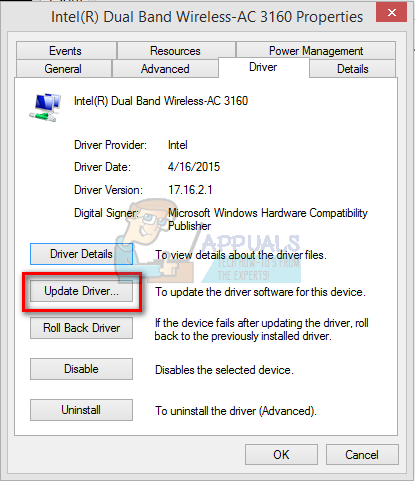
- Выберите вкладку Драйвер и нажмите Обновить драйвер . Теперь вам будет предложено два варианта: «Обновить автоматически» или «Обновить вручную» из пакета, который вы скачали с официального сайта оборудования. Вы можете использовать любой из вариантов обновления.
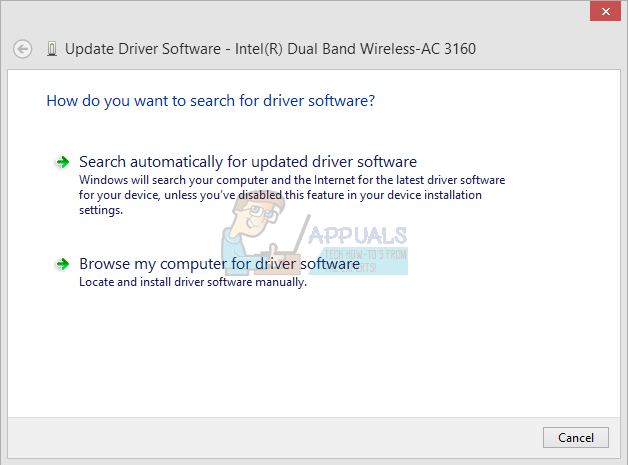
После обновления драйверов перезапустите Steam и снова начните загрузку. Надеюсь, проблема будет решена.
Перезапустите клиент Steam и перезагрузите компьютер
Если вам встречается сообщение «Обновление приостановлено» на клиенте Steam, попробуйте следующие рекомендации:
Перезапустите клиент Steam:
1. Закройте программу Steam полностью.
2. Перейдите к панели задач и убедитесь, что все процессы Steam полностью остановлены на вашем компьютере.
3. Запустите клиент Steam снова.
Перезагрузите компьютер:
1. Закройте программу Steam полностью.
2. Нажмите на кнопку «Пуск» в левом нижнем углу экрана.
3. Выберите «Выключение» или «Перезагрузка».
4. После перезагрузки компьютера, запустите клиент Steam снова.
Эти шаги просты, но они могут помочь восстановить процесс обновления и решить проблему с сообщением «Обновление приостановлено» в Steam.
Как отключить автоматическое обновление Steam —
Steam по умолчанию имеет конфигурацию, в которой он автоматически обновляет вашу игру, когда у него есть сетевое соединение. Хотя этот метод очень эффективен, так как Steam обновляется в фоновом режиме, пока пользователь выполняет свои задачи на компьютере, он также может создавать неудобства для людей, имеющих дозированные / ограниченные соединения. Хотя пока нет конкретного способа отключить все глобальные автоматические обновления с помощью кнопки, есть альтернативы. Взгляните на методы, перечисленные ниже.
Решение 1. Отключение автоматического обновления игры
Есть опция, где вы можете отключить все автоматические обновления для не замужем игра. Этот метод очень эффективен и прост, так как вы можете переключать его через свой клиент Steam без каких-либо хлопот. Однако, если у вас установлено много игр Steam, это может оказаться утомительным занятием.
- Откройте свой клиент Steam.
- Направляйтесь к Библиотека Вкладка присутствует в верхней части экрана. Теперь все ваши игры будут перечислены в левой колонке экрана.
- Щелкните правой кнопкой мыши игру, для которой вы хотите изменить настройки, и выберите свойства.
- Как только свойства открыты, отправляйтесь в Обновления Вкладка расположена в верхней части окна. Теперь вы увидите опцию автоматического обновления. После нажатия автоматическаяОбновления, Появится раскрывающееся меню, и вы сможете выбрать один из трех доступных вариантов.
Всегда держите эту игру в актуальном состоянии: Это опция по умолчанию, и в этом Steam будет обновлять вашу игру всякий раз, когда у нее будет сетевое соединение.
Обновляйте эту игру только при запуске: Эта опция отключает все автоматические обновления игры и заставляет игру обновляться только тогда, когда вы хотите играть в нее.
Высокий приоритет: всегда обновляйте эту игру раньше других: Эта опция автоматически отдает приоритет вашей игре по сравнению с другими при обновлении. Это полезная опция, когда вы играете в игру очень часто.
Вы можете выбрать из этих вариантов все, что вам подходит.
Решение 2. Настройка ограничения времени автоматического обновления
Если у вас медленное интернет-соединение в рабочее время из-за обновления игр в Steam, вы можете установить ограничения по времени автоматического обновления. Эта конфигурация заставит Steam обновлять ваши игры только в указанное время. Это особенно полезно, потому что вы всегда можете установить время, когда вы не используете компьютер, например, время, когда вы спите. Steam также может обновляться, и вас тоже не потревожат. Это победа победа.
- Откройте свой клиент Steam.
- В верхнем левом углу вы найдете опцию под названием Steam. Нажмите на нее и в раскрывающемся списке выберите настройки.
- Направляйтесь к Загрузки Вкладка присутствует на левой стороне. В настройках загрузок вы увидите область с надписью «Скачатьограничения». Здесь вы можете установить время, когда вы хотите, чтобы Steam обновлялся сам. Благодаря этому Steam приостановит загрузку, если у вас есть временное окно, и снова поставит в очередь загрузку, когда придет время.
Решение 3: Ограничение пропускной способности
Существует также другое решение, благодаря которому вы не будете использовать «много» данных в фоновом режиме. Вы оставляете все настройки Steam такими, как они есть, и ограничивает полосу загрузки. Это гарантирует, что Steam не будет использовать скорость, превышающую указанную вами, и вы сможете выполнять другие действия в Интернете без каких-либо задержек или задержек.
- Откройте свой клиент Steam.
- В верхнем левом углу вы найдете опцию под названием Steam. Нажмите на нее и в раскрывающемся списке выберите настройки.
- Перейдите на вкладку «Загрузки» с левой стороны. В разделе Ограничения на загрузку вы увидите вариант пределПропускная способность. Нажмите на нее, и вы сможете получить доступ к раскрывающемуся меню, состоящему из разных скоростей. Выберите тот, который подходит вашему интернет-соединению. Сохранить изменения и выйти.
Решение 4. Отключение автообновления путем редактирования Appmanifest
Хотя этот метод пытается отключить глобальные автообновления путем редактирования конфигурации Appmanifest, он настоятельно не рекомендуется, поскольку вы можете случайно изменить любой параметр, о котором вы можете не знать, и это может вызвать проблемы в дальнейшем. Будьте очень прилежны при выполнении этого решения.
Обновите Стим
Шаг 1: Проверьте интернет-соединение
Первым делом необходимо проверить стабильность интернет-соединения. Для этого необходимо открыть браузер и попробовать открыть любой сайт. Если страница загрузилась без проблем, то причина невозможности установки обновления в Стиме скорее всего в другом.
Шаг 2: Перезапустите Стим
Если у вас проблемы с установкой обновления в Стиме, попробуйте перезапустить программу. Для этого необходимо нажать на значок Стима в трее и выбрать пункт «Выход». Затем перезапустите Стим и проверьте, появились ли обновления.
Шаг 3: Проверьте наличие свободного места на диске
Если на вашем компьютере недостаточно свободного места на диске, то Стим не сможет установить обновление. Убедитесь, что на диске, где установлен Стим, достаточно свободного места для установки обновления. Если места недостаточно, попробуйте удалить ненужные файлы или программы, чтобы освободить место на диске.
Шаг 4: Откройте консоль Стима
Если вы не можете установить обновление в Стиме, попробуйте открыть консоль Стима и проверить, есть ли какие-то ошибки. Для этого нажмите сочетание клавиш «Shift + Tab», затем выберите «Консоль». Если в консоли появятся сообщения об ошибках, попробуйте найти решение.
Шаг 5: Проверьте наличие антивирусного ПО
Если у вас на компьютере установлен антивирус, возможно, он блокирует установку обновления в Стиме. Попробуйте отключить антивирусное ПО на короткое время и попытайтесь установить обновление. Если обновление начнет устанавливаться, то проблема действительно была в антивирусе.
Шаг 6: Обновите Стим
Если вы попробовали все вышеперечисленные методы, но обновление по-прежнему не устанавливается, попробуйте обновить сам Стим. Для этого откройте Стим, затем выберите в меню «Справка» -> «Обновить Стим». Этот метод поможет обновить Стим и, возможно, решить проблему с установкой обновления.
Причины остановки загрузки обновлений в Steam
Steam — это популярная платформа для цифровой дистрибуции игр и программ, которая регулярно выпускает обновления. Однако иногда пользователи могут столкнуться с проблемами и необходимостью остановить загрузку обновлений. Есть несколько причин, по которым пользователь может захотеть приостановить или отменить загрузку обновлений в Steam.
1. Недостаточное свободное место на жестком диске
Один из распространенных случаев, когда пользователи хотят остановить загрузку обновлений, — это когда на их жестком диске осталось мало свободного места. Установка обновлений может занять значительное количество места на диске, поэтому пользователи могут захотеть приостановить загрузку, чтобы освободить место или перенести установку на другой диск.
2. Проблемы с соединением или интернетом
Если у пользователя возникли проблемы с соединением или интернетом во время загрузки обновлений, он может решить остановить процесс и попытаться снова, когда проблема будет устранена. Это может быть связано с нестабильностью сети, низкой скоростью загрузки или другими проблемами, которые могут помешать успешной загрузке обновлений.
3. Установка нежелательного обновления
Иногда обновления в Steam могут иметь непредвиденные последствия или внести изменения, которые пользователь не хочет. В таких случаях пользователь может решить остановить загрузку обновлений и продолжить использование предыдущей версии игры или программы без обновлений.
В конечном итоге, каждый пользователь может иметь свои собственные причины для остановки загрузки обновлений в Steam
Важно помнить, что Steam предоставляет возможность управления обновлениями, чтобы каждый пользователь мог настроить процесс загрузки в соответствии со своими потребностями и предпочтениями
Система
В некоторых случаях проблема может заключаться в операционной системе. Сбои и неполадки, неправильная установка ПО, а также «пиратская» версия — все это негативно сказывается на программах и установленном софте.
Обычно при подобно раскладе не обновляется «Стим» после установки уже после первого запуска. Удивляться не стоит. В зависимости от ситуации потребуется:
- Переустановить операционную систему. Помогает часто, но метод считается радикальным.
- Поменять операционную систему на лицензию или сменить «пиратскую» сборку на издание от других разработчиков. Актуально только для предложений с пиратским ПО.
- Осуществить откат системы. Такой способ часто помогает, если раньше «Стим» работал в полную силу, а затем резко отказался функционировать правильно.
- Отладить работу ОС. В данном случае необходимо провести сканирование жесткого диска и системы на наличие ошибок. Рекомендуется также осуществить дефрагментацию.
Все эти советы действительно помогают, если не обновляется «Стим» или не запускается вовсе. Во всяком случае именно так говорят пользователи. Тем не менее есть еще несколько советов, менее радикальных, которые помогут справиться с проблемой. Какие именно? Что еще рекомендуется делать, если внезапно программа отказалась от обновления?
Как обновить игру в Стиме самостоятельно и отключить автообновление?
Мы расскажем, как вручную обновить игру в Steam и отключить автоматическое обновление, если этот вариант вас смущает. Приготовьтесь узнать много нового — сегодня мы будем активно изучать настройки программы!
Как обновить Стим на смартфоне
Перейдем к другой группе устройств — как обновить Steam до последней версии на смартфоне? Никаких сложностей в работе с мобильными устройствами не предвидится, уж поверьте.
Как правило, мобильное приложение не обновляется автоматически, поэтому вам следует самостоятельно проверять наличие новых версий. Хоть иногда! Вот упрощенная инструкция, которой могут воспользоваться как владельцы айфонов, так и устройств под управлением ОС Android:
- откройте Google Play Market или App Store;
- Перейти в раздел установленных приложений;
- Найдите клиент игры в списке;
- Если напротив «Steam Update» есть кнопка, смело нажимайте;
При необходимости введите пароль или подтвердите действие другим способом.
Подождем несколько секунд! Новая версия загрузится, откройте программу и посмотрите, что изменилось в интерфейсе.
Если вы не хотите думать, как обновить Steam вручную, включите опцию автоматического обновления. Обновления будут устанавливаться системой сразу после их появления, вам не о чем беспокоиться. Комфортный!
У тебя есть айфон? Мы делаем это:
- откройте настройки устройства;
- Найдите вкладку «Магазин приложений» ;
- Найдите раздел «Обновления ПО» и включите тумблер на противоположной стороне.
Если у вас Android, вам понадобятся:
- Войдите в Google Play Market;
- Нажмите на три полоски вверху слева и откройте настройки;
Найдите раздел «Автоматическое обновление приложений» и выберите нужное значение.
Вы узнали все о том, как обновить Steam до последней версии — никаких особых знаний и навыков не требуется
Желаем вам удачи и напоминаем о важности своевременного обновления: вы не только получаете доступ к новым функциям, но и повышаете безопасность своего аккаунта, повышаете производительность программы и избавляетесь от неприятных багов и ошибок
Переустановка программы
Мы рассказали вам, как обновить Steam через Steam стандартным способом. Если по каким-то причинам этот вариант не работает, не подходит, необходимо полностью удалить клиент и переустановить сервис.
Не беспокойтесь, игры и настройки не потеряются — просто используйте правильный алгоритм удаления:
- Найдите папку, в которую была установлена программа. По умолчанию он находится на диске C в Program Files, но может храниться и в другом месте;
- Выберите все файлы и папки внутри, за исключением папок «Config», «Steamapps» и «Userdata», а также файла Steam.exe ;
- Удалить содержимое каталога, оставив три папки и один файл;
- Нажмите на документ .exe, чтобы возобновить загрузку.
Теперь просто следуйте инструкциям на экране, чтобы установить новое настольное приложение. Конечно, последнее обновление будет загружено — не беспокойтесь об этом.
Если следовать инструкциям, игры и пользовательские настройки не будут удалены. Все данные автоматически переносятся со старого клиента на новый. Этот метод используется редко, только при наличии проблем, неустраненных ошибок или повторных проблем с подключением и обновлением.
Сбросить настройки сети в Windows
Если ни одно из вышеперечисленных исправлений не помогло, необходимо сбросить настройки сети в Windows. Это может очень хорошо решить любые проблемы, связанные с повреждением сети, из-за которых загрузка Steam застревает на 0 байтах.
Для этого откройте меню «Пуск» и выберите «Настройки»> «Сеть и Интернет»> «Статус»> «Сброс сети». После этого выберите Сбросить сейчас.
Для получения дополнительных сведений об устранении неполадок, связанных с сетью, ознакомьтесь с этим руководством по сбросу сетевых настроек в Windows 10.
Программы для Windows, мобильные приложения, игры — ВСЁ БЕСПЛАТНО, в нашем закрытом телеграмм канале — Подписывайтесь:)
Метод 5: сброс конфигурации сети
Если описанные выше методы не помогли вам, нам придется сбросить все наши Настройки сети для разрешения любых конфликтов в вашей сети и удаления поврежденных Данные DNS или кеш, вам нужно будет сбросить настройки сети и получить новый айпи адрес назначается с вашего роутера. Чтобы сбросить Настройки сети правильно, выполните следующие действия:
- Держи Ключ Windows а также Нажмите X. Выбирать Командная строка (администратор) или же PowerShell (администратор).
-
Введите следующие команды по одному чтобы сбросить настройки сети.
netsh winsock reset netsh int ip reset ipconfig / release ipconfig / обновить ipconfig / flushdns
- Перезагрузите компьютер.
Проверьте, сохраняется ли проблема.
Примечание: Также рекомендуется попробовать сменить DNS-сервер.
Метод 6: сканирование на наличие вредоносных программ
Возможно, на вашем компьютере есть вирус или вредоносное ПО, которое может привести к увеличению использования диска и вызвать конфликт с вашей загрузкой. Это также может значительно снизить скорость вашего интернета. Хотя вы можете использовать разные антивирусные программы, вы также можете использовать Malwarebytes
Обратите внимание, что мы ссылаемся на другие веб-сайты только для того, чтобы помочь нашим пользователям. Мы не несем ответственности за любой ущерб, который может понести ваш компьютер
Примечание: Также рекомендуется временно отключить антивирус и проверить, решает ли это вашу проблему.
Метод 7: разрешение Steam через брандмауэр
В некоторых случаях Steam может быть заблокирован через брандмауэр, из-за чего он сталкивается с проблемой при контакте со своими серверами. Поэтому на этом этапе мы разрешим Steam через брандмауэр как для общедоступных, так и для частных сетей. Для этого:
- Нажмите «Окна» + «Р», чтобы открыть приглашение «Выполнить».
-
Печатать «Контроль» а затем нажмите «Входить».
Image
- Нажми на «Просмотр:» вариант и выберите «Большие иконки» из списка.
-
Выберите параметр «Брандмауэр Защитника Windows», а затем нажмите кнопку «Разрешить приложение или функцию через брандмауэр» из левой панели.
Image
- Нажмите на «Изменить настройки» и отметьте для Steam как приватный, так и публичный.
- Сохраните настройки и запустите Steam.
- После входа в систему проверять чтобы узнать, сохраняется ли проблема.
Заключение:
Если после того, как вы попробуете все методы, перечисленные в этой статье, то вы все равно сможете проверить, нет ли проблем с подключением к Интернету. Подключитесь к другой сети (не обязательно к Wi-Fi или Ethernet, вы также можете попробовать 3G) и посмотрите, решится ли проблема.
Если загрузка в другой сети проходит гладко, это означает, что проблема с вашим интернет-провайдером. Вам необходимо связаться с представителем клиента и рассказать ему о вашей конкретной проблеме. Вы также можете попробовать отключить другие устройства в сети и перезапустить интернет-модем. Вы также должны проверить, нет ли конфликта с вашим антивирусом или защитником Windows. Иногда расширения, присутствующие в Chrome, также создают проблемы.





























