Слова и фразы
Классический латинский алфавит состоит из 26 букв, каждая из которых знакома тем, кто хотя бы немного знает английский язык:
Aa Bb Cc Dd Ee Ff Gg Hh Ii Jj Kk Ll Mm Nn Oo Pp Qq Rr Ss Tt Uu Vv Ww Xx Yy Zz
Кстати, знак W возник относительно недавно, в XI веке, в письме германских языков (английский, нидерландский, исландский и пр.), поэтому букву W иногда не включают в состав латинского алфавита. Так или иначе, чтобы написать латинское слово в тексте, просто переключите языковую раскладку с русской на английскую. Сделать это можно так:
воспользуйтесь сочетанием «горячих клавиш»;
Для этого необходимо одновременно нажать кнопки Alt и Shift (правую или левую). Если вы сделали все правильно, то индикатор в правом нижнем или верхнем углу экрана должен продемонстрировать смену RU (РУС) на EN (ENG).![]()
Если данная комбинация клавиш не сработала, попробуйте нажать Ctrl + Shift. Кстати, эти параметры можно изменять самостоятельно (Языковая панель — Параметры — Переключение клавиатуры).![]()
Если вы являетесь счастливым владельцем ноутбука Apple, попробуйте комбинации Command + Space либо Option + Command + Space. 
щелкните на индикатор языковой раскладки;
Нажмите левой кнопкой мыши на этот самый значок RU(РУС), в появившемся меню выберите «Английский язык» (ENG) и поставьте в этой строке галочку. 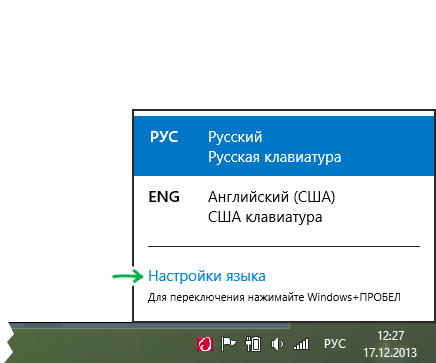
используйте программу Punto Switcher.
Благодаря данной программе раскладка клавиатуры автоматически переключается в процессе печатания. Если сочетание букв оказывается нетипичным для языка, на котором вводятся символы, то программа переключает язык ввода, стирает напечатанное и вводит правильное слово или текст на нужном языке. Так пользователь не отвлекается на переключение языка и печатает весь текст в одной раскладке, не переживая за качество письма. 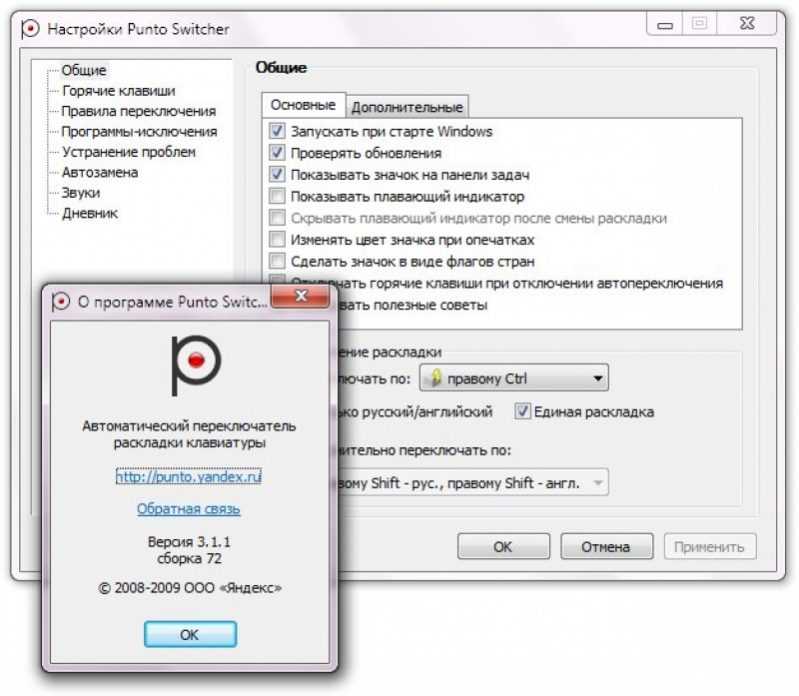
По умолчанию Punto Switcher предлагает пару английского и русского языков, но в одной из последних версий для Mac OS Sierra (версия 1.3.0) добавлен латинский язык. Однако выбор пары «русский-латинский» оправдан, скорее, в том случае, если необходимый текст изобилует латинскими словами и фразами.
Способ 1
Затем вы можете попробовать вставить первое число на компьютере или ноутбуке:
Написать римские цифры на клавиатуре ноутбука или ПК достаточно просто, ведь все числа в данной системе исчисления соответствуют латинским буквам. Так что если у вас клавиатура с раскладкой английского алфавита, вставить римские цифры несложно. Помимо этого, можно писать числа в Ворде, а также ставить специальные коды. Но обо всем по порядку.
Первый способ — набрать вручную. Этот вариант самый простой. Римские цифры выглядят как некоторые латинские буквы. Поэтому достаточно переключить язык на «Английский», включить CAPS LOCK или зажать клавишу Shift и ставить цифры в нужном формате, комбинируя между собой буквы «i», «v» и «x». Для составления крупных чисел вам понадобятся буквы «m», «c», «e», «l». Из этого можно составить все необходимые значения : I, II, III, IV, V, VI, VII, VIII, IX, X, и так далее.
Нажмите NumLock на клавиатуре.
Дальше нажмите и удерживайте клавишу Alt.
Если не желаете ничего делать, просто введите в поисковой системе примерно такой запрос перевод в римские цифры онлайн и нажмите кнопку поиска. Далее вы увидите список конвертеров:
Цифры
В наши дни латинские – или римские — цифры применяются по большей части для отображения веков, времени на циферблатах и порядковых числительных. Цифры на латыни отображаются комбинациями из семи знаков:
- I — 1;
- V- 5;
- X- 10;
- L- 50;
- С — 100;
- D — 500;
- M — 1000.
Например, цифра 4 обозначается как IV, а число 300 – как ССС. Если вам сложно переводить арабские цифры в римские, воспользуйтесь конвертером чисел – вы без труда найдете его в интернете. Ввести в текст римские цифры можно несколькими способами.
Способ №1. Латинские буквы
- Переключитесь на английский язык (см. выше, как это сделать);
- Нажмите клавишу CapsLock, чтобы все цифры набирались заглавными буквами;
- Вводите необходимые буквы-цифры.
Способ №2. ASCII-коды
- Активизируйте режим Num Lock (отдельная клавиша в цифровом блоке клавиатуры либо комбинация клавиш Fn + F11, Fn+F8 или иные для других клавиатур);
- Удерживая кнопку ALT, наберите одну или несколько из представленных ниже комбинаций на дополнительной клавиатуре (справа на клавиатуре либо буквенные кнопки с маленькими цифрами на основной клавиатуре).
- I – код 73;
- V – код 86;
- X – код 88;
- L – код 76;
- C – код 67;
- D – код 68;
- M – код 77.
Способ №3. Возможности Word
- Нажмите одновременно кнопки Ctrl и F9;
- В указанном ранее месте текста вы увидите появившиеся фигурные скобки ;
- Наберите внутри скобок следующие символы и слова: ;
- Нажмите F9;
- В указанном месте появится необходимая латинская цифра.
Способ №4. Большие числа
Иногда у пользователей появляется необходимость написать римскими цифрами число больше 1000. Чтобы не усложнять восприятие числа длинным рядом символов, можно воспользоваться общепринятым значком в виде верхнего подчеркивания. Цифра или цифры, над которыми есть это подчеркивание, автоматически умножается на 1000. 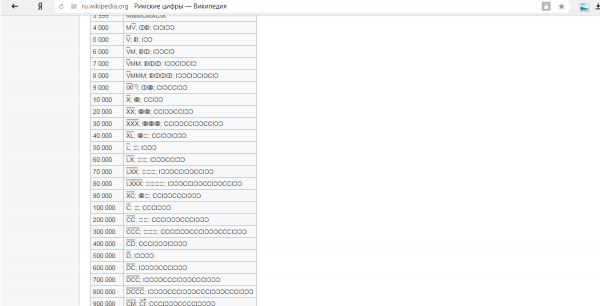
Чтобы отобразить над буквой надчеркивание, можно поступить следующим образом:
- Вставка – Объект — Microsoft Equation 3.0;
- Найдите в появившемся поле «Шаблоны надчеркивания и подчеркивания» и выберите первый вариант;
- Впишите в пустое окошко необходимые латинские заглавные буквы.
Способ №5. Списки
Если в текст необходимо вставить список с использованием римских цифр, то воспользуйтесь последовательностью «Главная — Абзац — Нумерация» и выберите в открывшемся списке необходимый вариант. 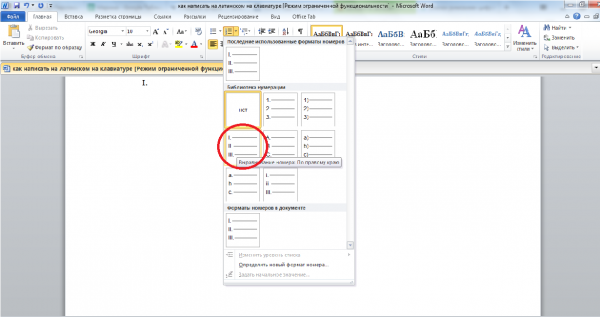
Способ №6. Вставка символов
Один из самых простых и быстрых способов добавить латинские цифры в текст заключается в следующем:
- Вставка — Символ — Основная латиница;
- В открывшемся поле выберите необходимые буквы или букву;
- Добавьте их в текст с помощью кнопки «Вставить».
Теперь вы знаете, что украсить текст латинскими цифрами и выражениями, вроде Per aspera ad astra, не так уж и сложно. А те, кому было непросто освоить представленный выше материал, пусть помнят, что «nemo nascitur doctus» – никто не рождается ученым.
Как использовать римские цифры?
Если кто-то забыл, как правильно составлять римские числа, то вот небольшая инструкция:
- Например, нам нужно ввести число 16. В таком случае подбираем римские цифры, которые максимально подходят. То есть 16 – это 10+5+1. Получается, что в римской записи это будет вот такое число – XVI.
- Приведем более сложный пример. Нам нужно записать число 46. Для удобства разложим число: 46=50+6-10. Запишем это римскими цифрами – XLVI.
Конечно, в составлении чисел есть свои тонкости, с которыми сразу и не разобраться. Поэтому для удобства можете использовать таблицу ниже, в которой собраны наиболее часто использующиеся значения.

Таблица с римскими цифрами
Когда вы поймете смысл, то любое число будет составляться практически автоматически.
Раскладка клавиатуры компьютера
Раскладка клавиатуры компьютера — схема закрепления символов национальных алфавитов за конкретными клавишами. Переключение раскладки клавиатуры выполняется программным образом – одной из функций операционной системы.
В Windows, поменять раскладку клавиатуры можно нажатием клавиш Alt + Shift или Ctrl + Shift. Типовыми раскладками клавиатуры считаются английская и русская.
При необходимости, поменять или добавить язык клавиатуры в Windows 7 можно перейдя в Пуск – Панель управления – Часы, язык и регион (подпункт «смена раскладки клавиатуры или других способов ввода»).
В открывшемся окне выберите вкладку «Языки и клавиатуры» — «Изменить клавиатуру». Затем, в новом окне, на вкладке «Общие» нажмите «Добавить и выберите необходимый язык ввода. Не забудьте сохранить изменения, нажав «ОК».
Ввод специальных символов на сотовом телефоне Android: нормально
Если вы регулярно пользуетесь мобильным телефоном, вам, вероятно, уже приходилось писать такие знаки, как » @ «Или символ» % Возможно, вы уже знаете, как открыть этот раздел.
Но, если у вас все еще есть сомнения, первое, что нужно сделать, чтобы написать специальные символы на мобильном телефоне Android, — это открыть приложение, в котором вы хотите писать специальные символы на Android, например браузер или WhatsApp, чтобы вы могли щелкнуть по панели клавиатура и откройте клавиатуру.
Теперь не имеет значения, настроили ли вы свой телефон для отображения клавиатуры в » Qwerty «,» 3/4 Или любое другое доступное положение. Что ж, в каждом из них вы можете найти значок, который направляет вас в раздел символов.
Как правило, он расположен в нижней левой части клавиатуры и обычно представлен одним из этих символов или цифрами » 123 «, Вы даже можете найти это в комбинации двух.
После нажатия на этот элемент вы увидите, что появляется окно со всеми наиболее часто используемыми специальными символами. Если вы все еще не можете найти тот, который вам нужен, это может быть связано с тем, что некоторые из них более скрыты или расположены на другой странице в том же месте. Не волнуйтесь, вы все еще можете научиться быстрее набирать текст на клавиатуре мобильного телефона Android .
Вставка символов
Ну и последний вариант. До какой степени он удобен, судить вам.
- Зайдите во вкладку «Вставка»
, найдите в ней раздел «Символы»
и соответствующий пункт под названием «Символ»
, а непосредственно в нем кликните «Другие символы»
. - Теперь же в открывшемся окошке следует отыскать нужный вам символ и нажать на кнопку «Вставить»
. И так далее, до тех пор пока не будут вставлены все необходимые символы.
Вот нами и были рассмотрены все 4 метода как поставить римские цифры в ворде. Какой именно для вас наиболее оптимальный – напишите в комментах.
Как написать римскую цифру 1 на клавиатуре компьютера, ноутбука или мобильного устройства.
Бывают ситуации, когда при написании статьи, документа, требуется вставить в текст римские цифры, а их нет на клавиатуре, что же делать в этой ситуации? Не унывайте, способ есть, и довольно простой, тем более, он подойдёт для всех устройств без исключения.
Как использовать римские цифры?
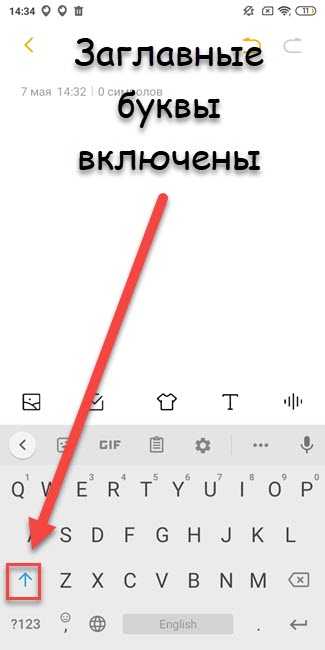
Конечно, в составлении чисел есть свои тонкости, с которыми сразу и не разобраться. Поэтому для удобства можете использовать таблицу ниже, в которой собраны наиболее часто использующиеся значения.
Пример набора цифр
Вот и всё! Теперь вы можете набирать римские цифры при помощи заглавных букв латинского алфавита. Внимательно посмотрите на клавиатуру. Например, буква V – это число 5 в римской системе счисления. То же можно сказать и про букву I, которая обозначает единицу.
Если кто-то забыл, как правильно составлять римские числа, то вот небольшая инструкция:
Для набора римских цифр:
Таблица Римских цифр от 1 до 100
Как будет римскими цифрами?
Основные римские числа
— переключить раскладку клавиатуры на латиницу (обычно английская раскладка клавиатуры); — клавишей «Caps Lock» включить заглавные буквы; — использовать латинские буквы I (1), V (5), X (10), L (50), C (100), D (500), M (1000) для записи нужных чисел римскими цифрами.
Для написания римских цифр необходимо изменить раскладку клавиатуры на английскую (клавиши alt и shift в левой части клавиатуры необходимо нажать одновременно) и использовать в качестве цифр буквы I (русская клавиша «Ш»), V (русская клавиша «М»), X (русская клавиша «Ч»), M (русская клавиша «Ь»).
Большая таблица Римских цифр от 1 до 1000
Например — VI-6 XI-11 LV-55
Если же говорить о сенсорных телефонах, то вот эти модели могут подойти
Довольно редко у пользователей мобильных телефонов возникает необходимость в наборе римских обозначений, хотя могу ошибаться. Во всяком случае, при необходимости, можно воспользоваться переключением русского набора клавиатуры на английскую, после чего заглавными буквами написать соответствующие обозначения, указанные на приведенной ниже таблице.
Чтобы в телефоне писать римскими цифрами в сообщениях нужно воспользоваться небольшой смекалкой. Для это переходит на английскую раскладку, включаем заглавные буквы. Понадобятся следующие буквы. Смотрим расшифровку ниже.
Не только на телефоне, но и на компьютере, везде где есть клавиатура с латинскими буквами написать римские цифры проще простого. Ведь они и состоят из этих — латинских букв. Нужно использовать заглавные латинские (английские) буквы: D, М, C, L, V, X, I.
Клавиатура на любом гаджете не безгранична и разработчики программного обеспечения стараются все вместить компактно, чтобы пользователи получали много функций при минималистичном исполнении. Например, у Айфон или Айпад есть несколько букв в одной кнопке — е и ё, ь и ъ. Часто случаются проблемы, когда нужно ввести какой-то символ или даже цифры, у нас — это римские цифры. Рассмотрим то, как на телефоне набрать римские цифры.
Итак, действия сводятся к следующим:
Итак, схема довольно простая, ведь английскими буквами можно вводить абсолютно любое римское число. Как на клавиатуре набрать римскую цифру 1? Как можно понять, большая английская буква I, составляет 1, II — 2, III — 3 и пр. Как видите, ничего сложного в этом нет. Существуют программы, которые переводят обычные цифры в римские, а вот с клавиатурами смыла не имеет. Зачем что-то искать, когда уже имеется английская раскладка клавиатуры.
Задача на самом деле совсем проста, т.к. числа соответствуют конкретным латинским буквам. Всем, кто обладает клавиатурой с английской раскладкой, несложно будет написать римские цифры.
Для осуществления задачи можно прибегнуть к кодам ACSII. Как это делается? Включается режим Num Lock, а затем, удерживая кнопку Alt, следует набрать комбинацию чисел на дополнительной цифровой клавиатуре. Методика может показаться сложной, но к ней быстро привыкают. С течением времени станет легкой и доступной автоматическая вставка римского числа. Для этого надо всего-навсего удерживать в памяти такие коды:
Как написать на латинском на клавиатуре: все способы
Латинский алфавит был придуман в середине I тысячелетия до н. э. Довольно скоро эта письменность распространилась по всему миру и стала основой большинства романских, германских и прочих языковых групп. Латинская письменность является базой для английского, испанского, португальского, французского, итальянского, румынского, литовского и многих других языков, в том числе искусственного языка эсперанто. Различие заключается лишь в том, что в разных языках одни и те же буквы базового, латинского языка, называются по-разному. И даже если вы не знаете этого древнего языка, сложностей с тем, как написать на латинском на клавиатуре, у вас не возникнет точно.
Что делать, если не работает клавиатура
Если у вас вдруг перестала работать клавиатура – не спешите расстраиваться, сначала выясните, что стало причиной поломки. Все причины, из-за которых клавиатура не работает можно разделить на аппаратные и программные.
В первом случае, если сломалась аппаратная часть клавиатуры, устранить проблему без специальных навыков весьма проблематично. Порою проще заменить её новой.
Прежде, чем распрощаться с, казалось-бы, неисправной клавиатурой, проверьте кабель, которым она подключена к системному блоку, Возможно, он немного отошел. Если с кабелем всё в порядке, убедитесь, что поломка не вызвана программным сбоем компьютера. Для этого перезапустите свой ПК.
Если после перезагрузки, клавиатура не подаёт признаков жизни, попробуйте растормошить её с помощью имеющегося в Windows решения. Последовательность действий приведена на примере Windows 7, если у вас другая версия операционной системы Виндовс – действуйте по аналогии. Принцип примерно тот же, могут немного отличаться названия разделов меню.
Зайдите в Пуск – Панель управления – Оборудование и звук – Диспетчер устройств. В открывшемся окне, если у вас неполадки с клавиатурой, она будет помечена жёлтым ярлыком с восклицательным знаком. Выделите её мышью и выберите из меню Действие – Удалить. После удаления закройте Диспетчер устройств.
Вернитесь на вкладку «Оборудование и звук» и выберите пункт «Добавление устройства». После поиска оборудования найдется ваша клавиатура, и будут установлены её драйвера.
Если установка оборудования прошла успешно и поломка клавиатуры была связана с программным сбоем, на клавиатуре загорится индикатор клавиши Num Lock.
Если устранить неисправность не удалось, то временным решением может стать экранная клавиатура.
В наши дни клавиатура компьютера, как и мышь, считается малоценным устройством. Тем не менее, ей отводится важная роль в работе с компьютером.
Как переключать символы на клавиатуре
Когда мы набираем текст на телефоне, то по умолчанию видим только буквы и цифры. Некоторые символы отображаются поверх букв. Так, например, происходит на клавиатуре Microsoft SwiftKey. Чтобы добавить знак в текст, нужно задержать палец на букве.
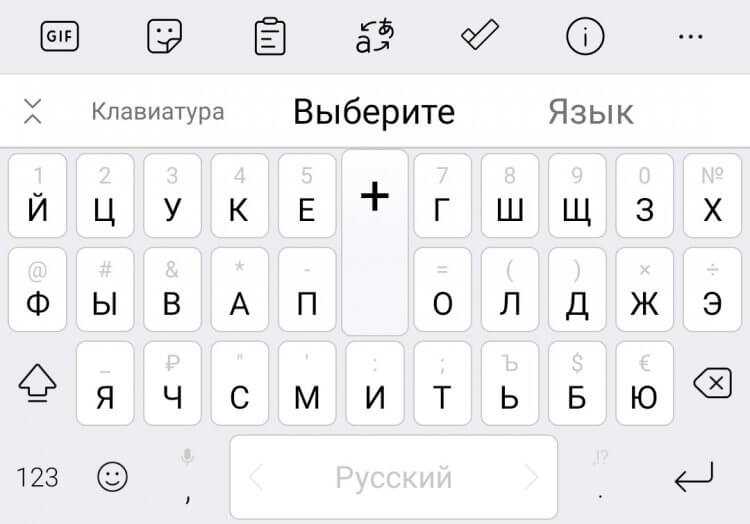
На клавиатуре SwiftKey некоторые символы находятся в верхнем регистре
На клавиатурах Яндекс и Google дополнительные символы не соседствуют с буквами, да и на SwiftKey изначально отображаются не все знаки. Чтобы переключить символы на клавиатуре, необходимо нажать кнопку, расположенную в левом нижнем углу интерфейса ввода.
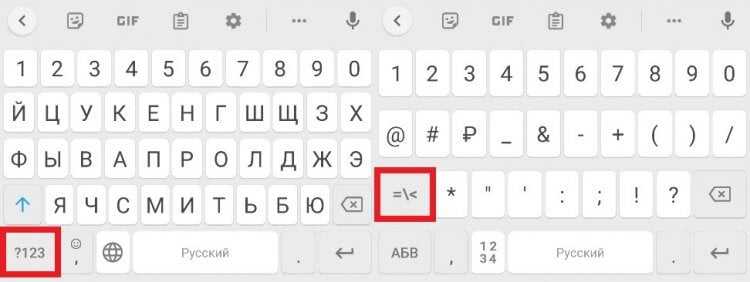
На любой клавиатуре кнопка переключения символов располагается в левом нижнем углу
При использовании Google Gboard это действие приводит к отображению панели, где можно найти цифры, знаки препинания и наиболее важные обозначения вроде «@» или «#». В то же время, такой набор тоже нельзя назвать полноценным. Поэтому, чтобы открыть дополнительные символы, нужно нажать еще одну кнопку.
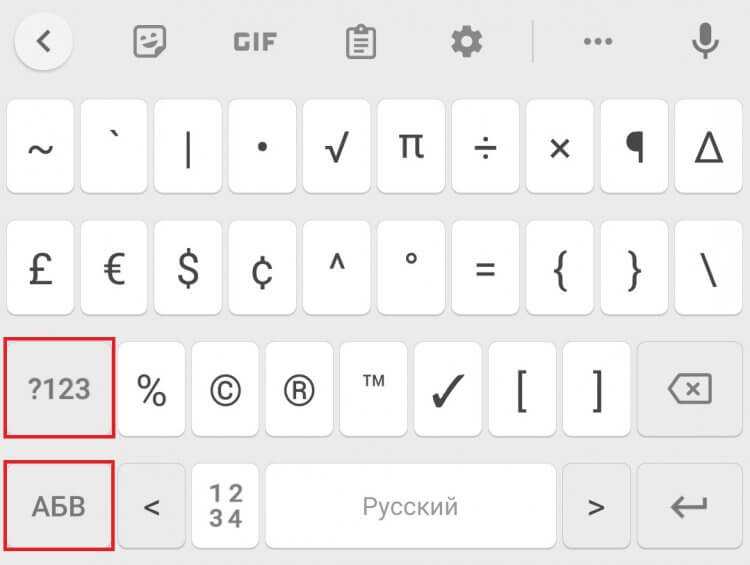
Верхняя кнопка меняет набор символов, а нижняя — возвращает к буквам
Здесь уже можно найти квадратные скобки, символ доллара и обозначение процентов. Если вам вдруг захочется переключить клавиатуру на буквы, нажмите кнопку «АБВ».
Набор знаков у каждой клавиатуры Андроид плюс-минус одинаковый. Но порой бывает сложно заметить нужный символ. Так, например, происходит со знаком копирайта в Яндекс Клавиатуре. Однако он есть, просто скрывается за жирной точкой. Нажмите на нее, чтобы вывести нужный символ.

На Яндекс Клавиатуре больше символов, но некоторые из них скрываются в верхнем регистре
Не буду так же подробно рассказывать про все знаки на клавиатуре телефона, которые вы, возможно, не замечаете, а лишь посоветую внимательнее осмотреть средство ввода. Нужный символ всегда найдется.
Ручной набор на макбуке или аймаке (MacOS)
Если нажать Command + Space на клавиатуре MacBook, можно переключиться на английский язык, при этом для ввода доступны латинские символы.
Латинские буквы
Обратите внимание на латинские цифры. А они вам ничего не напоминают? broken — это же латинский алфавит! В этом случае все слова можно набрать на английской клавиатуре (или другой, где раскладка с латиницей)
Переключившись на иноязычную раскладку, вы сможете вводить любое римское число.
Римская система счисления не является позиционной, т.е. каждая цифра равна числу, которое она обозначает. Поэтому для записи длинного числа может потребоваться использовать одну и ту же цифру несколько раз. К счастью, существуют некоторые правила группировки, которые можно использовать. Мы рассмотрим их ниже.
Номера от 1 до 3 являются несложными: I, II, III. Все они образованы с помощью буквы и из латинского алфавита.
Цифра 4 посложнее, но математику в ней задействовать нужно. Формулы для обозначения ее у римлян нет, но есть обозначение четверки V. Ее получают отнимая единицу слева: IV; Справа – прибавляем, слева — отнимаем. Все просто.
Для девяти мы используем новую букву, X, которая обозначает 10. Из этой буквы снова вычитаем единицу, чтобы получить девять — IX. Думаю, теперь принцип вам понятен.
Еще буквы нам понадобятся для записи более крупных чисел.
Теперь вы можете напечатать любое римское число.
ASCII-коды
ASCII — это стандартная таблица символов Windows, в которой каждому символу присваивается цифровой код. Даже если вы не можете найти нужные символы на клавиатуре (или их там нет), вы можете набрать их без посторонней помощи, не копируя их откуда-либо, если только вы знаете номер наизусть. Для этого удерживайте клавишу Alt и вводите цифры по порядку, не отпуская ее. Мы не предлагаем запоминать коды всех римских цифр, то есть латинских букв, но приводим их здесь:
Зачем все это делать, если можно переключиться на английскую раскладку? На самом деле, это не помешает, если по какой-то причине вы не можете переключиться на русский язык, или если у вас на компьютере установлен только русский язык. Конечно, таким образом нелегко писать длинные числа, но несколько символов вполне подойдут.
Программные команды
В привычных нам программных продуктах есть немало неизвестных нам функций, которые порой и показались бы нужными, да не знает о них почти никто, кроме производителя и тех, кому они жизненно необходимы. Не выделяется на фоне них Microsoft Word. Эта команда вводится при включении специальной команды.
Эта магическая процедура позволяет совершить следующие действия:
- Щелкните в той части документа, где должна находиться римская цифра.
- Нажмите Ctrl+F9. Это приведет к появлению поля кода. Он будет заполнен серым цветом, а справа и слева от него будут квадратные скобки.
- Введите следующую команду, заменив слова «арабская цифра» на ту, которая вам нужна.
Теперь осталось только нажать F9, чтобы команда заработала и цифры превратились в римские.
Реферат: Набирать римские цифры на клавиатуре не так уж и сложно! Мы рекомендуем научиться набирать их на английской клавиатуре, если вы часто это делаете. Если он не нужен вам в повседневной жизни, вы можете воспринимать эту статью как введение.
Как включить символы рядом с буквами на клавиатуре
Экранная клавиатура от Google устроена таким образом, что буквы и спецсимволы находятся в разных разделах, и для перехода к любой из них нужно использовать кнопку перехода «?123» или «ABC». Это крайне неудобно, ведь при написании сообщения приходится тратить дополнительное время. К счастью, для упрощения работы с текстами разработчики предусмотрели возможность объединения двух панелей – буквенной и символьной в одном разделе. Настроив функцию соответствующим образом, можно будет вводить значки одним касанием клавиши киборда. К примеру, если в конце предложения понадобится поставить знак вопроса, нужно будет лишь зажать на пару секунд кнопку «ь».
Чтобы включить отображение символов рядом с буквами в Gboard-клавиатуре, понадобится выполнить ряд несложный действий:
- Войти в любой мессенджер или соцсеть, и вызвать виртуальную клавиатуру. Можно также открыть браузер или раздел для отправки СМС;
- Найти слева от пробела клавишу с изображением символов и нажать на нее, чтобы появилась иконка с шестеренкой;
- Не отрывая пальца переместить его на значок – высветится всплывающее окно с двумя пунктами – Языки«» и «Настройка клавиатуры Gboard»;
- Выбрать второй пункт, чтобы попасть в меню и вновь выбрать «Настройки»;
- Пролистав список до конца экрана, найти опцию «Долгое нажатие: символы», и активировать ее.
С этого момента на клавиатуре в верхней части кнопок с буквами будут отображаться и символы, что в значительной мере упростит ввод не только букв, но также цифр, знаков препинания и других спецсимволов.
Как переключать символы на клавиатуре
Когда мы набираем текст на телефоне, то по умолчанию видим только буквы и цифры. Некоторые символы отображаются поверх букв. Так, например, происходит на клавиатуре Microsoft SwiftKey. Чтобы добавить знак в текст, нужно задержать палец на букве.
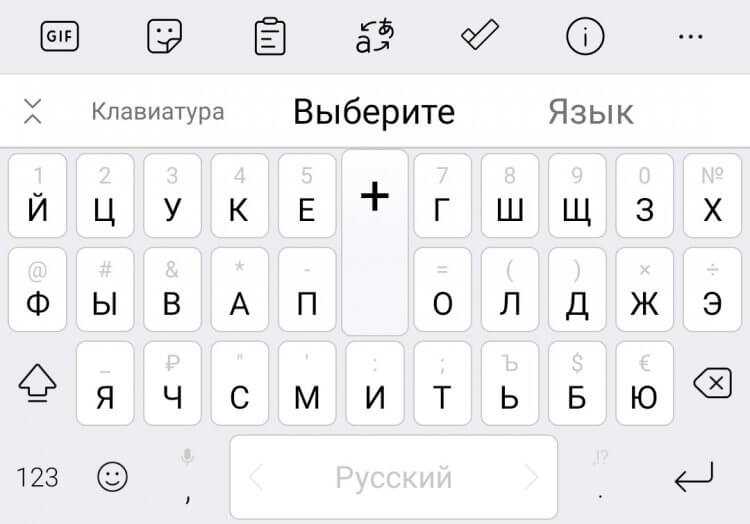
На клавиатуре SwiftKey некоторые символы находятся в верхнем регистре
На клавиатурах Яндекс и Google дополнительные символы не соседствуют с буквами, да и на SwiftKey изначально отображаются не все знаки. Чтобы переключить символы на клавиатуре, необходимо нажать кнопку, расположенную в левом нижнем углу интерфейса ввода.
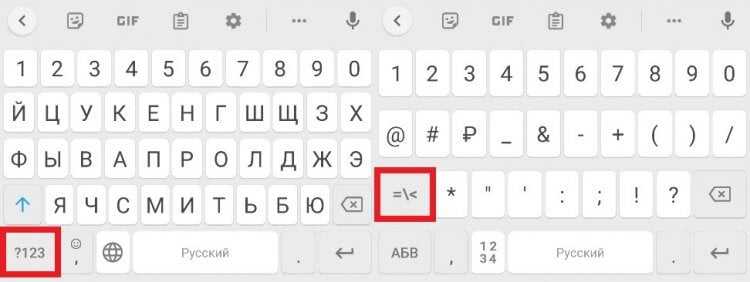
На любой клавиатуре кнопка переключения символов располагается в левом нижнем углу
При использовании Google Gboard это действие приводит к отображению панели, где можно найти цифры, знаки препинания и наиболее важные обозначения вроде «@» или «#». В то же время, такой набор тоже нельзя назвать полноценным. Поэтому, чтобы открыть дополнительные символы, нужно нажать еще одну кнопку.
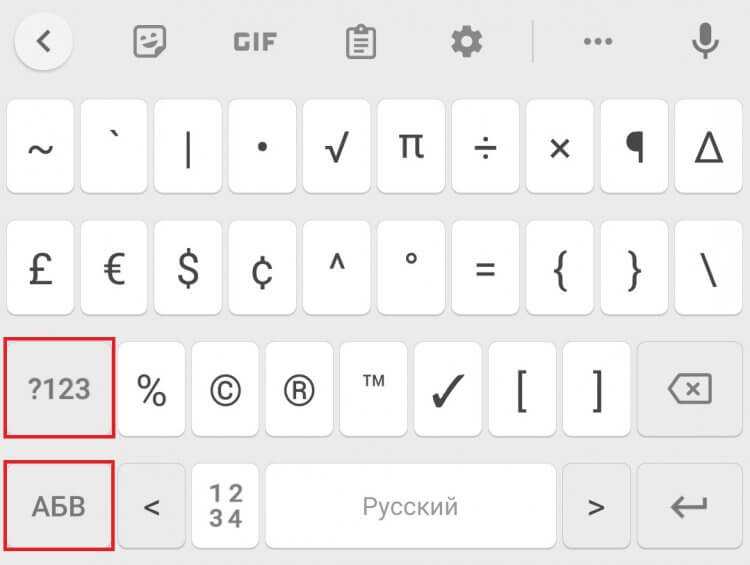
Верхняя кнопка меняет набор символов, а нижняя — возвращает к буквам
Здесь уже можно найти квадратные скобки, символ доллара и обозначение процентов. Если вам вдруг захочется переключить клавиатуру на буквы, нажмите кнопку «АБВ».
Набор знаков у каждой клавиатуры Андроид плюс-минус одинаковый. Но порой бывает сложно заметить нужный символ. Так, например, происходит со знаком копирайта в Яндекс Клавиатуре. Однако он есть, просто скрывается за жирной точкой. Нажмите на нее, чтобы вывести нужный символ.

На Яндекс Клавиатуре больше символов, но некоторые из них скрываются в верхнем регистре
Не буду так же подробно рассказывать про все знаки на клавиатуре телефона, которые вы, возможно, не замечаете, а лишь посоветую внимательнее осмотреть средство ввода. Нужный символ всегда найдется.
Почему на некоторых телефонах андроид нет знака «номер»
Сначала пару слов о том, почему отсутствует знак «номер» на клавиатуре андроид. Как известно, данная мобильная платформа создана американскими программистами корпорации Google. Это как бы и есть ключевой фактор.
Если пользователь не видит нужный ему символ, это еще не значит, что его нет
Дело в том, что в американской информационной зоне символ «№» не используется. Вместо него тамошние пользователи ставят «#». Например, вместо того чтобы писать «урок № 1», они пишут «урок # 1». Именно поэтому на родной раскладке AOSP нужный значок и не предусмотрен в отличие от софта европейского образца.
В андроид символ «№» не предусмотрен, его роль выполняет «#»
ТОП-3 лучших приложений для клавиатуры Android
Если возникло желание или необходимость поменять предустановленную клавиатуру на новый и более интересный вариант, стоит обратить внимание на следующие приложения. Они пользуются популярностью, имеют множество положительных отзывов и отличаются большим количеством скачиваний
Также рекомендуем почитать статью о том, что делать, если пропала клавиатура на телефоне Android.
SwiftKey
Программа, возглавляющая рейтинг, считается одной из лучших у Google. Она имеет приятный интерфейс и множество полезных функций. Среди них – исправление ошибок и подсказки правописания слов
Приложение можно полностью настроить в соответствии с требованиями пользователя, что особенно важно при длительном использовании
Fleksy
Следующая программа приобрела известность и популярность благодаря таким функциям, как автоисправление и возможность стирать слова одним жестом. Пользователей привлекает разнообразие тем оформления – их в приложении около 50. Клавиатура «Fleksy» доступна в Play Маркет и абсолютно бесплатна.
GO Keyboard
Третьим в списке идет приложение, отличающееся огромным изобилием скинов, возможностью настраивать клавиатуру в соответствии со своими пожеланиями. Здесь можно менять шрифты, устанавливать недостающие языки ввода, добавлять украшения. Раскладка выглядит красиво, и удобна в применении.
Как пишутся арабские цифры?
О том, что арабы просто нажились на результате, легко догадаться, даже не зная «индийских цифр». Известно, что арабы пишут справа налево. Но написание цифр происходит, как и у большинства белых, слева направо.
ASCII-коды
A SCII – это стандартная таблица символов Windows, в которой каждому символу отведен свой цифровой код. Если вы не находите нужных знаков на клавиатуре (или их там нет), то сможете ввести эти знаки без посторонней помощи, если знаете номер из номера. Зажмите клавишу Alt и, не отпуская ее ведите цифры по порядку. Не предлагаем вам заучивать коды всех римских цифр, то есть латинских букв.
Зачем все это, если можно просто перейти на английскую раскладку Это может пригодиться, если вы не можете на нее переключаться или у вас установлен только русский язык. Но если писать длинные числа таким образом будет непросто, то пару-тройку символов — самое оно!
Программные команды
Привычное нам программное обеспечение имеет множество функций, о которых мы не знаем, которые иногда кажутся важными, но о которых почти никто не знает, кроме производителя и тех, кому они больше всего нужны. Microsoft Word также не выделяется ничем особенным. Оказывается, существует специальная команда, при выполнении которой обычные арабские цифры преобразуются в римские.
Это магическое действие можно легко выполнить, сделав следующее:
Теперь достаточно нажать F9, чтобы команда вступила в силу и преобразовала числа в римские цифры.
Резюмируя вышесказанное: набирать римские цифры легко! Советуем вам научиться набирать их в английской клавиатуре, если приходится часто этим заниматься. Если же в повседневной жизни вам это не нужно, можете считать эту статью ознакомительной.
Как ввести римские цифры на телефоне – примеры и таблица цифр
Как писать римские цифры на телефоне
Итак, для ввода римских цифр не нужно устанавливать на устройство дополнительные приложения. Можно сказать, что вам ничего не потребуется, кроме стандартной клавиатуры. В качестве примера откроем какой-нибудь текстовый редактор и начнем набирать сообщение. После нажатия по экрану сразу же открывается виртуальная клавиатура. В ней включаем английскую раскладку. Обычно для этого нужно кликнуть по иконке глобуса, либо провести пальцем по клавише пробела.
Изменяем раскладку клавиатуры
Теперь делаем все буквы на клавиатуре заглавными. Просто нажимаем по значку стрелки, расположенной в боковой части панели ввода. При одном касании заглавные буквы активируются только для ввода одного символа. Если необходимо постоянно писать крупным шрифтом, то нажмите по иконке стрелки дважды. В таком случае стрелка обычно меняет свой цвет, либо возле неё появляются дополнительные элементы (точка или подчеркивание).
Делаем все буквы в раскладке заглавными
Вот и всё! Теперь вы можете набирать римские цифры при помощи заглавных букв латинского алфавита. Внимательно посмотрите на клавиатуру. Например, буква V – это число 5 в римской системе счисления. То же можно сказать и про букву I, которая обозначает единицу.
Пример набора цифр
Вот основные римские цифры:
- 1 – I;
- 5 – V;
- 10 – X;
- 50 – L;
- 100 – C;
- 500 – D;
- 1000 – M.
Применяя стандартные правила составления чисел, вы можете прямо с телефона писать римские цифры.
Как использовать римские цифры?
Если кто-то забыл, как правильно составлять римские числа, то вот небольшая инструкция:
- Например, нам нужно ввести число 16. В таком случае подбираем римские цифры, которые максимально подходят. То есть 16 – это 10+5+1. Получается, что в римской записи это будет вот такое число – XVI.
- Приведем более сложный пример. Нам нужно записать число 46. Для удобства разложим число: 46=50+6-10. Запишем это римскими цифрами – XLVI.
Конечно, в составлении чисел есть свои тонкости, с которыми сразу и не разобраться. Поэтому для удобства можете использовать таблицу ниже, в которой собраны наиболее часто использующиеся значения.
Таблица с римскими цифрами
Когда вы поймете смысл, то любое число будет составляться практически автоматически.
Подтвердите вставку символа
После того, как вы выбрали необходимый символ на клавиатуре планшета, для его вставки следует выполнить несколько дополнительных действий
Данный процесс может отличаться в зависимости от используемого устройства и операционной системы, поэтому важно подтвердить вставку символа перед его фактическим применением
Для подтверждения вставки символа на планшете может потребоваться нажать на определенную клавишу, такую как «Ввод» или «Готово» на экранной клавиатуре. Также можно просто кликнуть на символ, чтобы он был вставлен в текущее поле ввода или программу.
|
Шаги для подтверждения вставки символа:
|
Пример: Если вы хотите вставить символ «» с помощью экранной клавиатуры, следуйте этим шагам:
|
Подтверждение вставки символа на планшете может также зависеть от настроек операционной системы и приложений, поэтому необходимо ознакомиться с инструкцией для вашего конкретного устройства.
Для чего нужны альт коды
Вот, допустим, вы пишете какую-нибудь работу, скажем, по физике, и вам необходимо написать «60 градусов по Цельсию». Если вы пишите в MS Word, то символ градуса Цельсия вы всегда сможете найти в спецсимволах. Но не все знают, как это сделать. Да и к тому же, поиски некоторых редких символов могут отнять достаточно много времени.
Уверяю вас, когда вы научитесь пользоваться альт кодами, то у вас вставка градуса Цельсия займет не более пары секунд.
Еще распространенная ситуация – это когда дефис упорно не хочет автоматически превращаться в тире (удлиняться). Проблему с тире тоже вам помогут решить Alt коды.




























