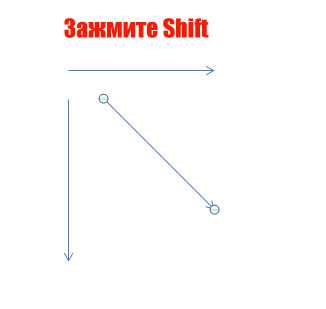Навигация по клавиатуре MacBook
Клавиатура MacBook имеет ряд удобных функций и комбинаций клавиш, которые позволяют быстро перемещаться по программам и выполнить различные команды. Это упрощает работу и повышает эффективность использования ноутбука.
Вот некоторые основные команды навигации:
- Command + Tab — переключение между открытыми программами
- Command + ` — переключение между окнами внутри одной программы
- Command + Space — открытие поиска Spotlight для быстрого поиска файлов и приложений
- Control + стрелка влево/вправо — переключение между страницами веб-браузера
- Option + стрелка влево/вправо — перемещение на одно слово влево/вправо в текстовом редакторе
- Command + стрелка вверх/вниз — прокрутка страницы вверх/вниз
- Command + стрелка вправо — прокрутка в конец страницы
- Command + стрелка влево — прокрутка в начало страницы
Не забудьте ознакомиться с дополнительными командами навигации в документации Apple или в настройках системы. Они помогут вам стать более продуктивным пользователем MacBook.
Законно ли копировать и вставлять символы для социальных сетей?
Конечно, использование на всех социальных платформах на 100% законно.
Вы можете использовать этот шрифт, чтобы подписаться на следующие социальные сети —
|
|
Некоторые причудливые символы, созданные Symbol.com
|
У нас также есть генератор шрифтов в различных симпатичных стилях шрифтов.
Один из лучших шрифтов — красивый шрифт. Значение эстетики — «красиво».
И здесь ты будешь самой красивой & amp; Красивые шрифты
Эстетические шрифты выглядят так —
丹 ヨ 己 卞 廾 ヨ 卞 工 и
Aesthetic Fonts Copy And Paste ヷ 疫 宇 越 ぎ
Генератор текста Zalgo
Zalgo Text Generator позволяет рандомизировать странный текст с ошибками.
Это очень забавное сообщение, которое можно использовать где угодно.
Текст Zalgo будет выглядеть так —
Меняем внешний вид стрелки
После того, как Вы нарисуете стрелку, может понадобиться изменить ее вид: сделать толще, поменять цвет и прочее. Для этого, кликните мышкой два раза по ней, чтобы открылась вкладка «Средства рисования» – «Формат».
Для стрелок-линий в группе «Стили фигур» подберите один из уже готовых стилей, или с помощью кнопок «Контур фигуры» и «Эффект фигуры» сделайте подходящий для нее вид.
В меню изменения контура фигуры Вы также найдете такие пункты как «Толщина», «Штрихи» и «Стрелки». «Толщина» – увеличение или уменьшение соответствующего параметра. «Штрихи» – здесь вместо линии выбирается другой вид стрелки: точки, штрихи или пунктир. «Стрелки» – изменение указателя: сделать его толще, поменять направление и другое.
Для горизонтальных и вертикальных линий можете указать точную длину стрелки. Для этого кликните по кнопке «Размер». Если линия горизонтальная, изменяйте параметр «Ширина», если вертикальная – «Высота»
Для перемещения, выделите ее и, кликнув по любому из маркеров, в начале или в конце стрелки, перетащите выбранный конец в нужное место. Во время перемещения будет показан силуэт.
Для изменения объемной стрелки, выделите ее, чтобы открыть вкладку «Средства рисования» – «Формат». Затем в разделе «Стили фигур» выберите один из готовых стилей, или используя кнопки «Заливка фигуры», «Контур фигуры» и «Эффект фигуры» измените ее, как нужно Вам.
Выделив ее помимо основных маркеров слева на указателе и внизу у основания появляются желтые маркеры. Кликнув по ним, получится изменить сам указатель или сузить/растянуть фигуру. Во время изменения блеклый силуэт позволит посмотреть, какой получится результат.
Точные размеры для указателя задаются в правом верхнем углу, кликом по соответствующей кнопке.
Если потянуть за любой из голубых маркеров по контуру выделенной фигуры, будет меняться длина или толщина.
Думаю, все у Вас получилось. Рисуйте схемы со стрелками в необходимых документах или просто вставляйте их в текст, если они уместны по смыслу, теперь сложностей возникнуть не должно.
В программе MS Word, как вы наверняка знаете, можно не только печатать текст, но и добавлять графические файлы, фигуры и другие объекты, а также изменять их. Также, в этом текстовом редакторе есть средства для рисования, которые, хоть и не дотягивают даже до стандартного для ОС Windows Paint, но во многих случаях все же могут оказаться полезными. Например, когда нужно поставить стрелку в Ворде.
Урок: Как нарисовать линии в Word
1. Откройте документ, в который нужно добавить стрелку и кликните в том месте, где она должна находиться.
2. Перейдите во вкладку “Вставка”
и нажмите кнопку “Фигуры”
, расположенную в группе “Иллюстрации”
.
3. Выберите в выпадающем меню в разделе “Линии”
тип стрелки, которую вы хотите добавить.
Урок: Как в Ворде сделать блок-схему
4. Кликните левой кнопкой мышки в том месте документа, где стрелка должна начинаться, и протяните мышку в том направлении, куда должна идти стрелка. Отпустите левую кнопку мышки там, где стрелка должна заканчиваться.
5. Стрелка заданных вами размеров будет добавлена в указанное место документа.
Изменение стрелки
Если вы хотите изменить внешний вид добавленной стрелки, дважды кликните по ней левой кнопкой мышки, чтобы открылась вкладка “Формат”
.
В разделе “Стили фигур”
вы можете выбрать из стандартного набора понравившийся стиль.
Рядом с окном доступных стилей (в группе “Стили фигур”
) есть кнопка “Контур фигуры”
. Кликнув по ней, вы можете выбрать цвет обычной стрелки.
Для фигурной стрелки также можно изменить толщину контура (кнопка “Контур фигуры”
).
Урок: Как вставить рисунок в Word
На этом все, теперь вы знаете, как нарисовать стрелку в Ворде и как изменить ее внешний вид, если это необходимо.
Мы рады, что смогли помочь Вам в решении проблемы.
Как поставить стрелку в виде линии
Нарисовать ее получится двух видов: или обычную тонкую с помощью линии, или сделать фигурную объемную.
В первом случае, откройте нужную страницу в документе, перейдите на вкладку «Вставка»
и в разделе «Иллюстрации»
кликните по кнопке «Фигуры»
. В открывшемся списке в группе «Линии»
выберите стрелку, которая больше всего Вам подходит.
Затем курсор станет плюсиком. Кликните в том месте страницы, где она должна начинаться, и, не отпуская кнопки, проведите в том направлении, где будет заканчиваться. Если стрелка выделена, то на ее концах будут вот такие голубые маркеры, как показано на скриншоте.
Чтобы переместить ее в другое место на листе, сначала выделите, чтобы по краям появились маркеры и наведите на нее курсор мышки. Он станет стрелками, указывающими в четырех направлениях, зажмите левую кнопку мышки, перетащите стрелку в другое место в документе и отпустите кнопку.
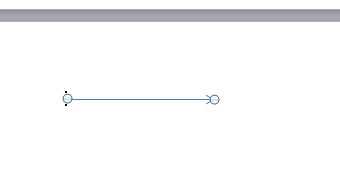
Для того чтобы стрелка указывала четко вниз, вверх, вправо или влево, во время рисования зажмите и удерживайте на клавиатуре клавишу «Shift»
. С зажатой «Shift»
так же получится нарисовать ее ровно под углом 45 градусов.
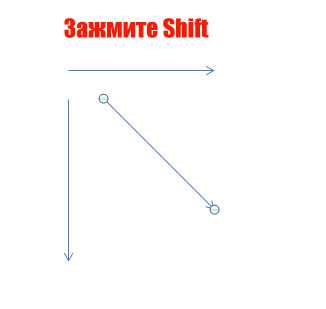
Как нарисовать стрелку в ворде? — Как вставить стрелку?
- Следует открыть требуемый для добавления стрелки документ и кликнуть в месте её нахождения.
- Далее откройте вкладку «Вставка» и жмите «Фигуры», что расположено в «Иллюстрации».
- Остановите выбор на разделе «Линии». В нём отыщите подходящую вам по типу стрелочку для добавления в документ.
Стоит отметить, что в данном разделе содержатся лишь стрелки обычного вида. Кроме этого, в программе предусмотрено добавление фигурных стрелок, которые чаще используются при составлении блок-схем. Так что можете выбрать раздел «Фигурные стрелки», если вам он понадобится.
- Теперь жмите левой кнопкой мыши конкретно по тому месту, куда вы собираетесь вставить стрелку, и удерживайте нажатие (это будет начало стрелки). Далее следует протянуть стрелку в нужном вам направлении и отпустить там, где стрелка, по-вашему, должна заканчиваться.
Стоит отметить, что всегда есть возможность редактирования размера стрелки. Для этого жмите по ней за маркер левой кнопкой мыши и протяните в требуемую сторону.
- Теперь стрелка добавилась в ваш документ и приобрела тот размер и то направление, которые вы задали.
Печать символов с помощью клавиш
Клавиатура MacBook имеет некоторые уникальные компоненты, которые могут вызвать затруднения при печати некоторых символов, таких как звездочка (*). Однако, чтобы напечатать символ, можно воспользоваться определенными комбинациями клавиш, которые предоставляются операционной системой macOS.
Вот несколько полезных комбинаций клавиш, чтобы напечатать различные символы:
| Символ | Комбинация клавиш |
|---|---|
| * | + |
| ² | + |
| € | + + |
| + | |
| + |
Кроме того, можно использовать программные средства операционной системы для печати символов. Например, нажатие + + откроет панель символов, где можно выбрать и вставить нужный символ.
Таким образом, с помощью определенных комбинаций клавиш или програмного обеспечения, можно легко печатать различные символы на клавиатуре MacBook.
Полезные советы для работы с символами на клавиатуре MacBook
Клавиатура MacBook содержит много символов и специальных символов, которые могут быть полезны при работе на компьютере. Вот несколько полезных советов о том, как использовать эти символы:
| Символ | Сочетание клавиш | Описание |
|---|---|---|
| ⌘ | Command (Cmd) | Используется как модификатор для других команд |
| ⌥ | Option (Alt) | Позволяет вводить специальные символы |
| ⇧ | Shift | Позволяет вводить символы в верхнем регистре или с помощью клавиш со знаками препинания |
| ⌃ | Control (Ctrl) | Используется для быстрого доступа к контекстным меню и другим командам управления |
| ⇪ | Caps Lock | Позволяет вводить символы в верхнем регистре без удержания клавиши Shift |
Использование комбинации клавиш Command (Cmd) + Space открывает специальную панель символов, в которой можно выбрать нужный символ из всех доступных.
Также можно использовать сочетание клавиш Option (Alt) + 8 для ввода символа звездочки (*) на MacBook.
Если вам часто нужно использовать определенный символ, вы можете создать сочетание клавиш для его быстрого ввода. Для этого перейдите в «Настройки системы», выберите «Клавиатура» и затем «Сочетания клавиш». Нажмите на плюс (+) и добавьте свое сочетание клавиш для нужного символа.
Используйте эти советы для более эффективной работы с символами на клавиатуре MacBook и сэкономьте время!
Изменение стилей
Не хотите, чтобы ваши стрелки были простыми и скучными? Хотите сделать их яркими и необычными? Это легко можно сделать с помощью вкладки «Формат». Благодаря этому пункту, вы сможете изменить цвет, толщину, объем, штриховку и многое другое. Давайте посмотрим на практике.
Вкладки «Формат»
нет на главное панели по умолчанию. Чтобы она появилась, вам нужно нажать на любую из стрелок дважды. Появилась новая панель? Отлично!
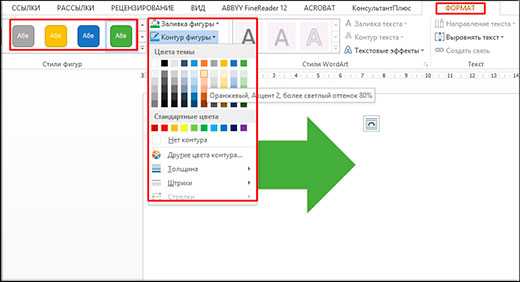
Теперь смотрим, что мы можем сделать:
Вот в принципе и все. Теперь вы сами можете нарисовать стрелку в ворде, и сами убедиться, что это очень легко. А я на этом, пожалуй, буду свою сегодняшнюю статью завершать. Надеюсь, что она вам была интересна. И если вы до сих пор не подписаны, то обязательно сделайте это. Кроме того, не забывайте подписываться на мой паблик в ВК и на канал в ютубе. Увидимся снова! Пока-пока.
Статья описывает, как в программе «Word» печатать различные символы.
Текстовой редактор «Microsoft Word
» завоевал свою популярность среди многих пользователей, занимающихся набором и редактированием текстов. Программа предназначена как для любителей, так и для профессионалов.
Сегодняшний обзор мы посвятим тем любителям, кто ещё не до конца разобрался во всех тонкостях программы. Например, как набирать с клавиатуры символы, которых на ней нет: двойные стрелки вправо/влево/назад/вперёд. Или как в редактор вбить обычные стрелки вправо/влево/назад/вперёд, если при нажатии клавиш с изображением этих стрелок они не отображаются в «Microsoft Word
». Разберём, при помощи каких команд на клавиатуре можно будет печатать в «Microsoft Word
» самые различные символы.
Фигурные стрелки для схем
Кроме простых стрелочек, в ворде есть возможность внедрить фигурные, которые больше подходят при составлении различных блок-схем. В принципе, ничего нового здесь нет. Вам нужно снова идти во вкладку «Вставка»
— «Фигуры»
, но теперь искать не группу «Линии», а группу «Фигурные стрелки»
. Тут выбор еще больше.
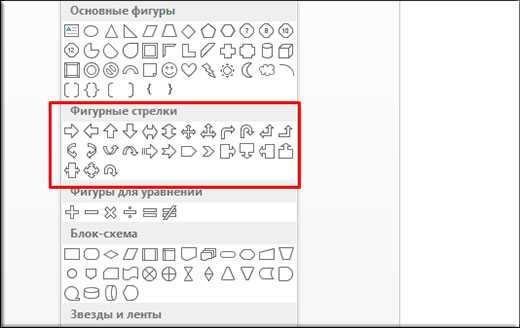
Суть такой вставки абсолютно такая же. Выбираете любую фигуру и втсавляете ее. После чего вы можете ее редактировать и передвигать по вашему желанию.
Но если вы будете изменять ее размер, то скорее всего изменятся и пропорции, ведь человек такое существо, что сам по себе не может увеличить объект максимально пропорционально. Но у нас есть помощник. Если зажать клавишу SHIFT
и начать изменять размер фигурной стрелки, то она не потеряет своих пропорций. Очень удобная фишка. Причем эта фишка работает во многих программах, например в том же фотошопе.
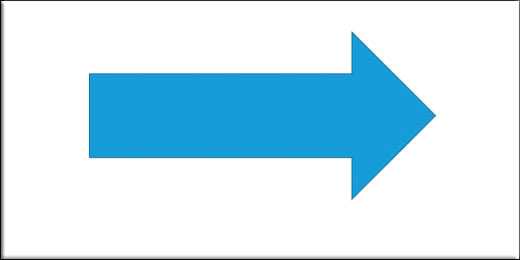
Расширьте выделение до последней использованной ячейки: Control + Shift + End или Control + Shift + Fn + стрелка вправо
Редактирование ячеек
- После того, как вы воспользуетесь указанными выше параметрами для выбора ячеек, используйте эти ярлыки для редактирования их или их данных.
- Отредактируйте активную ячейку: Control + U
- Редактировать выбранную ячейку: F2
- Копировать: Command + C
- Вырезать: Command + X
- Вставить: Command + V
- Специальная вставка: Command + Option + V
- Очистить: Удалить
- Снять выделение: Control + дефис (-)
- Отменить: Command + Z
- Повторить: Command + Y
- Скрыть столбец: Command + правая скобка или Control + правая скобка
- Скрыть строку: Command + левая скобка или Control + левая скобка
- Показать столбец: Command + Shift + правая скобка или Control + Shift + правая скобка
- Показать строку: Command + Shift + левая скобка или Control + Shift + левая скобка
- Сгруппировать выделенные ячейки: Command + Shift + K
- Разгруппировать выделенные ячейки: Command + Shift + J
- Заполнить: Command + D
Выбор ячеек
Сэкономьте себе немного времени и немного поработайте с этими ярлыками для выбора ячеек, строк, столбцов и экранов.
- Выберите столбец: Control + пробел
- Выберите строку: Shift + пробел
- Выберите лист: Command + A
- Выделить видимые ячейки: Command + Shift + звездочка
- Увеличить выделение на одну ячейку: Shift + стрелка
- Разверните выделение до начала строки: Shift + Home или Shift + Fn + стрелка влево
- Разверните выделение до начала листа: Control + Shift + Home или Control + Shift + Fn + стрелка влево
- Разверните выделение на экран вниз: Shift + Page Down или Shift + Fn + стрелка вниз
- Разверните выделение на экран вверх: Shift + Page Up или Shift + Fn + стрелка вверх
Сделайте историю своего профиля в социальных сетях более привлекательной.
Смайлы — это идеальный способ поделиться эмоциями с друзьями, семьей и другими людьми.
Люди используют смайлики в своих биографиях Instagram, профилях Facebook и многом другом, чтобы сделать их более привлекательными и выразительными.
Допустим, они хотят поговорить о своем любимом виде спорта. Людям нравится носить спортивные символы с такими сообщениями.
Любимый вид спорта ️ ️ ️ ️.
При получении трофеев и медалей Они будут размещать в своем профиле такой значок .
таким же образом Если вы хотите продемонстрировать свои любимые виды спорта, хобби и т. Д.
Вы можете копировать и вставлять смайлики и улучшать свой профиль смайликами.
Однако дайте посетителям повод взглянуть на ваш профиль.
Это не единственные варианты, которыми можно поделиться и изучить.
Здесь вы получаете все типы смайликов и даете повод выразить свои чувства. Не нужно драться с помощью смайлов.
Веб-сайт разработан таким образом, чтобы любой мог его легко использовать, а также копировать и вставлять прямо с веб-сайта на платформы социальных сетей.
Заполнить вправо: Command + R
Форматирование данных
- Как и в текстовом редакторе, таком как Microsoft Word, вы можете форматировать данные в ячейках книги Excel, и эти ярлыки упрощают это.
- Добавить или удалить жирный шрифт: Command + B
- Добавить или удалить курсив: Command + I (заглавная буква «i»)
- Добавить или удалить подчеркивание: Command + U
- Добавление или удаление зачеркивания: Command + Shift + X
- Применить форматирование чисел: Control + Shift + тильда (~)
- Применить форматирование валюты: Control + Shift + знак доллара ($)
- Применить процентное форматирование: Control + Shift + знак процента (%)
- Применение экспоненциального форматирования чисел: Control + Shift + Caret (^)
- Применить форматирование даты (день, месяц, год): Control + цифровой знак (#)
- Применить форматирование времени (часы и минуты с AM или PM): Control + Shift + At символ (@)
- Вставить гиперссылку: Command + K или Control + K
- Вставить разрыв строки в ячейку: Command + Option + Return или Control + Option + Return.
- Вставка специальных символов: Control + Command + пробел
- Увеличить размер шрифта: Command + Shift + правая угловая скобка (>)
- Уменьшить размер шрифта: Command + Shift + левая угловая скобка (
- Выровнять по центру: Command + E
- Выровнять по левому краю: Command + L
- Показать диалоговое окно «Формат ячеек»: Command + 1
- Показать диалоговое окно «Изменить стиль ячейки»: Command + Shift + L
- Добавить границу к выбранным ячейкам: Command + Option + 0 (ноль)
Могу ли я использовать эти причудливые текстовые символы в Photoshop или на веб-сайте производителя логотипов?
Как многие люди спрашивали меня: можем ли мы использовать необычные текстовые символы с этого веб-сайта? Мы можем использовать это в фотошопе.
создать логотип Особенно онлайн-программное обеспечение для создания логотипов? Мой ответ очень ясен и прост:
Вы можете использовать все это, потому что я использовал его на многих веб-сайтах, таких как canva и многих программах для создания логотипов.
Так что не стесняйтесь использовать Но позвольте мне уточнить, что не все символы поддерживаются.
Но все же большинство символов поддерживается на всех платформах, во всех видах программного обеспечения и веб-сайтов.
Генератор текста Vapor
Генератор текста Vaporwave обычно превращает обычный текст в текст Vaporwave Vaporwave.
Это означает, что между каждой буквой создается пробел, и это выглядит как кашель.
Пример текста Vaporwave —
Vaporwave░Text░Generator
Генератор староанглийского текста
Генератор староанглийского текста изменяет ваши буквы, чтобы они выглядели как старые английские, которые использовались в старые времена.
Самый старый английский текст, используемый на социальных платформах
Похоже —
𝔒𝔩𝔡
староанглийский полужирный —
𝕺𝖑𝖉
генератор квадратного текста
Этот генератор текста создает квадрат над текстом и придает ему профессиональный вид
Пример генератора квадратного текста —
четыре текстаНормальный — 🅂🅀🅄🄰🅁🄴 🅃🄴🅇🅃 🄶🄴🄽🄴🅁🄰🅃🄾🅁
Необычный квадратный текст — 🆂🆀🆄🆁🅴 🆃🅴🆇🆃 🅶🅴🅽🅴🆁🆃🆁
Глюк | Salco |
(Генератор шрифтов)
Для чего нужны текстовые шрифты Glitch, Creepy и Zalgo?
Если у вас есть веб-сайт, связанный со страшной нишей, или вы продаете страшные или опасные товары.
Этот шрифт позволяет копировать и вставлять текст в текстовую область, и вы увидите.
Удивительные страшные шрифты
Пустой пример | Salco | Жуткий шрифт —
Перемещение по таблицам и книгам
Перемещение между ячейками, листами и экранами с помощью сочетаний клавиш может намного быстрее доставить вас туда, где вам нужно, со своими данными.
- Перемещение на одну ячейку вверх, вниз, влево или вправо: клавиши со стрелками
- Перемещение между ячейками (незаблокированный лист): клавиша Tab
- Перейти в начало строки: Home или Fn + стрелка влево
- Перейти в начало листа: Control + Home или Control + Fn + стрелка влево
- Перейти к последней использованной ячейке на листе: Control + End или Control + Fn + стрелка вправо
- Переход на экран вверх: Page Up или Fn + стрелка вверх
- Перемещение по экрану вниз: Page Down или Fn + стрелка вниз
- Перемещение экрана вправо: Option + Page Down или Fn + Option + стрелка вниз
- Перемещение экрана влево: Option + Page Up или Fn + Option + стрелка вверх
- Переход к следующему листу в книге: Control + Page Down или Option + стрелка вправо
- Переход к предыдущему листу в книге: Control + Page Down или Option + стрелка влево
- Перейти в активную ячейку: Control + Delete
- Показать диалоговое окно “Перейти к”: Control + G
- Показать диалоговое окно «Найти»: Control + F или Shift + F5
Удалить границы контура: Command + Option + дефис (-)
Работа с формулами
- Если вы часто работаете с формулами в Excel на Mac, эти ярлыки могут помочь вам сделать что-то быстрее.
- Разверните или сверните панель формул: Control + Shift + U
- Отображение построителя формул: Shift + F3
- Отобразите построитель формул (после добавления имени функции): Control + A
- Начать формулу: знак равенства (=)
- Введите формулу как формулу массива: Command + Shift + Return или Control + Shift + Return
- Вычислить активный лист: Shift + F9
- Вставьте формулу автосуммы: Command + Shift + T
- Вставьте текущую дату: Control + точка с запятой (;)
- Вставить текущее время: Command + точка с запятой (;)
Что такое символ
Символ — это знак, знак или слово, определяющее его значение.
или понимается как представление идеи, объекта или отношения
Символы помогают людям выйти за рамки того, что известно или видно, создавая связи между очень разными идеями и опытом.
все общение (и обработка данных) выполняется с помощью символов. Символы бывают в виде слов, звуков, жестов.
мысли или визуальные образы и используется для передачи других мыслей и убеждений. Например:
Красный восьмиугольник — это общий символ «СТОП»; На карте синяя линия обычно обозначает реку.
А красные розы часто являются символом любви и сострадания. Цифры — это символы для чисел.
Буквы могут быть символами некоторых фонем. А имя человека — это его символ.
Как печатать в текстовом редакторе «Microsoft Word» символы, которых нет на клавиатуре?
Если бы все символы, которые можно было отобразить в «Microsoft Word
», мы бы установили на клавиатуре, присвоив каждой клавише свой символ, то ваша клавиатура выглядела бы примерно так:

Как сделать, написать стрелочку в Ворде на клавиатуре верх, вниз, вправо символ стрелочки текстовой на клавиатуре
И это ещё без клавиш с цифрами и обычными буквами. Поэтому для отображения различных символов в текстовых редакторах были задуманы специальные команды, набираемые на клавиатуре. Например, при одновременном нажатии клавиш «alt
» и «1
» вы получите улыбающийся смайлик. Но об этом чуть ниже. Сначала мы представим, как в самом «Microsoft Word
» можно печатать те или иные символы.
Пройдите в раздел «Вставка
» в верхнем меню

Как сделать, написать стрелочку в Ворде на клавиатуре верх, вниз, вправо символ стрелочки текстовой на клавиатуре
Далее в самом правом углу нажмите на пункт «Символ
»
Как сделать, написать стрелочку в Ворде на клавиатуре верх, вниз, вправо символ стрелочки текстовой на клавиатуре
Откроется маленькое меню с символами. Нажав на один из таких символов, вы отобразите его в текстовом редакторе. Если этих символов вам будет недостаточно, нажмите на «Другие символы
».

Как сделать, написать стрелочку в Ворде на клавиатуре верх, вниз, вправо символ стрелочки текстовой на клавиатуре
Теперь вы увидите значительно более широкий выбор символов и сможете подобрать любой на свой вкус.
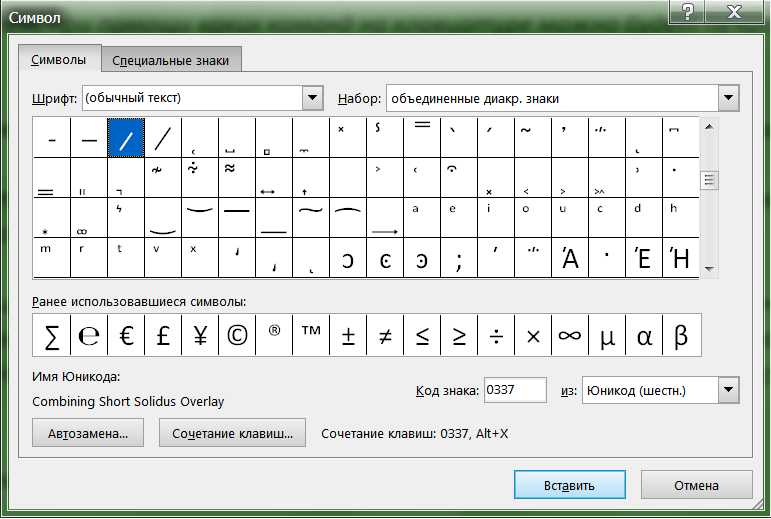
Как сделать, написать стрелочку в Ворде на клавиатуре верх, вниз, вправо символ стрелочки текстовой на клавиатуре
Теперь вернёмся к нашей клавиатуре. Ниже будут представлены скриншоты с командами, которые нужно будет набрать, для отображения различных символов в текстовом редакторе. Удачи!
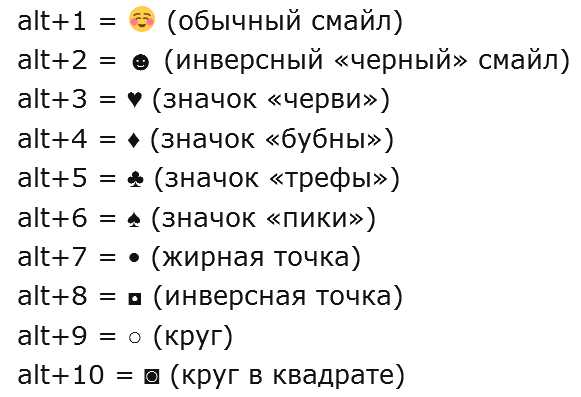
Как сделать, написать стрелочку в Ворде на клавиатуре верх, вниз, вправо символ стрелочки текстовой на клавиатуре
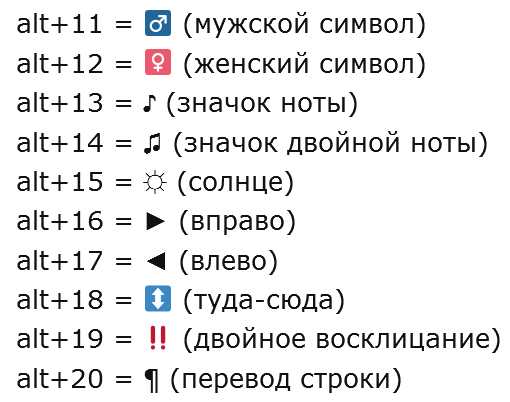
Как сделать, написать стрелочку в Ворде на клавиатуре верх, вниз, вправо символ стрелочки текстовой на клавиатуре
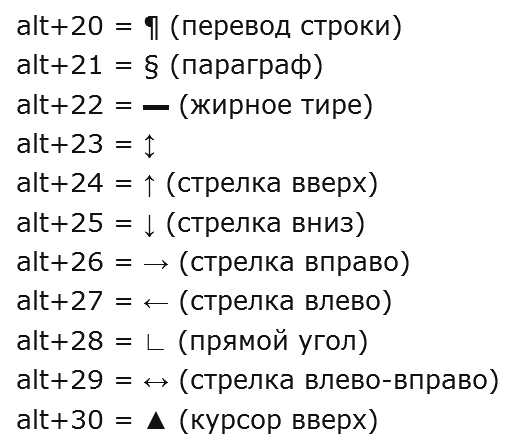
Как сделать, написать стрелочку в Ворде на клавиатуре верх, вниз, вправо символ стрелочки текстовой на клавиатуре
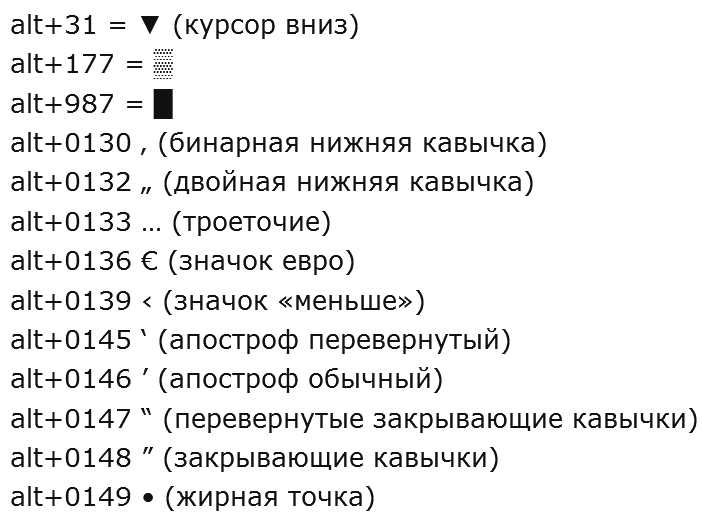
Как сделать, написать стрелочку в Ворде на клавиатуре верх, вниз, вправо символ стрелочки текстовой на клавиатуре
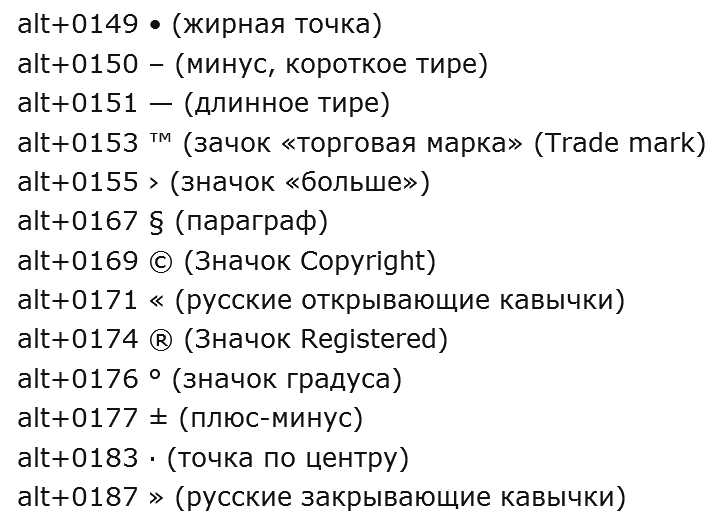
Как сделать, написать стрелочку в Ворде на клавиатуре верх, вниз, вправо символ стрелочки текстовой на клавиатуре
Заключение
Теперь вы знаете, как нарисовать стрелку в ворде. В общем, работа со стрелками не так сложна, как может показаться многим. Даже новички быстро освоят представленные для этого инструменты и функции. Каждому пользователю программы в какой-то момент они могут пригодиться.
Как нарисовать стрелку в ворде?
Всем привет, мои дорогие друзья и гости блога. Сегодня я хотел бы рассказать вам, как нарисовать стрелку в ворде, так как выяснилось, что для многих эта тема довольна актуально. Ну в принципе это и немудрено. Периодически приходится делать различные схемы, в которых стрелки просто необходимы.
Несмотря на то, что Microsoft Word является по сути текстовым редактором, в нем есть множество других возможностей, включая рисование фигур. Поэтому мы с легкостью проделаем то, что нам необходимо.
Ну а теперь приступим к практике. Войдите в редактор Ворд и перейдите на вкладку «Вставка»
. Там вы увидите пункт «Фигуры»
. Вот на него-то вам и нужно будет нажать.
Среди огромного изобилия различных фигур вы найдете группу, которая называется «Линии»
. Как видите, там присутствует огромное изобилие стрелок, среди которых есть простые, двойные, изогнутые, закругленные, вверх, вниз и т.д.
Для того, чтобы нарисовать стрелку, вам нужно выбрать любую из них, например двойную, после чего зажать левую кнопку мыши в том месте, откуда она у вас будет идти. И, не отпуская палец с кнопку, тяните ее туда, куда вам подскажет ваше сердце, мозг и прочие органы. И вот только потом отпускайте эту пресловутую кнопку.
Если вам впоследствии нужно отредактировать эту стрелку (сделать длиннее, короче, поменять направление), то вам нужно будет навести на нее курсором мышки, пока не появится соответствующий значок перекрестия, после чего один раз кликнуть мышкой. Как видите, с обоих сторон этой стрелочки у вас теперь появились маленькие квадратики. Это значит, что теперь вы можете тянуть за любой из концов, таким образом меняя характеристики фигуры.
Если же вам нужно передвинуть стрелку в другое место, то вам нужно зажать левую кпопку мыши где-нибудь в центре фигуры (не на концах), после чего начинать передвигать ее. Тут все просто.
И еще хотелось бы вам рассказать про один нюанс, про который мало кто знает. Если вы хотите изменить размер стрелки, но боитесь, что она собьется с траектории (руки-то могут соскользнуть, поэтому тут нужна ювелирная работа), то редактируйте ее вместе с зажатой клавишей SHIFT
. Тогда она не будет менять свое направление ни на один градус. Всё будет строго по линии.