Первый способ: Скопировал в Таблице — Вставил там, где нужно.
Мы копируем (не скачиваем, а именно копируем) символ в Таблице символов для того, чтобы временно поместить его в память компьютера (или аналогичного устройства). Такая временная память называется буфер обмена.
Такой буфер нужен для того, чтобы временно туда поместить символ, а потом вставить его из буфера туда, где мы хотим видеть этот символ. Таким образом, символ не скачивается на диск компьютера, а временно помещается в оперативную память компьютера, то есть, в буфер обмена. А из этого буфера пользователь может вставить символ туда, где потребуется.
Разберем на конкретном примере, как можно символ из Таблицы закинуть в буфер обмена, а потом достать его оттуда и разместить туда, где это необходимо.
Чтобы скопировать символ в память компьютера, нам надо его выделить . Для этого достаточно кликнуть по необходимому символу (цифра 1 на рис. 2).
Затем щелкаем по кнопке «Выбрать» (2 на рис. 2):
Рис. 2. Кликнуть по необходимому символу и нажать на кнопку “Выбрать”
В итоге символ попадет в строку “Для копирования” (1 на рис. 3). Для того, чтобы символ оказался в буфере обмена, надо кликнуть по кнопке «Копировать» (2 на рис. 3):
Рис. 3. Копируем символ из Таблицы в буфер обмена
Есть и быстрый вариант:
По символу кликнуть два раза мышкой и он будет скопирован в буфер обмена.
После этого остается перейти в соответствующее приложение (или в текстовый редактор) и вставить скопированный символ из буфера обмена.
Для этого надо поставить в приложении (в Блокноте, текстовом редакторе и т.п.) курсор в нужное место и нажать на две клавиши Ctrl+V (они выполняют команду “Вставить”).
Если не получается с клавишами Ctrl+V, тогда кликаем правой кнопкой мыши там, где должен быть помещен символ. Откроется меню, в котором щелкаем команду “Вставить”. После этого появится скопированный символ.
Заметим, что можно в Таблице символов в строку “Для копирования” поместить сразу несколько символов и одновременно все их скопировать. Тогда произойдет вставка сразу всех скопированных символов туда, где это требуется (в Блокнот, в какое-то приложение и т.п.)
Второй способ: копируем символ с помощью сочетания клавиш
Для каждого символа в Таблице имеется строго свое сочетание клавиш.
Справа в таблице символов Windows (3 на рис. 3) Вы можете увидеть, какую комбинацию клавиш нужно нажать, чтобы вставить выбранный символ в нужном Вам приложении.
Например, для знака параграфа § следует нажать сочетание клавиш Alt+0167, при этом можно использовать только цифры с малой цифровой клавиатуры.
Более подробно о том, как на практике проверить кодировку символов, используя малую цифровую клавиатуру, можно узнать ЗДЕСЬ. Такой способ ввода символов, которых нет на клавиатуре, требует определенных навыков и, думаю, что редко используется обычными пользователями.
Упражнение по компьютерной грамотности:
1) Откройте Таблицу символов Windows. Выберите шрифт, которым Вы чаще всего пользуетесь. Найдите два-три символа, которых нет на клавиатуре, выделите и скопируйте их в буфер обмена.
2) Откройте текстовый редактор (например, Блокнот) и вставьте из буфера обмена скопированные туда ранее символы.
Генератор текста Vapor
Генератор текста Vaporwave обычно превращает обычный текст в текст Vaporwave Vaporwave.
Это означает, что между каждой буквой создается пробел, и это выглядит как кашель.
Пример текста Vaporwave —
Vaporwave░Text░Generator
Генератор староанглийского текста
Генератор староанглийского текста изменяет ваши буквы, чтобы они выглядели как старые английские, которые использовались в старые времена.
Самый старый английский текст, используемый на социальных платформах
Похоже —
𝔒𝔩𝔡
староанглийский полужирный —
𝕺𝖑𝖉
генератор квадратного текста
Этот генератор текста создает квадрат над текстом и придает ему профессиональный вид
Пример генератора квадратного текста —
четыре текстаНормальный — 🅂🅀🅄🄰🅁🄴 🅃🄴🅇🅃 🄶🄴🄽🄴🅁🄰🅃🄾🅁
Необычный квадратный текст — 🆂🆀🆄🆁🅴 🆃🅴🆇🆃 🅶🅴🅽🅴🆁🆃🆁
Глюк | Salco |
(Генератор шрифтов)
Для чего нужны текстовые шрифты Glitch, Creepy и Zalgo?
Если у вас есть веб-сайт, связанный со страшной нишей, или вы продаете страшные или опасные товары.
Этот шрифт позволяет копировать и вставлять текст в текстовую область, и вы увидите.
Удивительные страшные шрифты
Пустой пример | Salco | Жуткий шрифт —
Таблица арифметических знаков
Такие знаки — просто находка для математика. Без их помощи невозможно написать арифметическое выражение.
| Имя | Символизм | Визуализация | Описание |
|---|---|---|---|
| раз | 215 | × | знак умножения |
| расколоть | 247 | ÷ | знак деления |
| клубника | 8260 | ⁄ | дробная черта |
| меньше | 8722 | − | знак минус |
| в | 60 | знак минус | |
| gt | 62 | > | знак плюс |
| в | 8804 | ≤ | меньше или равно |
| проклятие | 8805 | ≥ | больше или равно |
| 8776 | ≈ | асимптотически равный | |
| нет | 8800 | ≠ | неравенство |
| эквивалент | 8801 | ≡ | тождественно совпадает с |
| plusmn | 177 | ± | более менее |
| гидроразрыв14 | 188 | ¼ | четверть |
| frac12 | 189 | ½ | половина |
| гидроразрыв34 | 190 | ¾ | три четверти |
| sup1 | 185 | ¹ | единица надстрочного индекса |
| 178 | ² | два надстрочных индекса (квадрат) | |
| 179 | ³ | верхний индекс три (куб) | |
| 8730 | √ | квадратный корень (радикал) | |
| 8734 | ∞ | знак бесконечности | |
| сумма | 8721 | ∑ | знак суммирования |
| 8719 | ∏ | рабочий знак | |
| часть | 8706 | ∂ | частный дифференциал |
| int | 8747 | ∫ | интеграл |
| для всех | 8704 | ∀ | для всех |
| существовать | 8707 | ∃ | существуют |
| пустой | 8709 | ∅ | пустой набор; диаметр |
| 8711 | ∇ | набла | |
| в | 8712 | ∈ | принадлежит |
| не в | 8713 | ∉ | это не принадлежит |
| нет | 8715 | ∋ | содержит |
| низкий | 8727 | ∗ | оператор звездочки |
| опора | 8733 | ∝ | пропорционально |
| анг | 8736 | ∠ | инъекция |
| а также | 8743 | ∧ | логический и |
| или | 8744 | ∨ | логическая ОР |
| шапка | 8745 | ∩ | пересечение |
| кружка | 8746 | ∪ | союз |
| там4 | 8756 | ∴ | так |
| сим | 8764 | знак сходства — ‘изменить с’ — знак тильды | |
| 8773 | ≅ | примерно равно | |
| суб | 8834 | ⊂ | это подмножество |
| как дела | 8835 | ⊃ | это надмножество |
| nsub | 8836 | ⊄ | не является подмножеством |
| sube | 8838 | ⊆ | является подмножеством или равно |
| 8839 | ⊇ | является надмножеством или равно | |
| 8853 | ⊕ | больше по кругу | |
| раз | 8855 | ⊗ | знак умножения в круге |
| 8869 | ⊥ | ортогональный, перпендикулярный | |
| сдот | 8901 | ⋅ | оператор точки |
| fnot | 402 | знак функции |
Как сделать сердечко на клавиатуре: все способы
Способ №1: большое сердце из различных символов
Этот способ – для тех, кто не привык к скромным жестам. Если уж и признаваться в любви, то только с таким размахом – на полстраницы.

- Мысленно наметьте область, где вы будете «рисовать» сердечко.
- Выберите символы, с помощью которых вы будете создавать свой шедевр. Это могут быть буквы, цифры или знаки препинания. Пустое пространство обычно заполняется прямыми линиями, точками, символами «тире» или пробелами. Не забудьте про блики на сердце – так изображение будет выглядеть объемнее и солиднее.
- Чтобы прозвучать максимально убедительно, используйте разные символы или те, что редко используются при печати. Например, римские цифры.
- В центре изображения можно поместить слово «люблю» на любом языке мира – а, быть может, все те слова, которые вы давно мечтали сказать объекту обожания.
Способ №2: использование комбинаций клавиш
Вы наверняка видели, что в никнеймах некоторых пользователей соц.сетей используются различные необычные символы, которые не встречаются на стандартной клавиатуре. Но это не значит, что эти юзеры приобрели специальную клавиатуру или программу. Напечатать сердечко на клавиатуре сможет абсолютно любой пользователь – это очень просто!
Если есть цифровая клавиатура:
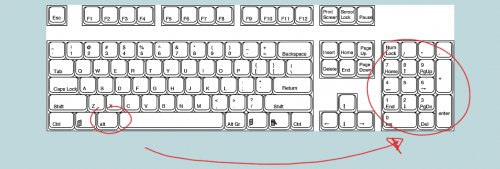
- Установите курсор в строке, куда вы хотите вставить сердечко;
- Нажмите клавишу Alt;
- Удерживая Alt, нажмите цифру 3 на цифровой клавиатуре;
- Вуаля – там, куда вы поместили курсор, появляется значок !
Если нет цифровой клавиатуры (например, на ноутбуке):
- Установите курсор в строке, куда вы хотите вставить сердечко;
- Нажмите клавишу Num Lock. Обычно она находится в верхней правой части клавиатуры;

- Нажмите клавишу Alt;
- Нажмите на маленькую цифру 3 на виртуальной клавиатуре. Обычно она находится на клавишах J, K или L или рядом с ними. Там, где вы поместили курсор, появится символ сердца .
Способ №3: текстовый символ
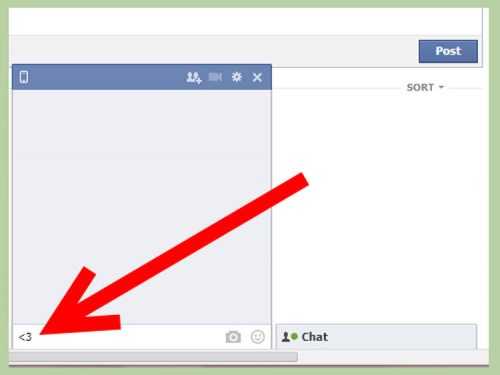
Это самый быстрый и распространенный способ изображения сердца в личных переписках. Напечатать данный символ можно на любой клавиатуре, в том числе, телефонной. Изображение составляется из двух разных символов: знак «меньше» и цифра 3. В итоге мы получаем <3: перевернутое боком сердце.
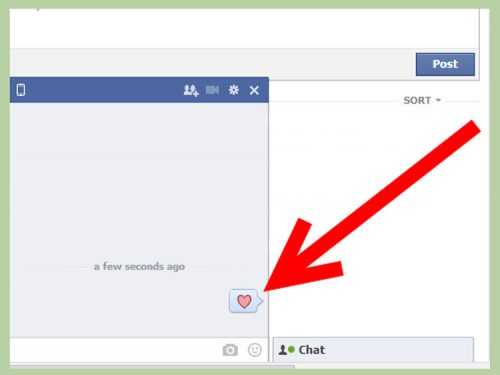
Примечательно, что введение этой комбинации в чате Skype, ВКонтакте, Facebook и других социальных сетей позволит получить на выходе, в окне переписки, полноценное изображение красного или розового сердечка.
Способ №4: скопировать значок
Если ни один из способов вас не устраивает, воспользуйтесь старым проверенным способом: Ctrl+C и Ctrl+V. Найдите графическое изображение сердечка в интернете или на верхней панели документа Word (вставка -> символы), скопируйте и вставьте в чате. Что может быть проще!
Теперь вы знаете, как сделать сердечко на клавиатуре – выбирайте любой способ и радуйте свою вторую половинку или того, кто еще не знает о ваших нежных чувствах.
специальные символы
Шахматная символы В виде списка
Музыка Примечание символы В виде спискаemoji
Погода символы В виде спискаemoji
Солнце, луна, дождь, облака, метеоритные, зонтик, горячие источники, снеговик, ледяной кристалл символы.
ϟ
Бюро символы
Ножницы, самолет, телефон, часы, песочные часы, конверты, ручки, карандаши, авторские права, зарегистрированный товарный знак, знак обслуживания и товарные знаки символы.
‱
Ключ командной Дом, Macintosh, яблоко, введите ключ, ядерную энергию, вирус и HD символов.
⏎
Меню В виде списка
символы зодиака В виде спискаemoji
Знак деления В виде спискаemoji
Покер символы emoji
Черви, пики, площадь и сливы цветение символ
♡
символы кости В виде спискаИнструменты
Ae symbol [Æ] Alt Code for Windows
The Ae (Æ) symbol alt code is 145 for lowercase and 146 for uppercase.
If you are looking for how you can type this symbol on the keyboard, then you’ve found it with this Alt Code method. Just obey the following instructions:
- Place the insertion pointer where you need to type the Ae symbol.
- Press and hold the Alt key on your keyboard.
- Whilst holding on to the Alt key, press the Ae sign alt code (145) using the numeric keypad.
- Release the Alt key after typing the Alt code to insert the symbol into your Word document.

This is how you may type this symbol on Windows using the Alt Code method.
The alt code method works only for Windows. The next section will show you how to type this symbol on Mac using a keyboard shortcut.
Как установить в тексте нужный символ
В Ворде вы сможете установить символ быстро. Запускаете Word на компьютере, перед текстом наведите компьютерную мышь и кликните раздел «Символ». Затем, кликните левой кнопкой мыши на символ – например, значок авторства или копирайта.
Он установиться рядом с текстом. Если вы не находите нужные вам символы, нажмите кнопку «Другие символы». Затем, зажимаем левую клавишу мыши и кнопку «Вставить» (Скрин 3).
В окне знаков(символов) открываем – «Специальные знаки». В нем можете выбрать символы – тире, дефис, параграф, абзац и другие. После выбора, нажимаете кнопку «Вставить», чтобы символ установился в документ.
Именно так устанавливаются в Word любые символы, которые нужны для вашего текста и не только.
Alt коды самых востребованных символов
Какими-то символами пользуются реже, какими-то чаще. Сейчас мы приведем примеры самых часто используемых символов, которые желательно выучить наизусть. Остальные же вы всегда сможете подсмотреть в шпаргалке, если оставите эту статью в закладках или сделаете ее репост, чтобы она оставалась у вас на виду.
Альт коды символов, которые вам точно пригодятся:
Название
Символ
Альт коды
Примечание
Градус Цельсия
°
Alt + 0176
Диаметр
Ø
Alt + 0216
Альт код диаметра доступен только на латинской раскладке клавиатуры
Тире
–
—
Alt + 0150
Alt + 0151
Их два. Работают на обеих раскладках.
Кавычки елочки
«»
Alt + 0171
Alt + 0187
Если в вашем шрифте по умолчанию вот такие кавычки “”
Плюс/минус
±
Alt + 0177
Галочка
√
✓
Alt + 251
Alt + 10003
Alt + 10004
Несколько вариантов, которые можно назвать галочками.
Галочка в квадрате
Alt + 9745
На случай важных переговоров!
Стрелка вправо, влево, вверх, вниз
←→↑↓
Alt + 26
Alt + 27
Alt + 24
Alt + 25
Альт код стрелки вправо бывает необходим, когда нужно показать следствие из чего-либо.
Знак ударения
ударе́ние
Alt + 769
Ставим курсор после нужной буквы и набираем альт код ударения
Важно! Через поиск это слово больше не найдется, так как символы «е» и «е́» это совершенно разные символы.
Знак копирайта
Alt + 0169
Сердечко
Alt + 3
Есть еще альт код белого сердечка, но он у меня не работает почему-то, поэтому я его не даю вам. У нас только проверенная информация.
Бесконечность
∞
Alt + 8734
Неразрывный пробел
Пример: а, б, в, г, д, е
Alt + 0160
Мы применили альт код неразрывного пробела между буквами
Несмотря на то, что «а» и «б» могли бы поместиться на первой строке, они приклеились к остальным буквам.
Параграф
§
Alt + 0167
Первый способ: Скопировал в Таблице — Вставил там, где нужно.
Мы копируем (мы не загружаем, а копируем) символ в таблице символов, чтобы временно разместить его в памяти компьютера (или подобного устройства). Эта временная память называется буфером обмена.
Такой буфер нужен, чтобы временно поместить туда символ, а затем вставить его из буфера, в котором мы хотим видеть этот символ. Поэтому символ не загружается на диск компьютера, а временно помещается в оперативную память компьютера, то есть в буфер обмена. И из этого буфера пользователь может вставить символ в нужное место.
Давайте проанализируем на конкретном примере, как можно перетащить символ из таблицы в буфер обмена, а затем взять его оттуда и разместить там, где это необходимо.
Чтобы скопировать символ в память компьютера, нам нужно его выделить. Для этого просто нажмите на нужный символ (цифра 1 на рис. 2).
Затем нажмите кнопку «Выбрать» (2 на рис. 2):
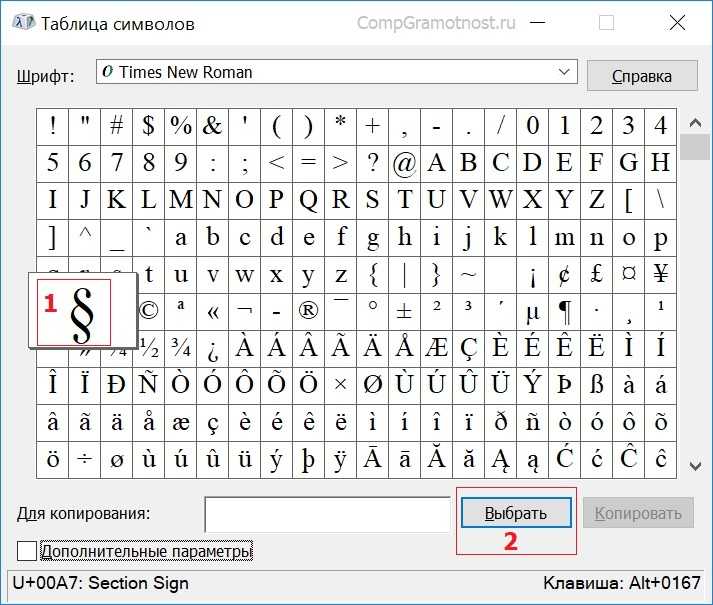
Щелкните нужный символ и нажмите кнопку «Выбрать”.
Следовательно, символ окажется в строке «Копировать» (1 на рис. 3). Для того, чтобы символ появился в буфере обмена, необходимо нажать на кнопку «Копировать» (2 на рис. 3):
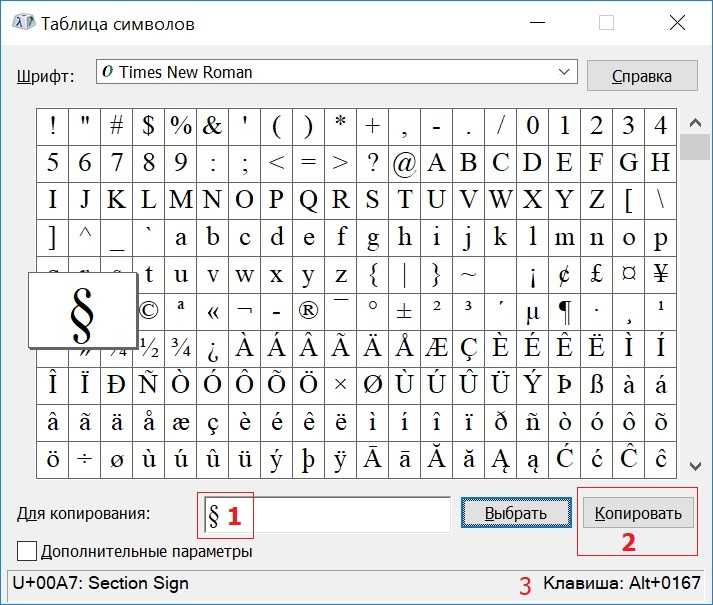
Скопируйте символ из таблицы в буфер обмена.
Также есть быстрый вариант:
Дважды щелкните символ, и он будет скопирован в буфер обмена.
После этого остается зайти в соответствующее приложение (или текстовый редактор) и вставить скопированный символ из буфера обмена.
Для этого поместите курсор в нужное место в приложении (в Блокноте, в текстовом редакторе и т.д.) и нажмите две клавиши Ctrl + V (выполните команду «Вставить”).
Если это не работает с клавишами Ctrl + V, щелкните правой кнопкой мыши в том месте, где нужно разместить символ. Откроется меню, в котором мы нажимаем на команду «Вставить». Затем появится скопированный символ.
Обратите внимание, что вы можете вставить несколько символов одновременно в строку «Для копирования» в таблице символов и скопировать их все одновременно. Тогда все скопированные символы будут вставлены одновременно там, где это необходимо (в Блокноте, в некоторых приложениях и т.д.)
Второй способ: копируем символ с помощью сочетания клавиш
Для каждого символа в таблице существует строго свое сочетание клавиш.
Справа в таблице символов Windows (3 на рис. 3) вы можете увидеть, какую комбинацию клавиш нужно нажать, чтобы вставить выбранный символ в нужное вам приложение.
Например, для знака абзаца § нажмите Alt + 0167, и вы сможете использовать только цифры на маленькой цифровой клавиатуре.
Упражнения по компьютерной грамотности:
- Откройте таблицу символов Windows. Выберите шрифт, который вы используете чаще всего. Найдите два или три символа, которых нет на клавиатуре, выберите их и скопируйте в буфер обмена.
- Откройте текстовый редактор (например, Блокнот) и вставьте ранее скопированные символы из буфера обмена.
Где найти значок самолета на клавиатуре?
Значок самолета на клавиатуре можно найти с помощью специальных символов. Для того чтобы добавить значок самолета в свой текст, можно воспользоваться символами Unicode. Ниже приведены несколько способов найти и использовать значок самолета на клавиатуре:
- Использование горячих клавиш:
Некоторые операционные системы позволяют использовать горячие клавиши для быстрого ввода специальных символов, включая символ самолета.
Использование символов Unicode:
Символ самолета можно найти с помощью различных таблиц символов Unicode. Например, для получения символа самолета можно воспользоваться кодом «U+2708».
Использование веб-сайтов с символами:
Существуют веб-сайты, которые предоставляют коллекции символов, включая символ самолета. На таких сайтах можно найти нужный символ и скопировать его код или просто скопировать сам символ для вставки в свой текст.
Даже если у вас нет символа самолета на клавиатуре, вы всегда можете использовать графический файл с изображением самолета и вставить его в свой текст. Для этого можно воспользоваться тегом «img» и указать путь к файлу с изображением самолета.
Ae symbol [Æ] Quick Guide
Æ
To type the Ae symbol on Mac, press Option + ‘ on your keyboard. For Windows users, press down the Alt key and type 145 for lowercase or 146 for uppercase using the numeric keypad, then release the Alt key. These shortcuts work in both Microsoft Word, Excel, and PowerPoint and anywhere on the Mac and Windows PC, respectively.
The table below summarized everything you need to know to type the Ae sign.
| Symbol Name | Æ Symbol |
| Uppercase Symbol | Æ |
| Lowercase Symbol | æ |
| Uppercase Alt Code | 146 |
| Lowercase Alt Code | 145 |
| Shortcut for Windows | + |
| Shortcut for Mac | Option + ‘ |
The above quick guide provides some useful information about how you can easily make the ae sign. However, below are details of the methods you can use to type this symbol in Word/Excel/PowerPoint or anywhere on Windows and Mac.
How to use Airplane Alt Code on keyboards without numpad
If your laptop or keyboard doesn’t have a numeric keypad, you can leverage the Windows on-screen keyboard to type the Airplane symbol using the Alt code. Either that, or there is no other way to use Alt codes on keyboards without the 10-key Numpad.
Thus, to use the onscreen keyboard for this task, obey the below instructions.
Step 1: Launch the onscreen keyboard.
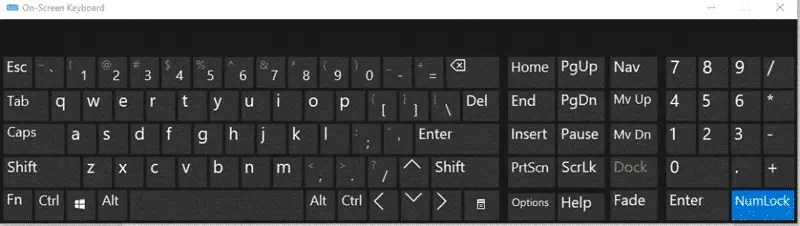
- Step 2: Make sure to click on the NumLock key to activate it.
- Step 3: Now that you have the on-screen keyboard with the Numpad, press and hold down the Alt key.
- Step 4: Whilst holding down the Alt key, type the Airplane Alt code by clicking the code (9992) in the Number pad on the onscreen keyboard.
- Step 5: Release the alt code after typing the symbol.
As soon as you release the Alt key, the Airplane symbol will be inserted exactly where you placed the insertion pointer.
LiveInternetLiveInternet
—Рубрики
- =ПОЗНАЙ СЕБЯ= (714)
- Откровение (175)
- Сотворение мира (28)
- Матрица «Бог» (168)
- Атма (22)
- О чакрах (17)
- Венечная чакра (19)
- Сердечная чакра (37)
- Лобная чакра (6)
- Горловая чакра (55)
- Солнечная чакра (21)
- Сексуальная чакра (29)
- Корневая чакра (110)
- Символы матрицы (43)
- Символы Сексуальной чакры (48)
- Символы Корневой чакры (59)
- Кремнистый путь. (7)
- Свастика (8)
- Душа (52)
- Тело (210)
- =ВСЁ ОБ ИУДЕ= (402)
- Иуда Искариот (33)
- Прозвище — ИСКАРИОТ (9)
- Поцелуй Иуды (28)
- Евангелие от Иуды (9)
- Символы Иуды (25)
- Прощение. (13)
- Тайная Вечеря. (10)
- Пасха (35)
- Истина вопиет! (78)
- Грех (15)
- Страдания плоти (162)
- =ИЗ БИБЛИИ= (239)
- Библейские сюжеты (25)
- Адам и Ева (79)
- Быть встрече! (43)
- Каин и Авель (18)
- Мессия (77)
- Имена (24)
- =МИРОВОЗРЕНИЕ= (2111)
- Славяне и арии (149)
- Кельты (17)
- Индейцы (44)
- Египет (96)
- Древняя Греция (44)
- Древний Рим (21)
- Восток (27)
- Буддизм (79)
- Религия (221)
- Христианские храмы (156)
- Храмы (125)
- Мечети (48)
- Этнос (86)
- Артефакты (116)
- Пирамиды (78)
- Наука (106)
- Физика (92)
- Химия (49)
- Биология (21)
- Грамота (85)
- Руны (5)
- Гороскопы (124)
- Гадания и карты (75)
- Хиро ( Руки) (33)
- Легенды и сказки (67)
- Притчи (85)
- Поговорки (12)
- Афоризмы (113)
- Философия жизни (60)
- Авторство (12)
- =ЖИВАЯ ПЛАНЕТА= (2948)
- Природа (510)
- Водный мир (342)
- Обитатели вод (357)
- Растительный мир (227)
- Цветы (373)
- Макро (125)
- Мир насекомых (234)
- Птицы (234)
- Дикие животные (369)
- Домашние животные (343)
- =СТРАНЫ= (3033)
- Англия (68)
- Бельгия (14)
- Германия (69)
- Греция (10)
- Норвегия (25)
- Испания (62)
- Италия (64)
- Франция (83)
- Россия (430)
- СССР (148)
- Украина (178)
- Европейские страны (102)
- США (292)
- Страны Америки (120)
- Израиль (52)
- Иран (33)
- Сирия (52)
- Эмираты (79)
- Индия (184)
- Китай (301)
- Япония (234)
- Таиланд (52)
- Вьетнам (37)
- Страны Востока (193)
- Африка (144)
- Австралия (66)
- =ИНТЕРЕСНОЕ В МИРЕ= (3987)
- Кемерово — мой город (34)
- Космос (343)
- Круговая панорама (80)
- Замки (136)
- Архитектура (211)
- Мосты и фонтаны (102)
- Техника (450)
- Технологии (245)
- Праздники мира (208)
- Интересно (439)
- Спорт (200)
- Интересные люди (227)
- Трудные судьбы (65)
- Долгожители (87)
- Олигархи (47)
- Деньги (259)
- Хроника событий (901)
- =ТВОРЧЕСТВО= (2257)
- Галереи (28)
- Музеи (154)
- Живопись (124)
- Сюрреализм (167)
- Искусство (197)
- Из бумаги (92)
- Старина (14)
- О камнях (155)
- Скульптура (171)
- Женская красота (169)
- Миниатюра (96)
- Куклы (86)
- Из дерева (85)
- Стекло (74)
- Оружие (50)
- Музыкальные инструменты (117)
- Духовная музыка (29)
- Инструментальная музыка (35)
- Зарубежные мелодии (42)
- Популярные мелодии (82)
- Авторская песня (47)
- Романсы и темы (19)
- Точь в точь (19)
- Пластика (65)
- Танцы (172)
- Не-я рисую (13)
- =РАЗВЛЕЧЕНИЯ= (576)
- Видео (21)
- Мультики (65)
- Иллюзия (141)
- Музыкальные Flash (2)
- Рисовалки (4)
- Игры (6)
- Тесты (53)
- Юмор (222)
- Поздравления (66)
- =БЛОГЕРАМ В ПОМОЩЬ= (1113)
- Подсказки Ли.ру (82)
- Спецсимволы (9)
- Компьютер (171)
- Интернет (174)
- Программы (157)
- для музыки и видео (23)
- Поиск музыки и видео (45)
- Полезно знать (119)
- Коды (57)
- Словарь (129)
- Словари-переводчики (59)
- Энциклопедии под рукой (74)
- Познавательные сайты (94)
- =ГРАФИЧЕСКИЕ РЕДАКТОРЫ= (883)
- Фотошоп (228)
- CS5 (46)
- COREL (63)
- Gimp (125)
- Paint (24)
- ProShow Producer (31)
- On-line (83)
- Плагины и фильтры (130)
- Кисти (72)
- Маски (48)
- Стили и градиенты (45)
- Шрифты (52)
- Шаблоны и фигуры (55)
- =ДЛЯ ДИЗАЙНА ДНЕВНИКА= (1582)
- фоны (218)
- Обои (46)
- Клипарт (342)
- Скрап распакованный (317)
- Декор (122)
- Разделители (74)
- Рамочки (88)
- Алфавит (33)
- Анимации (143)
- Аватары (39)
- Смайлы (104)
- Для комментариев (120)
- =ВСЁ ДЛЯ ПРАЗДНИКОВ= (552)
- Новый год (211)
- Валентинов день (104)
- 23 февраля (33)
- 8 Марта (20)
- К Пасхе (52)
- 9 Мая! (106)
- Хэллоуин (29)
- =КУЛИНАРИЯ= (1814)
- Красивое оформление стола (166)
- закуски (79)
- Салаты (88)
- Первые блюда (19)
- Мясные блюда (112)
- Морепродукты (68)
- Вегетарианские блюда (75)
- Выпечка (121)
- Торты (80)
- Десерт (159)
- Напитки (149)
- Заправки (71)
- Заготовки (86)
- Советы (90)
- Кулинарные фантазии (189)
- Экзотические плоды (208)
- Опасно для здоровья! (76)
- Пищевые технологии (120)
- =МОДА= (1490)
- История моды (106)
- Одежда (163)
- Одежда для детей (33)
- Головные уборы (50)
- Аксессуары (86)
- Обувь (63)
- Секреты вязания (139)
- Рукоделие (73)
- Для шитья (37)
- Оч умелые ручки (149)
- Интерьеры (192)
- Вещи (148)
- Только для женщин (87)
- Причёски (208)
—Цитатник
Картины-иллюзии Артуша Восканяна Предлагаем вашему вниманию удивительные картины-илл.
Один из самых любимых питомцев — попугай Жако! плюс видео. Попугай Жако считает.
Фарфоровые цветы В.Каневского — продолжение В США украинский архитектор Владимир Каневс.
Цветы, похожие на ромашки: 1. Анациклюс Фото анациклюса можно смело положить рядом с фото .
Орлиный попугай из Папуа-Новой Гвинеи — настоящий граф Дракула. Казалось бы, что мо.
Добавляем знаки и специальные символы в Microsoft Word
Вероятнее всего, вы хотя бы раз сталкивались с необходимостью вставить в MS Word знак или символ, которого нет на компьютерной клавиатуре. Это могло быть, к примеру, длинное тире, символ градуса или правильной дроби, а также много чего другого. И если в некоторых случаях (тире и дроби) на помощь приходит функция автозамены, то в других все оказывается намного сложнее.
Мы уже писали о вставке некоторых специальных символов и знаков, в этой статье мы расскажем о том, как быстро и удобно добавлять в документ MS Word любые из них.
Вставка символа
1. Кликните в том месте документа, куда необходимо вставить символ.
2. Перейдите во вкладку “Вставка” и нажмите там кнопку “Символ”, которая находится в группе “Символы”.
3. Выполните необходимое действие:
Выберите в развернувшемся меню нужный символ, если он там есть.
Если же нужный символ в этом небольшом окошке будет отсутствовать, выберите пункт “Другие символы” и найдите его там. Кликните по необходимому символу, нажмите кнопку “Вставить” и закройте диалоговое окно.
4. Символ будет добавлен в документ.
Вставка специального знака
1. Кликните в том месте документа, куда необходимо добавить специальный знак.
2. Во вкладке “Вставка” откройте меню кнопки “Символы” и выберите пункт “Другие символы”.
3. Перейдите во вкладку “Специальные знаки”.
4. Выберите необходимый знак, кликнув по нему. Нажмите кнопку “Вставить”, а затем “Закрыть”.
5. Специальный знак будет добавлен в документ.
Вставка символов Юникода
Вставка знаков Юникода мало чем отличается от вставки символов и специальных знаков, за исключением одного важного преимущества, заметно упрощающего рабочий процесс. Более подробная инструкция о том, как это сделать, изложена ниже
Выбор знака Юникода в окне “Символ”
1. Кликните в том месте документа, куда нужно добавить знак Юникода.
2. В меню кнопки “Символ” (вкладка “Вставка”) выберите пункт “Другие символы”.
3. В разделе “Шрифт” выберите необходимый шрифт.
4. В разделе “Из” выберите пункт “Юникод (шестн)”.
5. Если поле “Набор” будет активно, выберите необходимый набор символов.
6. Выбрав нужный символ, кликните по нему и нажмите “Вставить”. Закройте диалоговое окно.
7. Знак Юникода будет добавлен в указанное вами место документа.
Урок: Как в Word поставить символ галочки
Добавление знака Юникода с помощью кода
Как уже было сказано выше, у знаков Юникода есть одно важное преимущество. Заключается оно в возможности добавления знаков не только через окно “Символ”, но и с клавиатуры
Для этого необходимо ввести код знака Юникода (указан в окне “Символ” в разделе “Код”), а затем нажать комбинацию клавиш.
Очевидно, что запомнить все коды этих знаков невозможно, но самые необходимые, часто используемые выучить точно можно, ну, или хотя бы записать их где-нибудь и хранить под рукой.
1. Кликните левой кнопкой мышки там, где требуется добавить знак Юникода.
2. Введите код знака Юникода.
3. Не перемещая указатель курсора с этого места, нажмите клавиши “ALT+X”.
4. В указанном вами месте появится знак Юникода.
Вот и все, теперь вы знаете о том, как вставить в Майкрософт Ворд специальные знаки, символы или знаки Юникода. Желаем вам положительных результатов и высокой продуктивности в работе и обучении.
Мы рады, что смогли помочь Вам в решении проблемы.
Помимо этой статьи, на сайте еще 11905 инструкций. Добавьте сайт Lumpics.ru в закладки (CTRL+D) и мы точно еще пригодимся вам.
Опишите, что у вас не получилось. Наши специалисты постараются ответить максимально быстро.
Дополнительная таблица символов
Вот еще несколько полезных знаков. Может они и тебе пригодятся
| Имя | Символизм | Визуализация | Описание |
|---|---|---|---|
| 9824 | масть знак «пики’ | ||
| 9827 | знак «клуб» костюм | ||
| 9829 | знак костюма «сердечки’ | ||
| 9830 | знак масти «бубны’ | ||
| 9674 | ◊ | ромб | |
| 9675 | ○ | круг | |
| 9679 | ● | черный круг | |
| 9668 | ◄ | левый треугольник | |
| 9660 | ▼ | черный треугольник внизу | |
| 9658 | ► | черный треугольник вправо | |
| 9650 | ▲ | черный треугольник вверху | |
| 9632 | ■ | черный квадрат | |
| 9642 | черный квадрат | ||
| 9643 | квадрат | ||
| 9792 | женский | ||
| 9794 | мужественность | ||
| 34 | двойная кавычка | ||
| усилитель звука | 38 | & | и коммерческий |
| lt | 60 | меньше чем отметка | |
| gt | 62 | > | больше чем знак |
| цирк | 710 | символ циркумфлекса | |
| тильда | 732 | ˜ | тильда |
| торговля | 8482 | торговая марка |
В заключение
В мире существует множество символов, которые пользователи компьютеров должны использовать в своих целях. Все знать невозможно. В конце концов, за свою многовековую историю человечество создало более миллиона различных кодов и других типов информации, закодированных в изображениях, но есть специальные таблицы символов, доступные всем пользователям.

У этих знаков огромная сфера применения, поэтому столкнуться с ними придется многим. Вводить специальные символы с клавиатуры очень просто. Главное — уметь пользоваться функциями вашего устройства, а это позволит вам использовать различные специальные символы в своих целях.



























