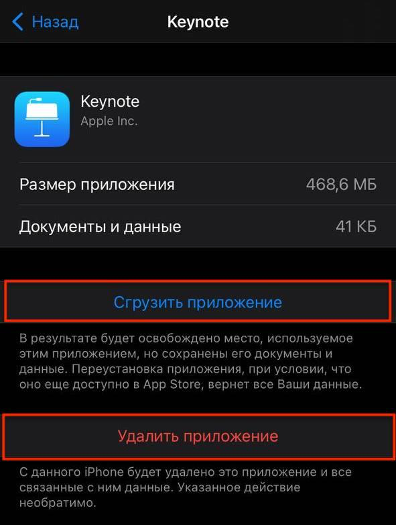Как очистить кэш на iPhone
Способ 1. Очистить пользовательский кэш вручную
- Перейдите в Настройки.
- В меню настроек выберите Основные.
- Нажмите Хранилище iPhone, где выберите нужное приложение.
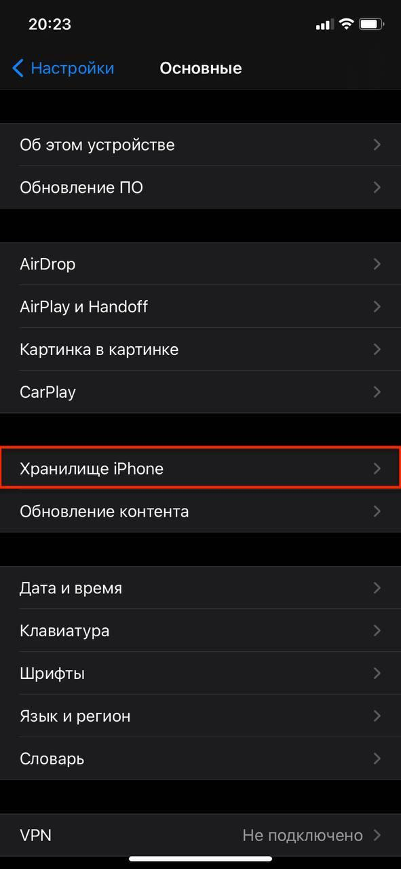
- У вас будет два варианта: сгрузить приложение или полностью удалить его.
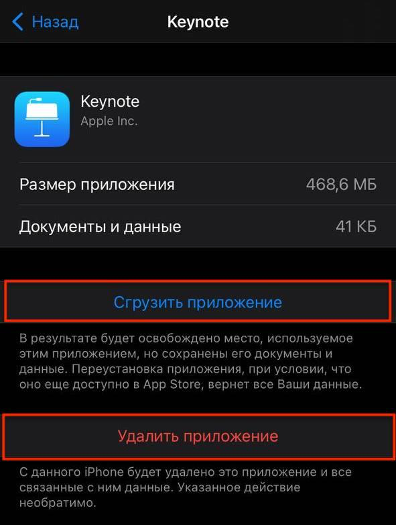
Чтобы избавиться от кэша приложений, необходимо «сгрузить» их. Если вы захотите повторно загрузить приложение, все ваши данные будут восстановлены без утомительного восстановления с нуля.
Однако если вы хотите продолжать пользоваться этим приложением, удалите его, а затем заново установите. Но будьте осторожны: это полностью удалит все данные этого приложения, не только временные файлы.
Более щадящий способ очистки кэшированных файлов существует, но работает не для всех приложений, а только для тех, что вы устанавливаете из App Store. Более того, у них должна быть добавлена функция очистки кэша разработчиком.
- Откройте Настройки.
- Прокрутите вниз и выберите программу. Например, VK.
- Выберите Сбросить кэшированные данные.
Способ 2. Очистить пользовательский кэш с помощью приложений
Для очистки кэша приложений можно воспользоваться различными сторонними программами из App Store. Например, Clean Master, Очистка памяти и кэша или Cleaner.
- Скачайте и установите приложение Cleaner. Бесплатной версии будет достаточно.
- Выберите Start Cleaning.
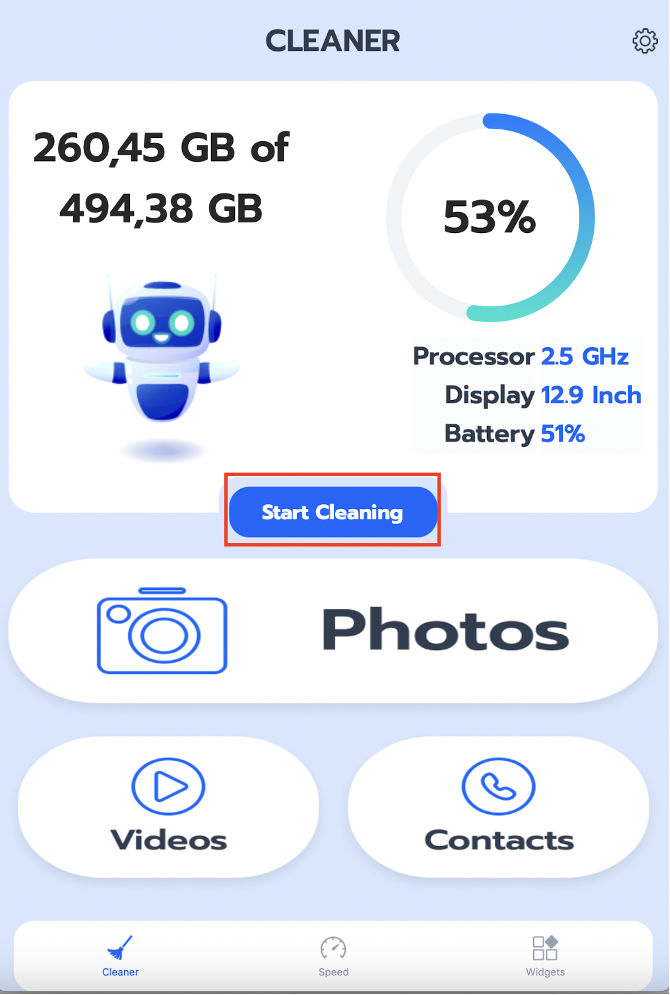
- Просмотрите, какие файлы хочет удалить программа.
- Выберите те, от которых действительно хотите избавиться и подтвердите свой выбор кнопкой Delete.
Способ 3. Очистить кэш браузера
Как очистить кэш браузера на айфоне? Есть очень простой способ. Предустановленный браузер Apple – это Safari, поэтому инструкция будет касаться именно его.
- Откройте приложение Настройки.
- Пролистайте вниз и нажмите Safari.
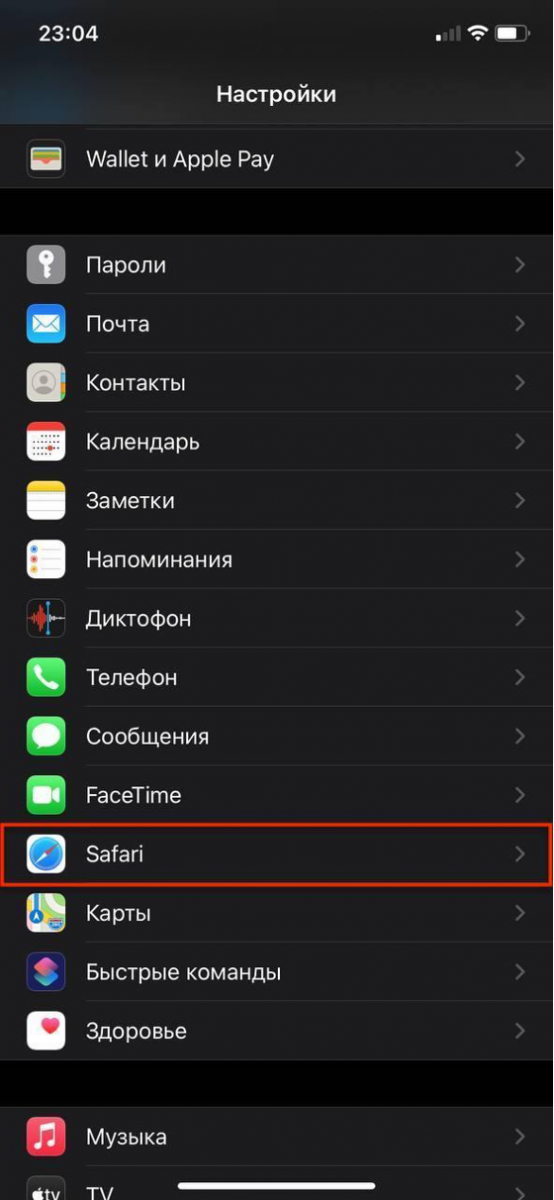
- Снова пролистайте вниз и выберите Очистить историю и данные.
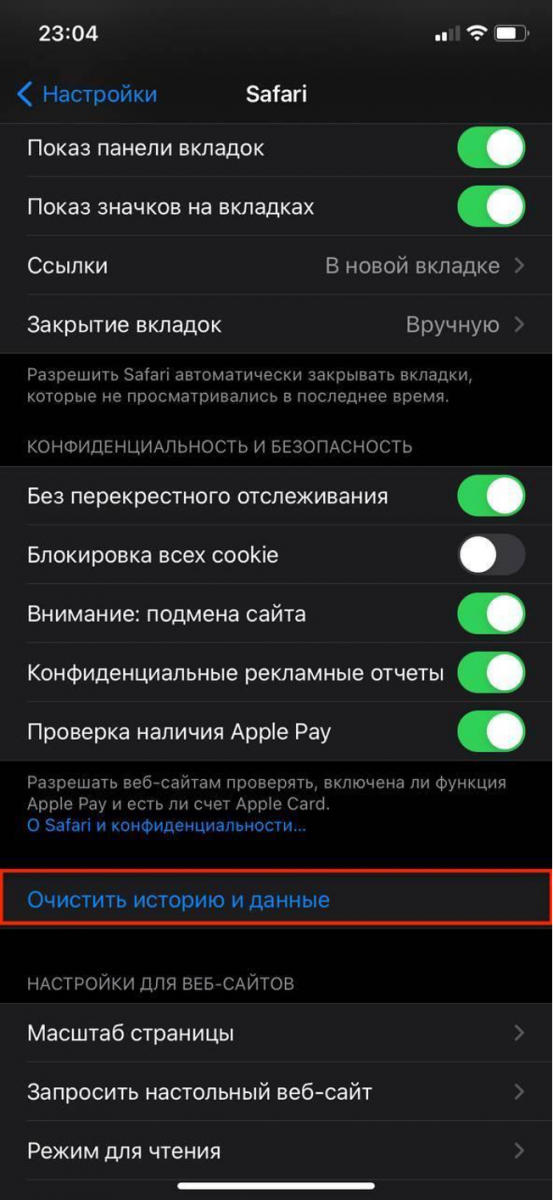
- Подтвердите выбор.
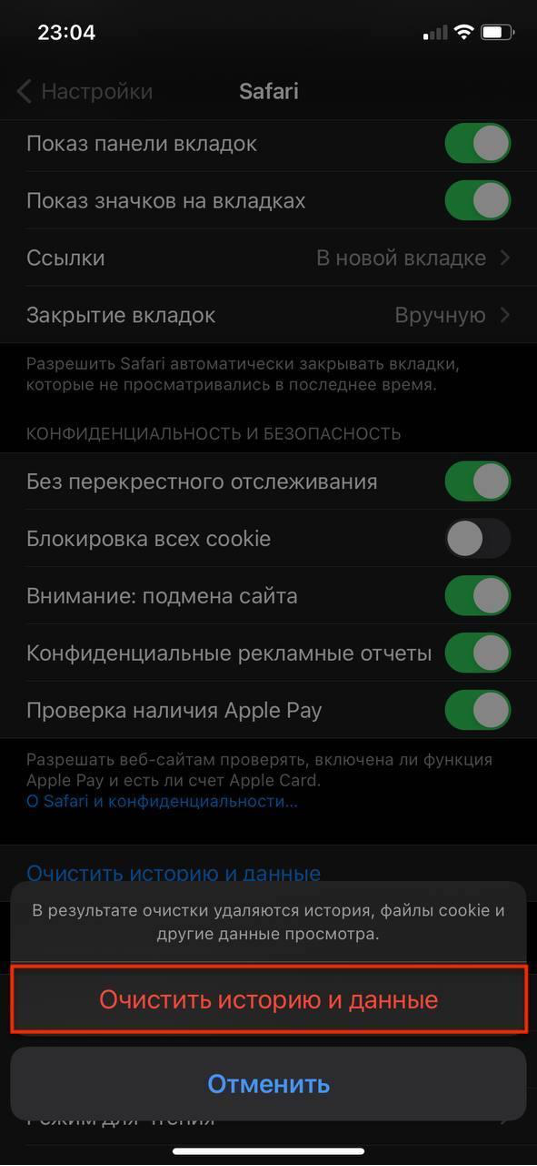
Сообщение об ошибке в приложении «Камера» на Android — почему оно появляется и как решить эту проблему
При возникновении ошибки в приложении «Камера» у пользователей Android возникает вопрос — с чем связана эта неполадка? Проблема в камере или это «глюк» системы? Может, эта ошибка произошла только с приложением? Чтобы разобраться с этим, давайте рассмотрим способы устранения неполадки, которые позволят выяснить, почему она возникла и непосредственно удалить её.
Ошибку камеры можно решить как программным, так и аппаратным путем
Перезагрузка оборудования
Зачастую большинство проблем с работой программ на устройствах решается простой перезагрузкой системы, поэтому выполните её и попробуйте снова сделать фото. Не получилось? Тогда следует перейти к другим способам устранения неполадки.
Протрите линзу и убедитесь, что она не повреждена извне, на ней нет загрязнений или трещин. Если это не помогло, мы устраним проблему иначе, но вы теперь будете уверены, что камера в целости и сохранности.
Очистка приложения
Для исправления некорректной работы зачастую нужно очистить данные и кэш, что делается при помощи следующих действий:
- Зайдите в системные параметры Android, раздел приложений.
- Найдите программу «Камера» и в появившемся меню сначала остановите её работу.
- Затем нажмите на кнопку «Очистить кэш». После завершения процесса выберите функцию «Стереть данные» в этом же меню.
- Снова запустите камеру.
Проверка безопасным режимом
Выяснить, работает ли камера, можно при помощи смены режима на устройстве. Для этого выполните следующее:
- Включите безопасный режим.
- Попробуйте запустить камеру — если она работает, значит, причина кроется в одной из других установленных программ, которая не даёт ей корректно функционировать.
- Поочерёдно выключайте другие компоненты, параллельно включённые на планшете или смартфоне.
- Когда вы найдёте программу, которая мешала камере, удалите ее.
Проверка обновлений
Приложения на Android довольно часто совершенствуются и обновляются. Во многих случаях пользователи не успевают следить за обновлениями или просто не спешат их устанавливать. Но если одни программы могут успешно работать в прежней версии, то некоторые перестают функционировать полностью, пока вы их не обновите.
Поэтому проверьте, не нужно ли установить более новую версию камеры. Если это не помогло, воспользуйтесь другими способами устранения неполадок.
Сканирование антивирусом
Вредоносные программы пытаются попасть на Android при первом же удобном случае. И в большинстве случаев, если им это удаётся, сразу же происходят проблемы с запуском отдельных приложений. Скачайте антивирус, а если у вас его нет, проверьте всю систему на наличие вредоносных программ, очистите ваше оборудование. После завершения процесса проверки снова запустите камеру, проверьте, все ли функции доступны для использования.
Возврат заводских установок
Сбои в системе приводят к некорректной работе оборудования. Иногда для восстановления нужно сделать возврат к заводским установкам. Это делается следующим образом:
- Зайдите в Настройки системы.
- Откройте меню Резервная копия и сброс.
- В появившемся окне выберите функцию «Сброс настроек» — вы увидите предупреждение о том, что все данные будут удалены, после чего система выполнит возврат к конфигурациям в соответствии с заводскими установками.
Есть ещё один способ установить первичные настройки устройства: наберите в окне ввода номера комбинацию *2767*3855#, после ввода система без дополнительных запросов вернётся к заводским установкам.
Загрузка альтернативного приложения
Если приложение для фото и видео по-прежнему не работает или Android выбивает сообщение о том, что произошла ошибка, можно попросту установить альтернативную программу для камеры — сделать это довольно просто, так как в Google Play Market есть большой выбор различных приложений. Вы можете установить любое из них, ориентируясь на собственные предпочтения.
Если вы скачали и установили другую утилиту, но она так и не начала работать, это значит, что камера всё же вышла из строя. В такой ситуации оптимальным выходом будет отнести ваше устройство в сервисный центр, чтобы там сделали его диагностику и обнаружили, в чём причина неисправности. Скорее всего, нужно либо перепрошить оборудование, либо ремонтировать саму деталь.
Как бы ни было, воспользуйтесь всеми вышеперечисленными советами по устранению проблемы с ошибкой камеры на Android, чтобы выяснить, в чём причина, и снова вернуть её в рабочее состояние.
Как освободить память в телефоне
Если же вы задались вопросом не только о том, как очистить кэш на андроиде, Редми, Самсунг и других телефонах, а рассчитываете максимально освободить его память, то на этом останавливаться точно не стоит.
Удалите временные файлы
Помимо кэша в памяти телефона хранится множество других временных файлов. Например, установочные APK-файлы программ. После установки приложения такой файл больше не нужен, и если вы задались целью очистить память телефона, то их можно смело удалять. Тем более, что места они порой занимают совсем немало.
- Войдите в настройки телефона.
- Перейдите в раздел «Память».
- Найдите там пункт «Файлы APK»
- Выделите ненужные файлы и нажмите «Удалить».
Почистите мессенджеры
Все мы активно общаемся во всевозможных мессенджерах. Мы обмениваемся в них рабочими файлами, смешными картинками и личными фотографиями. И все эти данные хранятся в памяти смартфона, занимая гигабайты дискового пространства.
Поэтому не забывайте время от времени очищать мессенджеры от лишних файлов. Тем более, что ничего сложного в этом нет. К примеру, в Телеграме вы можете установить время хранения полученных файлов, по истечении которого программа удалит их самостоятельно. Если же вы хотите удалить данные вручную, приложение даст выбрать типы файлов, подлежащих удалению — фото, видео, файлы, аудио/видеосообщения и т.д.
Удалите ненужные приложения
В смартфонах многих из нас наверняка есть уже давно неиспользуемые приложения, которые бесцельно занимают его память. Поэтому время от времени проводите ревизию гаджета на предмет лишних программ и не бойтесь их удалять или, как минимум, старайтесь их отключить. Помимо обычной экономии свободного места это положительно скажется и на безопасности телефона — ведь чем меньше программ имеют к нему доступ, тем он менее уязвим.
Избавьтесь от лишних фотографий
Что мы делаем, когда видим что-то интересное? Берем телефон и фотографируем это со всех возможных ракурсов, после чего выбираем один или два самых удачных снимка и делимся ими с друзьями. Остальные же фотографии пылятся без дела и вряд ли когда-то вам пригодятся. Совет здесь такой же, как и с неиспользуемыми приложениями — не бойтесь удалять неудачные фотографии. Они вам точно не понадобятся. Если же удалить их не поднимается рука, перенесите снимки на жесткий диск компьютера или загрузите их в облако.
Пользуйтесь встроенными средствами очистки
Вопросом о том, как очистить кэш на телефоне Андроид, задавались не только простые пользователи, но и производители этих самых телефонов. Поэтому во многих из них предусмотрены встроенные средства очистки. Например, у Samsung это функция «Обслуживание устройства». Она сама сканирует память гаджета, находит дубликаты и говорит о том, какие большие файлы в памяти можно удалить. Вам остается лишь прислушаться к ее рекомендациям.
- Как освободить память на телефоне: лучшее для Android
- Как очистить кэш Яндекс Браузера на ПК и смартфоне
- Как установить сертификат Минцифры: подробная инструкция
Почему я никогда не чищу кэш на Android и вам не советую
Наверное, все хотя бы раз задавались вопросом, а не пришла ли пора почистить кэш смартфона. Он не приходил в голову только тем, кто делает это на постоянной основе, исправно удаляя данные, которые накопила система и приложения. Зачем? Одни таким образом стараются просто держать свой аппарат в чистоте, другие искренне верят, что удаление кэша позволит повысить быстродействие системы, а третьи делают это просто потому, что так делают все. Я, как приверженец рационального подхода во всём, кэш не удаляю от слова совсем. Объясняю на пальцах, почему.
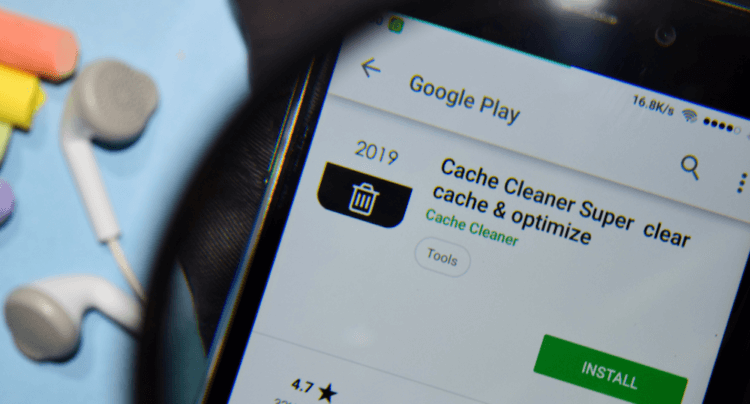
Кэш не вредит, а помогает. Так что не удаляйте его
Я совру, если скажу, что никогда не чистил кэш сам. Я хорошо помню те смутные времена, когда 4 и 8 ГБ памяти были нормой, а Android-смартфоны – даже флагманские – начинали тормозить сразу после того, как их доставали из коробки. Тогда чистка кэша казалось логичным и вполне эффективным способом по недопущению переполнения встроенного хранилища и замедления операционной системы. Поэтому категория приложений-клинеров, или, по-простому, чистильщиков, была в Google Play одной из самых популярных. Но сегодня в них нет никакого смысла.
Как очистить кэш на камере?
С главного экрана Андроида зайдите в меню и затем перейдите в Настройки – Диспетчер приложений. Найдите здесь приложение «Камера» и зайдите в ее свойства. Сначала нажмите на «Остановить», а затем выберите «Очистить данные» и «Очистить кэш».
Что значит очистить кэш память?
Когда вы используете какой-либо браузер, например Chrome, некоторая информация о посещенных сайтах сохраняется в файлах cookie и кеш-памяти. Удаление этих данных помогает устранить различные проблемы с сайтами (в том числе с загрузкой и отображением веб-страниц).
Как обновить камеру на телефоне?
- Откройте Play Market.
- Перейдите в список установленных приложений
- Посмотрите, нет ли обновления для приложения “Камера”
- При наличии обновлений установите их
Как очистить кэш в галерее?
- Откройте меню настроек.
- Зайдите в управление внутренней памятью (пункт «Память»).
- Затем в список приложений.
- Далее нужно открыть вкладку со всеми программами.
- Пролистайте и найдите нужное приложение. .
- В открывшемся меню нужно нажать на кнопку «Удалить КЭШ» или «Стереть данные».
Можно ли очищать данные приложений?
Это можно сделать иногда и в настройках приложения, а можно для этого использовать общее удаление всех данных (после приложение загрузит свежие актуальные данные снова). Для этого откройте: Настройки Приложения
Что значит очистить данные?
При нажатии кнопки Очистить данные в менеджере приложений Андроид происходит удаление всей пользовательской информации конкретной программы, в том числе и кэша игр (опять же, в общем случае). То есть, после очистки данных приложения оно возвращается в такое же состояние, как и в момент сразу после установки.
Что такое кэш и нужно ли его удалять?
Кэш — это буфер между браузером и интернетом, в котором сохраняются посещённые пользователем страницы. Вместо того, чтобы скачивать их из интернета, браузер может «достать» страницы из кэша, что значительно сокращает скорость загрузки страниц.
Нужно ли чистить кэш в телефоне?
Со временем объем кэша растёт и даже после удаления программы, кэш может остаться в памяти телефона занимая полезное место. Поэтому периодически полезно чистить кэш для удаления ненужных данных и освобождения места.
Что удалится если очистить кэш?
Что случится если удалить кеш
Ничего не случится, если вы удалите кеш памяти. Она представляет собой набор данных, которые являются «калькой» исходных значений, хранящихся в другом месте. Другими словами, кэш является временным хранилищем, где часто используемые данные и могут быть сохранены для быстрого доступа к ним.
Как включить фронтальную камеру на телефоне?
- активируйте (разблокируйте) экран смартфона;
- найдите на рабочем столе или в основном меню иконку с фотоаппаратом;
- по умолчанию на всех андроид гаджетах сначала включается основная камера.
Как улучшить качество камеры?
1 Используйте объектив
2 Используйте ручные настройки при съемке
3 Попробуйте стороннее приложение для фото
4 Обратите внимание на вспышку
5 Используйте штатив
Где находится кэш память на Андроиде?
Самостоятельно кэш можно найти в следующих расположениях: В корне памяти телефона или SD карты папка с именем приложения В папке /Android/data. В папке /Android/obb.
Что будет если очистить кэш в телефоне?
Если увидели, что какое-то из приложений занимает слишком много места, хотя не должно, очистите кэш. Еще больше полезных советов и рассуждения в нашем Telegram-канале. Еще раз: очистка кэша не испортит ваш смартфон, но приложение потеряет часть сохраненных данных и оптимизированных под вас настроек.
Как очистить кэш галереи на айфоне?
Как очистить кэш в Сафари на Айфоне
Чтобы очистить кэш Сафари iPhone 8+, войдите в меню “Настройки” и переместитесь вниз страницы. Выберите опцию “Очистить историю и данные веб-сайта”. Это действие приводит к удалению кэша, файлов-куки, истории посещения и другой информации, хранящейся в папках браузера.
Что происходит после очистки кэша
В результате очистки кэша удаляется всё его содержимое и поскольку во временном хранилище уже не будет данных, которые находились в быстром доступе для программы, при первой загрузке страницы или приложения потребуется чуть больше времени для загрузки. Это обусловлено необходимостью доставки данных отдельным веб-сервером, но случае с мощным смартфоном и хорошим интернетом сильной разницы между извлечением из локального хранилища и удалённого вы и не ощутите. Потребуется также повторная авторизация в сервисах, что не создаст особых проблем, если вы знаете свои данные авторизации или используете менеджер ранения паролей.
Одновременно с контентом и настройками будут удалены также ошибочные и устаревшие записи, способные провоцировать конфликты и сбои в функционировании программ. Если же отдельные файлы в кэше важны, а здесь могут быть, например, отправленные вам в мессенджерах фото или документы, их можно сохранить перед очисткой.
Какой бывает кэш?
Кэш на Андроид бывает трех видов:
-
Dalvik-cache
– это разновидность информации, которая присутствует в каждой ОС Андроид и отвечает за выполнение всех программ. Имеет собственный раздел и очистить этот кэш вручную не удастся. -
Файлы системных приложений
– системный кэш, который создается в процессе работы основных приложений. Находиться в папке /cache. Очищать и вообще трогать его крайне не рекомендуется, так как удаление кэша может повлечь за собой ошибки в работе системы. -
Данные пользовательских приложений
– кэш приложений, которые были установлены в процессе использования гаджета. Это и игры, и новостные приложения, браузеры и прочее. Ненужная информация может храниться либо в памяти телефона, либо на съемной SD-карте, в зависимости от того, куда устанавливаются приложения. Очистить этот кэш на телефоне Андроид можно двумя способами. Вручную и с помощью специальных утилит.
Для очистки системы вручную на ОС Android, необходимо выполнить следующие действия:
- Зайти в меню «Настройки»
- Выбрать вкладку «Память»
- Выбрать «Данные приложений» и перейти на «Все»
- Из списка выбрать приложение, у которого хотите удалить кэш
- В открывшемся окне, нажмите кнопку «Очистить данные»
- Подтвердите ваше действие нажатием кнопки «ОК»
Существует бесчисленное множество различных программ для удаления системных файлов с телефона. Программы популяры из-за того, что от пользователя требуется минимальные познания в телефонах или планшетах. Открыл, нажал пару кнопок и все, удалено абсолютно все, что удаляется без каких-либо вредных последствий, среди самых популярных, выделяются такие программы, как:
- Cash Cleaner Easy
- Clean Master
- CCleaner
Cache Cleaner Easy
– простая утилита, для очистки «мусора» из памяти телефона. Программа была переведена на русский язык для расширения аудитории пользователей. Принцип работы программы прост: сканируете мобильное устройство и потом, ставя галочки, выбираете те части информации, которые необходимо удалить. Или попросту очищаете кэш всего устройства. Приложение не отличается от множества других аналогичных, очень простое, сканирует систему и выдает результат. Отлично подойдет для тех, кто не хочет ждать глубокого сканирования системы, а хочет быстро очистить и забыть. Но, для тех, кто редко «чистит» свой гаджет, лучше выбрать программку с более тщательным сканированием всей системы.
Clean Master
– бесплатное, популярное среди пользователей приложение для телефонов и планшетов на базе Андроид. Выполняет несколько полезных функций, а именно:
- очистка кэша
- ускорение работы устройства путем закрытия ненужных процессов
- оптимизация и деинсталляция пространства в памяти устройства
Стоит отметить, что у программы есть возможность установки своих модулей на рабочий экран в виде виджетов, что заметно упрощает процесс выполнения функций приложения. Вам не требуется открывать его, а просто активируете виджет. Утилита не требует Root-прав для выполнения своей работы, но наличие этих прав заметно улучшит работу приложения и гаджета в целом.
CCleaner
– очень популярное и мощное программное обеспечение для ОС Windows, теперь доступно и для Андроид-устройств. В меню приложения расположены диаграммы, описывающие состояния оперативной памяти и внутренней памяти устройства. Нажав на кнопку «Анализ», произойдет полное сканирование всех параметров памяти смартфона, после чего, пользователю будут предоставлены варианты очистки, либо автоматический (удалит все, что сочтет ненужным «мусором»), либо подробный, где пользователь сможет сам выбирать файлы для очистки, вплоть до истории звонков телефона. Программа зарекомендовала себя как качественный «чистильщик», который может составить конкуренцию Clean Master.
Для того, чтобы очистить кэш браузера, можно воспользоваться либо программами очистки, где за вас все сделает утилита и от вас ничего требоваться не будет. Либо, через меню «Настройки», где вам нужно найти желаемый браузер для очистки кэша и вручную произвести очистку. Либо же, зайдите в желаемый браузер (на телефонах их часто несколько) и, в меню браузера, выберите пункт «История». После открытия этого пункта, выбираете пункт «Очистить историю» выбираете пункт «изображения и другие файлы сохраненные в кэше» нажимаете «удалить данные» после чего безвозвратно удаляется кэш всех файлов.
Что такое системный кэш и какие данные там хранятся
Некоторое время назад, до Nougat, Android использовал системный кэш для хранения файлов обновлений системы. Но теперь Android предпочитает другой способ установки обновлений.
Многие современные телефоны даже не имеют системного кэша. Если у Вас есть системный кеш, он будет находиться в отдельном разделе от основного хранилища телефона. Файлы, хранящиеся там, не занимают места, доступного пользователю — очистка системного кэша не позволит Вам загружать новые приложения, хранить файлы или сохранять больше фотографий.
Системный кэш также отличается от кэшированных данных приложения, которые представляют собой данные, хранящиеся в приложениях и относящиеся к конкретному приложению. Например, Spotify сохраняет потоковую музыку в своем файле кэша для более быстрого (и автономного) воспроизведения. Каждое приложение имеет свой собственный файл кэша, который отделен от файла системного кэша и занимает место, доступное пользователю. Очистка этого кэша — это отличный способ освободить пространство — просто имейте в виду, что приложение будет перестраивать кэш по мере его использования, поэтому очистка его не будет постоянным исправлением, если Вам нужно больше места.
Как удалить кэш с помощью специального ПО?
Удалить данные программ можно с помощью специальных утилит. Например, Cache Cleaner (эту и другие подобные программы можно бесплатно загрузить с Google Play). Интерфейс большинства этих приложений позволяет выполнить удаление быстро, всего в несколько кликов.
Чтобы освободить память устройства с помощью Cache Cleaner нужно выполнить такие действия:
запускаем Cleaner;
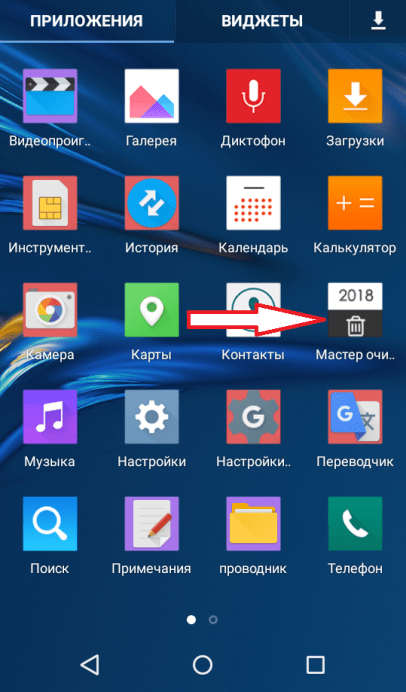
нажатием на иконку в виде корзины в нижней части экрана, чистим память телефона;
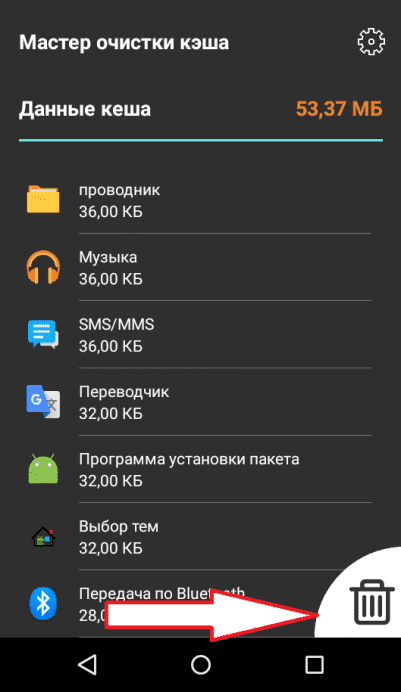
В настройках этой утилиты можно выставить напоминание. В результате в панели уведомлений Android будет отображаться информация об объеме кэшированных данных. Для того чтобы освободить память не нужно запускать Cache Cleaner, а достаточно щелкнуть по иконке в виде корзины.
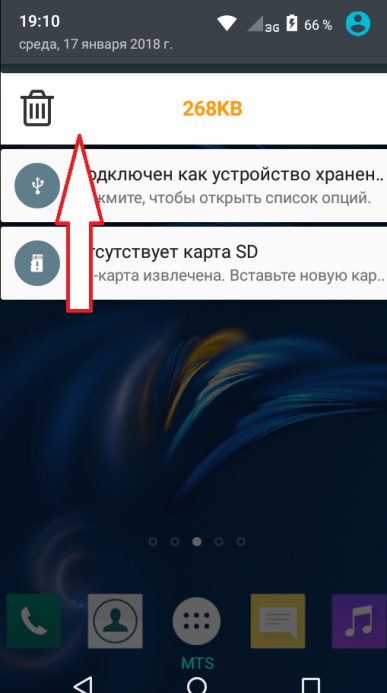
В приложениях Clean Master или CCleaner также есть функция очистки памяти.
Для того чтобы стереть cache при помощи Clean Master нужно:
запустить софт;
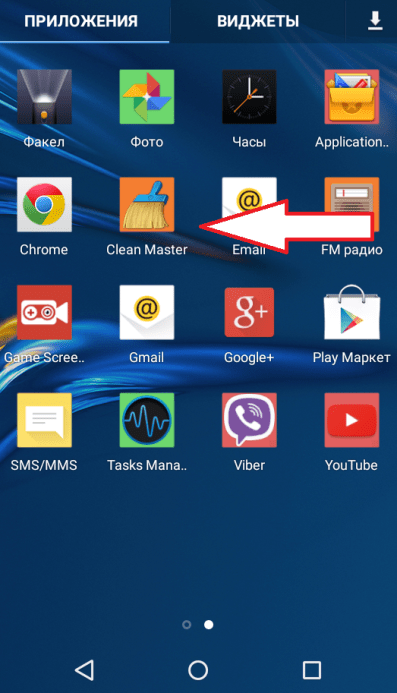
нажать раздел «Мусор»;
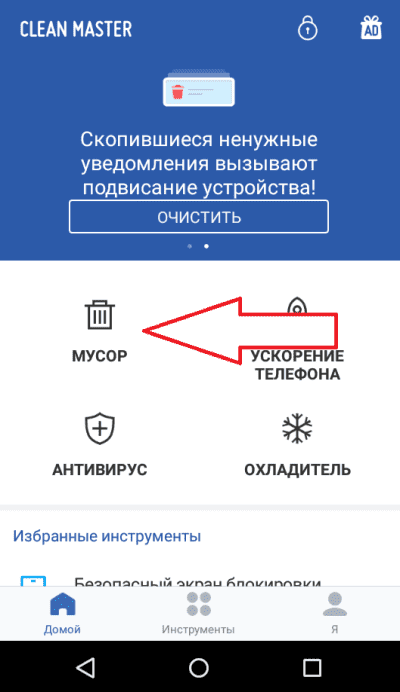
после подсчета объема ненужных файлов щелкнуть по кнопке «Очистить мусор»;
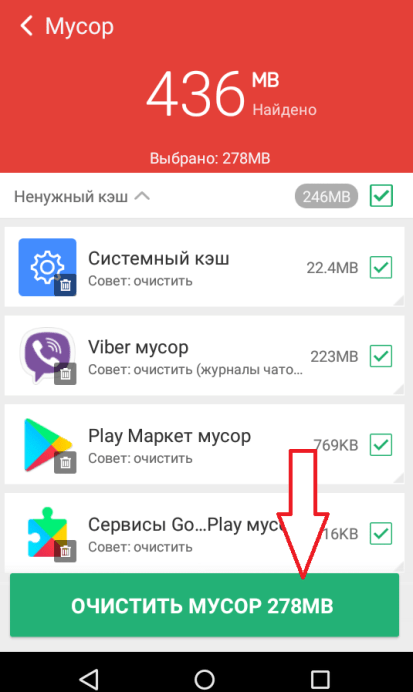
подождать пока завершится процесс удаления и на экране появится уведомление о том, что кэш очищен.
Чтобы очистить кэш в телефоне на Андроид с помощью CCleaner необходимо:
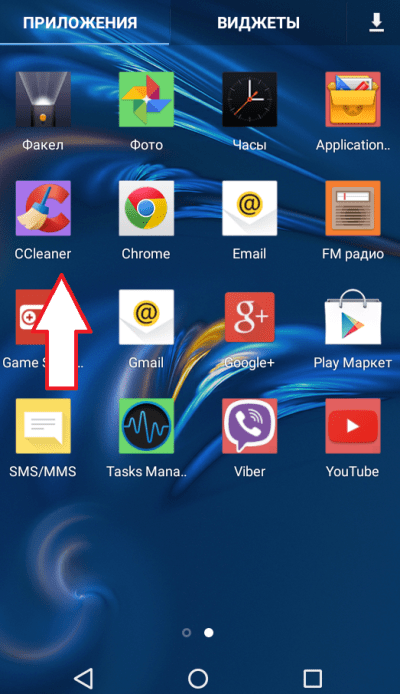
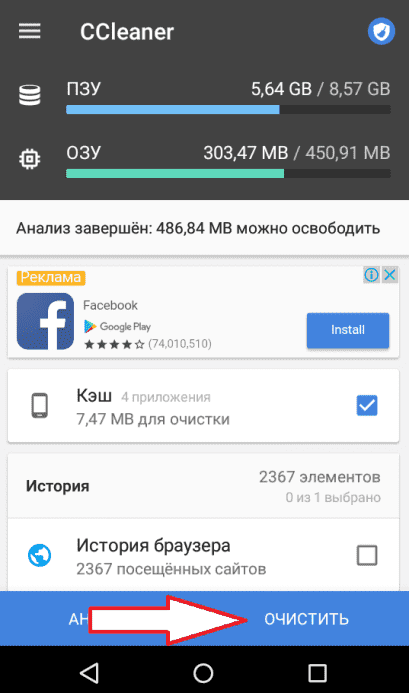
В мобильных браузерах стереть эти файлы можно вручную. Например, чтобы удалить cache в браузере Google Chrome, надо выполнить следующее:
запустить браузер Chrome;
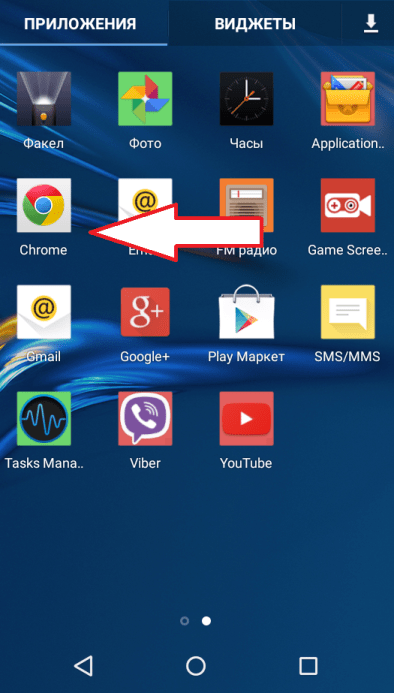
Возможно, вы уже замечали, что рано или поздно, телефон начинает подвисать, подтормаживать, очень медленно переключаться между приложениями и т.п. Это свидетельствует о том, что на телефоне скопилось много кэшированных файлов от приложений, браузеров которые создаются в процессе их работы. Большой объем такого «мусора» делает работу телефона очень медлительной, а вас – раздражает. Всем владельцам различных мобильных гаджетов будет полезно знать, как очистить кэш в ОС Андроид, о чем мы и поведаем в нашей статье.
Описание и работа этой функции
Кэш галереи в операционной системе Android представляет собой набор временных данных, хранящихся на устройстве с целью ускорения работы галереи при просмотре изображений и видео. Кэш содержит миниатюры и предварительно загруженные данные о медиафайлах, что позволяет отображать их быстро и бесперебойно.
Когда вы открываете галерею на своем устройстве Android, она использует кэш для отображения изображений и видео на экране. Это позволяет устройству снизить нагрузку на процессор и память, что, в свою очередь, позволяет галерее быстро реагировать и просматривать медиафайлы без задержек.
Однако со временем кэш может занимать значительное место на устройстве, особенно если вы часто используете галерею. Поэтому периодическая очистка кэша галереи может быть необходима.
Для очистки кэша галереи на устройствах Android есть несколько способов. Вы можете очистить кэш вручную через настройки устройства или с помощью специальных приложений-очистителей. Вручную очистив кэш, вы можете освободить место на своем устройстве и улучшить общую производительность галереи.
| Преимущества | Недостатки |
|---|---|
| Ускоряет работу галереи | Может занимать много места на устройстве |
| Снижает нагрузку на процессор и память | Требует периодической очистки |
| Может потребовать использования сторонних приложений |
Мало места на телефоне — что делать?
С подобной проблемой сталкиваются многие. Более «подкованные юзеры» знают секреты очистки — с помощью сторонних программ или вручную. А вот новички или люди, которые особо не хотят вникать в суть происходящего, зачастую обращаются за помощью к мастерам, платят деньги за простейшие услуги.
В любом случае, стоит установить любой файловый менеджер (если он не интегрирован в Ваш смартфон). На Xiaomi используется фирменный «Mi Проводник». Но его можно скачать и для любого другого девайса. Или же загрузите ES File Manager.
Задача заключается в том, чтобы открыть указанный софт и просмотреть, какие объекты потребляют память (встроенную или microSD). Удалите ненужные видео, аудиофайлы, программы
Но сейчас не буду акцентировать внимание на очевидных вещах
Эта статья про кешированные данные — можно ли их очистить, как это сделать правильно? Вполне логично, что чем больше программного обеспечения на устройстве, тем быстрее «засоряется» хранилище. Лидером в сборе мусора являются браузеры. Здесь нет ничего удивительного, ведь современные люди очень много времени проводят в сети интернет. То же самое касается и мессенджеров (Viber, WhatsApp, Telegram), клиентов социальных сетей (Вконтакте, Facebook).
Как очистить кэш на Андроиде
Так как на смартфонах существуют разные типы кэша, способы его очистки также разнятся. Как правило, удаление временных данных касается двух видов: кэша приложений и браузерного кэша.
Способ 1. Очистить кэш приложений телефона вручную
Бывают случаи, когда приложение внезапно закрывается или вообще перестает отвечать на запросы. Причиной могут быть проблемы с его кэшированными данными.
- Откройте меню Настройки на вашем устройстве.
- Перейдите в Приложения и в открывшемся меню вновь выберите Приложения в верхней части экрана.
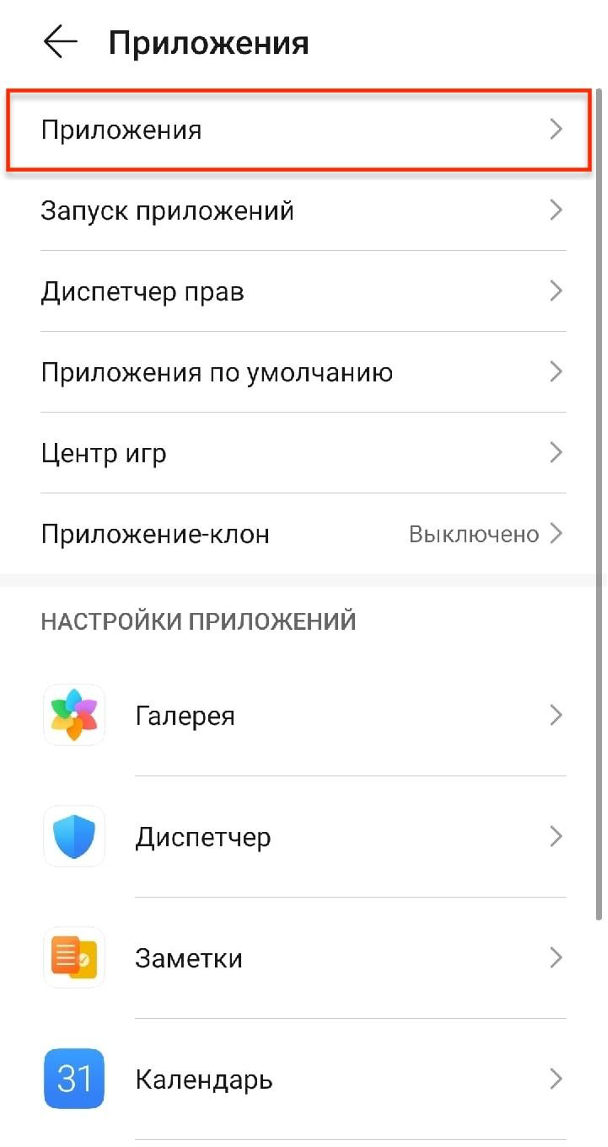
- Перед вами появится список приложений, установленных на телефоне. Вы можете как по очереди, так и выборочно очистить их кэш. Выберите приложение, которое хотите очистить. Например, Telegram. Затем откройте раздел Память.
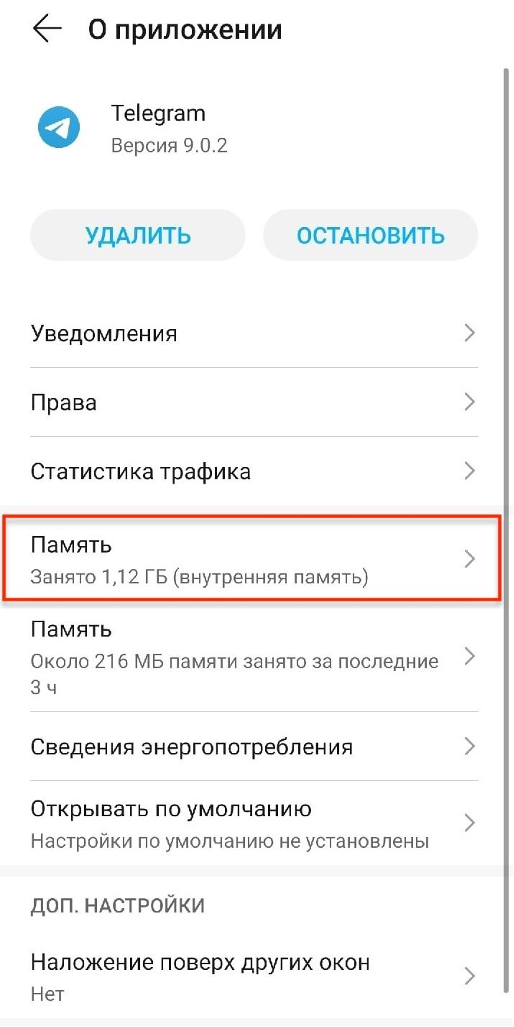
- Самым последним шагом будет кнопка Очистить кэш. Нажмите ее и дождитесь, когда напротив слова «кэш» значение изменится на «0 Б».
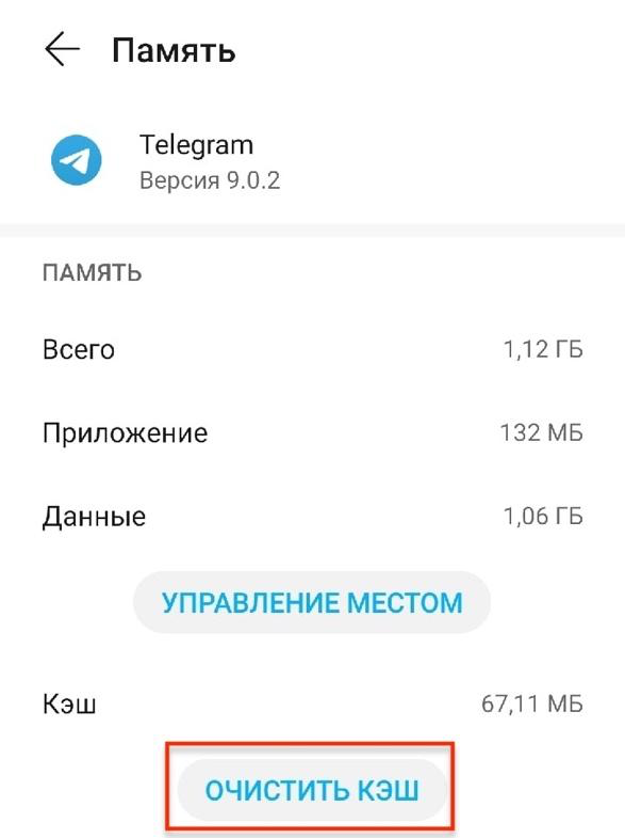
Важно: очистка кэша приложения не приведет к удалению всех данных, а лишь очистит временные файлы. Способ 2
Очистить кэш приложений (пользовательский кэш) с помощью программ
Способ 2. Очистить кэш приложений (пользовательский кэш) с помощью программ
В Google Play доступно для скачивания несколько приложений для очистки кэша. Одним из самых надёжных и проверенных является оригинальное приложение от Google – Files.
- Установите бесплатное приложение Files из магазина и войдите в него.
- Внизу найдите опцию Очистка, если она не открылась автоматически после входа.
- Вам сразу предложат удалить Ненужные файлы, в которые входят временные файлы приложений. Нажмите Освободить.
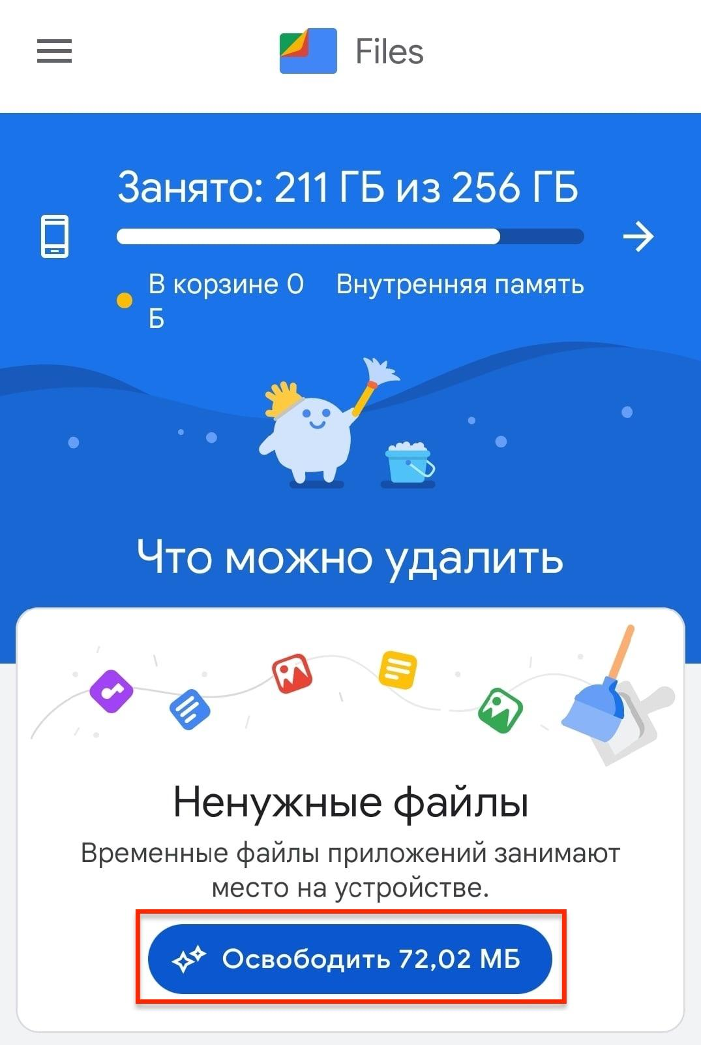
- Подтвердите свое решение кнопкой Очистка.
Способ 3. Как очистить кэш браузера на телефоне
Браузер Android
- Откройте браузер и найдите четыре точки в правом верхнем углу.
- Перейдите в Настройки.
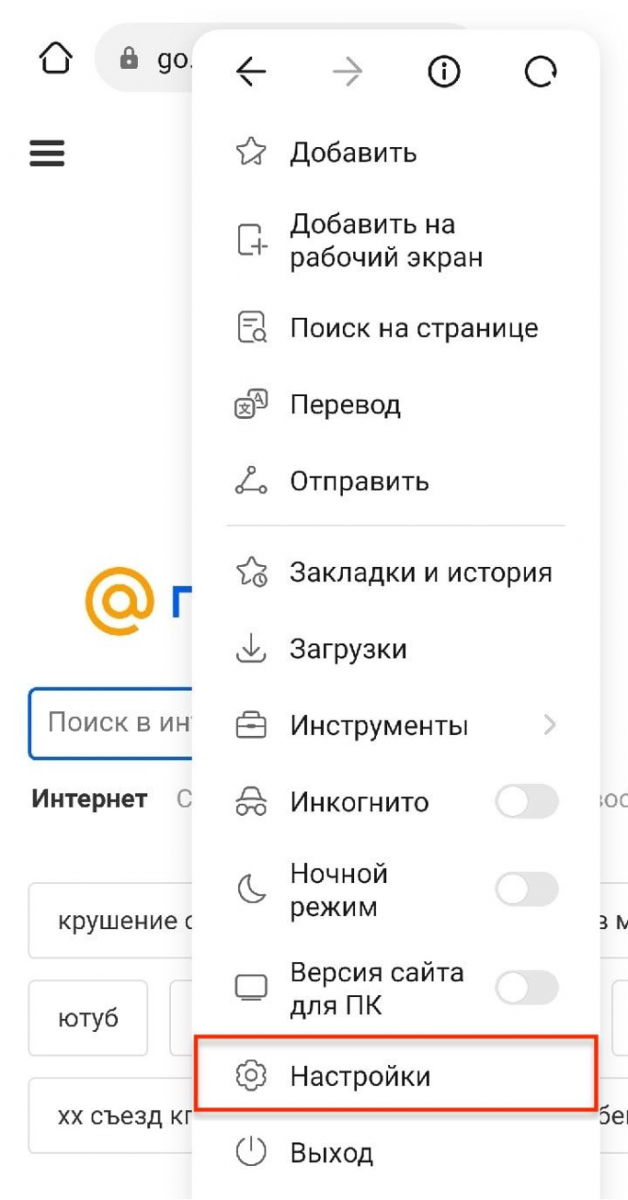
- В открывшемся меню выберите Удалить данные просмотра.

- Перед вами появится список того, что можно очистить, в том числе Кэшированные страницы. Отметьте их. Внизу экрана нажмите Удалить данные.
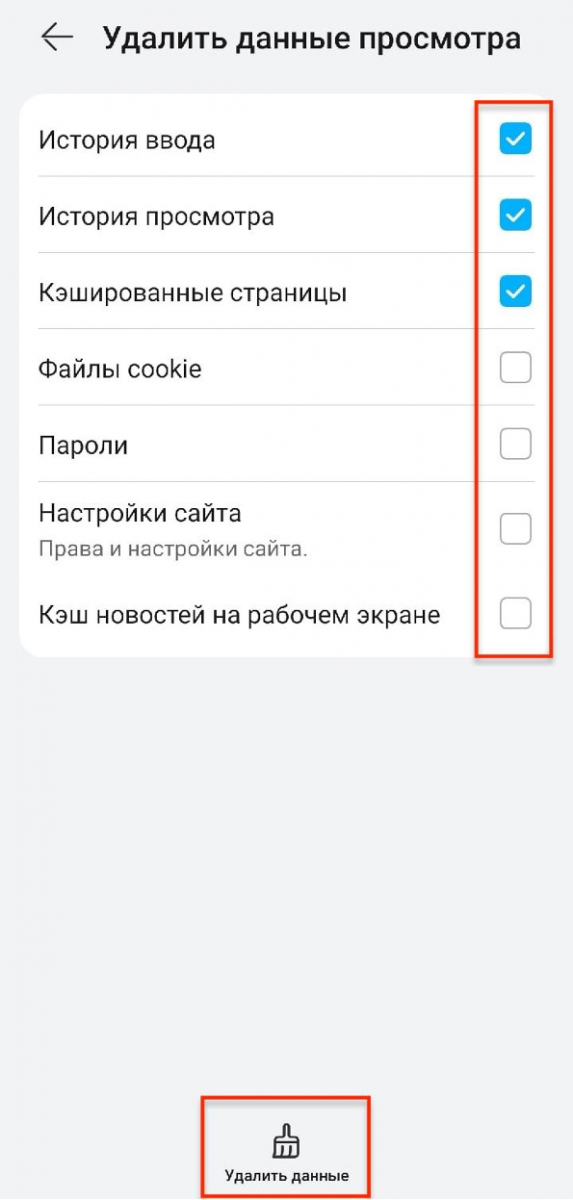
- Подтвердите свой выбор.
Что такое кеш?
Буквальный перевод с английского «cache» означает «тайный склад». Но в нашем случае речь идет о скрытой области в памяти устройства, куда записывается информация разных приложений.
Зачем это нужно?
К примеру, Вы регулярно посещаете в браузере одни и те же сайты (веб-страницы). Чтобы в следующий раз они загружались быстрее, данные кешируются, то есть помещаются в «сверхскоростное» хранилище. Туда попадают изображения, некоторые скрипты и прочий контент.
Можете в качестве эксперимента открыть один и тот же ресурс несколько раз, и должны заметить прирост скорости (особенно, если используете не WiFi, а мобильный 3G интернет). Затем очистите кеш браузера и снова запустите ту же страницу. Теперь процесс загрузки более длительный?
То же самое касается и любой программы, установленной на смартфоне. Если она имеет доступ к работе с информацией (фото, видео, анимация), то обязательно будут отправляться файлы в cache.
Кэш в телефоне — что это такое простыми словами? Многие лучше понимают, если использовать понятия «буфер», «прокладка», «промежуточная память». Я не дизайнер, не художник, но попробую графически изобразить вышесказанное на схеме:
- Владелец гаджета отправляет запрос приложению (например, открыть изображение в «Галерее»);
- Утилита обращается в «тайное хранилище»: если там находит нужный файл, то кешированные данные выводятся на экран. Если их нет, то происходит запись для последующих обращений.
Надеюсь, доступно пояснил.
Автор рекомендует:
- Олеофобное покрытие в телефоне — что это такое, зачем нужно, как его сохранить
- Не работает Плей Маркет на Андроиде — что делать?
- Двойная камера в телефоне — что это, зачем две, три камеры сзади?
- Ошибка «Неверный код MMI» на телефоне — что значит, как исправить?
Полезные советы и выводы
- Очистка кэша в галерее телефона — это необходимый процесс, который помогает ускорить загрузку приложений и других сервисов.
- При очистке кэша могут быть утеряны некоторые настройки сайтов и другие данные, сохраненные на устройстве.
- Если вы не хотите тратить время на очистку кэша вручную, вы можете установить приложение для автоматической очистки кэша и других временных файлов.
- Рекомендуется регулярно очищать кэш и другие временные файлы на устройстве, чтобы улучшить его производительность и освободить место в памяти.
Что нельзя удалять с диска С
Диск С — это один из основных дисков операционной системы Windows. На нём находятся системные файлы, важные для работы компьютера. Все папки и файлы, находящиеся на диске С имеют специфические функции и назначение. Так, например, папки, начинающиеся со знака $ и содержащие системные файлы, являются неотъемлемой частью операционной системы. Их удаление может привести к сбоям в работе компьютера. Следует помнить, что на диске С также находятся папка Program Files, в которой хранятся установленные программы и приложения. Удаление этих файлов может привести к проблемам с работой этих программ, а также до неустранимой потере данных. Поэтому, чтобы избежать проблем, не следует удалять папки и файлы с диска С без необходимости или без ведома специалистов.
Что можно удалять при очистке диска С
Для освобождения места на диске С и ускорения работы компьютера рекомендуется периодически проводить очистку диска при помощи утилиты Disk Cleanup. Эта программа позволяет удалить различные файлы, которые уже не нужны пользователям.
Во-первых, наиболее заметным эффектом очистки является удаление временных файлов, которые накапливаются в процессе работы компьютера. Кроме этого, из диска можно удалить файлы журналов программ, кэшированные веб-страницы, неиспользуемые языковые пакеты, пустые папки и прочие неиспользуемые данные.
Очистка диска С может быть особенно полезна для пользователей с ограниченным диском, например, на компьютерах с SSD-накопителями. В целом, регулярная очистка диска С является одной из простых мер, которые можно принять для оптимизации работы компьютера.
Как удалить ненужные файлы с системного диска
Удаление ненужных файлов с системного диска может помочь ускорить работу компьютера и освободить место на жестком диске. Чтобы открыть очистку диска, нужно кликнуть правой кнопкой мыши на диске C в окне «Мой компьютер» и выбрать пункт «Свойства». После этого нужно перейти на вкладку «Общие» и нажать кнопку «Очистка диска». Затем компьютер предложит выбрать, какие файлы нужно удалить. Обычно это временные файлы, файлы корзины, файлы журнала событий и др. Перед удалением система предупредит о том, что восстановление файлов после удаления будет невозможно, поэтому стоит убедиться в том, что выбранные файлы действительно не нужны. После удаления нужных файлов можно закрыть окно очистки диска.
Что значит очистить кэш картинок
Однако, когда кеш переполнен, он может приводить к ошибкам при загрузке страниц, замедлять работу браузера и занимать дополнительное пространство на жестком диске. Картинки, как часто используемый элемент страницы, занимают много места в кеше. Поэтому, очистка кеша картинок позволяет освободить дополнительное место на жестком диске, ускорить загрузку страниц и избежать возможных ошибок. Для очистки кеша картинок необходимо зайти в настройки браузера, выбрать пункт «Очистить историю» или «Удалить личные данные» и выбрать «Кэш» в списке удаляемых данных. Кроме того, многие браузеры предлагают автоматически очищать кеш каждый раз при закрытии браузера, что позволяет обеспечить его более эффективную работу.