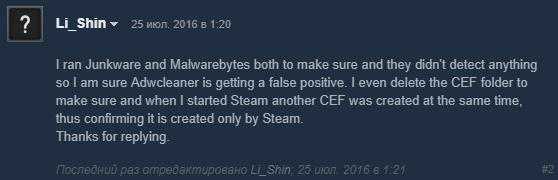Способы удаления
Чтобы удалять системные папки, нужны права суперпользователя — root. Если у вас их нет, то вы точно никак не сможете сломать Андроид. При наличии нужно быть крайне осторожным — удаление важных системных файлов приведет к тому, что вам придется прошивать устройство заново.
Если вы разобрались, какие папки можно безболезненно удалить, то приступайте к очистке памяти с помощью стандартных функций:
- Откройте главное меню Андроид и запустите браузер файлов (менеджер файлов).
- , которую можно удалить. Нажмите на нее и держите палец.
- Когда появится меню, выберите «Удалить».
На представлен вариант менеджера с поддержкой множественного выбора. Кнопка удалить находится в данном случае сверху справа в виде иконки корзины.
В стандартном файловом менеджере не отображаются все файлы и папки Android. Чтобы хорошо почистить память устройства, используйте ES Проводник или другой сторонний менеджер файлов.
- Запустите ES Проводник.
- Выберите, что будете чистить — внутреннее хранилище (Internal Storage) или карту памяти.
- Удерживайте палец на папке, которую хотите удалить. Как только он будет отмечен, начните выделять другие файлы и папки.
- После выбора всех элементов для удаления нажмите на кнопку «Удалить» в нижнем меню.
Можно не пользоваться файловыми менеджерами на Android, а просто подключить телефон к компьютеру, выбрав режим медиа-устройство, в котором возможен просмотр и изменение содержимого памяти.
Не все знают, что операционная система Андроид позволяет создавать папки на рабочем столе. Зачем это нужно, спросите вы? Просто пример: вы скачали и установили 20 игр, иконки которых расположены сразу на нескольких рабочих столах. Разве не проще убрать их в одну папку для удобства доступа? Другое дело, что процесс создания папок может отличаться от лаунчера, установленного на вашем смартфоне или планшете. Рассмотрим несколько вариантов.
Для начала поговорим о стандартной и до боли знакомой оболочке Android. Здесь создание папки весьма продумано. Смотрите, на скриншоте вы видите несколько приложений.
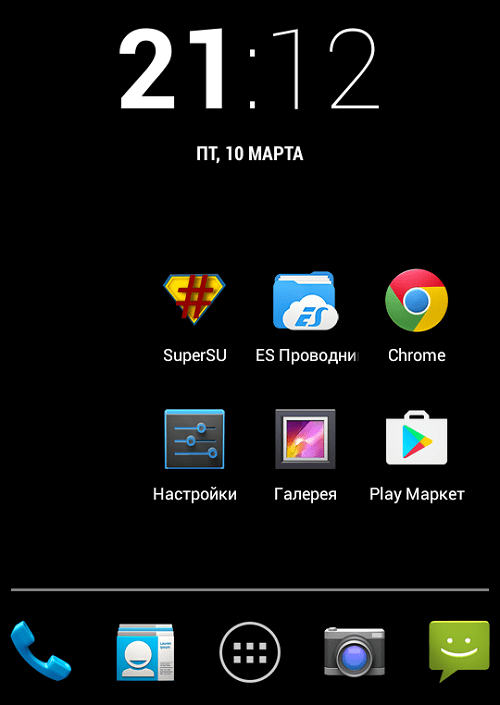
Для того, что бы папка создалась, перетащите одну иконку приложения на другую, в результате чего папка будет создана автоматически.
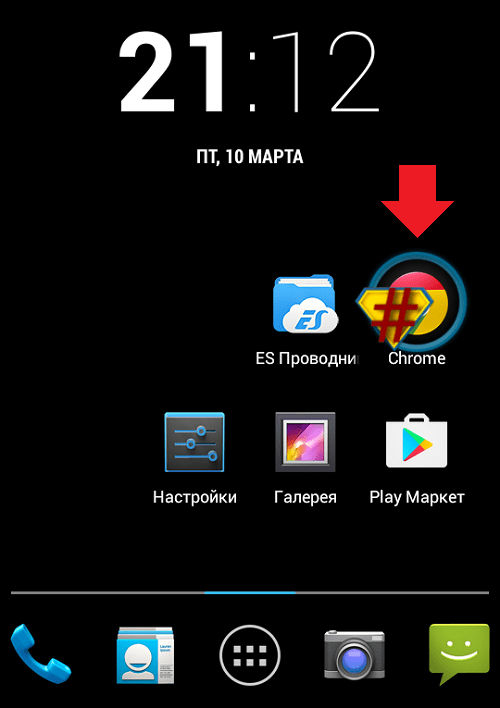
Теперь в нее вы можете добавлять остальные иконки.
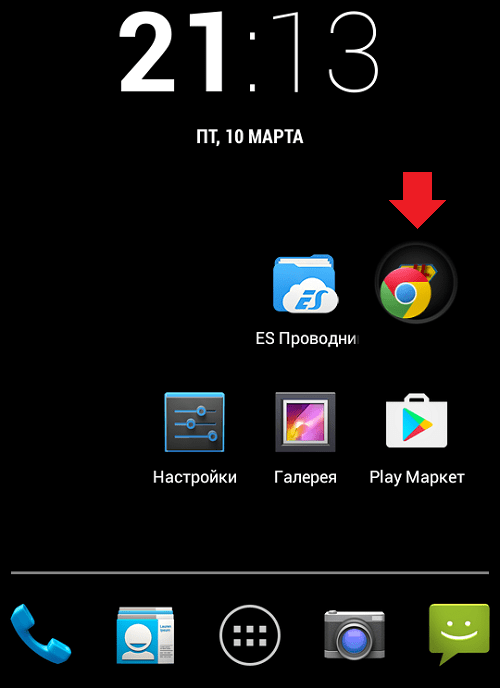
Но почему папка без названия, спросите вы? Потому что название должны придумать вы. Для этого откройте папку (тапните на нее один раз) и нажмите на слова «Папка без названия». Появится клавиатура и вы можете дать название своей папке.

Например, дадим папке название «Приложения».
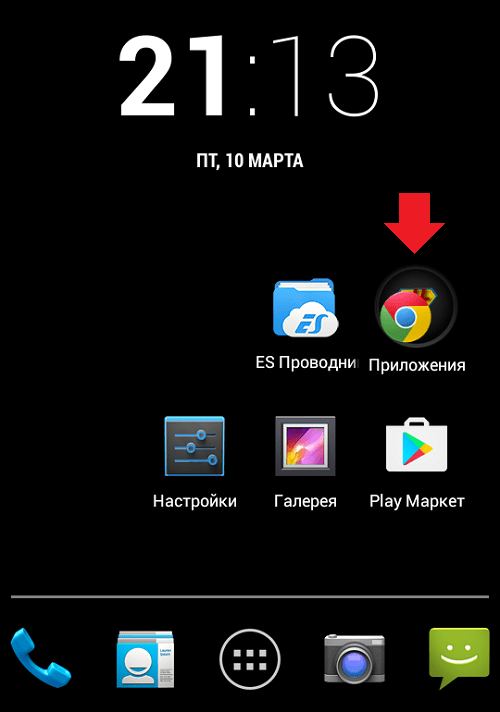
Как видите, все легко и просто, когда речь идет о стандартной оболочке Android. Но ведь существуют и другие. Для примера возьмем TouchWiz — оболочка от Samsung на базе Android (в конкретном примере — версия 4.4.2). Здесь для создания папки используется иной процесс.
Видим рабочий стол.
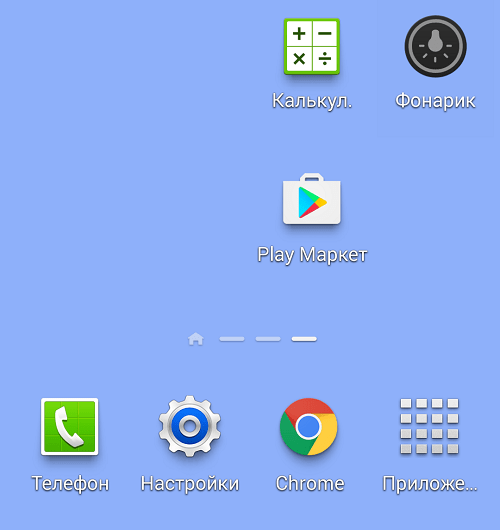
Что бы создать папку, нажимаем на пустое место на рабочем столе, пока не появится дополнительное меню (около секунды), состоящее из нескольких пунктов.
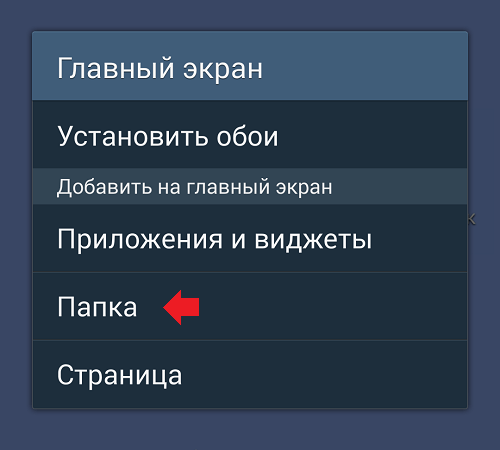
Здесь, как вы догадались, мы должны нажать на слово «Папка», после чего нужно будет дать имя этой самой папке. После того, как напишите имя, нажмите «Да».
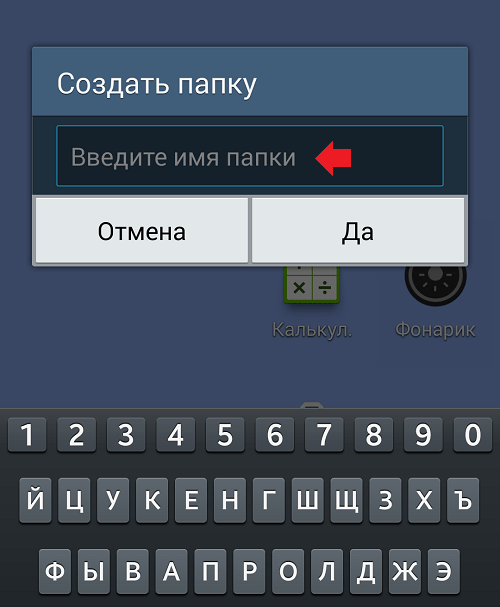
Папка появилась на рабочем столе, вы можете заполнять ее иконками приложений.
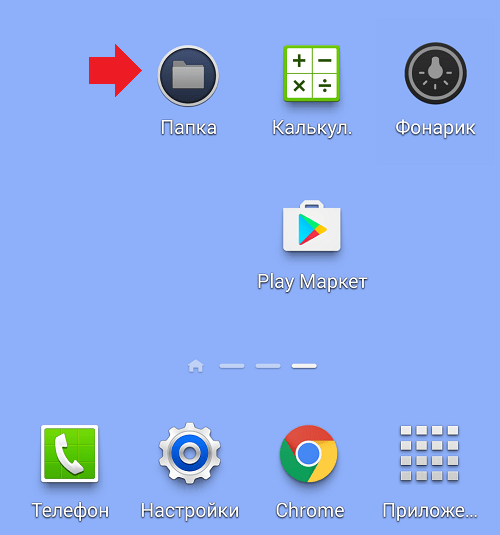
Что это за папка на компьютере?
Папка CEF может быть в игре World of Tanks — удалять нельзя. Располагаться может по такому адресу:
Буква диска может быть другой. Как видим, папка CEF содержит cef_browser_process.exe — модуль браузера в игре. Браузер не может работать без интернета — поэтому антивирус/фаервол может выдать запрос на доступ в интернет для процесса. Может требовать соединение с promo.worldoftanks.ru (офф сайт игры). Присутствует в чистом клиенте — значит офф компонент, не вирус.
Информация с офф форума World of Tanks: CEF — папка встроенного клиентского браузера, пришедший на смену Awesomium. Запуск игры через лаунчер должен решать проблему — лаунчер дает команду фаерволу не блокировать cef_browser_process.exe. Можно разрешать доступ в сеть, добавлять файл в список доверенных. cef_browser_process.exe не является угрозой.
Ссылка на ВирусТотал, где можно убедиться — файл чистый.
Также папку могло создать ПО Steam:
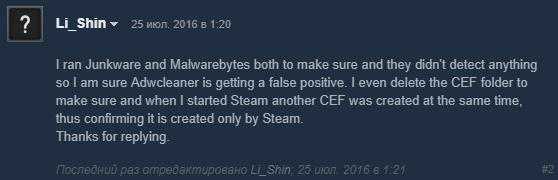
Очистка скрытых файлов
Некоторые приложения, например, ВКонтакте или Telegram, могут создавать свои папки в телефоне для хранения скаченных файлов. Другие приложения скачивают свои картинки на ваш телефон, для ускорения повторной загрузки своего интерфейса (например, Viber хранит фото пользователей, с которыми вы когда-то общались). Даже собственные приложения для хранения фотографий могут создавать их миниатюры и занимать дисковое пространство. При этом эти мультимедийные данные не будут видны в Галерее.
Поэтому для их удаления мы идем в приложение «Мои файлы». Там дополнительно нужно будет открыть раздел «Память устройства». Теперь проверьте все папки приложений на скрытые файлы. Так вы вручную сможете избавиться от ненужных файлов и почистить память своего телефона.
Использование утилиты «Очистка диска» для удаления дампов памяти
Также можно использовать классическую утилиту очистки диска для удаления рассматриваемых файлов:
- Нажмите клавиши Win+R на клавиатуре, введите cleanmgr и нажмите Enter.
- После запуска утилиты очистки диска нажмите по кнопке «Очистить системные файлы».
- Отметьте пункты для удаления дампов памяти и нажмите кнопку «Ок».
- Дождитесь завершения очистки.
И в завершение ещё один момент — по умолчанию в Windows 10 включена опция автоматического удаления дампов памяти при нехватке места на диске (настраивается в параметрах загрузки и восстановления системы, Win+R — sysdm.cpl), причём под «нехваткой» по умолчанию считается менее 25 Гб свободного места на диске. Если на вашем диске объём свободного пространства меньше, не исключено, что вы и не увидите полных дампов памяти (а лишь небольшие файлы минидампов). Возможно, в контексте рассматриваемой темы вас заинтересует статья Лучшие программы для очистки диска Windows.
Основное предназначение данной папки
Android Secure что это? .android_serure — это системный каталог, на котором находится установленные на карту памяти приложения. Вложенные файлы являются данными о программах, они зашифрованы и привязаны к устройству. Это необходимо для того, чтобы защитить платные программы от копирования. Если SD-карта угодит в чужие руки, то злоумышленник не сможет получить доступ к защищенной информации.
Кодировка
Иногда названия файлов некорректно отображаются. Android использует Unicode, поэтому нужно сменить кодировку в тегах файлов. Это можно сделать с помощью программы ID3Fixer прямо на смартфоне.
Хранение файлов (какие файлы хранятся)
Как уже говорилось, в .android_serure хранится информация о всех перенесенных на карту памяти приложениях. Если пользователь перенес много программ, то эта папка сильно увеличится в размерах. После этого «подросшую» папку замечают и пытаются удалить.
Как почистить память телефона Android от кэша и ненужных файлов
В вашем телефоне выскочило уведомление, что для дальнейшей работы необходимо очистить память телефона? Такая ситуация знакома многим. Но неприятнее всего это уведомление видеть тогда, когда список приложений уже сокращен до минимума, а личных фото и видео уже почти не осталось. Где же прячется весь объем памяти?
На самом деле львиную долю памяти занимают бэкапы приложений и кэшированные файлы для быстрой загрузки пользовательских данных. Сам телефон по задумке разработчиков должен автоматически очищаться от неиспользуемых файлов. Однако на деле даже запуск утилиты из рода «Очистка памяти» не дает желаемых результатов.
О том, как тотально почистить память телефона от кэша и неиспользуемых файлов – читайте ниже.
Перенос файлов в облачное хранилище
Различные файлы (фото, видео, аудио и прочее) можно сохранять в облачных сервисах. Таких, как Google Диск, Яндекс.Диск, Облако Mail.ru, Dropbox. Для сохранения фото удобен сервис Google Фото. У всех этих сервисов имеются специальные приложения. На устройствах под OC Android приложения Google Диск и Google Фото, как правило, уже предустановлены. После установки соответствующий программы, в файловых менеджерах добавляется возможность отправить в облако выделенный файл или несколько сразу — посредством кнопки Отправить/Поделиться.
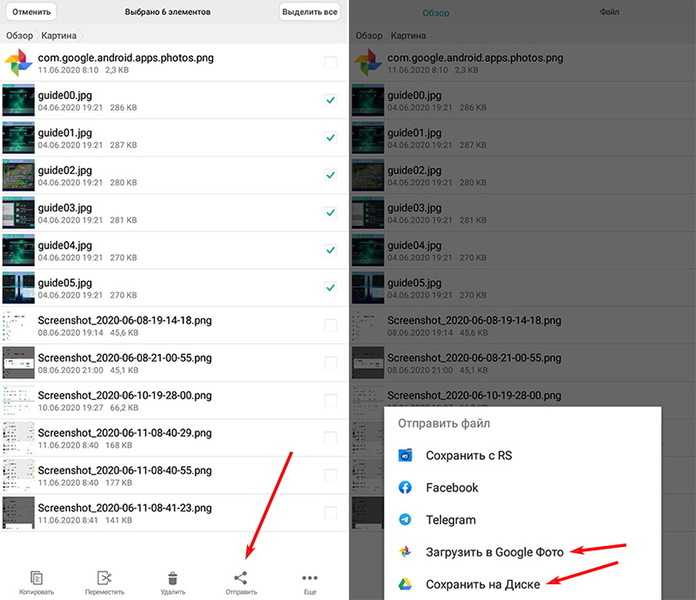
После отправки в облако файлы можно удалить. В дальнейшем файлы доступны через приложение с любого устройства. Бесплатно сервисы предоставляют от нескольких Гб свободного места. Дополнительное пространство в облаке можно докупить за относительно небольшую плату.
Перемещаем AppData в другой раздел
Есть возможность перенести АппДата другой раздел для освобождения объёма системного диска:
- Первым делом, нужно создать на другом диске папочку с таким же названием и все 3 папки, вложенные в неё;
- Затем, нужно скопировать в новые папки всю информацию из исходных;
- Когда какая-то папочка отказывается копироваться, значит она сейчас задействована. Её нужно пропустить;
- Далее, нам нужно запустить редактор реестра. Жмём Win+R и вписываем regedit;
- В реестре заходим в папочку по адресу КомпьютерHKEY_CURRENT_USERSoftwareMicrosoftWindowsCurrentVersionExplorerShell Folders;
- Теперь, нам нужно найти все файлы, где присутствует название AppD У меня он один;
- Затем, нам нужно изменить адресок C:/Users… на D:/AppD Для этого, кликнем по файлу пару раз и в ниспадающем меню выбираем «Изменить»;
- В появившемся окошке прописываем нужный адрес;
- Перезагружаем ПК;
- Теперь удаляем полностью папочку АппДата с диска С и проводим очистку корзины.
Дело сделано, теперь данная папочка находится в другом диске, а ваш системный диск значительно увеличил свободный объём!
Добра всем, на связи Алексей! Продолжаем разговор о системных папках. Так уж получается, что для полноценной работы в операционной системе нужно знать некоторые несложные тонкости и хитрости. Потому что рано или поздно все пригодится — особенно когда приходиться заниматься компьютером постоянно.
Часть приложений и программ прописываются в «специальную» системную скрытую папку при установке. Сегодня расскажу, как найти эту папку и для чего она нужна на наглядном примере программы 1с Бухгалтерия 8.2 или 8.3
Что хранится в папке «Андроид дата»?
Вот что можно обычно найти в папке «Андроид дата»:
- Базы данных: многие приложения используют базы данных для хранения информации, например, список контактов, записи календаря, настройки и другие данные. Эти базы данных сохраняются в формате SQLite и могут занимать довольно много места.
- Кэш: приложения также могут создавать кэшированные файлы, чтобы ускорить свою работу. Кэши могут содержать временные файлы, изображения, аудио или видеофайлы, которые приложение загружает или создает в процессе своей работы.
- Резервные копии: некоторые приложения создают резервные копии своих данных для восстановления в случае потери или сбоя устройства. Эти резервные копии также могут храниться внутри папки «Андроид дата».
- Личные файлы: каждое приложение на устройстве имеет свою собственную папку в папке «Андроид дата», где оно может хранить свои собственные файлы, такие как настройки, кэши, временные файлы и другие данные.
Важно отметить, что удаление файлов или папок из папки «Андроид дата» может привести к неправильной работе приложений или потере данных. Поэтому рекомендуется быть осторожным при удалении содержимого этой папки и лучше доверить это дело специальным приложениям для очистки кэша или резервных копий
Также можно обратиться к документации каждого приложения, чтобы узнать, как правильно управлять данными, хранящимися в папке «Андроид дата».
Из чего состоят приложения на Андроид
В первую очередь, стоит указать, что каждое Андроид приложение условно можно разделить на три части по типу используемых файлов:
- Программа. Это само приложение, apk-файл .
- Данные приложения. Это пользовательская информация, которая сохраняется в процессе всего периода жизни той или иной программы на смартфоне. Данные вносятся в программу пользователем или по его прямому запросу.
- Кэш приложения. Это временно хранимые файлы. Грубо говоря, это та же пользовательская информация, с той лишь разницей, что её утрата не влияет на работоспособность приложения. Программа способна заполнить кэш нужными данными самостоятельно в процессе работы.
Теперь определим, где хранится программа, её данные и кэш приложения на Андроид. Если продолжить отсылку к упомянутой выше статье о памяти на Android и воспользоваться классификацией разделов из неё, то можно смело утверждать, что и сама программа, и данные пользовательских приложений, и их кэш хранятся в Энергонезависимой памяти -> в Перезаписываемом разделе EEPROM -> Internal phone storage (внутренний накопитель) -> Data (то есть, данные). Мы в данном случае не рассматриваем системные приложения, так как они расположены в Прошиваемом разделе System, и, без наличия root-прав, недоступны для удаления. То есть, из вышесказанного делаем вывод, что и программа, и её данные с кэшем занимают память в разделе Data , а это значит, что очистка любой из этих составляющих, освобождает пользовательское место и, собственно, частично решает проблему нехватки памяти на Андроид устройстве. Взглянем на все составные части приложений Android детальнее.
Как почистить компьютер от мусора Windows 10
Как почистить компьютер от мусора Windows 10. В операционной системе Windows 10 есть встроенная утилита «Очистка диска», которая помогает удалять ненужные и временные файлы с компьютера. Для начала, необходимо кликнуть мышкой по иконке поиска в панели задач и ввести там запрос «Очистка диска». После этого нужно выбрать из результатов поиска приложение с названием «Очистка диска» и войти в него. В открывшемся окне утилиты нужно выбрать пункт «Очистить системные файлы» и нажать на кнопку «Ок» в новом окне. После этого утилита начнет сканировать компьютер и предлагать удалить ненужные файлы, такие как временные файлы, кэш и др. Очистка займет некоторое время, по окончании работы рекомендуется перезагрузить компьютер для полного применения изменений.
Что такое невидимые файлы на ОС Андроид?
Большинство телефонов Андроид обычно предупреждают своих владельцев о полном заполнении внутренней памяти устройства. Но система обычно не сообщает, как и какими инструментами можно освободить столь нужное место. Практически все пользователи бросаются удалять приложения и старые фотографии, чего обычно делать не стоит. Файлы, которые действительно нужно удалить, скрыты (спрятаны) глубоко внутри папок вашего устройства, что усложняет их поиск и утилизацию.
Обычно, ненужными файлами на телефоне являются:
Давайте разберём, каким способом можно найти и удалить невидимые и ненужные файлы на ОС Андроид, чтобы очистить его память.
Как удалить ненужную папку с рабочего стола?
Удалить папку можно нажав на неё правой кнопкой мыши и выбрав в контекстном меню удалить.
- Перезапустите компьютер .
- Воспользуйтесь архиватором .
- Удалите папку через учётную запись администратора .
- Проверьте систему на вирусы .
- Проверьте, чтобы внутри папки не было заблокированных файлов .
- Воспользуйтесь сторонним менеджером файлов .
- Удалите папку в безопасном режиме
Как Удалить Папку Data на Андроиде
На представлен вариант менеджера с поддержкой множественного выбора. Кнопка удалить находится в данном случае сверху справа в виде иконки корзины.
Полезные приложения
Настраиваем устройства
Выбираем iphone
Нюансы подключения
Windows 10 и 11
Выгодные тарифы
Пропадает интернет
Отключение подписки
Пошаговые видеоинструкции
Структура системной папки
При работе с AppData необходимо учитывать, что у каждого пользователя, который завел учетную запись на компьютере, отдельная папка. Внесение изменений у пользователя А не распространяется на пользователя Б. При переходе в директорию вы увидите три папки, о которых говорилось ранее:
- Local;
- LocalLow;
- Roaming.
Это первая директория, которая находится в AppData. В ней хранятся файлы и данные, относящиеся к локальному типу, их нельзя скопировать или перенести вместе с профилем пользователя. К примеру, тут можно найти загруженные файлы, которым не было указано конкретное место или сохраненные игры. Как правило, она имеет самый большой объем занимаемого места на винчестере.
Тут же хранится каталог под название Microsoft, который сохраняет всю активность операционной системы Windows. Local содержит каталог с временными файлами необходимые для ускорения загрузки программ, игр, созданные во время работы с ними. Называется папка «Temp». Содержимое директории постоянно растет и со временем начинает занимать много места. Это один из вариантов информации, которую можно безболезненно для операционной системы удалить.
Папка Roaming
Файлы из этой папки при необходимости человек может без проблем перенести, если появилась такая необходимость. К примеру, вы решили переустановить операционную систему. Скопируйте данные на съемный носитель, а после инсталляции просто скопируйте Roaming на место. Это поможет сохранить персональные настройки в первоначальном виде. Тут же хранится информация из интернет-проводников, закладок, сохраненные человеком.
Папка «Android/data»
Удаление содержимого папки «Android/data» не повредит работу установленных приложений, поскольку они восстановят необходимые файлы при следующем запуске. Однако, это может помочь освободить значительное количество места на устройстве, особенно если у вас установлены большие игры или другие приложения с объемными данными.
Чтобы удалить содержимое папки «Android/data», выполните следующие шаги:
- Откройте файловый менеджер на вашем устройстве.
- Перейдите в корневую папку устройства (обычно это папка «Внутренняя память» или «SD-карта»).
- Найдите и откройте папку «Android».
- Внутри папки «Android» найдите и откройте папку «data».
- Удалите все файлы и папки внутри папки «data».
После удаления содержимого папки «Android/data» вы освободите дополнительное место на вашем устройстве. Однако, имейте в виду, что некоторые приложения могут потребовать повторной авторизации или перезагрузки, чтобы восстановить свои настройки и данные.
Важно: Перед удалением содержимого папки «Android/data» убедитесь, что вы не удаляете важные данные или файлы, которые вы хотите сохранить. Лучше всего предварительно сделать резервную копию данных или переместить их на другое устройство или облачное хранилище
Можно ли удалить дата файлы из памяти телефона?
Данные файлы в телефоне, также известные как data файлы, являются частью приложений, установленных на андроид устройстве. Каждый раз, когда пользователь использует какое-либо приложение, создаются data файлы, которые хранят информацию об используемом приложении. Некоторые из этих файлов могут занимать большое пространство в памяти телефона.
Важно понимать, что не все data файлы можно и нужно удалять, потому что они могут быть необходимы для работы приложений. Однако, вы можете удалять ненужные data файлы, которые суммарно занимают много места в памяти телефона
Это может помочь освободить место для более важных данных, таких как музыка, фотографии и файлы документов.
Чтобы узнать, какие data файлы можно удалить, необходимо зайти в настройки приложения и найти папку, в которой хранятся data файлы. Обычно, эта папка называется “cache”. Для удаления файлов из этой папки можно использовать специальные приложения, доступные в магазинах приложений.
Важно помнить, что если вы удаляете data файлы, приложение может временно работать медленнее, так как оно должно будет создать новые data файлы. Кроме того, если вы удаляете data файлы приложения почты, вы можете потерять некоторые важные данные, такие как сохраненные письма
Таким образом, если вы хотите удалить data файлы из памяти телефона, необходимо быть осторожным и удалить только те файлы, которые не оказывают серьезного влияния на работу приложений. Кроме того, рекомендуется регулярно освобождать место в памяти телефона, чтобы избежать проблем с производительностью и сохранить важные данные.
Что включают данные папочки?
- Local — папочка включает данные про установленный софт, временные файлы, историю различных происшествий в Windows. Теперь, нужно внимательно просмотреть все папочки и файлы. Мы ищем те приложения, которые уже деинсталлированы и не применяются. Также, можно посмотреть на дату появления папочки. Если очень старая, можно удалить. Кроме этого, советую регулярно очищать папочку Temp. Именно в ней находятся временные файлы. Данная папка может занимать приличный объём, а толку мало. Если какая-то папочка в ней или файл отказывается на данный момент удаляться, оставьте её в покое, так как этот софт сейчас используется;
- LocalLow – в папке находятся промежуточная информация, которая необходима, чтобы обновить софт. Она чем-то напоминает буфер хранения данных. Когда вы эту информацию уже использовали, данные можно деинсталлировать;
- Roaming – в ней сохраняются файлы людей, не имеющих авторизации в системе. Эту информацию можно перенести на флешь карту или иной ПК. Данную информацию можно назвать резервной копией программ.
Очистка кэша приложений
Чтобы интерфейс часто используемых страниц быстрее загружался, приложения хранят их образ. Но если вам нужно освободить память от таких кэшированных файлов, то зайдите в «Настройки» (смахните вниз от верхнего края экрана и кликните на значок шестеренки»). Затем откройте раздел «Приложения». Теперь поочередно открывайте часто используемые приложения для удаления кэша.
В зависимости от версии Android интерфейс окна информации о приложении будет меняться.
В более ранних моделях, например, под управлением Android 5, в разделе «Приложения» вам нужно будет открыть подраздел «Диспетчер приложения» и из появившегося списка на вкладке «Загружено» выбирать поочередно нуждающиеся в очистке приложения. В открывшемся окне с информацией о программе также будет инфоблок с данными об использовании памяти, а еще будут два варианта очистки: «Очистить данные» и «Очистить кэш». Первый вариант отвечает за пользовательские данные и ваши персональные настройки приложения. Удалив их вам придется заново проходить регистрацию. В приложении. Второй вариант очистит текущий кэш и не изменит настроек.
Если вам не нужно удалять данные, а вы хотите очистить весь кэш разом, то перейдите в «Настройках» в раздел «Память». На экране появится элемент «Кэшированные данные». Кликнув на него, система предложит вам удалить ненужные файлы с устройства.
Если вы хотите удалить только кэш и не трогать настройки, то сделать это разом для всех приложений, так как это происходило в предыдущих версиях Андроидов, не получится. Разработчики решили отдать эту часть управления памяти на полную автоматизацию.
Перетаскивание одного ярлыка на другой
Создать папку на рабочем столе Android проще всего с помощью ярлыков. Зажмите одну из иконок, которую нужно поместить в папку на рабочем столе, и перетяните её на другую. После этого на главном экране смартфона появится папка с двумя ярлыками. Чтобы добавить в неё новые программы, также перетягивайте в неё иконки с разных рабочих столов. Не все ярлыки можно хранить в папке. Это касается, например, виджетов. При попытке перетягивания в папку вы сможете только поменять их местами, но не объединить. После такого упорядочивания вместо нескольких рабочих столов со множеством ярлыков вы получите организованные по категориям папки – Приложения, Google и т. д.
Что случится при удалении папки «дата» на Android?
При удалении папки «дата» на Android могут возникнуть различные последствия:
| Потеря данных | В папке «дата» хранятся данные, связанные с различными приложениями, такими как фотографии, видео, контакты, заметки и многое другое. При удалении папки «дата» все эти данные будут потеряны навсегда. |
| Проблемы с функциональностью приложений | Многие приложения на Android хранят данные в папке «дата». После удаления папки, эти приложения могут перестать работать корректно или вообще перестать запускаться. Некоторые приложения могут повреждаться и требовать переустановки. |
| Потеря настроек и пользовательских данных | В папке «дата» хранятся настройки и пользовательские данные, связанные с различными приложениями. При удалении папки «дата» все эти настройки и данные будут потеряны. |
| Проблемы с обновлениями системы и безопасностью | Некоторые системные обновления и безопасность Android могут требовать наличия папки «дата» для правильной установки и функционирования. При удалении папки «дата» могут возникнуть проблемы с установкой обновлении и безопасности. |
В целом, удаление папки «дата» на Android может иметь серьезные негативные последствия, поэтому рекомендуется быть очень осторожным при удалении файлов и папок на устройстве.
Удаление папки.Thumbnails
Следующий способ – удаление папки, которая содержится в корневом разделе DCIM (или Pictures) системы Android и содержит в себе все мини копии картинок и фотографий, которые встречаются вам при серфинге в интернете и в приложениях. Этот раздел также может занимать очень большой объем данных, если ранее вы еще не проводили подобную очистку.
Папка.Thumbnails довольно хитрая и скрыта от глаз пользователя в каталогах системы. Чтобы ее найти и удалить, необходимо сначала включить отображение скрытых папок в настройках файлового менеджера.
В некоторых случаях системный файловый менеджер также не дает увидеть эту папку. В этом случае можно попробовать установить стороннее приложение, например ES-проводник, а затем перейти в каталог DCIM (Pictures), включить отображение скрытых папок и удалить папку.Thumbnails.
Если вы больше не хотите, чтобы миниатюры засоряли вам память устройства, можно немного перехитрить систему, создав в папке DCIM новый файл с другим расширением, но с тем же названием.Thumbnails.
Система Android устроена таким образом, что никогда не позволит создать два файла с одинаковым названием, поэтому папка.Thumbnails больше не сможет там появиться. Сделать это также можно с помощью ES-проводника.
Нажимаем на три точки в верхнем правом углу приложения → «+Создать» → Файл. Называем файл.Thumbnails (обязательно ставим точку вначале).
Готово! Теперь наш созданный файл не позволит системе Android создать папку.Thumbnails, а значит система больше не будет засоряться лишними миниатюрами.
Первоначальная очистка вручную
Сколько осталось доступного дискового пространства для приложений можно посмотреть в «Настройки» — «память»:
Как видно из изображения у меня осталось 27 МБ доступной внутренней памяти (не путайте ее со встроенной).
Итак нас интересует очистка внутренней памяти, а именно папки «/data/».
Первым делом я бы рекомендовал перенести все возможные приложения на SD-карту.
Не переносите на SD-карту лишь:
- системные приложения и сервисы
- приложения которые нужны вам без установленной sd-карточки
- приложения, виджеты которых вы используете, так как виджеты могут перестать работать.
Какие приложения не перенесены на SD-карту можно увидеть в «Настройки» — «Приложения» — вкладка «SD-карта»:
Приложения которые не выделены галочками еще не перенесены на SD-карту. Для того чтобы их перенести на SD-карту нажмите приложение и в появившемся окне жмите на кнопку «переместить на SD-карта».
При перемещении приложения на карточку все равно перемещаются не все файлы приложения. Некоторые файлы в любом случае остаются во внутренней памяти:
- Приложение — находится в папке /data/dalvik-cache/ — кэш для быстрого запуска приложений
- Данные — находится в папке /data/data/приложение/databases/ — все ваши настройки и сохранения в этом приложении
- Кэш — находится в папке /data/data/приложение/cache/ — такие данные как загруженные рекламные блоки, изображения и прочая временная информация, которую можно смело удалять
Из этих не перемещаемых, на карточку, данных мы можем «стереть данные» и «очистить кэш», как видно из изображения выше. То есть на примере изображения мы можем в приложении investing освободить дополнительные 11.80 МБ + 4.67 МБ. НО! Стоить понимать что нажатие на кнопку «Стереть данные» — стирает все ваши настройки и сохранения в этом приложении, учитывайте это. Очистка кэша за собой ничего такого не несет.
Итак следующий шаг по очистке свободного пространства это пройтись по всем установленным приложениям и почистить кэш, а где настройки и сохранения не важны почистить и данные.
Работа конечно однообразная, но ее придется делать, если у Вас не получается установить какие либо приложения из-за нехватки свободного места. Если же у вас уже достаточно свободного места, чтобы установить приложение, то тут Вам могут пригодится приложение, которое автоматически подчищает кэш и прочие файлы, от которых можно избавится.