Как происходит включение материнской платы компьютера?
Для запуска материнской платы нужно не только включить блок питания путем замыкания контактов PSOn с землей, но и запустить работу ее собственных цепей питания и контроля.
Включение материнской платы производится путем замыкание контактов Power SW (ON-OFF Switch Jumper, PSW,PWR, PWRBTN, PWRSW или ON/OFF) на колодке F_Panel, обычно расположенной в углу материнки, противоположном фазам питания процессора.
Пример расположения коннекторов, отвечающих за включение компьютера, его перезагрузку, а также горение индикаторных светодиодов powerLED, HDD LED на плате AsRock G41M-VS3:
На материнских платах от OEM-производителей иногда отсутствуют надписи, обозначающие предназначение контактов фронтальной колодки
Пример колодки без надписей о предназначении контактов, использующейся на материнской плате Y700-34ISH (F_PANEL) в компьютерах Lenovo IdeaCentre Y700:

Для определения предназначения контактов на материнских платах без буквенных обозначений может использоваться цветовая маркировка. Внимательное изучение надписей на коннекторах и цвет соответствующих проводов поможет решить проблему. Таким образом, с помощью «дедуктивного метода от старины Шерлока Холмса» можно вычислить, что на материнской плате Lenovo 01AJ15 IdeaCentre Y700-34ISH для ее запуска используются контакты голубого цвета:
Большое количество информации по подключению материнских плат от разных производителей к фронтальной панели есть здесь.
На некоторых материнках для удобства пользователей, помимо контактов фронтальной колодки, кнопки управления питанием (включение и перезагрузка) установлены непосредственно на плату.
Материнская плата Asrock H110 Pro Btc+ с 13 слотами PCI-E имеет кнопки перезагрузки (RSTBTN) и включения-выключения (PWRBTN), смонтированные непосредственно на ней:

Для работы материнской платы нет необходимости постоянно удерживать в замкнутом положении ее контакты Power Switch. Для соединения контактов блока питания PSON-GND используется специальная цепь управления. Обычно это электронный ключ, соединяющий контакты PS-ON и GND блока питания при замыкании контактов Switch On на материнской плате.
Подробная инструкция по обновлению Ami bios на Windows
Обновление Ami bios на компьютере под управлением операционной системы Windows может понадобиться, чтобы исправить ошибки, улучшить совместимость с новым оборудованием или получить новые функции. В этой подробной инструкции мы расскажем, как обновить Ami bios на Windows при помощи специального инструмента.
Шаг 1: Подготовка
Перед тем, как начать процесс обновления, необходимо убедиться, что у вас есть доступ к надежному источнику с новой версией Ami bios. Обычно это файл с расширением «.rom» или «.bin», который можно найти на официальном сайте производителя материнской платы.
Шаг 2: Загрузка инструмента
Далее необходимо загрузить специальный инструмент для обновления Ami bios на Windows. Наиболее популярным и надежным является утилита «AMUWIN» от Ami themselves. Вы можете найти последнюю версию этого инструмента на официальном сайте Ami
Шаг 3: Запуск инструмента
После загрузки инструмента AMUWIN, разархивируйте его и запустите файл с расширением «.exe». Этот файл является исполняемым, поэтому система будет запрашивать разрешение на запуск.
Шаг 4: Выбор bios-файла
После запуска инструмента откроется окно выбора bios-файла. Нажмите на кнопку «Browse…» и найдите загруженный ранее файл с новой версией Ami bios. После выбора файла нажмите «ОК».
Шаг 5: Проверка совместимости
После выбора bios-файла инструмент проведет проверку совместимости этого файла с вашей материнской платой. Если файл несовместим, инструмент выдаст предупреждение. В этом случае необходимо найти другой файл с правильной версией Ami bios.
Шаг 6: Обновление bios
Когда выбранный файл прошел проверку совместимости, нажмите на кнопку «Update» для начала процесса обновления Ami bios. Во время обновления не закрывайте окно инструмента и не выключайте компьютер. Подождите, пока процесс завершится полностью.
Шаг 7: Перезагрузка
После успешного обновления Ami bios, инструмент отобразит сообщение о завершении процесса. Нажмите на кнопку «OK» и перезагрузите компьютер. После перезагрузки вы можете проверить версию Ami bios, чтобы убедиться, что обновление прошло успешно.
Следуя этой подробной инструкции, вы сможете обновить Ami bios на компьютере под управлением операционной системы Windows без особых проблем. Не забудьте сделать резервную копию данных перед началом процесса обновления, чтобы избежать потери информации.
Как открыть БИОС на ноутбуке HP
Все модели ноутбуков HP ведут себя адекватно, т.е. проблем с тем, как попасть в БИОС на ноутбуке HP нет, но есть одно исключение – HP Pavillion. Интернет пестрит вопросами от владельцев портативных компьютеров этой модели, все они просят одного: помочь разобраться в том, как поставить приоритет на загрузочную флешку, чтобы успешно переустановить ОС. В этом вопросе мы тоже разберемся, но сперва классический способ, как войти в BIOS на ноутбуке HP.
Способ для всех ноутбуков HP
При включении ноутбука нужно нажать клавишу ESC до появления логотипа HP в центре экрана. Должен появиться список активных клавиш:
- F1 – информация о системе;
- F2 – системная диагностика;
- F9 – изменение настроек загрузки;
- F10 – настройки БИОС.
Чтобы попасть в БИОС, жмите F10. Сразу после нажатия кнопки должно появиться меню с разделами. Внешний вид окна БИОСа зависит от конкретной модели ноутбука, материнской платы, поэтому не беспокойтесь, если у вас все выглядит иначе. В меню с разделами (см. скриншот ниже) доступны все необходимые функции для управления параметрами компьютера.
Ноутбуки HP Pavilion G6 – как сделать активной загрузочную флешку
Стоит заметить, что только на HP Pavilion, из всей серии ноутбуков марки HP, встречаются трудности с переустановкой операционной системы. Итак, сначала нужно зайти в БИОС на HP Pavilion обычным способом: после нажатия ESC в появившемся списке функций нажмите F10.
Перейдите в раздел «конфигурация системы», потом в «опции загрузки» (все показано на скриншоте).
Здесь необходимо выключить параметр Secure Boot (безопасная загрузка). Из-за того, что он включен по умолчанию, система не видит загрузочную флешку.
Теперь включите параметр Legacy support, т.е. поменяйте с «Disabled» на «Enabled». После этого нужно нажать F10 для сохранения параметров, после чего перезагрузить компьютер. После перезагрузки нажмите также, как и в предыдущий раз, клавишу ESC. Появится окно с сообщением (см
скриншот ниже), обратите внимание на четыре цифры. Необходимо последовательно набрать эти цифры, затем нажать Enter. Ноутбук еще раз перезагрузится, при этом внесенные ранее настройки сохранятся
Включенный заново компьютер не будет требовать ввести эти цифры повторно, если не будете опять изменять параметры в БИОС
Ноутбук еще раз перезагрузится, при этом внесенные ранее настройки сохранятся. Включенный заново компьютер не будет требовать ввести эти цифры повторно, если не будете опять изменять параметры в БИОС.
Осталось только запустить ноутбук снова, а после нажатия клавиши ESC нужно выбрать пункт «F9 изменение настроек загрузки».
После этого в открывшемся списке доступных устройств для загрузки, кроме жесткого диска появится и внешнее загрузочное устройство: флешка или CD/DVD ROM. Теперь вы спокойно можете выбрать необходимое устройство с загрузочными файлами вашей операционной системы и начать установку.
Функционал и настройка инновационной прошивки
Попадая в «Aptio setup utility» нас встречает текстовый интерфейс, похожий на стандартный БИОС. Здесь имеется шесть основных вкладок, язык интерфейса – английский.
Вкладка «Main» содержит базовую информацию по БИОСу, включая его вендора и версию ядра, информацию о количестве памяти ПК, выбор системного языка БИОСа («System Language»), системную дату и время.
Вкладка «Advanced»
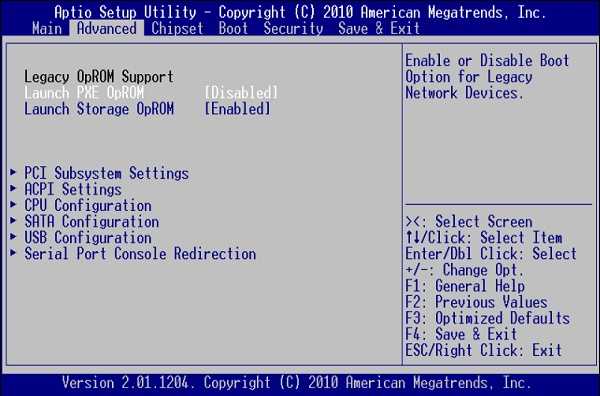
Данная вкладка содержит информацию по настройкам работы подсистемы PCI, настройкам интерфейса питания и конфигурации, настройкам центрального процессора, SATA, USB и консоли серийного порта.
Обратите внимание на раздел «CPU Configuration». Здесь размещены параметры настройки работы центрального процессора, включая технологии от Intel «Hyper-threading», «Intel Virtualization Technology» и другие, которые вы можете активировать и деактивировать по своему желанию
В разделе «USB Configuration» активируйте параметр «Legacy USB Support», позволяющий поддерживать прежние версии технологии ЮСБ.
Вкладка «Chipset»
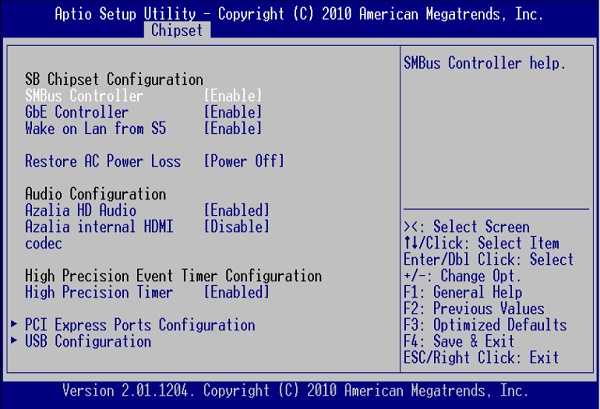
В данной вкладке размещены настройки северного моста (North Bridge) и южного моста (South Bridge). Как известно, это два основных контроллера, ответственные за работу компонентов системной платы. В данном разделе Aptio setup utility — copyright (C) 2012 от American Megatrends, Inc вы можете включать и отключать различные контроллеры (SMBus, GbE и другие), звуковую плату, кодеки, таймеры, порты PCI Express и другое.
Здесь вы можете отключить или включить устройства ЮСБ (раздел «USB Configuration»). При установке новой ОС с флеш-накопителя убедитесь, что параметр «All USB Devices» здесь активирован.
Вкладка «Boot»
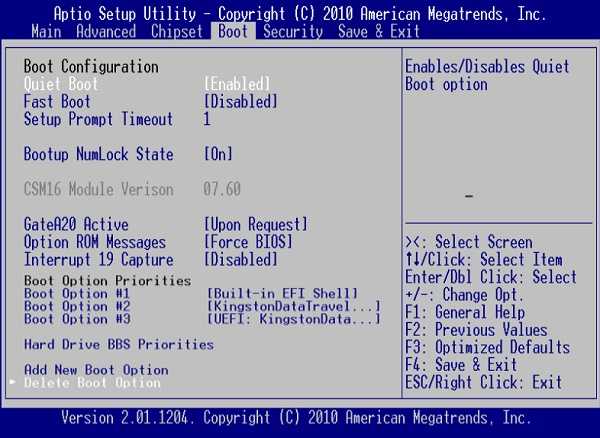
Во вкладке «Boot» размещены настройки загрузки вашей системы
Обратите внимание на параметр «Boot Option Priorities», отображающий приоритет параметров загрузки, и установите ту ранжировку, которая нужна вам
Вкладка «Security»
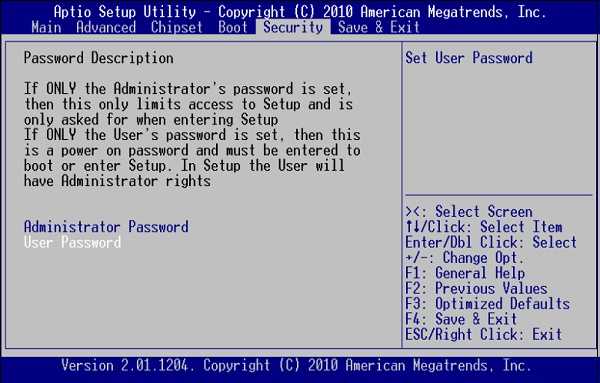 Во вкладке «Security» вы можете установить ваш пароль для входа в Aptio Setup Utility
Во вкладке «Security» вы можете установить ваш пароль для входа в Aptio Setup Utility
Указанная вкладка позволяет установить пароль пользователя (User Password) и администратора (Administrator Password) для входа в БИОС. Установка пароля позволяет избежать вмешательства нежелательных пользователей в настройки БИОСа вашего ПК.
Вкладка «Save & Exit»
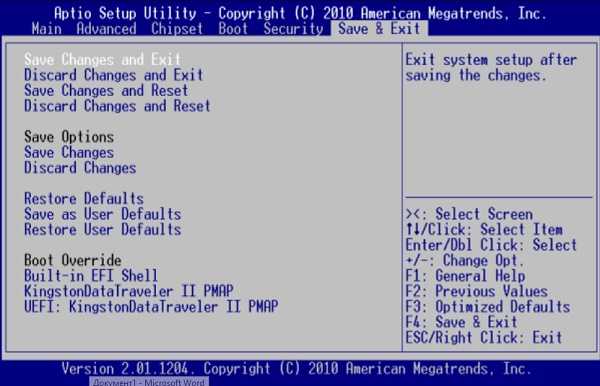
Последняя из вкладок позволяет сохранить произведённые пользователем настройки в «Aptio» и выполнить перезагрузку ПК (Save Changes and Exit). Кроме этого, в функционале данного раздела имеется возможность загрузки настройки по умолчанию (Restore Default) в ситуации, когда ПК работает нестабильно.
Как зайти в BIOS?
Чтобы изменить порядок загрузки устройств, нужно попасть в BIOS. В зависимости от модели материнской платы и версии предустановленной операционной системы, вход в BIOS может осуществляться по-разному. Рассмотрим основные варианты.
На компьютерах с Windows 7 и ниже
На компьютере с ОС Windows 7 и ниже отсутствует поддержка быстрой загрузки. Чтобы попасть в BIOS, необходимо выполнить простую последовательность действий:
Отключите компьютер или ноутбук. Вставьте флешку (или диск в дисковод для гибких дисков), с которой нужно будет загрузиться. Нажмите кнопку питания
Обратите внимание на появление первого экрана POST-проверки. В нижней его части должно быть написано какую кнопку необходимо нажать для входа в BIOS. Нажмите нужную кнопку для входа в BIOS во время стартового окна POST-проверки
Это может быть клавиши: «F2», «F10», «ESC» или «DELETE» (зависит от производителя материнской платы). Если не успели с первого раза, компьютер можно перезагрузить, и попробовать снова
Нажмите нужную кнопку для входа в BIOS во время стартового окна POST-проверки. Это может быть клавиши: «F2», «F10», «ESC» или «DELETE» (зависит от производителя материнской платы). Если не успели с первого раза, компьютер можно перезагрузить, и попробовать снова.
Важно! POST-проверка — это автоматическая диагностика всех элементов компьютерной системы, которая проводится во время запуска компьютера. В большинстве случае (если это не отключено в BIOS), пользователь может увидеть сжатый отчет с информацией об этой проверки перед стартом операционной системы. Если окно POST-проверки очень быстро исчезает, так что невозможно рассмотреть, какую клавишу нужно нажимать, сделайте следующее:
Если окно POST-проверки очень быстро исчезает, так что невозможно рассмотреть, какую клавишу нужно нажимать, сделайте следующее:
- На сайте производителя материнской платы или ноутбука (если это ноутбук) посмотрите какая клавиша используется для входа в BIOS в данном конкретном случае. Это может быть клавиши: «F2», «F10», «ESC» или «DELETE».
- Отключите компьютер или ноутбук.
- Вставьте флешку (или диск в дисковод для гибких дисков), с которой нужно будет загрузиться.
- Многократно нажимая кнопку для входа в BIOS, включите компьютер. Продолжайте нажимать кнопку до тех пор, пока на экране не появится окно BIOS.
На компьютерах с Windows 8 и выше
На компьютерах с операционной системой Windows 8 и выше используется режим быстрой загрузки, при которой окно POST-проверки не появляется. Вместо этого после нажатия кнопки включения можно увидеть начало загрузки установленной операционной системы. Вход в BIOS на таких компьютерах и ноутбуках осуществляется иначе. Существует два основных способа сделать это. Рассмотрим каждый из них подробнее.
В первом случае, сделайте следующее:
- Откройте рабочий стол Windows.
- Проведите указателем мыши или пальцем (если это планшет с сенсорным экраном) по правой границе экрана.
- Кликните по пункту «Изменение параметров компьютера».
- Откройте раздел «Общее»
- Выберите «Особые параметры загрузки».
- Кликните по кнопке «Перезагрузить сейчас».
- Дождитесь перезагрузки компьютера в меню восстановления.
- Выбирайте пункты меню в следующем порядке: «Диагностика» — «Дополнительные параметры» — «Параметры встроенного UEFI».
- На данном этапе подключите загрузочную флешку или другой съемный носитель к компьютеру.
- Нажмите кнопку «Перезагрузить»
- Дождитесь загрузки BIOS.
Чтобы войти в BIOS в операционной системе Windows 8 и выше, можно использовать альтернативный способ:
- Подключите флешку (или вставьте загрузочный диск).
- Откройте меню «Выключения/Перезагрузки» в Windows.
- Зажмите и удерживайте клавишу «Shift».
- Нажмите кнопку «Перезагрузка» в Windows, при этом не отпуская клавишу «Shift». Это действие запустит появление окна POST-проверки во время загрузки компьютера.
- Далее действуйте по инструкции для компьютеров с операционной системой Windows 7 (приведена выше).
Процесс обновления и рекомендации
Обновление BIOS-прошивки может быть полезным для устранения ошибок, повышения производительности или добавления новых функций на вашей материнской плате. Процедура обновления BIOS требует аккуратности и внимательности, поэтому рекомендуется следовать нижеперечисленным шагам:
Перед обновлением BIOS рекомендуется сделать резервную копию всех важных данных на компьютере. В случае непредвиденных ошибок или проблем с обновлением, это поможет избежать потери важных файлов.
Посетите официальный веб-сайт производителя вашей материнской платы и найдите раздел поддержки или загрузок
Здесь вы сможете найти последнюю версию BIOS-прошивки для вашей модели.
Перед загрузкой обратите внимание на информацию о версии BIOS и список изменений. Убедитесь, что обновление предназначено для вашей конкретной модели материнской платы и что оно решает проблему, которую вы хотите устранить или добавляет нужные вам функции.
Загрузите файл обновления BIOS и сохраните его на вашем компьютере.
Перейдите в BIOS вашей материнской платы
Это можно сделать, нажав определенную клавишу при включении компьютера (обычно это Delete, F2 или F12). Инструкция по входу в BIOS обычно указана при включении компьютера, но можно также найти на сайте производителя.
В BIOS найдите раздел «Flash Utility» или «BIOS Update». В этом разделе вы должны выбрать файл обновления BIOS, который вы загрузили на компьютер. Обычно этот раздел имеет собственное меню с подробными инструкциями для обновления BIOS.
Перед обновлением BIOS убедитесь, что ваш компьютер подключен к источнику питания и работает от него. Обновление BIOS требует стабильного источника питания, и любое сбои может привести к повреждению материнской платы или другим проблемам.
Следуйте инструкциям на экране и ожидайте завершения обновления. Обычно это занимает несколько минут, и компьютер перезагрузится после завершения обновления.
После перезагрузки компьютера войдите в BIOS и сбросьте настройки по умолчанию, чтобы удостовериться, что все настройки BIOS работают правильно.
Перезагрузите компьютер и проверьте, работает ли он без проблем после обновления BIOS. Если возникли какие-либо проблемы, попробуйте вернуться к предыдущей версии BIOS или свяжитесь с технической поддержкой производителя материнской платы.
Важно: обновление BIOS — процедура, которую необходимо выполнять с осторожностью и только в случаях, когда это действительно необходимо. Неправильное обновление BIOS может привести к серьезным проблемам с компьютером, поэтому, если у вас нет опыта или сомневаетесь, лучше обратиться за помощью к специалисту или технической поддержке производителя
Как правильно настроить BIOS для повышения стабильности работы
BIOS (Basic Input/Output System) – это набор специальных программ, которые работают на материнской плате компьютера и отвечают за его инициализацию и контроль работы оборудования. Правильная настройка BIOS может повысить стабильность работы компьютера и улучшить его производительность. В этом разделе мы рассмотрим основные настройки BIOS, которые необходимо учесть для достижения оптимальной работы системы.
1. Установка правильных значений даты и времени
Перед началом настройки BIOS стоит убедиться, что дата и время на компьютере установлены правильно. Эти параметры играют важную роль в работе операционной системы и других программ. Неверные значения времени могут привести к ошибкам и нестабильной работе системы.
2. Настройка последовательности загрузки
В BIOS можно задать порядок загрузки устройств, что позволит оптимизировать процесс загрузки системы. Рекомендуется установить жесткий диск (HDD или SSD) в качестве первого устройства для загрузки, а оптический диск или USB-накопитель в качестве второго. Это позволит ускорить загрузку системы и избежать лишних задержек.
3. Включение режима Enhanced Performance Profiles (EPP)
Режим Enhanced Performance Profiles – это специальная функция, позволяющая оптимизировать работу оперативной памяти. Включение этого режима может повысить стабильность работы компьютера и улучшить производительность.
4. Оптимизация работы процессора
BIOS позволяет настраивать различные параметры процессора, такие как тактовая частота, напряжение и т.д
Настройка этих параметров должна проводиться с осторожностью и только при наличии достаточного опыта. Неправильные значения могут привести к нестабильной работе системы или даже повредить оборудование
Рекомендуется оставить эти параметры в значениях, рекомендованных производителем.
5. Отключение ненужных устройств
В BIOS можно настроить отключение ненужных устройств, таких как параллельный порт, последовательный порт, Floppy-накопитель и т.д. Отключение неиспользуемых устройств позволит освободить системные ресурсы и повысить стабильность работы компьютера.
6. Обновление BIOS
Регулярное обновление BIOS может улучшить совместимость системы с новым оборудованием и исправить ошибки, связанные с работой материнской платы. Перед обновлением BIOS рекомендуется ознакомиться с инструкцией, предоставленной производителем материнской платы, и следовать всем рекомендациям.
Настройка BIOS – это ответственный процесс, который требует аккуратности и осторожности. При неуверенности в своих знаниях рекомендуется проконсультироваться с профессионалами или обратиться в службу поддержки производителя
Правильная настройка BIOS поможет повысить стабильность работы компьютера и улучшить производительность системы.
Как настроить биос — основные разделы
MAIN — раздел для:
- непосредственной корректировки временных данных;
- определения и изменения некоторых параметров винчестеров (жестких дисков) после их выбора с помощью «стрелок» клавиатуры и нажатия кнопки «Ввод» (Enter). Рисунок 1.
В меню Main BIOS Setup вы попадаете сразу, как зайдете в БИОС
Если вы хотите перестроить режимы винчестера, то после нажатия кнопки «Ввод» вы попадете в его меню по умолчанию. Для нормальной работы необходимо выставить «стрелками» и кнопкой «Ввод» в пунктах:
- LBA Large Mode — Auto;
- Block (Multi-Sector Transfer) — Auto;
- PIO Mode — Auto;
- DMA Mode — Auto;
- 32 Bit Transfer — Enabled;
- Hard Disk Write Protect — Disabled;
- Storage Configuration — желательно не изменять;
- SATA Detect Time out — изменять нежелательно.
- Configure SATA as — выставить на AHCI.
- System Information — данные о системе, которые можно почитать.
ADVANCED — раздел непосредственных настроек основных узлов компьютера. Рисунок 2. Он состоит из подразделов:
- JumperFree Configuration — из него (нажатием кнопки «Ввод» (Enter)) попадаем в меню Configure System Frequency/Voltage, которое позволяет настраивать модули памяти и процессор. Оно состоит из пунктов:
- AI Overclocking (режимы Auto и Manual) служит для разгона процессора вручную или автоматически;
- DRAM Frequency — изменяет частоту (тактовую) шины модулей памяти;
- Memory Voltage — ручная смена напряжения на модулях памяти;
- NB Voltage — ручная смена напряжения на чипсете.
- CPU Configuration — при нажатии кнопки «Ввод» (Enter) открывается меню, в котором можно просматривать и изменять некоторые данные процессора.
- Chipset — менять не рекомендуется.
- Onboard Devices Configuration — смена настроек некоторых портов и контролеров:
- Serial Portl Address — смена адреса COM-порта;
- Parallel Port Address — смена адреса LPT-порта;
- Parallel Port Mode — смена режимов параллельного (LPT) порта и адресов некоторых других портов.
- USB Configuration — смена работы (например, включение/отключение) USB-интерфейса.
- PCIPnP — менять не рекомендуется.
Раздел Advanced зачастую содержит детальные настройки процессора, чипсета, устройств, опции по разгону и т.д.
POWER — смена настроек питания. Для нормальной работы необходимо выставить «стрелками» и кнопкой «Ввод» в пунктах:
- Suspend Mode — Auto.
- ACPI 2.0 Support — Disabled.
- ACPI APIC Support — Enabled.
- APM Configuration — изменять нежелательно.
- Hardware Monitor — корректировка общего питания, оборотов кулеров и температуры.
Что такое AMI BIOS и как провести его настройку на компьютере?
Когда
Уже известно, что на компьютере присутствуют несколько систем BIOS. Отличаются они друг от друга внешним видом и местом расположения, но сами настройки будут очень похожи. На старых компьютерах используется AWARD, и до недавнего времени была AMI BIOS. На сегодняшний день AMI BIOS и UEFI используют в большинстве компьютеров. Последняя из приведенных систем отличается современным дизайном и графическим интерфейсом. Кроме того система поддерживает мышь, выбор языка, и в целом обладает большим спектром настроек.
Справка!
Очень часто пользователи компьютеров игнорируют обновления системы, поэтому и сегодня на многих компьютерах может быть установлена AMI и AWARD.
Как войти в Bios?
Для того, чтобы войти в настройки BIOS, в обязательном порядке следует сделать перезагрузку компьютера. На экране высветится заставка, обозначающая материнскую плату, на ней будут указанны клавиши, благодаря которым благодаря которым осуществится вход в систему. В основном этими клавишами являются Del или F2, но в некоторых случаях могут быть и другие кнопки.
Настройка, как правило, совершается при помощи флешки или же диска, открыв которые пользователь увидит:
- LBA Large Mode – в основном данная система относится к старым компьютерам, с его помощью включалась поддержка накопителей объемом более 512 Мб.
- Block – благодаря данной функции отключается передача информации по нескольким секторам. Следует оставить в положении «Auto», в противном случае это очень сильно снизит работу жесткого диска.
- IO Mode – переключает накопитель в устаревший режим работы.
- DMA Mode – активирует доступ к памяти по прямому каналу. Для достижения максимальной скорости считывания и записи информации – выставить параметр «Auto».
- SMART Monitoring – технология отслеживания состояния носителя памяти. Также оставляем в автоматическом режиме.
- 32 Bit Transfer – параметр должен быть активирован, чтобы информация по шине PCI передавалась в режиме 32-бит.
Далее в пункте «Системная информация» даются сведения о том, какая у вас версия BIOS
— информация о прошивке
— скорость работы
— количество ядер
— объем оперативной памяти
Во вкладке «Main»
Далее, перейдя к пункту «Storage Configuration», вы увидите следующие настройки:
- SATA Configuration – отвечает за SATA контроллер, впаянный в материнскую плату. Он может быть отключен (Disable), переведен в режим Compatible, для работы со старыми ОС Windows (98, 95 и более ранними) или в режим «Enhanced», для работы с современными версиями операционных систем.
- Configure SATA as – рекомендуется выбрать AHCI для использования современных технологий (например, Plug-in-Play).
- Hard Disk Write Protect – защищает диск от записи. Функция должна быть отключена, в случае добавления информации на внешние носители.
- SATA Detect Time out – это время, которое программа тратит на поиск подключенных устройств. Если уменьшить все показатели, то операционная система начнет работать быстрее, но это приведет к повреждению одного из дисков.
После, перейдя к пункту «JumperFree Configuration», можно сделать следующее:
- Настроить память
- Напряжение
- Частоту шины памяти
Обратите внимание!
Introduction
An American Megatrends BIOS Update is sometimes necessary because, like any other software, improvements are made to improve stability and performance.
You should really update your computer’s BIOS when a newer version is released.
This is easier to do these days (20+ years ago it was a nightmare!). AMI and other computer manufacturers provide free Flash BIOS Utilities which update your BIOS for you when you run the program (more on this later).
However,
I think the AMI instructions are not clear for typical home
computer users. This tutorial aims to make the process as clear as
possible for you.
There are a few things to do first before updating your computer’s BIOS.
Настрока БИОС на новом компьютере
Перед вами новый компьютер. Если это фирменный компьютер, то, скорее всего, настройка bios нового компьютера не потребуется. За вас это сделали на заводе-изготовителе. Если же нет, возьмите документацию на вашу материнскую плату и посмотрите, как попасть в биос. Обычно при начальной загрузке нужно нажать какую-то из клавиш: Del, F2, или F10, но встречаются и другие варианты. Теперь вы знаете, как найти настройки биоса на компьютере. Давайте посмотрим, что нужно настраивать в биосе.
Для примера рассмотрим, как выполняется настройка биоса на компьютере asus. Это AMI-биос версии 02.61. Попадаем в BIOS нажатием клавиши «Delete». Откроется раздел MAIN. Здесь можно настроить дату и время, а так же сконфигурировать жесткие диски и CD-DVD приводы
Обратите внимание: слева на экране дана подсказка, какими клавишами можно управлять БИОСом. Стрелки влево-вправо переключают разделы. Стрелками вверх-вниз можно перемещаться между пунктами раздела
Клавишей Enter осуществляется вход в выбранный пункт настройки. Клавишей F10 можно сохранить настройки
Стрелками вверх-вниз можно перемещаться между пунктами раздела. Клавишей Enter осуществляется вход в выбранный пункт настройки. Клавишей F10 можно сохранить настройки.
1. В разделе MAIN мы можем посмотреть информацию о процессоре, версии биоса и размере оперативной памяти. Для этого нужно войти в пункт System Information. В пункте Storage Configuration можно настроить режим работы жестких дисков. Здесь можно выставить режим конфигурации SATA в IDE или ACHI. В режиме IDE на компьютер можно будет установить старую операционную систему типа Windows XP. Для установки современных ОС выставляется ACHI.
2. Раздел Advanced. Здесь нас интересует пункт настроек USB configuration. В этом разделе необходимо включить USB-порты, выбрав Enabled, и установить самую высокую скорость передачи данных (HighSpeed). Остальные настройки лучше оставить в положении Auto.
3. Еще одна настройка компьютера через биос выполняется в разделе Power. Здесь нас интересует пункт Hardware Monitor. В нем отображается температура процессора, а также количество вольт, выдаваемое блоком питания. Здесь нужно включить интеллектуальное управление кулером. В пункте меню CPU Q-Fan Control нужно выбрать Enabled.
4. Далее посмотрим, как настроить bios компьютера в разделе Boot. Здесь мы выставляем загрузку с того или иного устройства. Когда на вашем компьютере не один жесткий диск, то выбрать диск, с которого будет осуществляться загрузка, нужно в пункте Hard Disk Drives. В пункте Boot Device Priority выбираем устройство, с которого будет загружаться компьютер (например, жесткий диск).
5. В разделе Boot Setting Configuration включаем NumLock в пункте Bootup Num-Lock (выбираем ON). Также выбираем быструю загрузку компьютера в разделе Quick Boot. В разделе Security можно задать пароль на вход в биос.
6. Раздел Exit. Здесь сохраняем настройки. Если вы что-то настроили не так, то можно выставить стандартные настройки.
Ноутбук построен по тому же принципу, что и обычный компьютер. Соответственно, у него так же есть БИОС. Чтобы в него попасть, нужно нажать одну из клавиш F1, F2, F10, или ESC в зависимости от производителя материнской платы. В принципе, биосы всех ноутбуков очень похожи, поэтому вам не составит труда понять, как правильно настроить биос на ноутбуке.
По такой схеме выполняется пошаговая настройка биоса на компьютере. Мы узнали, как осуществляется настройка bios компьютера asus. Для того, чтобы лучше понять, что и как настроить, рекомендуется посмотреть видео как правильно настроить биос на компьютере.
Power
Здесь доступны настройки БИОС, которые предусматривают установку параметров питающего напряжения для различных элементов устройства.

При посещении Hardware Monitor можно получить различные сведения. Они касаются текущей температуры ЦА, а также количестве оборотов вентилятора охлаждения. Имеется возможность ознакомиться с показателями иных датчиков. Предусматривается задание новых значений питания, но делать это нужно крайне аккуратно. Далее представлен скриншот экрана с основными параметрами компьютера.
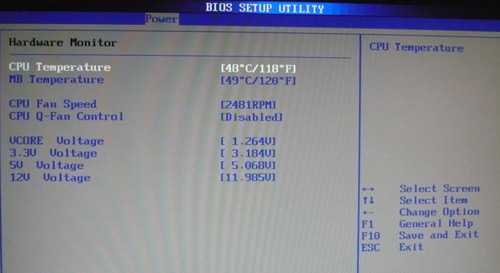
В указанном разделе предусматривается установка особенностей осуществления загрузки устройства.
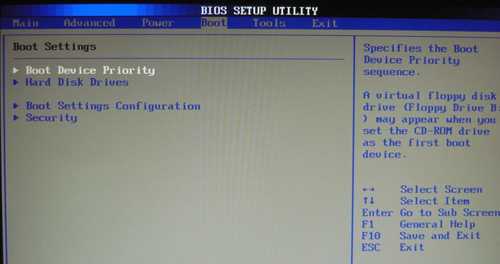
Появляется возможность задать последовательность выполнения указанных мероприятий.
Boot Setting Configuration
Среди всех доступных разделов, наибольшего внимания заслуживает именно этот. Имеются широкие возможности по ускорению процесса загрузки ОС. Здесь допускается производить корректировку следующих параметров:
- Quick Boot. Если выполнить активацию, то при загрузке ОС будет осуществляться тестирование оперативной памяти. Подобные мероприятия позволяют сказать о достижении некоторого ускорения.
- Full Screen Logo. Позволяет выдать картинку со сведениями о характеристиках устройства. Она станет появляться в ходе каждой загрузки.
- Add On ROM Display Mode. Выдаёт сведения, касающиеся других подсоединённых устройств, для которых доступен свой БИОС.
- Bootup Num-Lock. Задаёт то состояние, в котором будет находиться одноименная клавиша при запуске устройства.
- Security Setting. Здесь устанавливаются параметры безопасности.
- Supervisor Password. Позволяет внести изменения в процесс введения кода доступа администратора для входа в BIOS.
Перечислены основные параметры, а полный их список является несколько боле крупным.

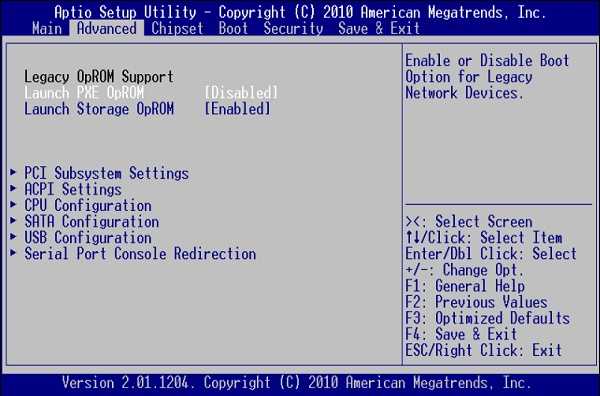









![Настройка bios на компьютере – инструкция [2020]](http://asdisel.ru/wp-content/uploads/0/9/f/09f7106c0584be90cc300004a1e6a59d.jpeg)


![Aptio setup utility- copyright (c) 2012 american megatrends, inc [настройка]](http://asdisel.ru/wp-content/uploads/e/d/a/edad030d8a50a765339a441032a41ea9.jpeg)





![Aptio setup utility- copyright (c) 2012 american megatrends, inc [настройка]](http://asdisel.ru/wp-content/uploads/5/a/d/5adee77a422245917518094148614b2f.png)






