Прошивка BIOS ASUS
ASUS – одни из титанов индустрии компьютерных комплектующих, которые показывают себя как лидеры рынка как в количественном, так и в качественном отношении
Важной особенностью их продукции является простота обслуживания: для каждого класса товаров имеется утилита, занимающаяся поиском драйверов или любой другой полезной работой – в случае данной компании реализация этих решений находится на высоте. Так же случилось и с обновлением BIOS: оба варианта являются очень удобными и легко осваиваются неквалифицированными и неопытными пользователями
USB BIOS Flashback
USB BIOS Flashback – самый простой способ обновления BIOS на материнских платах ASUS. Для обновления теперь достаточно только USB-накопителя с записанным на него файлом BIOS и блока питания. Ни процессор, ни оперативная память и другие комплектующие теперь не нужны.
Список системных требований для данной утилиты довольно прозаичен:
- блок питания;
- USB накопитель FAT16, FAT32 или NTFS (для Intel X79 только FAT16 и FAT32);
- материнская плата ASUS на чипсете Intel X79, Z77, H77, Q77, B75 (список материнских плат ASUS, поддерживающих технологию USB BIOS Flashback представлен в таблице).
Для начала необходимо загрузить и распаковать файл BIOS ROM с официального сайта ASUS
Важно понимать, что получение файлы откуда-то еще чревата необратимыми последствиями и непредвиденной работой оборудования. Далее стоит переименовать файл BIOS так, как написано в таблице, и затем сохранить на USB накопитель в корневой каталог:
| Модель | Имя файла |
| P9X79 Deluxe | P9X79D.RОM |
| P9X79 Prо | P9X79PRO.RОM |
| P9X79 | P9X79.RОM |
| Sabertooth X79 | SABERX79.RОM |
| Rampage IV Extreme | R4E.RОM |
| Rampage IV Formula | R4F.RОM |
| Rampage IV Gene | R4G.RОM |
| Р8Z77-V Deluxe | Z77VD.CAP |
| Р8Z77-V Pro | Z77VP.CAP |
| Р8Z77-V | Z77VB.CAP |
| Р8Z77-V LE | P8Z77VLE.CAP |
| Р8Z77-V LX | P8Z77VLX.CAP |
| Р8Z77-V LK | P8Z77VLK.CAP |
| Р8Z77-M Pro | P8Z77MP.CAP |
| Р8Z77-M | P8Z77M.CAP |
| Sabertooth Z77 | Z77ST.CAP |
| Maximus V Gene | M5G.CAP |
| P8H77-V | Р8H77V.CAP |
| Р8H77-V LE | Р8H77VLE.CAP |
| Р8H77-M Pro | Р8H77MP.CAP |
| Р8H77-M | Р8H77M.CAP |
| Р8H77-M LE | Р8H77MLE.CAP |
| Р8B75-V | Р8B75V.CAP |
| Р8B75-M | Р8B75.CAP |
| Р8B75-M LE | Р8B75LE.CAP |
| Р8Q77-M | Р8Q77.CAP |
| Р8H77-I | Р8H77I.CAP |
Затем стоит подключить USB накопитель в разъем USB BIOS Flashback/ROG Connect (для плат на Intel X79 – это разъем USB 2.0 белого цвета, для плат на других чипсетах – это разъем USB 2.0, отмеченный цветом и надписью USB BIOS Flasback/ROG Connect на панели Q-Shield) и удерживайть три-четыре секунды до запуска световой индикации. Далее ждем завершения световой индикации кнопки USB BIOS Flashback/ROG Connect, которое означает, что обновление успешно выполнено.
Утилита AFUDOS
Данное решение является немного устаревшим – в материнских платах, выпущенных в 2000-х и 2010-х наиболее популярной является утилита EZ Flash, хотя старое решение также применимо для множества устройств. Для начала прошивки подобным способом открываем загрузочную флешку, записываем на нее программу afudos (скачанный с оф. сайта файл afudos.exe) и саму прошивку (файл с названием типа p5c800b.rom). Затем перезагружаемся и при появлении первой картинки на мониторе нажимаем F2 для ноутбуков или Del для настольных ПК, заходим на вкладку Boot и ставим на первое место флешку, обычно для этого в пунке 1st Boot Device надо выставить Removable Device, затем нажимаем F10 и подтверждаем, что хотим сохранить изменения в настройках. После этого компьютер загрузиться с флеш диска, и выдаст приглашение к работе A:\> на черном экране. Для запуска процесса прошивки пишем afudos /ip4c800b.rom и жмем клавишу Enter. Стоит заметить, что не надо выключать питание и не перезагружать систему во время обновления BIOS. Это может привести к серьезным повреждениям вашей системы. После завершения обновления BIOS, утилита возвратится в DOS, стоит вытащить дискету и перезагрузить систему для входа в меню BIOS.
Шаг 1: узнаем модель системной платы
Перед тем как обновить БИОС на ноутбуке Lenovo, разумеется, необходимо узнать модель системной платы, на которую она будет устанавливаться. К счастью, есть огромное количество способов, как это можно сделать, рассмотрим несколько из них.
Первый вариант – через окно «Сведения о системе». Если вы решили проверить название платы штатными средствами Windows, то сделать это можно, открыв окно «Сведения о системе». Делается это так:
Второй вариант – через программу AIDA64.
Если вы испытали трудности при выяснении модели с помощью предыдущего способа, тогда можете установить специальную программу, называемую AIDA64. Сразу после инсталляции запустите ее. В появившемся окне перейдите в раздел «Системная плата», а затем в подменю «Системная плата». Там и будет располагаться имя производителя и непосредственно сама модель.
Насколько опасно?
Обновление биоса всегда было делом довольно рискованным. Опасно, в первую очередь, отключение питания. Также бывают проблемы с самим файлом обновления. В итоге можно получить неработающий компьютер, который лишь крутит вентиляторами.
Однако, если не затерт Boot block (загрузочный сектор), то у большинства производителей, во всяком случае, у большой четверки — Asus, AsRock, Gigabyte и MSI — точно, есть различные механизмы по восстановлению. Например, у AsRock и Gigabyte могут быть распаяны две микросхемы с биосом — главная и резервная. При неисправности первой плата может запуститься с резервной и провести процедуру восстановлению. А у Asus и MSI на такой случай есть технологии CrashFree BIOS 3 и Flash BIOS Button.
BiosDisk
Note: This is only supported on systems when booted in «Legacy mode». In UEFI mode, you will need to use a different method.
Usage
To use the biosdisk utility to create a BIOS flash image, first download the latest raw BIOS image for your system from your manufacturer’s website. Make sure, however, that you always get the BIOS executable and NOT the Windows executable. You then have one of two options: create a ISO or install the image for your bootloader.
The mkimage action will create a ISO image on the user’s hard drive. Usage is the following:
# biosdisk mkimage /path/to/.exe
The install action will create the biosdisk image, copy the image file to /boot, and then update the bootloader with an entry for the image. Then all the user has to do is boot the system and select the image to flash the BIOS; this will load the biosdisk image directly from the hard drive and flash the BIOS.
# biosdisk install /path/to/.exe
Обновление ноутбука до windows 10 – способ третий
По сути этот способ можно было бы поставить первым. Он проще всех и происходит за счет системного обновления.
Если вы его еще не получили, то скорее всего у вас отключены обновления. Поэтому откройте центр обновления и посмотрите, что к чему.
Если были отключены, запустите вручную поиск обновлений. 100% гарантии что сразу появится десятка нет конечно.
На днях попросили установить Windows 7 вместо Windows 8 на ноутбук Lenovo B590. Как обычно, попытался войти в BIOS через F2, далее через другие клавиши и опс.. не получилось. Пришлось покопаться и найти выход, а вернее вход. Чем сегодня с вами с удовольствием поделюсь. В интернете так же увидел довольно много вопросов от желающих сменить «восьмерку» на «семерку», но у всех были проблемы со входом в BIOS.
Как принудительно запустить BSOD и создать дамп памяти в Windows 10
- Запись опубликована: 06.11.2018
- Post category:Windows 10
- Post comments:комментария 2
Как принудительно запустить BSOD и создать дамп памяти в Windows 10
Когда в Windows 10 происходит неустранимая ошибка, которую система не в состоянии обработать, работа компьютера аварийно завершается, при этом создавая дамп памяти и выводя на экран информацию о причине ошибке. Этот экран называют синим экраном смерти (Blue Screen of Dead, BSOD). Но иногда BSOD необходимо вызвать специально, чтобы создать дамп памяти. Расскажу, как это сделать.
Как принудительно запустить BSOD и создать дамп памяти в Windows 10
1. Откройте редактор реестра: нажмите «Windows+R», наберите «regedit» и нажмите «ОК».
2. Создайте резервную копию реестра: «Файл» > «Экспорт».
3. Перейдите к следующим ключам:
Для USB клавиатуры:
Для PS\2 клавиатуры:
4. Создайте параметр типа DWORD с именем CrashOnCtrlScroll:
5. Зайдите в CrashOnCtrlScroll и измените значения с 0 на 1.
6. Нажмите «ОК» и «Перезапустите систему», чтобы применить изменения.
Для отключения ручного вывода BSOD можно изменить параметр CrashOnCtrlScroll на 0 или просто удалить его.
Как вызвать BSOD
После перезагрузки достаточно удерживать клавишу Ctrl и дважды нажать Scroll Lock. После этого система выпадет в синий экран.

Примечание. Для того, чтобы отключить автоматическую перезагрузку при BSOD, надо зайти в ветку:
И установить параметру AutoReboot значение 0.
Последствие неудачной прошивки
Что делать, если была реализована неудачная прошивка BIOS? Именно такая ситуация является самой опасной проблемой, которая только может возникнуть. Следует рассмотреть несколько вариантов ее решения.
К примеру, если неудача настигла вас при прошивке ноутбука, то следует постараться откатить изменения. Сделать это можно при помощи дополнительной флешки, на которой будет установлена заводская версия БИОСа. Процесс отката происходит таким же способом, как и сама прошивка. Если откат не помогает, это означает, что требуется программатор. Правда, использовать его лично не получится, поэтому самое время обратиться в сервис за оказанием профессиональной помощи.
Что касается персонального компьютера, тот тут ситуация намного проще. Если БИОС отказывается запускаться, следует прибегнуть к помощи программатора. Если такого оборудования не имеется, то не стоит торопиться с обращением в сервис, так как в компьютере имеется так называемая «батарейка». Если ее вынуть на сутки, а затем поставить обратно, то БИОС автоматически перейдет на заводские настройки, и вы уже сможете восстановить работоспособность компьютера.
Что касается видеокарты, то тут возможен вариант исключительно с использованием дополнительной флешки, о которой мы говорили, рассматривая способ обновления видеокарты. Достаточно откатить настройки видеокарты к той версии, которая у вас была установлена. Для этого нужно воспользоваться способом прошивки Биоса, правда, с использованием уже устаревшей версии, которая собственно и позволит откатить полученные нерабочие настройки. Если процесс не дал положительных результатов, то придется обратиться в сервис, где вам ее восстановят.
Выбирайте наиболее подходящие способы и внимательно выполняйте все приведенные инструкции, тогда у вас точно не будет проблем.
Если Ваше устройство ASUS реализованно на современной материнской плате, то можно воспользоваться инструкцией Как прошить BIOS ASUS (ASUS EZ Flash 2) (в этом случае создавать загрузочную флешку не потребуется)
Подготовительный этап:
- Первым делом заходим на сайт ASUS’а .
- Выбираем Ваш продукт (ноутбук или материнскую плату), затем серию и модель, после чего жмем клавишу Enter или кнопку Поиск.
- Сайт предложит выбрать операционную систему, по возможности выбрать ту которой вы пользуетесь, если она есть в списке.
- Заходим в раздел BIOS и скачиваем последнюю версию БИОСа.
- Скачиваем утилиту для прошивки BIOS — AFUDOS. Сделать это можно на тойже странице продукта ASUS в раздел Утилиты БИОС. Или
- Создать загрузочную флешку DOS (дополнительно — ещё один способ создать загрузочную флешку DOS)
- Также рекомендую подключить прошиваемое устройство к источнику бесперибойного питания (для ноутбука — полностью зарядить исправный аккумулятор), т.к. в случае сбоя электропитания во время процесса прошивки устройство придётся нести в сервисный центр для восстановления.
- Открываем нашу загрузочную флешку, записываем на нее программу afudos (файл afudos.exe) и сам БИОС (пример: файл p4c800b.rom).
- Перезагружаемся и при появлении первой картинки на мониторе нажимаем F8. Попадаем в меню быстрого запуска и выбираем нашу флешку. Либо при старте нажимаем F2 для ноутбуков или Del для настольных ПК, заходим на вкладку Boot и ставим на первое место флешку, обычно для этого в пунке 1st Boot Device надо выставить Removable Device, затем нажимаем F10 и подтверждаем, что хотим сохранить изменения в настройках.
- Компьютер загрузиться с флеш диска, и выдаст приглашение к работе С:\> на черном экране. (либо другая буква диска — не имеет значения)
-
Для запуска процесса прошивки пишем afudos /i
p4c800b.rom и жмем клавишу Enter . Запуск прошивки БИОСа
- Примечание: Не выключайте питание и не перезагружайте систему во время обновления BIOS! Это может привести к серьезным повреждениям вашей системы.
- После завершения обновления BIOS, утилита возвратится в DOS. Извлеките дискету (флешку) и перезагрузите систему для входа в меню BIOS. Прошивка БИОСа завершена
- Зайдите в БИОС и сбросте настройки на исходные значения.
How to Update American Megatrends BIOS
Sometimes, you may need to update BIOS. Updating BIOS will fix some bugs, improve PC compatibility, and optimize PC performance and stability. If you find your PC is using AMI BIOS, there are two cases for you.
- The motherboard is not from American Megatrends.
- The motherboard is an AMI motherboard.
You can check which case you are in by using System Information. But if you think the BIOS and motherboard information offered by this tool is not very clear. You can then CPU-Z, a free program for checking most PC hardware information. You just need to:
- Download CPU-Z and run it.
- Skip to Mainboard tab and check motherboard manufacturer and BIOS brand

If you are in Case 1, to update BIOS, you should download the latest BIOS file from the motherboard manufacturer’s website and use the BIOS utility from the motherboard manufacturer.
Only when you are in Case 2, you can perform the American Megatrends BIOS update. To complete American Megatrends BIOS update, please refer to the following guide:
- Check the motherboard model and serial number. And then download the corresponding BIOS file from AMI website.
- Extract the BIOS file and then place it into a USB drive. Please note that the BIOS file shouldn’t be placed in a folder, otherwise it can’t be recognized.
- Insert the USB drive to PC and restart the PC.
- During POST, press F12 to enter BIOS POST Flash.
- Select the USB drive containing BIOS file.
- Choose the BIOS file for updating. Please make sure the model information is correct.
- Click Yes to confirm that you want to flash BIOS.
- Click Yes to confirm that you are sure to erase DMI date.
- Wait until the American Megatrends BIOS update process is completed. Then, restart the PC.
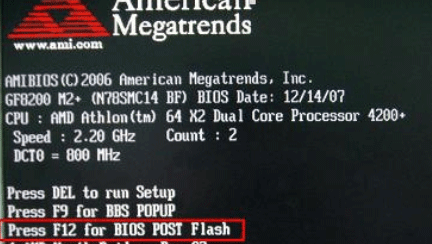
There is another way to perform American Megatrends BIOS update. That is, using AMI Firmware Update Utility.
This tool is a scriptable command-line utility for DOS, Microsoft Windows, Linux, FreeBSD and the UEFI shell. It supports x86, x64 and ARM architectures. With this tool, you can update the entire Flash part or only a portion. It programs the main BIOS image, boot block or OEM configurable ROM regions.
To perform American Megatrends BIOS update using APU, please refer to the following steps:
- Download the BIOS file and unzip it.
- Download the AMI Firmware Utility Tool and unzip it.
- Go to the AFUWIN folder.
- Choose 32 bit or 64 bit.
- Run the AFUWIN.EXE.
- Click the Open Button to search for and select the BIOS file you downloaded from your motherboard manufacturers website.
- Click the Flash button. The Process tab will be displayed to show you the update BIOS process in action.
- When the process is complete, exit the Flash Utility and restart your computer.
So what was the password?
Using the above list and the recovered scancodes gave:
and when i tried adm1nistrat0r it worked!
This is not complete as there are still questions about the 0x80 bytes but my guess is they encode
the shift alt etc modifier keys but im back into my handheld so i’m not sure ill look further into it.
This may also apply to other Aptio bioses as well as the Panasonic CF-U1, and if the machine isnt
bootable you may be able to use a cheap spi adapter to dump the bios, in the case of the CF-U1 it
uses an LPC flash which I don’t think you can get cheap clips and readers for and its buried in the
machine so a nuisance to get to.
Способы обновления
В зависимости от конкретной модели установленной на вашем ПК платы и её производителя, БИОС можно обновить одним из трёх основных способов:
- из режима DOS, присутствующего на всех, даже современных компьютерах, предназначенных для работы с ОС Windows;
- из Виндовс;
- с помощью специальных программ (утилит), выпускаемых производителями и позволяющих сделать перепрошивку не из Windows или DOS, а непосредственно из самого BIOS.
Обновление в DOS
Первый вариант использовался ещё 20 лет назад, хотя в то время для перепрошивки требовалась загрузочная дискета.
Сейчас понадобится уже специальный диск или флешка, где находится файл Autoexec.bat (или Update.bat), необходимый для того, чтобы запустить установку.
Здесь же должны быть записаны дополнительные утилиты и элементы BIOS.
Подготовив загрузочную флешку (для этого можно воспользоваться помощью специальных программ), следует установить в том же БИОС возможность загрузки с носителя и приступить к обновлению.
Времени на него понадобится немного, однако очень важно, чтобы компьютер в это время не был выключен или перезагружен. Обновить пакет микропрограмм через Windows гораздо проще, хотя и ненамного быстрее
Для этого следует сначала скачать на сайте производителя новую версию БИОС, которая будет установлена на плату
Обновить пакет микропрограмм через Windows гораздо проще, хотя и ненамного быстрее. Для этого следует сначала скачать на сайте производителя новую версию БИОС, которая будет установлена на плату.
Кроме того, у всех производителей есть собственные установщики.
Например, у Асус это приложение ASUSUpdate.
Перед запуском перепрошивки устанавливают утилиту, как и обычную программу, после чего открывают.
Когда на экране появится запрос, выбирают обновление «из файла» и указывают путь к уже расположенному на жёстком диске компьютера пакету BIOS.
Иногда утилита может найти, скачать и установить его последнюю подходящую для платы версию самостоятельно
Прошивка BIOS с помощью ASUS EZ Flash
Шаг 1. Вставьте USB-накопитель (или два, если требуется копия BIOS) в USB-порт.

Вставьте USB-накопитель в USB-порт на материнской плате
Шаг 2. Перезагрузите компьютер и нажмите Del, Esc, F2 (или F1 + Fn) на клавиатуре, чтобы войти в BIOS.
Шаг 3. В утилите ASUS BIOS нажмите F7 для входа в расширенный режим.

В ASUS BIOS Utility нажмите F7, чтобы войти в расширенный режим
Шаг 4. Заходим в «Сервис».
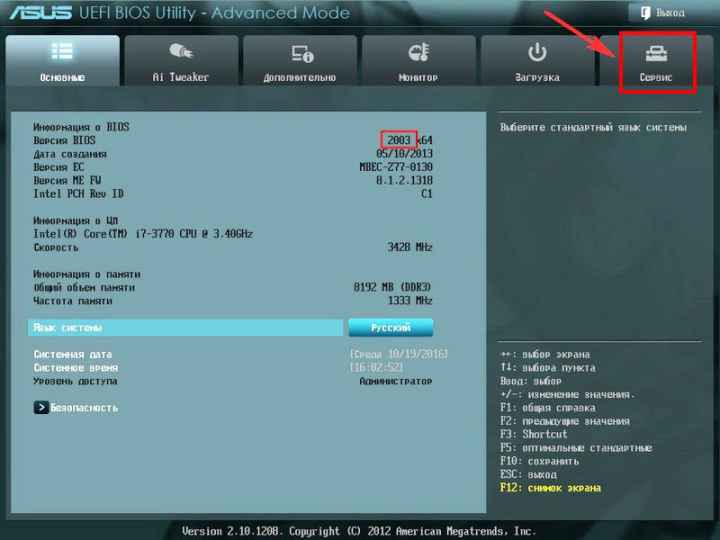
Перейти в «Сервис»
Шаг 5. Откройте служебную программу ASUS EZ Flash 2 (или Flash 3).
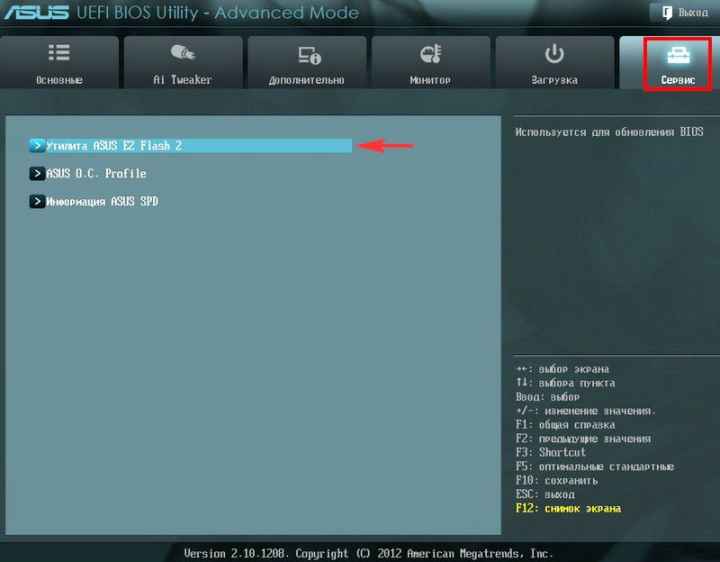
Откройте утилиту прошивки ASUS EZ Flash 2
Шаг 6. Щелкните в левой части окна утилиты на пустом USB-накопителе. Нажмите F2, чтобы создать резервную копию BIOS диска (этот шаг можно пропустить).
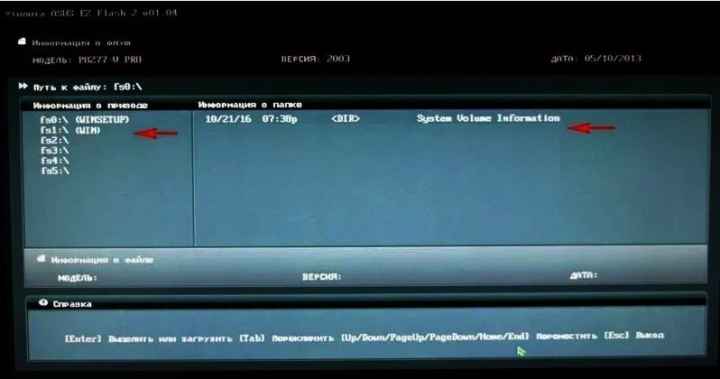
Нажмите клавишу F2, чтобы создать резервную копию BIOS на диске
Шаг 7. Щелкните в левой части окна на USB-накопителе, содержащем файл BIOS. В правой части окна «Информация о папке» находится информация о файле с прошивкой.
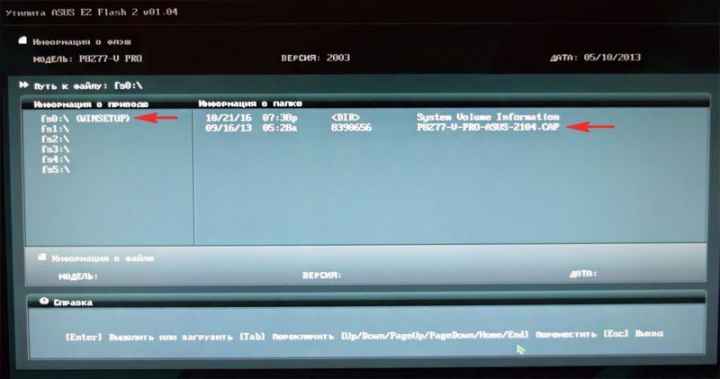
Щелкните левой кнопкой мыши в окне на USB-накопителе с файлом BIOS
Шаг 8. Щелкните файл прошивки.
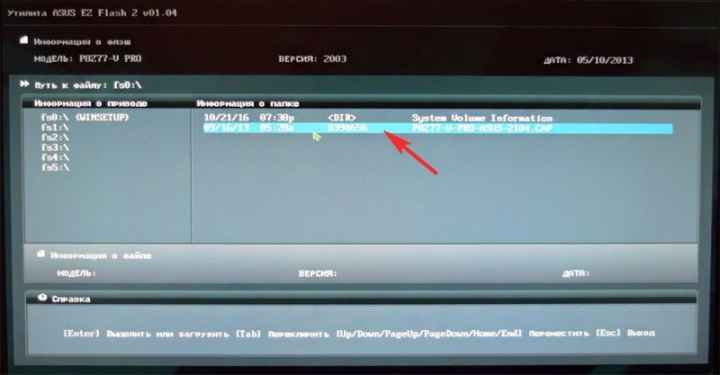
Нажимаем на файл прошивки
Шаг 9. На вопрос о чтении файла ответьте «ОК».

На вопрос о чтении файла отвечаем «ОК»
Шаг 10. Через 10-20 секунд утилита предложит применить обновление BIOS. Щелкните «ОК».

Нажмите «ОК»
Начнется процесс обновления BIOS, который обычно занимает около 2 минут.
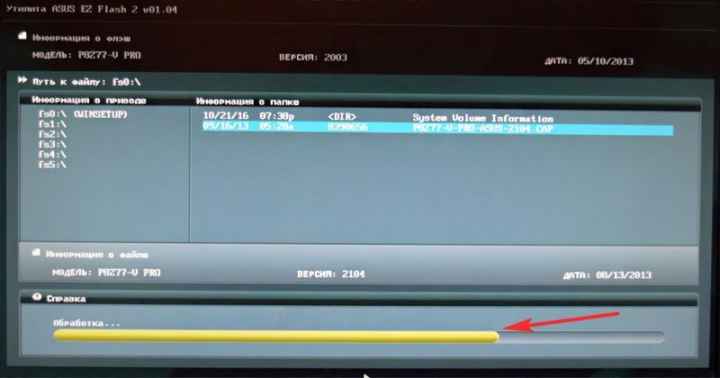
Процесс обновления BIOS
Шаг 11. По завершении процесса обновления нажмите «ОК.

Нажмите «ОК» после завершения процесса обновления
WTF scancodes how does this map to keys
From the unobfuscated data you can see the password is 13 characters long, im going to ignore the 0x80
bytes as i dont understand them ![]() and just look at the others:
and just look at the others:
20 22 16 45 15 38 21 35 34 20 35 4e 34
They appear to be some sort of scancodes, although while googleing this I found some AMI bioses seem
to use ascii here so you can read it out directly as text, but not on this machine.
When this CF-U1 arrived from ebay it had a password which i sucessfully guessed as «toughbook» my
second guess would have been «panasonic» since using text written on the front of the PC as a password
saves writing it under the battery cover ![]()
Looking through the older link entrys for the AMITSESetup nvram I found what I thought was the data
for this password which deobfuscating as above gave (ignoring the 0x80):
So i made up a list of byte to ascii using these, below are just 0x10 to 0x4E to cover most values
but not be too stupidly long.
| Hex | Char | EFIkey | Hex | Char | EFIkey |
|---|---|---|---|---|---|
| 10 | z | EfiKeyB1 | 30 | Tab | EfiKeyTab |
| 11 | x | EfiKeyB2 | 31 | q | EfiKeyD1 |
| 12 | c | EfiKeyB3 | 32 | w | EfiKeyD2 |
| 13 | v | EfiKeyB4 | 33 | e | EfiKeyD3 |
| 14 | b | EfiKeyB5 | 34 | r | EfiKeyD4 |
| 15 | n | EfiKeyB6 | 35 | t | EfiKeyD5 |
| 16 | m | EfiKeyB7 | 36 | y | EfiKeyD6 |
| 17 | , | EfiKeyB8 | 37 | u | EfiKeyD7 |
| 18 | . | EfiKeyB9 | 38 | i | EfiKeyD8 |
| 19 | EfiKeyB10 | 39 | o | EfiKeyD9 | |
| 1A | EfiKeyRShift | 3A | p | EfiKeyD10 | |
| 1B | EfiKeyUpArrow | 3B | EfiKeyD11 | ||
| 1C | 1 | EfiKeyOne | 3C | EfiKeyD12 | |
| 1D | 2 | EfiKeyTwo | 3D | \ | EfiKeyD13 |
| 1E | 3 | EfiKeyThree | 3E | EfiKeyDel | |
| 1F | EfiKeyCapsLock | 3F | EfiKeyEnd | ||
| 20 | a | EfiKeyC1 | 40 | EfiKeyPgDn | |
| 21 | s | EfiKeyC2 | 41 | 7 | EfiKeySeven |
| 22 | d | EfiKeyC3 | 42 | 8 | EfiKeyEight |
| 23 | f | EfiKeyC4 | 43 | 9 | EfiKeyNine |
| 24 | g | EfiKeyC5 | 44 | ` | EfiKeyE0 |
| 25 | h | EfiKeyC6 | 45 | 1 | EfiKeyE1 |
| 26 | j | EfiKeyC7 | 46 | 2 | EfiKeyE2 |
| 27 | k | EfiKeyC8 | 47 | 3 | EfiKeyE3 |
| 28 | l | EfiKeyC9 | 48 | 4 | EfiKeyE4 |
| 29 | ; | EfiKeyC10 | 49 | 5 | EfiKeyE5 |
| 2A | ‘ | EfiKeyC11 | 4A | 6 | EfiKeyE6 |
| 2B | | | EfiKeyC12 | 4B | 7 | EfiKeyE7 |
| 2C | 4 | EfiKeyFour | 4C | 8 | EfiKeyE8 |
| 2D | 5 | EfiKeyFive | 4D | 9 | EfiKeyE9 |
| 2E | 6 | EfiKeySix | 4E | EfiKeyE10 | |
| 2F | + | EfiKeyPlus |
Программа для обновления BIOS ami
1. Резервное копирование и обновление BIOS из под Windows – AMI EFI BIOS (3 способа) 2. Прошивка из под MS-DOS
Способ 1-ый. Обновление из под Windows – AMI EFI BIOS.
Переходим в центр загрузки официального сайта ZOTAC. Скачайте архив с прошивкой для Вашей материнской платы. Распакуйте архив и скопируйте папку BIOS на С диск: С:BIOS. Название папки не изменяйте. Перед тем как обновить BIOS, убедитесь что системные часы показывают правильное время. Желательно отключить антивирус и прочие программы, так как они могут повлиять на корректный процесс прошивки.
В скачанной папке запустите файл update.bat от имени администратора. Откроется командная строка с меню с опциями:
Опция B: Backup in existing BIOS (Восстановление текущей прошивки);
Опция U: Update the existing BIOS; (Обновление BIOS);
Опция R: Restore the BIOS from the image “backup.rom” (Восстановление BIOS из образа);
Опция E: Exit without action (Выход).
Опция B: Эта опция нужна для сохранения текущей прошивки в файл backup.rom. Он запишется в папку в прошивкой (С:BIOS). Если там уже есть этот файл, утилита его перезапишет. Нажмите “C” для сохранения текущей прошивки.
После сохранения файла в командной строке появится надпись: “Reading flash. done”. Запишите появившийся файл backup.rom в другое место на диске. Для возвращения в предыдущее меню нажмите “М”, чтобы выйти “Е”.
Опция U: Для обновления нажмите “С”. Проконтролируйте чтобы все процессы завершились успешно “done” и “ok”. Нажмите любую клавишу чтобы закрыть окно.
Перезагрузите компьютер, зайдите в настройки BIOS, нажав клавишу “DEL”. На вкладке “Save & Exit” выберите “Restore Defaults”
Выйдите из настроек с сохранением изменений.
Опция R: Переименуйте ранее сохранённый файл с прошивкой, проверьте чтобы имя его было “backup.rom” и поместите его в папку С:BIOS. Если файл там отсутствует, программа выдаст ошибку “Error: Problem opening file for reading” (Ошибка: Проблема открытия файла для прочтения). BIOS не обновится. При успешном прочтении файла, проконтролируйте чтобы все процессы прошли по норме. После перезагрузки компьютера сбросьте настройки BIOS по умолчанию.
Способ 2-ой.
Распакуйте загруженный zip файл. Убедитесь что системное время идёт правильно. Отключите антивирус, заставку и остальные запущенные программы, так как они могут прервать процесс обновления. Запустите winflash.exe
Резервное копирование
Выберите File→Save Old BIOS для резервирования текущей версии BIOS.
В появившемся окошке нажмите Backup
Обновление BIOS
Для обновления, в запущенной программе отметьте галочками “Update all” и “Clear CMOS”, как на картинке
Нажмите File→Update BIOS
В появившемся окне выберите бинарный файл .bin в распакованном архиве, скачанном для Вашей материнской плате. И нажмите кнопку Update.
После обновления появится сообщение об успешном обновлении.
Перезагрузите компьютер, зайдите в настройки BIOS и сбросьте их по умолчанию.
Способ 3-ий.
Требования при обновлении BIOS теже. Запустите файл ZAFUWIN.EXE. Для 64-х разрядной системы ZAFUWIN64.EXE
Сохранение текущей версии
В пограмме нажмите кнопку Save, в появившемся окне введите имя, под которым будет сохранена текущая прошивка.
После сохранения, адрес будет иметь значение “FFFFFFFFh”
Обновление BIOS
Запустите программу и нажмите кнопку “Open”
Выберите файл прошивки с расширением .rom
Оставьте галочки как на картинке и нажмите “Flash”
После прошивки, поверьте адрес, чтобы был такого вида “FFFFFFFFh”
После перезагрузки необходимо сбросить настройки BIOS по умолчанию.
Сам файл прошивки (запишите его название на листок бумаги, позже пригодится)
Утилита HP USB Disk Storage FormatTool 2.2.3 (можно другие версии) (скачать)
Файлы MS-DOS для создания загрузочного диска DOS (скачать)
Как прошить биос «как было».
Учитавая понятный факт, что эту статью, как правило, будут читать не для перешивки новой версии биоса, а восстановления работоспособности вообще, остановимся на различных способах
перешивки.
Прошивка bios на программаторе.
Банально и неинтересно — разбиваешь свинку с мелочью, выдираешь флэшку и идёшь с дискетой и пивом к ближайшим ремонтникам, владеющих приёмами борьбы программатором. Если флэшка запаяна —
придётся разбить ещё одну свинку и нести всю плату. Могу посоветовать напрячь их впаять колодку — впредь при желании сможете сэкономить на третьей свинке.
Хотсвоп (на горячую).
Берётся другая РАБОЧАЯ плата. Как уже говорилось, она не обязательно должна быть «точно такая же», «на таком же чипсете», «той же фирмы». Главное, на что стоит ориентироваться —
тип/маркировка флэшки. Есть две основные «совместимые» группы:
- «обычные» (в частности, именно к ним относятся все «прямоугольные» флэшки — в DIP32 корпусе) — 28xxxx, 29xxxx, 39xxxx, некоторые 49xxxx
- «хабовые» (все они только «квадратные в корпусе PLCC32) — большинство серии 49xxxx и «родные» интеловские 82802xx
Соответственно, если на плате для восстановления будет «совместимая» флэшка того же (или большего) объёма — всё должно пройти.
Как сделать «ухват» для перепрошивки биос на «горячую».
Вариант промышленного «ухвата» для DIP32
Проявите фантазию — главное «во время процесса» не ронять на работающую плату чужеродные токопроводящие детали (и не проливать жидкости). Для микрушек в корпусе DIP32 — попроще. Обычно
рекомендуют обвязать их нитками, чтоб выдернуть можно было полегче. Я же порекомендую найти что-нибудь типа шлейфика от старенького COM-порта и подложить его под микросхему — так и
схватиться удобней и ширина как раз на микросхему и толщина кабеля не даст сильно застрять флэшке в разъёме.
Для «квадратных» (PLCC32) — чуть сложней. Можно продолжить мучаться с нитками. Если есть неплохой доступ и руки не дрожат — можно банально подковырнуть иголкой в соответствующих уголках и
аккуратно вынуть. Если же постоянно занимаетесь этим (перешивкой подобных) или просто хотите «чтоб наверняка» — приклейте к «спине» флэшки какую-нибудь штуку, чтоб можно было удобно
вынимать/вставлять: подойдёт кусок пластмассы или даже растопить часть стержня для клеевого пистолета… В общем — это уже дело техники, в крайнем случае вы можете пойти и купить
специальный «экстрактор» для PLCC32.
Варианты «ухватов» для PLCC32
О пост-кодах
Помните, что при любой проблеме стоит осмотреть сокет на наличие повреждений и очистить контакты процессора, если это лично вы не делали и не уверены в этом. Также пробуйте сбросить настройки биоса перемычкой.
Известные решения при определённых пост-кодах:
- FF — что угодно; если система только что собрана, то стоит осмотреть сокет на наличие повреждений и очистить контакты процессора; если система до этого работала, и сброс настроек биоса перемычкой не помогает, то стоит прошить биос; если система после запуска сразу выключается, успев показать только FF, то это значит что система не может запустить БП, либо БП сразу уходит в защиту по какой-то причине
- 19 — встречается при попытке разгона разгонных моделей процессоров на неподходящем для этого биосе; в иных случаях стоит прошить биос
- CD — установлен V4 ES (они несовместимы)
- DC — установлено два разных процессора в двухсокетной системе
- D6 — проблема с видеокартой
- B2 — проблема с инициализацией видеокарты
- AE — ожидание загрузочного диска (если при этом чёрный экран, значит проблема в режиме видеовывода)
- 53 — оперативная память не установлена
- B7, BF — проблема с оперативной памятью (пробуйте сброс настроек биоса перемычкой)
- B0 — оперативная память установлена не в тот слот (нарушена последовательность заполнения слотов)
- 92 — система запускается в видеорежиме UEFI, но такой режим видеокартой не поддерживается (попробуйте сбросить настройки биоса перемычкой)
Что приводит к слету прошивки BIOS

Причин повреждения БИОС не слишком много, в одних случаях они очевидны, в других – нет. Вот список наиболее распространенных:
- Во время обновления BIOS произошло отключение электропитания компьютера.
- Программа-прошивальщик (флешер) некорректно взаимодействует с прошивкой или микросхемой флеш-памяти.
- Прошита версия BIOS, не подходящая этой материнской плате. Да, для каждой модели и ревизии «мамки» она своя.
- Если обновление проводится из-под работающей операционной системы – сбой системы или программные помехи, например, блокировка антивирусом.
- Некорректные действия пользователя, например, перезагрузка компьютера до окончания установки обновления.
- Выход из строя микросхемы флеш-памяти.
- Скрытые ошибки микропрограммы БИОС. Иногда этим объясняются спонтанные «слёты», происходящие без видимых причин.
- Электрические неполадки материнской платы.




























