Что такое BIOS?
BIOS (basic input/output system) – это набор микропрограмм в микросхеме с энергонезависимой памятью, которые отвечают за управление и первоначальное тестирование (POST) оборудования, размещенного на материнской плате, и дальнейший запуск операционной системы. Энергонезависимая память (ПЗУ) используется для хранения массива изменяемых данных.
BIOS при инициализации и тестировании оборудования сравнивает данные системной конфигурации и информацию, хранящуюся в чипе CMOS. При несоответствии и сбоях в системе выдается звуковой сигнал об ошибке или сообщение на мониторе. Чип CMOS расположен на материнской плате и является энергозависимой памятью, которой необходимо питаться от специальной батарейки.
Возвращение заводских настроек BIOS
Если настройка биоса стала причиной какого-то серьёзного нарушения в работе системы, а пользователь не помнить какие именно изменения он вносил, то в этом случае всегда можно вернуть предустановленные заводские настройки. Также существует несколько способов осуществления данной процедуры, каждый из которых может оказаться эффективным в тех или иных случаях.
Наиболее оперативный способ сброса настроек BIOS это механическое переключение перемычки, располагающейся на материнской памяти. В большинстве случае она расположена рядом с батареей, питающей встроенную память CMOS. Фактически такой свитчер замыкает электротоки в микросхеме БИОСа, что приводит к полному очищению CMOS и возвращению всех параметров функций basic input/output system к первоначальным значениям.
Вид этой перемычки может варьироваться, что несколько затрудняет её поиск. Например, на многих современных платах она выполнена в виде отдельной клавиши. Поэтому перед тем как воспользоваться описанной перемычкой, лучше тщательно ознакомиться со спецификацией используемой материнской платы.
Аналогичным, но более «грубым» способом является временное извлечение батарейки питания BIOS. Логика этой процедуры такая же, как и в предыдущем пункте: обесточенная CMOS память должна вернуть первоначальные значение системы ввода/вывода.
Если пользователь не лишился возможности манипулировать БИОС, то он может воспользоваться штатной функцией восстановления заводских параметров системы. В зависимости от версии подпрограммы конкретные наименования этой функции будут существенно отличаться (например, Load Defaults BIOS или Load Safe-Fail Defaults и т.д.)
Также восстановить БИОС можно напрямую из среды ОС. Для этого потребуется воспользоваться командной строкой, в которую следует ввести команду debug. В появившемся окошке необходимо ввести несколько строк символьных параметров, каждую из которых следует отделить нажатием клавиши Enter. Так для BIOS от компаний AMI и AWARD это будут значения «O 70 17», «O 73 17», а для Phoenix «O 70 FF»,«O 73 17» и «Q».
На этом основные этапы настройки БИОСа заканчивается. Более подробные инструкции, посвящённые специфичным функциям, являются значительно более специализированными, и описание даже нескольких из них по объёму значительно превзойдёт данную статью.
АВТОМАТИЧЕСКОЕ ВКЛЮЧЕНИЕ КОМПЬЮТЕРА
BIOS American Megatrends Inc. P1.80, 20.05.2011 . Переходим в раздел «Advanced» и выбираем «ACPI Configuration».
Включаем в положение «Power On» настройку «Restore on AC/Power Loss».
Активируем («Enabled») настройку автовключения «RTC Alarm Power On».
Выбираем включение компьютера каждый день («Every Day») или в определённое число внутри текущего месяца в настройках «RTC Alarm Date Every Day». Настраиваем время включения ПК: «час/минута/секунда» в «RTC Alarm Time».
После завершения настроек нажимаем клавишу F10 или пункт «Save Changes and Exit» и «OK» для сохранения настроек и перезагрузки ПК.
BIOS American Megatrends Inc. V4.3, 21.10.2009 . Нам нужен раздел «Power Management Setup», переходим в него.
Включаем в положение «On» настройку «Restore On AC Power Loss».
Активируем «Resume By RTC Alarm».
Устанавливаем включение на каждый день или в определённую дату месяца в настройке «Data» и часы/минуты/секунды в «HH:MM:SS».
Сохраняем настройки и выходим из BIOS при помощи F10 .
BIOS American Megatrends Inc. 0401, 05.05.2010 . В разделе «Power» переходим в «ARM Configuration».
Активируем «Restore on AC Power Loss» в положение «Power On».
Активируем «Power On By RTC Alarm».
Становятся доступны настройки ежедневного включения в определённые часы / минуты / секунды.
Или конкретной даты, часов / минут / секунд.
Выходим из настроек, не забывая их сохранить.
Если у вас больше не будет необходимости использовать автоматическое включение компьютера по расписанию, просто отключите («Disabled») настройку «Power On By RTC Alarm».
К сожалению, это все варианты версий BIOS, на которых мне удалось испытать функцию — автоматическое включение компьютера. Если у вас другая базовая система ввода-вывода (BIOS), тогда вы уже будете знать где «копать». И напоследок предлагаю посмотреть небольшое видео по теме:
Как зайти в UEFI из Windows 8, 8.1 и Windows 10
В последних версиях Windows на ноутбуках с UEFI зайти в подсистему ввода-вывода можно и при уже загруженной системе. Для этого нужно перейти в «Параметры» и действовать в зависимости от версии операционной системы.
Для Windows 8
«Изменение параметров компьютера» → «Общее» → «Особые варианты загрузки» → «Перезагрузить сейчас» → «Диагностика» → «Дополнительные параметры» → «Параметры встроенного ПО UEFI» → «Перезагрузить».
Для Windows 8.1
«Изменение параметров компьютера» → «Обновление и восстановление» → «Восстановление» → «Особые варианты загрузки» → «Перезагрузить сейчас» → «Диагностика» → «Дополнительные параметры» → «Параметры встроенного ПО UEFI» → «Перезагрузить».
Для Windows 10
«Обновление и безопасность» → «Восстановление» → «Особые варианты загрузки» → «Перезагрузить сейчас» → «Поиск и устранение неисправностей» → «Дополнительные параметры» → «Параметры встроенного ПО UEFI» → «Перезагрузить».

Для Windows 10 существует и альтернативный способ перехода к UEFI из экрана входа в систему или через меню «Пуск». В обоих случаях нужно нажать на иконку «Выключение» и, удерживая клавишу Shift, запустить перезагрузку. Это действие позволит открыть раздел особых вариантов загрузки системы.

После этого нужно будет выполнить те же шаги, что и в предыдущем способе. То есть нужно будет перейти к пункту «Поиск и устранение неисправностей», выбрать «Дополнительные параметры» и «Параметры встроенного ПО UEFI», а далее нажать «Перезагрузить».
голоса
Рейтинг статьи
How to Enter BIOS Configuration
After the Windows 10 upgrade, you may fail to hit F2 or other function keys to open the BIOS, because Windows 10 keeps the similar Fast Startup feature as Windows 8, which makes the way to enter BIOS is different from that of Windows 7 or XP.
Let’s see how to enter the BIOS on Windows OS:
Enter BIOS on Windows 10, 8.1, 8
Method 1: Open the BIOS Configuration via Desktop
- Use Windows shortcut keys Win + I to launch Settings.
- Select Update & security and then choose Recovery tab from the left column.
- Under the Advanced startup, click Restart Now to enter a blue screen menu.
Note: You can also enter the same menu by holding down the Shift key while you click on Restart on Power menu or on login screen.
- Click Troubleshoot and then select Advanced options.
- Select UEFI Firmware Settings and then click Restart.
Now you are entering BIOS configuration interface.
If you do not find the UEFI Firmware Settings on the blue screen, you can also enter BIOS on Windows 10 or 8 with methods below.
Method 2: Use Function Keys to Enter BIOS
It is hard to use function keys to enter BIOS on Windows 10 or 8, but this is still available on some computers. The key is in the Fast Startup. So first and foremost, you need to disable the feature, which will make a slow boot to help you enter BIOS by hitting a function key such as F1 or F2
- Use Windows shortcut keys Win + X to open the Jump List and select Control Panel.
- Select the Power Options and then click the Choose what the power buttons do.
- Click Change settings that are currently unavailable and you will see the Shutdown settings below has been activated.
- Disable the Turn on fast startup and then save changes.
Now restart your computer. When you see the Brand LOGO, hold the function key as quickly as you can. This will make you enter BIOS.
Enter BIOS on Windows 7, Vista, XP
When you want to enter BIOS on Windows 7 and its predecessors, if you are familiar with the brand of the motherboard on your computer, it will be easy for you to remember the function key.
To enter BIOS on Windows 7 or the previous Windows OS, you need to press the function key(s) as fast as you can once you power on or restart the PC and see the brand LOGO.
Here are 3 major BIOS and the function keys accessing to the system.
- Phoenix BIOS. It is the common BIOS used on most brands of laptop, for example, Dell. And the function key you can use to enter BIOS is F2.
- Phoenix-Award BIOS. Press the key Del or Ctrl + Alt + Esc to enter the BIOS. You can use the key to enter the Award BIOS of most the motherboard.
- AMI BIOS. The key to enter AMI (American Megatrens Inc.) BIOS is Del or Esc.
Other types of BIOS and the function key to enter BIOS:
Compaq BIOS – F10 (Note: Compaq BIOS is commonly used on HP computers)
MR BIOS – Esc or Ctrl + Alt + Esc
ALR BIOS – F2 or Ctrl + Alt + Esc
AMD BIOS – F1
DTK BIOS – Esc
Note: If you don’t know your BIOS, follow the steps below to check the BIOS style.
- Use Windows shortcut keys Win + R to launch Run.
- Type dxdiag into the box and press the Enter.
- The DirectX Diagnostic Tool will pop up and you can find the BIOS type on the screen.
You may want to check out:
Thank you for visiting this post. Hope it can be a reference for you to open BIOS on Windows. If you have any questions or suggestions about how to enter BIOS, please comment below this post.
Как войти в BIOS компьютера
Самый простой и распространенный способ входа в BIOS – это использование специальной клавиши входа в BIOS.
Когда вы включаете компьютер из выключенного состояния, он всегда проходит процедуру диагностики, которая называется POST (самопроверка при включении).
Если вы нажмёте специальную клавишу до завершения цикла POST, вы попадёте на экран BIOS, а не на свою операционную систему.
В зависимости от того, как настроен ваш компьютер, цикл POST занимает несколько секунд или будет настолько быстрым, что вы даже не заметите его.
Чтобы убедиться, что вы каким-то образом не упустите это «окно возможностей», обычной практикой является многократное нажатие клавиши BIOS с того момента, как вы нажмёте кнопку питания, до тех пор, пока не появится экран BIOS.
 Примерно так мы выглядим, когда многократно нажимаем клавишу входа в BIOS
Примерно так мы выглядим, когда многократно нажимаем клавишу входа в BIOS
Примечание. Если ваша система не регистрирует какие-либо нажатия клавиш во время цикла POST, вам придётся использовать альтернативный метод. Подробнее об этом ниже.
Как упоминалось ранее, разные производители материнских плат используют разные ключи для входа BIOS. Это становится ещё более запутанным, когда вы добавляете в уравнение ноутбуки.
Чаще всего используются клавиши DEL или F2, и иногда вы можете увидеть, какую клавишу вы должны нажать, из небольшой строки текста, которая появляется на экране во время цикла POST.
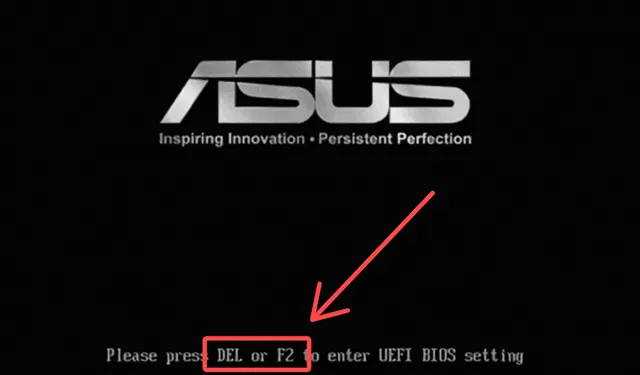
Если нет, вы также можете обратиться к инструкции по эксплуатации вашей материнской платы, чтобы узнать, какая клавиша предназначена для входа в BIOS.
Это может показаться странным, но тот факт, что две материнские платы производятся одним и тем же производителем, не означает, что они автоматически используют один и тот же ключ BIOS.
Вот список самых популярных производителей материнских плат вместе с клавишами, которые они чаще всего назначают для входа в BIOS:
- ASRock: DEL или F2
- ASUS: DEL или F2
- Acer: DEL или F2
- Dell: F12 или F2
- ECS: DEL
- Gigabyte (и Aorus): DEL или F2
- HP: F10
- Lenovo: F2 или Fn + F2 (ноутбуки), F1 (настольные компьютеры), Enter + F1 (ThinkPads)
- MSI: DEL
- Microsoft Surface: нажмите и удерживайте кнопки питания и увеличения громкости
- Samsung: F2
- Toshiba: F2
- Zotac: DEL
Если вы хотите быть абсолютно уверенным, вы также можете нажать две или более наиболее популярных клавиш в быстрой последовательности. Таким образом, одна из них должна сработать!
Использование расширенного запуска Windows
Если по какой-то причине вы не можете войти в BIOS во время вышеупомянутого цикла POST, вы будете рады узнать, что Windows предлагает обходное решение.
Расширенное меню запуска в Windows 10/11 предназначено для устранения неполадок и, к счастью, его также можно использовать для входа в BIOS:
- Найдите дополнительные параметры запуска в настройках Windows. Вы можете легко найти это, выполнив поиск «изменение расширенных параметров запуска» в меню «Пуск» и щёлкнув соответствующий результат.
- Когда вы дойдёте до панели настроек, нажмите кнопку Перезагрузить сейчас. Это перезагрузит ваш компьютер, используя расширенный запуск.
- Теперь, когда вы попали в расширенное меню запуска, нажмите «Поиск и устранение неполадок». Это откроет подменю со встроенными функциями устранения неполадок Windows.
- Выберите «Дополнительные параметры».
- Нажмите «Параметры встроенного ПО UEFI», а затем перезагрузите компьютер, чтобы подтвердить свой выбор. После перезагрузки вас встретит BIOS вашей системы.
Основные разделы меню настроек
Есть несколько вариантов меню, обладающих определёнными отличиями, заключающимися в порядке расположения основных и дополнительных пунктов.
Уделим внимание наиболее распространённой версии Ami, состоящей из следующих ключевых разделов:
- Main – определяет временные параметры применительно к накопителям с дисками;
- Advanced – изменяет режимы портов, памяти и помогает разогнать процессор;
- Power – регулирует питание;
- Boot – влияет на параметры загрузки;
- Tools – специальные настройки.
Внимание! Присутствующий раздел сетевой конфигурации Boot, позволяет регулировать параметры, касающиеся скорости загрузки системы, настроек клавиатуры с мышью. После завершения работы или ознакомления с меню Bios Setup Utility, надо нажать на горящую клавишу Exit, автоматически сохраняющую произведённые изменения
После завершения работы или ознакомления с меню Bios Setup Utility, надо нажать на горящую клавишу Exit, автоматически сохраняющую произведённые изменения.
Настройки BIOS ноутбука (в картинках)
Работаешь себе за компьютером, работаешь, а тут. бац , и необходимо переустановить систему, или включить функциональные клавиши, или отключить USB-порты и т.д. Без настройки BIOS уже не обойтись.
Я на блоге довольно часто касаюсь темы BIOS (так как целый ряд задач просто не решить без его настройки вовсе!) , а обобщающей темы, в которой бы были разобраны все основные термины и параметры – пока нет.
Так, собственно и родилась эта статья.
Очень многие параметры, названия разделов и вкладок – будут аналогичны с другими марками и моделями ноутбуков. Думаю, что собрать всё многообразие марок и всевозможных версий в одной статье (или даже разделе сайта) – просто нереально.
Назначение CMOS?
CMOS сохраняет элементарные данные (время и дата) при отключении компьютера от электропитания. Такая память очень энергоемкая и батарейки, как правило, хватает на 5-6 лет (если компьютер долго не используется, то расходуется быстрее). По истечении ресурса система выдаст сообщение «CMOS – checksum error». При замене источника питания настройки будут сброшены до заводских.
Если по причине каких-либо изменений параметров система перестала загружаться, можно включить ПК с заводскими настройками: необходимо выключить и обесточить компьютер, вынуть из материнской платы батарейку на полминуты и установить обратно.
How to Update Your Computer’s BIOS (ASUS, HP, etc.) in Windows 10
After you know the current BIOS version of your computer, you can compare it to the newest version available on your motherboard’s support page, on your computer manufacturer website.
If you decide to update BIOS of your Windows 10 ASUS/HP/Dell/Lenovo computer, check how to update BIOS below.
Step 1. Check Your Computer’s Model Name
Aside from the current BIOS version, you need to know the computer model name or the motherboard model.
You can press Windows + R, type msinfo32, and hit Enter to open System Information window.
You can find your System Model in the right window. You should record it since you will need it to search for the BIOS update file later.
If you are using an assembled computer, you need to find the motherboard model.
Step 2. Find the Latest BIOS Update from Manufacturer Website
Next, you can open your computer manufacturer official website, and find the Downloads or Support page for your specific computer model.
You should see a list of available BIOS versions incl. release date, archive zip file size, download button, and update description.
Tip: If you don’t know where to find the BIOS download page on manufacturer website, you can directly type your computer manufacturer name, your computer model or motherboard name, and BIOS into Google search box, and select a proper link to easily enter into right BIOS page.
Step 3. Download and Unzip the BIOS File
Then you can check the description of BIOS update versions to determine which one you want to download. It’s probable that you may want to download the latest BIOS version.
Download the BIOS update file to your computer. Most of the BIOS update files are Zip folders. You can unzip and extract the Zip file on Windows 10 with WinZip/WinRAR/7-Zip.
After you successfully extract the zip folder, you should see a readme.txt file in it. Read this file carefully before you continue to update BIOS since it offers detailed instructions for updating your BIOS.
Step 4. Copy the BIOS File to a USB Flash Drive
Then you need to plug in a blank USB to your computer and transfer the BIOS update file to the USB flash drive, since your BIOS can’t access your computer files.
Leave the USB plugged into your computer for later BIOS update operation.
Step 5. Restart Your Computer to Boot into BIOS Screen
Next you can click Start -> Power -> Restart to reboot your computer, and press the required key in startup process, to access the BIOS or UEFI screen.
Step 6. Back up Your Computer’s Current BIOS File
In case something goes wrong in BIOS update process, you can tap Main tab, and click the Backup or Save option to back up current BIOS settings. You can plug in another blank USB to your computer and back up BIOS to the USB flash drive. This can help you restore your BIOS settings if the BIOS update fails.
Note: Not all BIOS screens lets you back up the BIOS settings. The BIOS screen may be different in different computers.
Step 7. Update BIOS in Windows 10
At last, you can launch the BIOS/UEFI firmware update or flashing tool, and select the new BIOS update file you copied to the USB flash drive to start the BIOS update process.
To run the BIOS update tool, normally you can select Boot tab (use the arrow buttons on the keyboard to choose it), enable any “Flash” options in the menu, and select Start Flash in Advanced tab to start to update BIOS in Windows 10.
After the BIOS update process is finished, your computer will automatically restart with the new BIOS firmware version.
Tip: If the new BIOS firmware has problems, you may be able to go back to the previous or older version of BIOS from the motherboard manufacturer website by following the same guide above.
Как зайти в BIOS
У Вас есть загрузочный CD-DVD диск и Вы хотите установить на компьютер операционную систему, для того чтобы это сделать нужно будет настроить соответствующим образом BIOS и загрузиться с диска. Так же можем воспользоваться выбором устройств в загрузочном меню, но такая функция присутствует не всегда, напр. на старых материнских платах. Так же нет и какой либо универсальной кнопки для входа в BIOS или загрузочное меню. У многих производителей материнских плат для этой цели назначаются разные клавиши.
Самый верный способ определить такие клавиши — это прочитать документацию к этому ноутбуку или компьютеру, но какая бы клавиша ни была, нажимать её нужно всегда в самом начале загрузки ПК. Как только Вы включили свой компьютер, в нём автоматически запускается, находящаяся в BIOS программа BOOT-ROUTINE, которая в свою очередь вызывает подпрограмму POST (англ. Power-On Self Test), она проверяет процессор, оперативную память (RAM), жёсткий диск(HDD), элементы материнской платы и другую основную периферию. Один короткий сигнал говорит о том, что такая самопроверка выполнена успешно. Примерно так может выглядеть проход POST:
Самая распространённая клавиша для входа в BIOS — DEL, другие варианты мы приведём ниже. На экране Вы видите такое приглашение: «Press DEL to run Setup«, т.е. нажмите клавишу DEL чтобы выполнить вход в BIOS. Так же во время прохождения POST может отбражаться графическая заставка, на которой указано имя производителя компьютера или материнской платы.
Сигналы AWARD BIOS:
Сигналов нет — неисправен или не подключен к материнской плате блок питания.
Непрерывный звуковой сигнал — неисправен блок питания.
1 короткий — ошибок не обнаружено.
2 коротких — обнаружены незначительные ошибки.
3 длинных — ошибка контроллера клавиатуры.
1 длинный и 1 короткий — проблемы с оперативной памятью.
1 длинный и 2 коротких — проблема с видеокартой.
1 длинный и 3 коротких — возникла ошибка инициализации клавиатуры.
1 длинный и 9 коротких — возникла ошибка при чтении данных из микросхемы постоянной памяти.
1 длинный повторяющийся — неправильно установлены модули памяти.
1 короткий повторяющийся — проблемы с блоком питания.
Раздел BOOT – управление загрузкой
Непосредственная загрузка управляется с помощью параметров, находящихся в разделе BOOT.
Здесь разрешается определять приоритетный накопитель, выбирая между флеш-картой, дисководом или винчестером.
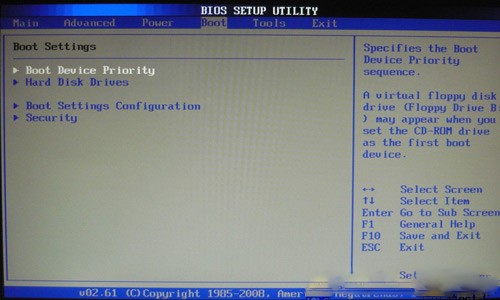
Раздел BOOT
Если жёстких дисков несколько, то в подпункте Hard Disk выбирается приоритетный винчестер.
Загрузочная конфигурация ПК устанавливается в подразделе Boot Setting, содержащем меню, состоящем из нескольких пунктов:
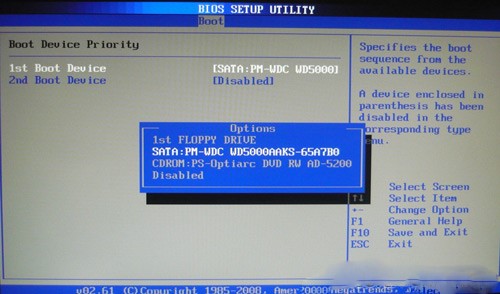
Выбор винчестера
Загрузочная конфигурация ПК устанавливается в подразделе Boot Setting,
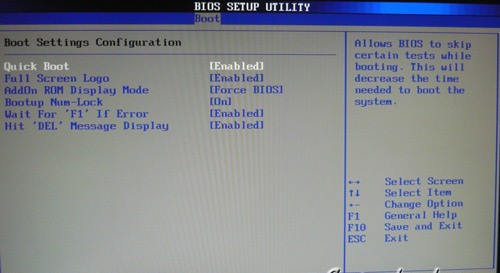
Подраздел Boot Setting
Содержащее меню, состоит из нескольких пунктов:
- Quick Boot – ускорение загрузки ОС;
- Logo Full Screen – отключение заставки и активация информационного окна, содержащего сведения о процессе загрузки;
- Add On ROM — установка очерёдности на информационном экране модулей, соединённых с материнской платой (МТ) посредством слотов;
- Wait For ‘F1′ If Error — активация функции принудительного нажатия «F1» в момент идентификации системой ошибки.
Основная задача раздела Boot состоит в определении устройств загрузки и задания требуемых приоритетов.
Внимание! Если хотите ограничить доступ к ПК, то установите пароль в BIOS в подразделе Supervisor Password
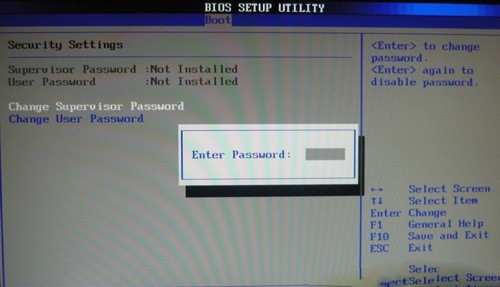
Вводим пароль
Раздел Main — Главное меню
Начнём работу с раздела MAIN, используемого с целью видоизменения настроек винчестера и корректировки временных показателей.
Здесь вы сможете самостоятельно настроить время и дату компьютера, а также сделать настройку подключенных жестких дисков и других накопителей.
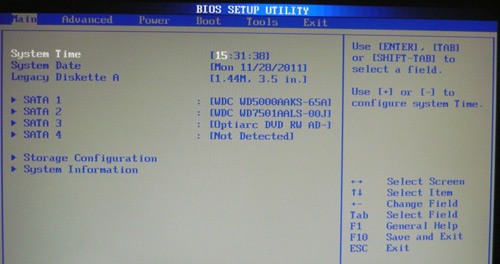
Чтобы переформатировать режим функционирования жёсткого диска, нужно выбрать жесткий диск (например: «SATA 1», как показано на рисунке).
Далее, вы сможете внести изменения в следующие пункты:
- Type — в этом пункте указывается тип подключенного жесткого диска;
- LBA Large Mode — отвечает за поддержку накопителей объёмом более 504 Мбайт. Таким образом, рекомендованное значение здесь AUTO.
- Block (Multi-Sector Transfer) — Для более быстрой работы здесь рекомендуем выбрать режим AUTO;
- PIO Mode — включает работу жёсткого диска в устаревшем режиме обмена данными. Здесь будет также лучше всего выбрать AUTO;
- DMA Mode — дает прямой доступ к памяти. Чтобы получить более высокую скорость чтения или записи, следует выбрать значение AUTO;
- Smart monitoring — эта технология, на основе анализа работы накопителя способна предупредить о возможном отказе диска в ближайшем будущем;
- 32 bit Data Transfer — опция определяет, будет ли использоваться 32-битный режим обмена данными стандартным >
Везде с помощью клавиши «ENTER» и стрелок выставляется режим Auto. Исключение составляет подраздел 32 Bit Transfer, нуждающийся в фиксации настройки Enabled.
Как настроить биос — основные разделы
MAIN — раздел для:
- непосредственной корректировки временных данных;
- определения и изменения некоторых параметров винчестеров (жестких дисков) после их выбора с помощью «стрелок» клавиатуры и нажатия кнопки «Ввод» (Enter). Рисунок 1.
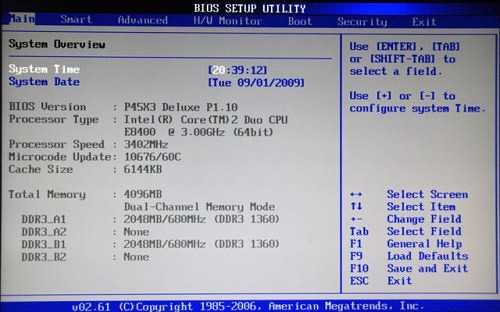
В меню Main BIOS Setup вы попадаете сразу, как зайдете в БИОС
Если вы хотите перестроить режимы винчестера, то после нажатия кнопки «Ввод» вы попадете в его меню по умолчанию. Для нормальной работы необходимо выставить «стрелками» и кнопкой «Ввод» в пунктах:
- LBA Large Mode — Auto;
- Block (Multi-Sector Transfer) — Auto;
- PIO Mode — Auto;
- DMA Mode — Auto;
- 32 Bit Transfer — Enabled;
- Hard Disk Write Protect — Disabled;
- Storage Configuration — желательно не изменять;
- SATA Detect Time out — изменять нежелательно.
- Configure SATA as — выставить на AHCI.
- System Information — данные о системе, которые можно почитать.
ADVANCED — раздел непосредственных настроек основных узлов компьютера. Рисунок 2. Он состоит из подразделов:
- JumperFree Configuration — из него (нажатием кнопки «Ввод» (Enter)) попадаем в меню Configure System Frequency/Voltage, которое позволяет настраивать модули памяти и процессор. Оно состоит из пунктов:
- AI Overclocking (режимы Auto и Manual) служит для разгона процессора вручную или автоматически;
- DRAM Frequency — изменяет частоту (тактовую) шины модулей памяти;
- Memory Voltage — ручная смена напряжения на модулях памяти;
- NB Voltage — ручная смена напряжения на чипсете.
- CPU Configuration — при нажатии кнопки «Ввод» (Enter) открывается меню, в котором можно просматривать и изменять некоторые данные процессора.
- Chipset — менять не рекомендуется.
- Onboard Devices Configuration — смена настроек некоторых портов и контролеров:
- Serial Portl Address — смена адреса COM-порта;
- Parallel Port Address — смена адреса LPT-порта;
- Parallel Port Mode — смена режимов параллельного (LPT) порта и адресов некоторых других портов.
Открываем биос. Программа BIOS Setup и динамическая память CMOS
Чтобы открыть BIOS нужно, после нажатия на кнопку power на корпусе ПК, нажать на клавиатуре клавишу DEL, F2 или F10. После этого запустится программа BIOS Setup. Выглядит она вот так.
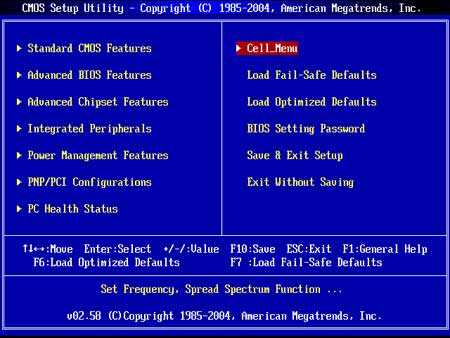
Или вот так.

Это программа, при помощи которой можно менять настройки в BIOSе. После внесения изменений всё сохраняется не в самом BIOSе, в специальной микросхеме динамической памяти CMOS. Вообще в сам BIOS внести изменения невозможно без специальных аппаратных средств. Эти аппаратные средства, программаторы, делают так называемую «перепрошивку». А для некоторых старых материнских плат это в принципе невозможно.
После включения компьютера в ходе тестирования оборудования текущая конфигурация сравнивается с хранящейся в CMOS-памяти. Если обнаруживаются отличия, то либо автоматически происходит обновление CMOS, либо вызывается BIOS Setup для изменения настроек.
В микросхеме BIOS все данные сохраняются и при выключенном ПК. А вот память CMOS требует питания для того , чтобы все изменения сохранялись и при отключении компьютера от эллектричества. Осуществляется это при помощи аккумуляторной батарейки, которая располагается на материнской плате. Её заряда хватает обычно на несколько лет.
Иногда требуется вернутся к заводским настройкам биоса, если до этого вносились какие то изменения в CMOS, делается это просто, вытаскивается батарейка на несколько секунд и всё содержимое памяти CMOS очищается. После того, как батарейка сядет на экране может выскочить сообщение «CMOS-checksum« или «Batteru Low Level«. Не стоит пугаться. Нужно просто заменить её и выставить настройки, заново если они вносились конечно.
Биос EFI
На начальном экране данной версии БИОСа можно увидеть следующие параметры:
- Системное время.
- Версию программы.
- Сведения о процессоре и оперативной памяти.
- Температуру мат. платы и напряжение.
- Скорость вентиляторов, которую можно настроить на три режима работы.
- Приоритет загрузки компьютера — с диска, USB устройства или DVD.
Чтобы перейти в раздел дополнительных настроек потребуется воспользоваться вариантом ExitAdvancedMode и выбрать последний.![]()
Здесь находится 7 разделов:
Main – изменение главных настроек конфигурации ПК.Ai Tweaker – используется для разгона комплектующих.Advanced – расширенные установки.Monitor – показывает информацию о напряжении, температуре и скорости вращения вентиляторов.Boot – настройка последовательности загрузки ПК.Tool – дополнительные утилиты производителя платы.Exit – сохранение установок и выход.
Раздел MAIN
Тут отображается базовая информация о комплектующих. При необходимости можно установить время, язык и в пункте Security пароли на вход в BIOS и включение системы. Инструкция как установить пароль на Windows 10 читайте здесь
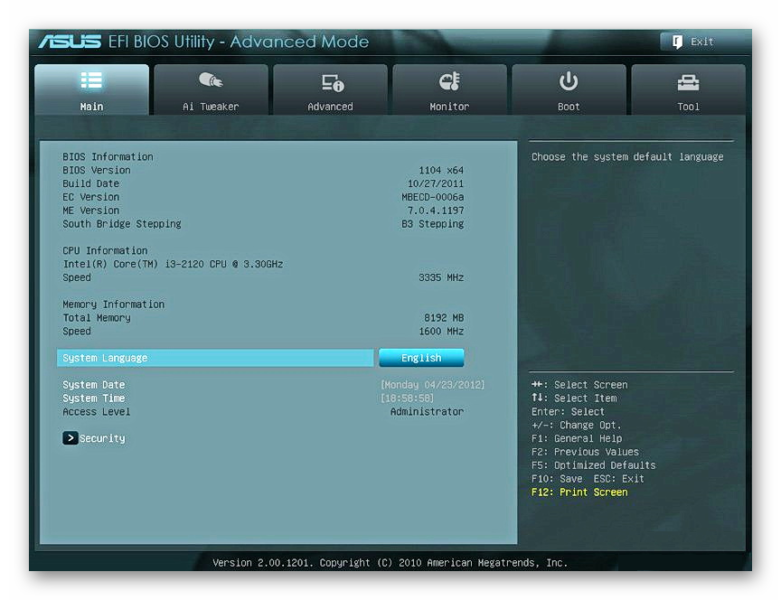
Раздел Ai Tweaker
На этой вкладке собраны установки для разгона системы, где можно изменять скорость процессора и памяти, а также увеличивать подаваемое на них напряжение. Вот подробная инструкция для разгона процессора от Intel. AiOverclocktuner — предлагает три предустановленных варианта на выбор пользователя — автоматическую настройку, ручную и вариант X.M.P– когда БИОС попытается настроить систему с учетом установленных комплектующих.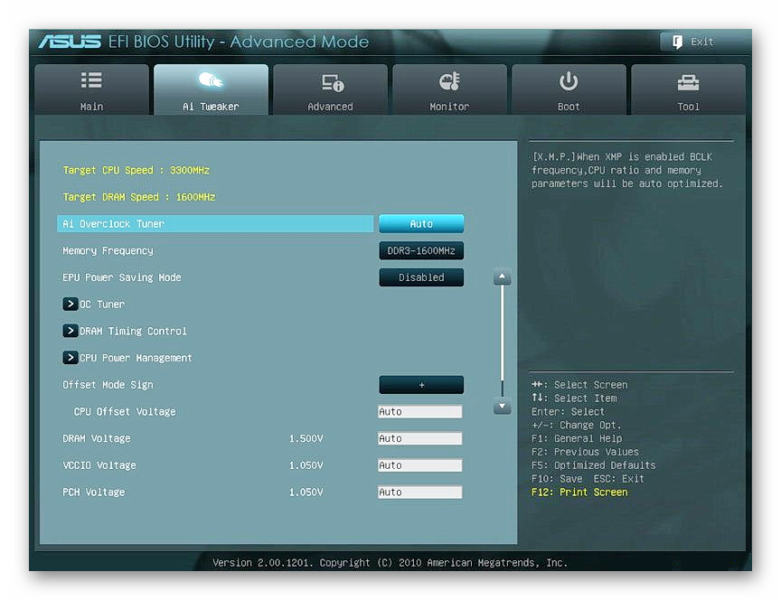
Раздел Advanced
Тут находятся продвинутые установки для тонкой настройки системы, имеется 7 пунктов меню:
- CPU Configuration – настройки процессора.
- System Agent Configuration – здесь устанавливается порядок обнаружения и настройки видеокарт, в том случае если в системе имеется встроенный видеоадаптер.
- SATA Configuration – переключение режимов функционирования контроллера.
- USB Configuration – в данном пункте настраиваются USB порты.
- Onboard Devices Configuration – включение и отключения встроенных устройств.
- APM — эта настройка позволяет установить поведение системы при скачках напряжения в сети.
Вкладка Monitor
В данном разделе отображается состояние компьютера, показаны датчики температуры комплектующих, а также скорость кулеров.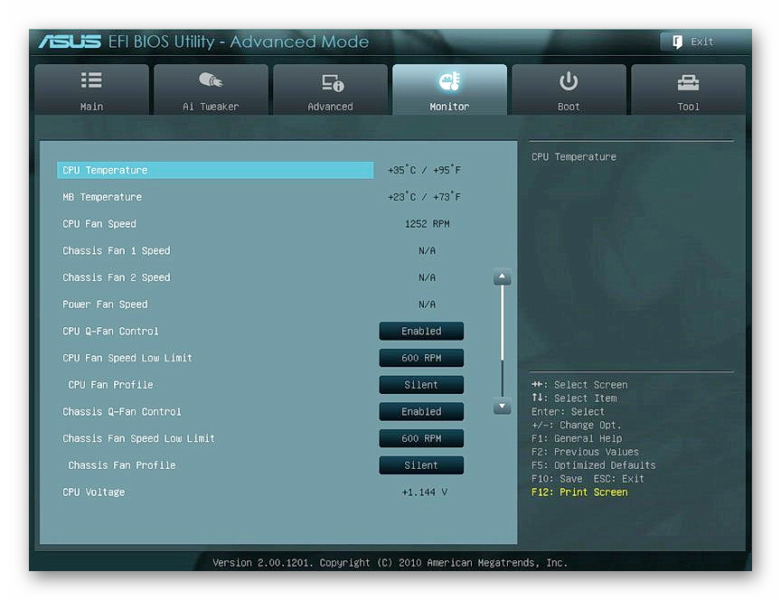
Раздел Boot
Эта вкладка позволяет задать диск для загрузки. Вариант BootOverride дает возможность установить параметр одноразово, если требуется запустить утилиты с USB носителя, для проверки или устранения неполадок.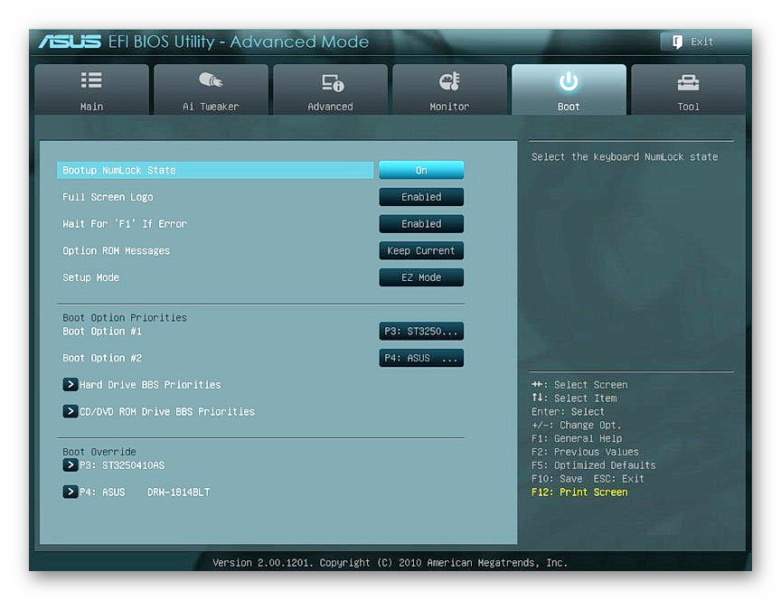
Версия Windows 10
Начну с обновлённой версии системы не зря, потому что та добавила пару «точек» входа в так называемые особые варианты загрузки. Нет, в BIOS попасть (и прежде всего из соображений безопасности) вам никто не разрешит. Однако, если загрузка вашей системы находится под управлением UEFI, в составе Дополнительных параметров вы вполне можете обнаружить и такую настройку:
Если включён BitLocker, функция шифрования, однако, в это меню вас не пустит. А вот как пробраться до упомянутой возможности перезагрузиться в это меню прямо из текущего сеанса, я подробно описал в статье
Взгляните, там сразу несколько способов.
Доступ к меню BIOS/UEFI
При необходимости внести изменения в системные настройки нам необходимо войти в меню настроек. Сделать это можно несколькими способами:
- Чтобы открыть меню, нужно нажать клавишу/комбинацию горячих клавиш, которые очень часто отображаются на экране после запуска компьютера в течении 1-3 секунд, либо найти подходящую комбинацию в таблице ниже. Чаще всего это кнопка Del или F2.
|
Платформы |
Комбинации клавиш |
|
Acer, Packard Bell, eMachines |
Del, F1, F2, Ctrl+Alt+Esc, Tab |
|
Asus |
Del, F2 |
|
ASRock |
Del, F2 |
|
BioStar |
Del |
|
Compaq, Hewlett-Parkard |
F10, Del, F1, F2, Esc, F12 |
|
Dell |
Del, F2, F1, Esc, Ctrl+Alt+Enter, двойное нажатие Reset |
|
ECS |
Del, F1 |
|
Fujitsu |
F2 |
|
Gigabyte |
Del |
|
IBM |
F2, Ctrl+Alt+F11 |
|
Intel |
F2 |
|
Lenovo |
F1, F2, Ctrl+Alt+F3, Ctrl+Alt+Ins |
|
MSI |
Del |
|
Samsung |
F2 |
|
Sony |
F1, F2, F3, запуск с кнопки Assist |
|
Toshiba |
F1 |
- Если в настройках был включен режим быстрого запуска, то с большой вероятностью при помощи горячих клавиш войти в меню не удастся (актуально для Windows 8-10). В этом случае можно использовать дополнительные параметры ОС.
Когда есть возможность загрузить рабочий стол, проще всего вызвать меню с дополнительными параметрами следующим образом: Пуск-Параметры⇒Обновление и безопасность⇒Восстановление и в пункте «Особые варианты загрузки» нажать кнопку «Перезагрузить сейчас». Компьютер перезагрузится, и вы попадете в меню, где ОС предложит выбрать один из вариантов загрузки.

Параметры

Обновление

Восстановление — Перезагрузить сейчас

При выборе «Дополнительные параметры» система предложит выбрать один из особых вариантов загрузки
В случаях, когда ОС заблокирована или работает некорректно, то меню выбора загрузки можно вызвать иначе (способ варварский, но иногда может выручить): необходимо 3 раза подряд включить и принудительно (через кнопку) выключить компьютер. После очередного запуска появится следующее сообщение:
Далее необходимо пройти по следующему пути:
Поиск и устранение неисправностей⇒Дополнительные параметры⇒Параметры встроенного ПО UEFI- Перезагрузить.

Поиск и устранение неисправностей

Доп.параметры

Параметры UEFI

Перезагружаем
После перезагрузки компьютер сразу откроет меню BIOS/UEFI.














![Aptio setup utility- copyright (c) 2012 american megatrends, inc [настройка]](http://asdisel.ru/wp-content/uploads/1/d/8/1d8f09b05d361f4668c765e9488524dd.jpeg)









![Aptio setup utility- copyright (c) 2012 american megatrends, inc [настройка]](http://asdisel.ru/wp-content/uploads/8/b/a/8baa4e9ceb38a059b249567b105c123f.jpeg)


