Как войти в Recovery Mode на разных смартфонах
Самый популярный вопрос, касающийся режима восстановления: как зайти в рекавери меню? Дело в том, что способ того, как войти в Recovery, зависит от производителя мобильного устройства.
Далее я перечислил самые популярные бренды, которые выпускают планшеты и смартфоны, указав комбинации для запуска режима восстановления.
Samsung
Recovery mode Samsung считается кастомным на современных аппаратах, потому что южнокорейские разработчики заменили стоковое меню на собственное. Оно отличается лишь интерфейсом и парой дополнительных функций.
Как войти в рекавери на Samsung:
- Выключить аппарат.
- Нажать на кнопку включения, затем сразу удерживать клавишу “Домой” и ползунок увеличения громкости. Если речь идет о современном аппарате без клавиши “Домой”, нужно просто удерживать кнопку питания и повышения звука.
Xiaomi
В некоторых случаях планшетные компьютеры и смартфоны от Xiaomi запускают режим восстановления на китайском. Обычно такая оказия случается со старыми моделями.
Если вы столкнулись с этим, то есть простая инструкция о том, как включить английский язык. Просто нажмите на кнопку, которая указана на изображении:
Активация рекавери мод на Сяоми:
- Выключить устройство.
- Нажать на кнопку включения и удерживать ее, затем сразу же удерживать кнопку повышения звука.
Под устройствами от Google обычно подразумеваются модели из линейки Pixel.
Как зайти в Recovery:
- Выключить устройство.
- Удерживать кнопку питания, одновременно нажать и удерживать клавишу уменьшения громкости.
LG
Принцип активации режима восстановления на LG точно такой же, как на аппаратах от Гугл.
Инструкция:
- Деактивировать аппарат.
- Нажать на кнопку включения и удерживать ее, одновременно удерживать кнопку понижения звука.
OnePlus
Действия на OnePlus отличаются от других брендов.
Как зайти в рекавери меню на Андроиде OnePlus:
- Аппарат должен быть включен. Удерживать кнопку выключения.
- Выбрать “Перезагрузка”.
- Выбрать “Recovery”.
- Нажать на “English”.
Sony
На Сони способы перехода в рекавери разные.
Есть 3 варианта:
- удерживать кнопку включения и уменьшения громкости;
- удерживать кнопку включения и увеличения громкости;
- удерживать кнопку включения и ползунок громкости (весь).
На Huawei нужно:
- Выключить аппарат.
- Удерживать кнопку уменьшения громкости и нажать на клавишу питания.
Asus
Чтобы перейти в Android Recovery на Asus, надо:
- Выключить гаджет.
- Удерживать кнопку включения и уменьшения громкости.
Если выйти из recovery android не получается?
Если по каким либо причинам ваш Android не переходит в нормальный режим работы и возвращается в меню Recovery, либо же просто не поймете что делать, тогда попробуйте выполнить следующие действия:
- Зажать и удерживать кнопку питания дольше 15 секунд
- Снять и снова вставить батарею
- Подождать пока Android устройство само разрядиться
- Подключите Android к ПК, в программе ADB RUN в меню Manual Command -> ADB ввести следующую команду adb reboot normal (работает не на всех девайсах)
Вот и все! Оставайтесь вместе с сайтом Android 1, дальше будет еще интересней! Больше статей и инструкций читайте в разделе Статьи и Хаки Android.
Смартфон будет выключен и автоматически загружен в обычном режиме.
Рекавери меню — дополнительное меню, можно сказать, секретное, с помощью которого вы можете обновить прошивку или сделать сброс данных на своем смартфоне. Засунули его подальше не просто так, а чтобы пользователь ненароком не нажал куда не следует. В этой статье — как выйти из рекавери на Xiaomi или Redmi.
Собственно, рекавери меню — перед вами:
Чтобы выйти из него, выберите пункт Reboot (выбор — кнопки регулировки звука, подтверждение — клавиша включения).
Далее — Reboot to System.
Смартфон будет выключен и автоматически загружен в обычном режиме.
Если клавиша включения не работает, попробуйте сделать так: сначала выберите Reboot.
Ждете 10-20 минут, пока не будет выбран этот пункт автоматически (такая функция присутствует в прошивке).
Далее делаете то же самое с пунктом Reboot to System — выбираете его и ждете.
Смартфон будет перезагружен.
Еще один вариант — нажатие и удерживание клавиши выключения до того момента, пока экран не погаснет.
Далее телефон должен загрузиться в обычном режиме, а если не включился, включите его самостоятельно.
Наконец, в вашей прошивке может использоваться рекавери TWRP. Меню сенсорное, для перезагрузки выберите Reboot или «Перезагрузка».
Как и в предыдущих случаях, ваш Xiaomi или Redmi загрузится в нормальном режиме.
CAHEK80 ответил: 2020-01-22 18:08:17
здравствуйте! Вы правы насчет правды, что то автор не договаривает. Было у меня такое, не загружаясь в систему выкидывало в рекавери. Но, это у меня произошло из-за быстрых смен прошивок и тестов разных модов, после чего я не чистил хвосты. вот и заклинило. и опять же Вы правы, после слов автора и что не договаривает, помогать смысла нет.
Перезагрузил телефон и случайно попал в режим рекавери. Выйти из него не могу никак: нажимаю Reboot — возвращается в то же меню, Wipe data — то же самое. Попытки выключить устройство не помогают — каждый раз появляется то же самое меню на три кнопки. Что делать?
Карасев Евгений ответил: 2020-01-22 16:03:55
Здравствуйте.
Для начала рассказать всю правду: что и как делали?
В тот режим так не попадают и выходят очень даже просто.
acidmist ответил: 2020-01-22 16:12:11
Откуда претензии ко мне? Какой смысл мне молчать о чем-то, если я хочу решить проблему и тем более, перед кем я буду скрывать «свои действия»? Если не можете помочь — лучше пройти мимо
Если не можете помочь — лучше пройти мимо
1619716888 | из Redmi Note 5
CAHEK80 | из Redmi 5 Plus
Карасев Евгений
Здравствуйте.
Для начала рассказать всю правду: что и как делали?
В тот режим так не попадают и выходят очень даже просто.
CAHEK80 ответил: 2020-01-22 18:08:17
здравствуйте! Вы правы насчет правды, что то автор не договаривает. Было у меня такое, не загружаясь в систему выкидывало в рекавери. Но, это у меня произошло из-за быстрых смен прошивок и тестов разных модов, после чего я не чистил хвосты. вот и заклинило. и опять же Вы правы, после слов автора и что не договаривает, помогать смысла нет.
CAHEK80 | из Redmi 5 Plus
Карасев Евгений
Здравствуйте.
Вот отчего я могу считать, что здесь не так все просто.
Аппарат Redmi Note 5 если-бы окиричился при обновлении (а оно могло ночью устанавливаться), то это-бы было скорее всего при переходе на Android 9 (то есть полгода назад, не сейчас, да еще и на китайце с пропатченным загрузчиком).
Huawei eRecovery — очень полезная функция для смартфонов с операционной системой Android. Но нередко пользователям приходится разбираться, как правильно и безопасно выйти из этого режима.
Что значит Download Latest Version and Recovery на Honor и Huawei, как исправить
Download Latest Version and Recovery Huawei/Honor — новая функция от компании, которая часто изображается у владельцев телефонов непонятной надписью и автоматическим обновлением. Основная причина неисправности — использование компанией базы, которая не похожа на Андроид или IOS. В результате бывают случаи, когда новый патч провоцирует лаги при эксплуатации смартфона.
Что такое Download Latest Version and Recovery Huawei?
Download Latest Version — это необходимость установки новой версии прошивки (Emui). После отображения этой надписи активируется скачивание самой новой версии прошивки из стока. Смартфон автоматически подключается к точке Wi-Fi, которая была настроена изначально. По факту загрузки программа самостоятельно обновляется и начинается запуск. Если переводить дословно, то это значит, что нужно «Загрузить последнюю версию или восстановить». То есть, разработчики позаботились о том, чтобы каждый пользователь использовал все преимущества, которые возникают со временем с помощью новой прошивки. И чтобы апгрейд происходит без необходимости юзера искать необходимую версию.
Причины
Неполадка образовываться из-за root-ошибок на внутренних серверах, которые в свою очередь возникают при потере данных во время обновления. В результате эксплуатировать телефон становится очень сложно. Наблюдаются значительные лаги в работе.
Неполадки проявляются следующим образом:
- апгрейд происходит некорректно;
- база данных не отвечает;
- установка происходит нестандартным способом;
- телефон автоматически использует не Wi-Fi, а мобильный интернет.
При нажатии «Shutdown» или оповещении разработчиков о поломке отображается темный дисплей без возможности выбора других задач.
Как исправить Download Latest Version and Recovery Huawei
Для исправления ошибки разработчики предлагают несколько вариантов.
Дефект устранить можно и другим способом:
- загрузите программу HiSuite (ПК);
- подключите телефон к ПК;
- выберите телефон, который впоследствии отобразится;
- подождите, когда после активации самостоятельного поиска системы отобразится нужный патч;
- нажмите «Install»;
- ожидайте запрашиваемое время, пока приложение не реализует «Reboot»;
- выйдите с программы, нажмите«Выход».
Можно воспользоваться новым функционалом, применяя только телефон:
- выключите смартфон;
- зажмите две клавиши одновременно — регулировка звука и питание;
- подождите, пока не загорится экран телефона;
- отпустите кнопку питания, оставив палец на кнопке регулировки звука;
- нажмите на название опции, которое отображается в первой строке.
Для исправления Download Latest Version and Recovery Honor/Huawei понадобится TWRP — модернизированное (альтернативное) рекавери меню с дополнительными функциями. Выглядит оно, как отображено на картинке, имеет задачи, которые используются для работы с опцией
Для корректной установки важно позаботиться о полном заряде батареи гаджета. Проверить правильность данных Wi-Fi, чтобы предупредить возможные лаги интернета
Что делать, чтобы выйти из аварийного режима восстановления
Если телефон Huawei после перезагрузки возвращается в режим eRecovery, и не удается выйти из него обычным способом, следует, прежде всего, проверить сборку:
- выключите устройство;
- снимите заднюю крышку;
- выньте батарею;
- снова вставьте батарею;
- аккуратно верните на место крышку;
- включите смартфон.
Если приведенные выше действия к результату не привели, дайте полностью разрядиться аккумулятору, а затем полностью зарядите батарею перед включением.
Если и это не помогло Huawei выйти из режима eRecovery, действуйте поочередно, в следующем порядке:
Как известно, рекавери меню — это особый режим загрузки смартфона, с помощью которого можно устанавливать обновления, иные прошивки, подключаться к устройству с помощью настольного ПК и много чего еще. Бывает так, что пользователь открывает меню Recovery случайно. Как это происходит? Например, в сумке смартфон перезагружается и при нажатии механических клавиш другими предметами может загружаться рекавери меню. Как из него выйти?
Первый вариант — это выбрать пункт Reboot или Reboot system now.
Нажимаете и в этом случае смартфон перезагружается, причем он будет загружен в обычном режиме.
Второй вариант — Power off или Power down. Этот пункт означает выключение смартфона, то есть после выключения он не будет включен самостоятельно.
Это стандартное рекавери меню, которое так или несколько иначе выглядит на большинстве смартфонов. И помните, что перемещение по нему происходит с помощью механических клавиш уменьшения или увеличения звука, а подтверждение, как правило, осуществляется нажатием на кнопку включения/выключения. Но есть и другие версии рекавери.
К примеру, TWRP — меню, по которому можно перемещаться, нажимая на экран. Нужно выбрать «Перезагрузка» или Reboot в зависимости от используемого языка.
Рекавери меню — дополнительное меню, можно сказать, секретное, с помощью которого вы можете обновить прошивку или сделать сброс данных на своем смартфоне. Засунули его подальше не просто так, а чтобы пользователь ненароком не нажал куда не следует. В этой статье — как выйти из рекавери на Xiaomi или Redmi.
Собственно, рекавери меню — перед вами:
Чтобы выйти из него, выберите пункт Reboot (выбор — кнопки регулировки звука, подтверждение — клавиша включения).
Далее — Reboot to System.
Смартфон будет выключен и автоматически загружен в обычном режиме.
Если клавиша включения не работает, попробуйте сделать так: сначала выберите Reboot.
Ждете 10-20 минут, пока не будет выбран этот пункт автоматически (такая функция присутствует в прошивке).
Далее делаете то же самое с пунктом Reboot to System — выбираете его и ждете.
Смартфон будет перезагружен.
Еще один вариант — нажатие и удерживание клавиши выключения до того момента, пока экран не погаснет.
Далее телефон должен загрузиться в обычном режиме, а если не включился, включите его самостоятельно.
Наконец, в вашей прошивке может использоваться рекавери TWRP. Меню сенсорное, для перезагрузки выберите Reboot или «Перезагрузка».
Как и в предыдущих случаях, ваш Xiaomi или Redmi загрузится в нормальном режиме.
Стандартное/CWM/Philz
Выбираем пункт «Reboot system Now» — после чего смартфон или планшет Android перезагрузиться.
TWRP
Переходим в меню «Reboot«, а после выбираем пункт «System«
Если выйти из Recovery Android не получается?
Если по каким либо причинам ваш Android не переходит в нормальный режим работы и возвращается в меню Recovery, либо же просто не поймете что делать, тогда попробуйте выполнить следующие действия:
- Зажать и удерживать кнопку питания дольше 15 секунд
- Снять и снова вставить батарею
- Подождать пока Android устройство само разрядиться
- Подключите Android к ПК, в программе ADB RUN в меню Manual Command -> ADB ввести следующую команду adb reboot normal (работает не на всех девайсах)
Вот и все! Оставайтесь вместе с сайтом Android +1, дальше будет еще интересней! Больше статей и инструкций читайте в разделе Статьи и Хаки Android.
Xiaomi
На Xiaomi используется собственное рекавери меню.
Чтобы выйти из него, сначала нужно выйти в главное меню, выбрав Back to Mainmenu.
Затем выберите Reboot.
Наконец — Reboot to System.
Устройство перезагрузится в обычном режиме. Можно выбрать и Power Off для отключения смартфона.
Рекавери от Team Win Recovery Project позволяет перезагрузить смартфон прямо с главной страницы через одноименный пункт.
Если установлена английская версия, используйте кнопку Reboot.
| Перезагрузил телефон и случайно попал в режим рекавери. Выйти из него не могу никак: нажимаю Reboot — возвращается в то же меню, Wipe data — то же самое. Попытки выключить устройство не помогают — каждый раз появляется то же самое меню на три кнопки. Что делать? |
1619716888 | из Redmi Note 5
CAHEK80 | из Redmi 5 Plus
CAHEK80 | из Redmi 5 Plus
Видео «Вход в режим»
В этом ролике показано на примере, как правильно войти в Recovery.
Привет, просвятите как пользоваться режимом Android System Recovery 3e, там такое огромное меню, что половина пунктов не понятна.
Рекавери (оно же меню восстановления) — это отдельная небольшая операционная система, обладающая минимумом функций и работающая независимо от основной. Различают стоковое и кастомное рекавери. Первое — «родное», второе модифицированное и улучшенное, его надо устанавливать самостоятельно.
Из кастомных наиболее распространенные — CWM и TWRP, они поддерживаются большинством устройств.
Для входа в рекавери на андроид надо:
- обязательно зарядить батарею на 80—90%;
- выключить устройство;
- одновременно зажать кнопки «вкл/выкл», регулирования громкости «громче», иногда еще кнопку «домой» (зависит от модели);
- подождать пока не появится значок производителя;
- отпустить, появится меню рекавери.
Для перемещения по нему используется каретка регулирования громкости — «громче» вверх, «тише» вниз. Чтобы зайти в подпункт надо нажать кнопку «вкл/выкл» или «домой». Возвращение в предыдущее меню в осуществляется пунктом «go back». После выбора любой команды появляется список с подпунктами «no» и один «yes», который нужно нажать для запуска.
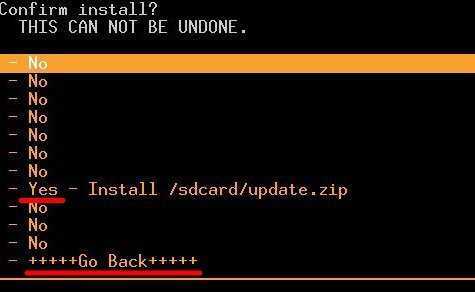
Количество пунктов зависит от android system recovery. Инструкция по использованию такая:
- «reboot system now» — перезагрузка, через него можно выйти из android system recovery, в зависимости от устройства, меню может содержать этот пункт в разделе «power menu»;
- «wipe data/factory reset» — сброс к заводским настройкам, удаление всей информации с устройства, после чего смартфон будет как после покупки;
- «wipe cache partition» — этот пункт отвечает за удаление кэша системы и приложений, то есть очистку ненужных файлов;
- «install from sdcard» — установка заархивированных файлов с флешки.

Некоторые пункты имеют дополнительные подпункты, поэтому расскажу о каждом из них. Раздел «backup and restore»:
- «backup» — создается резервная копия операционной системы, которая сохраняется на флешке;
- «restore» — установка бэкапа, открыв пункт, появится список прошивок;
- «advanced restore» — восстановление части операционной системы, команда работает с теми же разделами, что и следующая функция.
С пунктом «mounts and storage» нужно быть очень осторожным, так как он может вывести устройство из строя. Его используют для форматирования — безвозвратного удаления всей информации и монтирования, то есть подключения к системе. Этот пункт работает со следующими разделами:
- «mount /system» — системный;
- «unmount /data» — для хранения информации пользователя;
- «mount /sd-ext» — монтирование части операционной системы на флешку для расширения возможностей;
- «unmount /cache» — кэш, временные файлы; «mount /sdcard» — sd-карта.
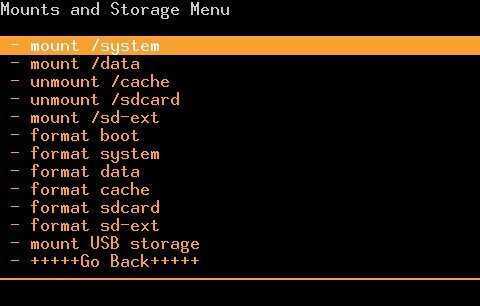
В рекавери есть подменю «advanced», которое включает в себя дополнительные возможности. Вот их список:
- «reboot recovery» — перезагрузка в рекавери;
- «wipe dalvik cache» — чистка ненужных файлов далвик машины, в которой запускаются программы на телефоне;
- «wipe battery stat» — очистка информации об использовании аккумулятора;
- «restart adb» — загрузка в режим adb, который нужен для управления устройством через командную строку с ПК;
- «fix permissions» — команда возвращает права файлов к первоначальному состоянию.
Мобильные устройства уже довольно плотно вошли в нашу жизнь. Теперь человек не представляет себе существования без смартфона или планшета. Огромной популярностью пользуются устройства на базе операционной системы «Андроид». Эта ОС была разработана компанией Google, и сейчас ее доля на рынке невероятно высока. У iOS от Apple и Windows Phone ничтожный процент присутствия на мобильных рынках по сравнению с «Андроид». Однако, как и вся техника, устройства на этой платформе имеют свойство «глючить». Различные системные сбои – отличительная черта любой операционной системы. Какой бы продвинутой она ни была. Очень часто девайсы приходится перепрошивать. Но не все знают, что можно обойтись и без столь радикальных мер. Ведь в любом гаджете на «Андроид» есть Android System Recovery 3e. Как пользоваться им и что это вообще такое? Об этом мы и поговорим.

New intelligent manager for Android devices
V10.0.0.510 | 36.0M | 2019-11-06
Microsoft Windows 10 32-bit or 64-bit version
Microsoft Windows 8.1 32-bit or 64-bit version
Microsoft Windows 7 32-bit or 64-bit version
Windows Vista 32-bit or 64-bit version
Available disk space: 500 MB
Ram memory: 1 GB
Monitor: 1024×768 screen resolution and 16-bit color
114FAC6B108D7593AE67F1A33558 FB6122064D88CA054F09D031A07 3E2E9F67B
V10.0.1.300 | 23.7MB | 2020-01-15

Manage data and software easily
Download and install network resources in a single click
Give a rich experience to users
Manage data and software easily
Download and install network resources in a single click
Give a rich experience to users
Полезные советы по восстановлению Huawei после сброса
Когда вы сбрасываете устройство Huawei, это может привести к потере данных и настроек. Однако существуют несколько полезных советов, которые помогут вам восстановить ваше устройство после сброса.
1. Проверьте резервные копии
Перед сбросом вашего устройства Huawei, убедитесь, что у вас есть актуальные резервные копии данных. Вы можете создать резервные копии ваших контактов, фотографий, видео и других важных файлов на облачных сервисах или на внешнем устройстве хранения данных.
2. Восстановление данных из облачного хранилища
Если у вас есть аккаунт Huawei или использовали облачные сервисы, вы можете восстановить свои данные, включая контакты, фотографии и приложения, после сброса устройства. Восстановление данных из облачного хранилища Huawei может быть выполнено через настройки вашего устройства.
3. Повторно настройте учетные записи
После сброса Huawei, вам придется повторно настроить все свои учетные записи, такие как Google, Huawei ID и другие. Убедитесь, что у вас есть необходимые данные для восстановления этих учетных записей, такие как имена пользователей и пароли.
4. Обновите программное обеспечение
После сброса устройства Huawei, рекомендуется проверить наличие обновлений программного обеспечения. Они могут содержать исправления ошибок, улучшения производительности и новые функции, которые помогут вам восстановить полную функциональность вашего устройства.
5. Установите приложения заново
После сброса устройства Huawei, вам придется установить все свои приложения заново. Проверьте, что у вас есть все необходимые файлы установки приложений или загрузите их снова через официальные источники, такие как Google Play Store или AppGallery.
6. Восстановите настройки и предпочтения
Чтобы вернуть ваше устройство Huawei в привычный вид и работу, вам придется восстановить настройки и предпочтения, такие как язык, регион и настройки энергосбережения. Вы можете найти эти опции в настройках вашего устройства.
7. Обратитесь в службу поддержки
Если у вас возникли проблемы при восстановлении вашего устройства Huawei после сброса или вы потеряли доступ к своим данным, вы можете обратиться в службу поддержки Huawei. Они могут предоставить вам дополнительную помощь и рекомендации для успешного восстановления вашего устройства.
Безопасные пункты меню восстановления
В меню eRecovery большинства моделей телефонов Huawei присутствуют следующие пункты:
- download latest and restore;
- factory reset;
- reboot;
- shut down.
Могут быть и другие, касающиеся очистки кэша или загрузки обновления из внешнего источника, но это основные.
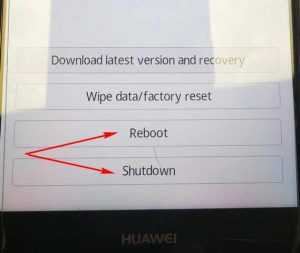
Первый пункт меню предлагает загрузить последний бэкап и восстановить программное обеспечение и данные. Им следует воспользоваться только том случае, если архивы создавались. Это очень полезная функция для дисциплинированных пользователей.
Если смартфон Huawei вошел в режим eRecovery самостоятельно и сохранилась возможность переходить между пунктами меню, безопаснее всего перезагрузиться или выключить телефон. После повторного включения обычно все функции восстанавливаются, при этом личные данные, включая контакты, сохраняются.
Иногда, смарт-терминал может зависнуть, либо может потребоваться сброс настроек до состояния заводских, с которыми устройство отгружается с завода.
Советуем выполнять сброс на закрытой смене!
Инструкция описывает процесс сброса.
Операционная система:
EvoPOS 3.Х.Y (например 3.5.3)
Порядок действий:
- Выключаем смарт-терминал;
- При включении, зажимаем кнопку громкости + и не отпускаем до появления Boot Menu;
- В появившемся Boot Menu меню выбираем кнопкой громкости + пункт: Recovery и подтверждаем выбор кнопкой громкости -, появится меню Andriod Recovery;
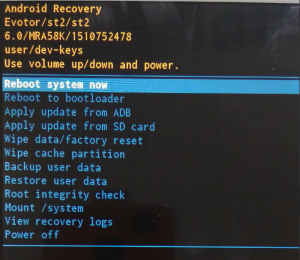
- Выбираем кнопкой громкости — пункт: “Wipe data/factory reset
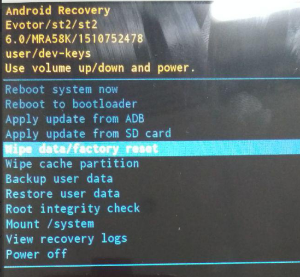
- Подтверждаем действие кнопкой блокировки экрана
- Выбираем пункт “Yes delete all user data” клавишей громкости -, подтверждаем кнопкой блокировки экрана;
Wiping data; Formatting /data; Formatting /nvdata; Formatting /cache; Data wipe complete.
- Затем появится Recovery Mode, подтверждаем перезагрузку Reboot system now кнопкой блокировки экрана;
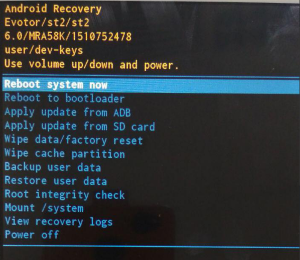
9. После перезагрузки появится стартовое окно.
Причины
При попытке нажать « shutdown » или отправить данные о прошивке производителю высветится черный экран с надписью о сбое.
«Download latest version and recovery Huawei/Honor» может возникать у многих владельцев представленных смартфонов. Но что означает представленная надпись? В статье мы рассмотрим, как исправить и основные причины появления данного оповещения.

Оповещение может возникать не на всех программных оболочках. Согласно статистике, данная проблема появляется только у владельцев смартфонов с прошивкой EMUI 5.0 и более.

Распространенной причиной является сбой в системе Root, но также виной может стать:
Режимы и их расшифровка
В зависимости от производителя мобильного устройства, модели смартфона и версии операционной системы Андроид, внешний вид меню Рекавери может существенно отличаться. Однако основные функции присутствуют в большинстве версий. Наиболее часто используются следующие режимы:
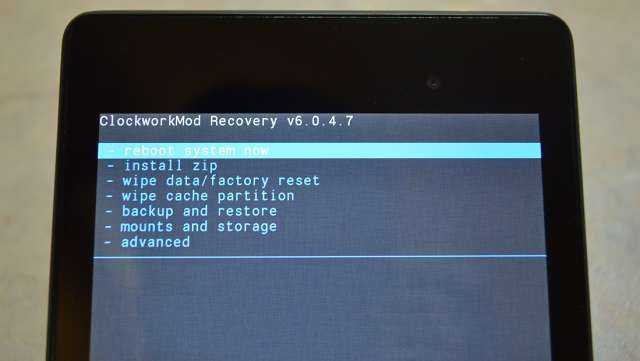
- Reboot system now. Осуществляет перезагрузку смартфона в обычном режиме. Зачастую применяется после проведения действий, активированных другими функциями Рекавери.
- Install ZIP form Sdcard. Распаковка и установка архива, расположенного на карте памяти. Обычно таким способом осуществляется обновление прошивки устройства.
- Wipe data/Factory Reset: сброс состояния телефона до заводских настроек. Удаляются все следы пользовательского присутствия на смартфоне: установленные приложения, медиа-файлы, список контактов и прочее. Эту функцию обычно активируют в двух случаях: при проведении предпродажной подготовки гаджета и в случае появления проблем после установки какой-либо программы.
- Wipe Cache Partition. Очистка кэша. Применяется для увеличения объема свободного пространства в памяти мобильного телефона.
- Backup and Restore. Позволяет осуществить резервное копирование системы или восстановить ее из ранее созданной копии.
- Mounts and Storage. Управляет форматированием и монтированием отдельных разделов.
В меню могут присутствовать и другие пункты. Определиться с их функциональным назначением нетрудно. Как видно из вышеприведенного списка, названия режимов красноречиво говорят об их назначении.
Важно знать
Прежде, чем активировать какой-либо из пунктов меню, рекомендуется подробно изучить в Интернете последствия такого шага. Действия, произведенные в результате активации, могут носить необратимый характер и иметь нежелательные последствия (к примеру, тот же сброс до заводских настроек).
Инструкция для разных моделей устройств
Для того чтобы войти в режим восстановления (erecovery mode) на вашем устройстве, вам потребуется использовать сочетание клавиш. В зависимости от модели вашего устройства, этот процесс может немного отличаться. Вот некоторые инструкции для разных моделей:
1. Samsung Galaxy:
1. Выключите ваше устройство.
2. Нажмите и удерживайте клавиши «Громкость вниз» и «Питание» одновременно.
3. Когда появится логотип Samsung, отпустите клавишу «Питание», но продолжайте удерживать клавишу «Громкость вниз».
4. После этого вы должны увидеть экран восстановления, где вы сможете выбрать нужные вам опции.
2. HTC One:
1. Выключите ваше устройство.
2. Нажмите и удерживайте клавишу «Громкость вниз».
3. Нажмите кнопку «Питание», не отпуская клавишу «Громкость вниз».
4. Когда появится меню Fastboot, используйте клавиши «Громкость вверх» и «Громкость вниз» для перемещения по пунктам, и кнопку «Питание» для выбора опции.
5. Выберите опцию Recovery Mode и нажмите кнопку «Питание», чтобы подтвердить.
3. Sony Xperia:
1. Выключите ваше устройство.
2. Нажмите и удерживайте клавишу «Громкость вверх».
3. Нажмите кнопку «Питание», не отпуская клавишу «Громкость вверх».
4. Когда появится логотип Sony Xperia, отпустите клавишу «Питание», но продолжайте удерживать клавишу «Громкость вверх».
5. После этого вы должны увидеть экран восстановления, где вы сможете выбрать нужные вам опции.
Инструкции для других моделей устройств вы можете найти в руководстве пользователя вашего устройства или на официальном сайте производителя.

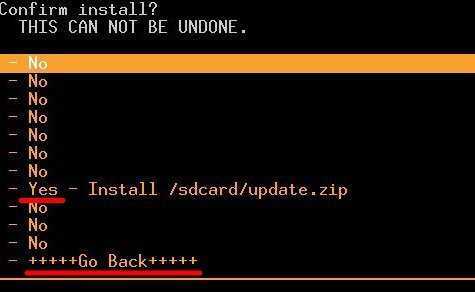





![Рекавери на андроид – пошаговые инструкции с фото [2020]](http://asdisel.ru/wp-content/uploads/e/8/3/e83dd6d3d7641f06577ded51ac006c4b.jpeg)






















