Канал «Пятница!» запрашивает пин-код. Каналы пакета «Взрослый» не отображаются в меню
Скорее всего, у вас не выставлен максимальный уровень доступа. Для того, чтобы настроить его, зайдите в «Настройки» -> «Управление профилями» -> «Редактировать» -> «master» (или выберите тот, которым вы пользуетесь) -> «Родительский контроль» -> «Максимальный уровень доступа». Нужно выставить значение 18+ и нажать «ОК», чтобы статус стал «Текущий».
После чего нажимайте кнопку «Назад» на пульте до тех пор, пока приставка не запросит пин-код. После того, как его ввели — настройки сохранятся. Далее вернитесь в меню «Настройки» -> «Мои настройки» -> «Уровень доступа»
Обратите, внимание, что здесь тоже должно стоять 18+
Ошибка 20003 – что означает и почему появляется?
И первый шаг на пути к решению проблемы – поиск причины ее возникновения, и в данном случае – ошибки 20003 на IPTV от Ростелекома. Вообще, уведомление о подобном сбое на экране телевизора свидетельствует о том, что на стороне провайдера возникли какие-то неполадки. Возможно, ведутся технические работы или выполняется обновление важных компонентов. Но также не следует исключать и общие факторы, приводящие к неприятным последствиям:
- поломка приставки;
- непонятный сбой, который устраняется полной перезагрузкой устройства;
- техническая неполадка или работы на стороне провайдера;
- некорректные настройки самого телевизора или приставки;
- отсутствие подключения к интернету.
В принципе, все эти причины являются общими, однако они позволяют найти ключ к устранению ошибки 20003 на Ростелеком.
Возможные проблемы, если устройство не подсоединяется к Вай Фай
Если Wi-Fi приемник имеется в наличии в параметрах модели LG, но телевизор не подключается к сети, потребуется найти причину неполадки и вручную исправить ее. Чаще всего нужно будет поменять системные параметры в настройках. Причины отсутствия соединения могут быть разнообразными.
Появляется сообщение «Код ошибки 106»
Если все остальные гаджеты работают корректно, проверьте настройки вашего телевизора. Делается это следующим образом:
Обычно этих манипуляций достаточно, чтобы настроить сеть.
Нестабильное подсоединение к Вай Фай
Если телевизор часто теряет сеть, отключается от нее или падает скорость передачи сигнала, при этом прочие подключенные к Wi-Fi устройства работают корректно, нужно отследить проблему в самом телевизоре или встроенном приемнике. Причин, как и вариантов действий для избавления от этой проблемы существует несколько:
Один из вышеуказанных способов должен решить проблему нестабильного соединения.
Поломка маршрутизатора
Причиной неработающего Вай Фай может стать поломка маршрутизатора или устаревшее его программное обеспечение. В таком случае потребуется обратиться в сервисный центр для починки роутера. Но перед этим убедитесь, что роутер правильно настроен.
Проблема может заключаться в пункте настроек маршрутизатора, запрещающем подключение к сети сторонних устройств. Тогда он будет «видеть» только ПК. Если дезактивация этой функции не помогает, нужно обратиться к мастеру.
Поломка встроенного модуля
Проверить, не вышел ли из строя модуль в телевизоре, можно следующим образом:
Решить проблему можно двумя способами:
Самостоятельно пытаться починить поломку не рекомендуется.
Почему телевизор LG Smart TV не подключается к Wi-Fi?
Когда ТВ видит нашу сеть, мы ее выбираем, вводим пароль, то в большинстве случаев процесс подключения на этом заканчивается. Появляется надпись «Подключено к интернету» и все готово. Но не всегда Бывает, что на телевизоре появляется ошибка «Неверный пароль», или просто «Не удалось подключиться к сети».

Что мы делаем в таком случае:
- Перезагружаем роутер и телевизор.
- Проверяем пароль. Чаще всего ошибка с подключением телевизора LG к Wi-Fi возникает из-за неверного пароля. Тут вам может пригодится статья как узнать свой пароль от Wi-Fi.
- Проверяем, подключаются ли к нашей сети другие устройства с этим паролем.
- Пробуем подключить телевизор к другой Wi-Fi сети (можно со смартфона раздать) .
- Проверяем (меняем) настройки Wi-Fi сети на нашем маршрутизаторе. Тип безопасности должен быть WPA2-PSK (Personal). Имя сети задано английскими буквами. Режим работы сети – смешанный (b/g/n), или Only n. Можно для проверки установить простой пароль из 8 цифр. Канал на «авто». Ширина канала на «авто». Сохраните настройки и перезагрузите маршрутизатор.
- Пробуем подвинуть телевизор ближе к роутеру. Чтобы прием был лучше. Хотя бы для проверки, а вдруг в этом дело.
- Отключите функцию WPS (если не пользуетесь ею) в настройках маршрутизатора.
Коды сетевых ошибок Ростелеком
| Тип ошибки | Описание | Что делать |
| 2-0 (network) | Общая сетевая ошибка, выдаётся в тех случаях, если не удаётся конкретизировать причину |
1. Убедитесь, что ТВ-приставка подключена к сетевому оборудованию 2. Проверьте сетевое подключение и перезагрузите приставку 3. Перезагрузите роутер |
| 2-1 (no connection) | Нет линка (Она же ошибка 10001) |
1. Убедитесь, что ТВ-приставка подключена к сетевому оборудованию 2. Проверьте что сетевой кабель подключен к роутеру и роутер включен 3. Проверьте сетевой кабель на наличие повреждений 4. Попробуйте переключить приставку в другой порт роутера, чтобы проверить поднимется там линк или нет. |
| 2-2 (dhcp) | Сетевые настройки не получены от DHCP-сервера. |
1. Проверьте сетевое подключение и перезагрузите приставку/роутер 2. Проверьте корректность настроек роутера. Если всё в норме, то причина может быть со стороны Ростелеком (настройки порта коммутатора) |
| 2-3 (dns nc)2-3 (dns rdm) | Адрес сервера не может быть определён. В скобках уточняется сервер значением из словаря | 1. Проверьте сетевые настройки, какой DNS используется. Если прописан какой-то статический адрес — сбросьте на динамический (DHCP) 2. Проверьте сетевое подключение и перезагрузить сначала роутер, затем приставку Возможны глобальные проблемы с DNS-сервером со стороны Ростелеком. |
| 2-4 (ntp) | Не удаётся установить время на приставке. | Проверьте сетевое подключение и перезагрузить сначала роутер, затем приставку Возможны глобальные проблемы с DNS-сервером со стороны оборудования провайдера. |
| 2-5 (timeout app) 2-5 (timeout fw) |
Таймаут соединения с сервером. В скобках уточняется сервер значением из словаря | Проверьте сетевое подключение и перезагрузите сначала роутер, затем приставку Если со стороны оборудования доступа проблем нет — скорее всего проблемы на сети оператора. |
| 2-6 (refused pay) 2-6 (refused apk) |
Сбой соединения с сервером. В скобках уточняется сервер значением из словаря | Перезагрузите сначала роутер, затем приставку Если перезагрузка не помогла — звоните на техподдержку. Чаще всего это проблема глобального характера на стороне сервера |
| 2-7 (route nc) 2-7 (route app) |
Нет маршрута до сервера. В скобках уточняется сервер значением из словаря | Проблема сетевого характера на уровне оборудования филиала, решается только обращением в техподдержку Ростелеком. |
| 2-8 (ssl nc) 2-8 (ssl aosp) |
Не удаётся установить SSL -соединение с сервером Wink | 1. Перезагрузить роутер и ТВ-приёмник. 2. Проверить настройки IPTV на роутере; 3. Выполнить сброс приставки Винк на заводские настройки Если не помог ни один из вариантов — то сдавать в техподдержку. |
| 2-9 (multicast_unavailable) 2-9-1 (multicast_unavailable) 2-9-2 (multicast_unavailable) |
Multicast-поток недоступен. Ошибка появится если при переключении канала или во время просмотра данные multicast-потока не поступали в течение 3 секунд. Доп. коды ошибки: 1 — ошибка при включении ТВ-канала; 2 — ошибка при просмотре ТВ-канала. |
1. Проверьте работает ли трансляция на соседних каналах. Если недоступен только один или два канала — возможны технические работы. 2. Если недоступны все ТВ-каналы — перезагрузите приставку и роутер. 3. Проверьте настройки IPTV на роутере. 4.Сбросьте приставку на заводские настройки. Обратитесь в техподдержку. Возможны проблемы с сетевым оборудование провайдера. В некоторых случаях помогает повторная инициализация приставки. |
…
ASUS RT-AX55

Выпуская сетевое оборудование, компания ASUS любит экспериментировать с дизайном. Поэтому недавно выпущенный ASUS RT-AX55 выглядит очень стильно и необычно. Девайс выделяется достаточно массивным корпусом с физическими размерами 235х153х55 мм, а встроенные усилители сигнала с поднятом состоянии увеличивают показатель высоты до 205 мм.
Сверху корпус глянцевый с характерным узором из борозд, размещенных параллельным образом. Ближе к центральной части находится две выемки с красной расцветкой. По бокам расположены решетки вентиляции, а в центре – 5 индикаторов, отображающих статус питания, работы интерфейсов и активности беспроводных сетей в двух частотах. Световая индикация легко отключается путем нажатия на соответствующую клавишу.
Сзади можно увидеть 4 наружные антенны. Они обладают несъемной конструкцией, но двумя уровнями свободы, что очень удобно. Также там находится клавиша отката конфигурации и включения WPS для предоставления мгновенного доступа к Wi-Fi-сетям без ввода пароля.
ASUS RT-AX55 спроектирован на базе 1-кристалльной платформы Broadcom BCM6755, которая используется в более дорогих сериях, в том числе и в ASUS ZenWiFi AX (XT8). Этот модуль представлен четырьмя вычислительными ядрами ARM-A7 с частотой 1,5 ГГц, а также физическими контроллерами Gigabit Ethernet.
В качестве системной прошивки используется фирменное ПО ASUSWRT на базе OC Linux. Все настройки и параметры оборудования отображаются через веб-интерфейс. При первом включении роутер автоматически настраивается, подключаясь к серверам Ростелекома.
Полезной особенностью новинки является встроенное средство информационной защиты AiProtection Classic, выпущенное в совместном сотрудничестве с разработчиками фирмы Trend Micro.
Плюсы и минусы
Корпус изготовлен из качественного и приятного на ощупь пластика.
Маршрутизатор не нагревается, что обусловлено большим количеством вентиляционных решеток.
Модель поддерживает узел Mesh.
В настройках предусмотрена фильтрация URL по ключевым запросам.
Верхняя поверхность имеет ребристую структуру, из-за чего накапливает пыль.
USB-порт не предусмотрен конструкцией.
Антенны несъемные.
Рейтинг роутера
Скорость беспроводного соединения 4.7/5
Защитные функции 4.6/5
Функциональность 4.7/5
Дальность беспроводного сигнала 4.5/5
Итого 4.6 ASUS RT-AX55 проявил себя с наилучшей стороны при работе с провайдером Ростелеком. Это быстрый, надежный и стильный девайс, выполняющий поставленные задачи без малейших нареканий.
Важные рекомендации при устранении ошибки код 1 при завершении обновления Ростелеком
|
Ошибка код 1 при завершении обновления Ростелеком может возникнуть по разным причинам, и ее устранение может потребовать некоторых усилий. В данной статье представлены важные рекомендации, которые помогут вам исправить эту ошибку и успешно завершить обновление программы Ростелеком. |
|
1. Проверьте подключение к интернету Первым шагом при возникновении ошибки код 1 необходимо проверить стабильность и качество подключения к интернету. Убедитесь, что у вас есть работающее соединение с интернетом перед попыткой запустить обновление Ростелеком. |
|
2. Проверьте наличие достаточного свободного места на диске Другой распространенной причиной ошибки код 1 может быть нехватка свободного места на диске. Проверьте, что у вас достаточно свободного места на диске, чтобы осуществить обновление Ростелеком. Если места недостаточно, удалите ненужные файлы или переместите их на другой диск, чтобы освободить место. |
|
3. Запустите обновление от имени администратора Попробуйте запустить обновление Ростелеком от имени администратора. Для этого щелкните правой кнопкой мыши по ярлыку программы или файлу установщика, выберите «Запустить от имени администратора». Это может помочь преодолеть проблемы с правами доступа, которые могут вызывать ошибку код 1. |
|
4. Очистите временные файлы Периодическое удаление временных файлов может помочь устранить ошибку код 1 при обновлении Ростелеком. Используйте встроенные инструменты вашей операционной системы для очистки временных файлов. |
|
5. Проверьте наличие антивирусного программного обеспечения Ваше антивирусное программное обеспечение может блокировать обновление Ростелеком, вызывая ошибку код 1. Проверьте настройки антивирусного ПО и временно отключите его перед попыткой обновления. Убедитесь, что Ростелеком добавлен в список исключений антивирусного ПО, чтобы избежать блокировки в будущем. |
|
6. Обратитесь в службу поддержки Если все вышеперечисленные рекомендации не помогли устранить ошибку код 1 при завершении обновления Ростелеком, рекомендуется обратиться в службу поддержки Ростелеком. Специалисты смогут помочь и предоставить дополнительные инструкции для решения проблемы. |
Почему телевизор LG не видит Wi-Fi сети?
С первой, и наверное основной причиной мы уже разобрались выше. Если в телевизоре нет Wi-Fi, соответственно он никак не может видеть доступные сети. Но бывают и другие причины. Здесь очень много нюансов. Например, ТВ не видит только какую-то конкретную (домашнюю) беспроводную сеть, или не видит вообще ни одну сеть? Нужно убедится, что телевизор находится в радиусе действия Wi-Fi сети.
Если проблема в том, что в списке не отображается какая-то конкретная сеть, то проверьте, раздает ли роутер беспроводную сеть, доступна ли эта сеть на других устройствах. Если сеть не обнаруживается только телевизором, то перезагрузите роутер. Можно попробовать в настройках роутера сменить канал и ширину канала. Подробнее в статье как сменить канал WiFi на роутере.
Если не видит Wi-Fi сеть на частоте 5 GHz
Так как все больше роутеров поддерживают раздачу Wi-Fi сети на частоте 5 ГГц, а приемники в новых телевизорах поддерживают данный диапазон и стандарт 802.11ac, то у пользователей возникают проблемы, когда телевизор не видит сети в этом диапазоне.
Первым делом нужно убедиться, что в вашем телевизоре есть поддержка стандарта 802.11ac и соответственно Wi-Fi на частоте 5 GHz. Это можно посмотреть в характеристиках, или выяснить у поддержки LG. Если ваша модель телевизора все это поддерживает, то скорее всего проблема в настройках канала на вашем маршрутизаторе.
Необходимо зайти в настройки роутера и в разделе с настройками Wi-Fi сети именно для диапазона 5 GHz нужно вручную выставит канал 36, 40, 44, или 48. Выглядит это примерно вот так (на примере роутера TP-Link) :

Не забываем сохранять настройки и перезагружать роутер.
Так же видел в интернете информацию, что эту проблему можно решить сменой региона через сервисное меню телевизора. Если смена канала не помогла, то можете попробовать этот вариант.
Не удается включить Wi-Fi на телевизоре LG
Еще одна проблема, о которой я слышал уже несколько раз. В настройках, в разделе «Сеть» – «Подключение к сети Wi-Fi» появляется сообщение: «Wi-Fi выключен. Включите его, чтобы посмотреть список доступных сетей для подключения и дополнительные пункты меню».

Просто невозможно включить Wi-Fi. Переключатель в положении Выкл. и неактивный. В таком случае можно попробовать сделать сброс настроек телевизора. Но судя по отзывам, это не поможет решить проблему. Так как проблема скорее всего аппаратная. Поломка самого Wi-Fi модуля, или какие-то неполадки с платой. Обычно это решается заменой самого модуля внутри телевизора. Нужно обратится в сервисный центр. Если телевизор на гарантии, то должны починить бесплатно.
Проверка или замена Wi-Fi модуля
Если у вас такая же проблема как на фото выше, сообщение «Wi-Fi выключен. Включите его. » на телевизоре LG и выключение питания телевизора, сброс настроек не помогает, то можно попробовать разобрать телевизор и сделать следующее:
- Пошевелить шлейф (который идет от платы к Wi-Fi модулю) , собрать телевизор, включить его и возможно Wi-Fi заработает.
- Снять Wi-Fi модуль, внимательно рассмотреть его (на наличие повреждений, гари) и если визуально он нормальный – установить его обратно, собрать телевизор и проверить работу беспроводной сети.
- Посмотреть модель Wi-Fi модуля, найти в интернете точно такой же, заказать его и заменить.
Чтобы добраться до беспроводного модуля, нужно открутить заднюю крышку телевизора. Wi-Fi модуль и шлейф которым он подключен выглядит примерно вот так:

Способы решения проблемы
Чтобы решить проблему, требуется, прежде всего, установить ее источник. Для этого стоит переключиться на другой канал. Если код «2-9-1» исчез, значит, проблема заключается в провайдере. В таком случае можно написать уведомление в службу поддержки или подождать. Как правило, решить незначительную проблему можно за 1-2 часа. Если требуются более серьезные изменения, на это уйдут сутки.
При проблемах со стороны пользователя, вполне вероятно, что он не сможет видеть и другие каналы. В этом случае требуется искать варианты решения проблемы со своей стороны.
Одним из наиболее простых способов устранения проблем считается перезагрузка приставки. Некоторые пользователи в течение месяцев не отключают устройство от источника питания. Каждый раз, когда девайс заново включается, происходит загрузка обновления старой прошивки и новых опций. Практически половину проблем можно устранить при помощи перезагрузки.
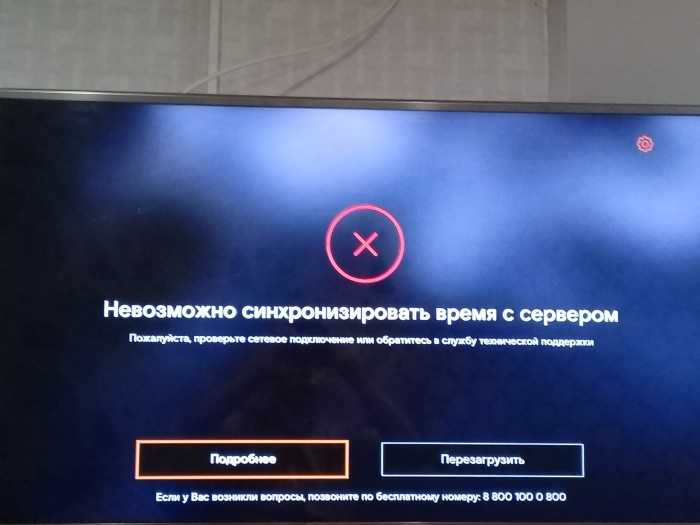
Непосредственно после включения девайс может некоторое время ничего не показывать. Приставке требуется время на скачивание и установку новой прошивки. Лучше не прекращать этот процесс и не отключать интернет. Это считается залогом корректной работы.
Если проблема не на стороне абонента, требуется тут же обращаться в службу технической поддержки. Работники компании фиксируют неполадки исключительно после того, как поступит первый сигнал об этом. Если клиент не сообщит о проблеме, сотрудники об этом и не получат информацию.
Чтобы сообщить об ошибке, можно воспользоваться такими методами:
- позвонить по телефонному номеру горячей линии – 8 800 707 12 12;
- написать сообщение в соцсетях – https://rt.ru/help.

Также допустимо написать через личный аккаунт. Чтобы вызвать специалиста без обращения к оператору, требуется зайти в форму «Контакты» и написать в «Обратную связь».
Настройка маршрутизатора
Настройка маршрутизатора для IPTV считается простым процессом. Однако при отсутствии уверенности в своих силах стоит обращаться к профессиональным мастерам. Вначале следует перейти к настройкам роутера. Для этого стоит делать следующее:
- Загрузить браузер.
- Ввести в адресной строке 192.168.1.1 или 192.168.0.1.
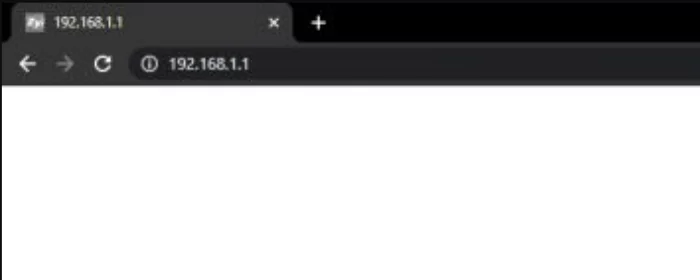
Ввести логин и пароль от маршрутизатора. По умолчанию они являются одинаковыми – admin и admin. Если информация когда-либо менялась и была утеряна, придется выполнить сброс настроек.
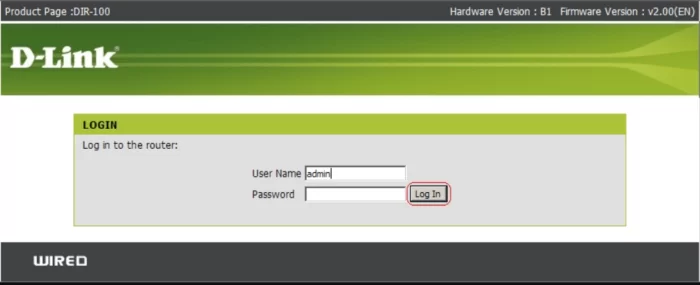
После введения пароля и логина откроется интерфейс роутера. При этом его внешний вид отличается в зависимости от модели.
Роутер можно настроить без VLAN ID, которая представляет собой виртуальную сеть, разворачиваемую провайдером. Для этого требуется выполнить следующее:
- Перейти к настройкам роутера.
- Нажать на пункт «Сеть» и кликнуть на «IPTV». Тут требуется установить определенные настройки. В меню «IGMP Proxy» выбрать пункт «Включить», в строке «Режим» установить «Мост», а в пункте «Порт для IPTV» отдать предпочтение «LAN 4».
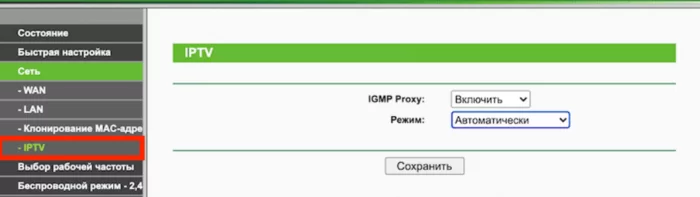
В пункте «Порт для IPTV» ввести номер порта, к которому подключается телевизор. Узнать его не составит особого труда. Для этого требуется посмотреть на заднюю часть роутера. Там нужно найти номер гнезда, в которое вставляется кабель.
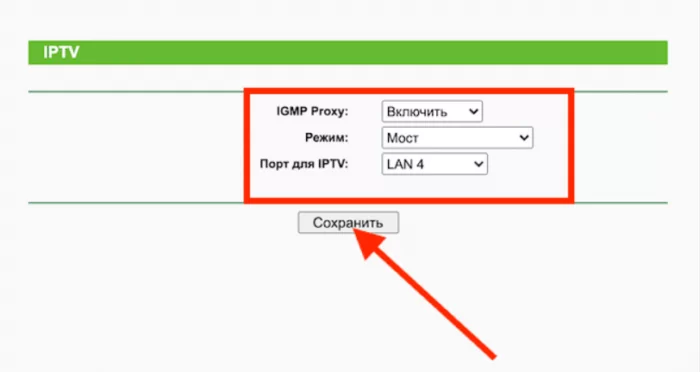
На разных устройствах пункты меню могут обладать различными названиями. Однако суть настройки остается той же.
Чтобы устранить ошибку через подключение по VLAN, рекомендуется придерживаться такой последовательности действий:
- Зайти в настройки девайса.
- Найти меню «IPTV».
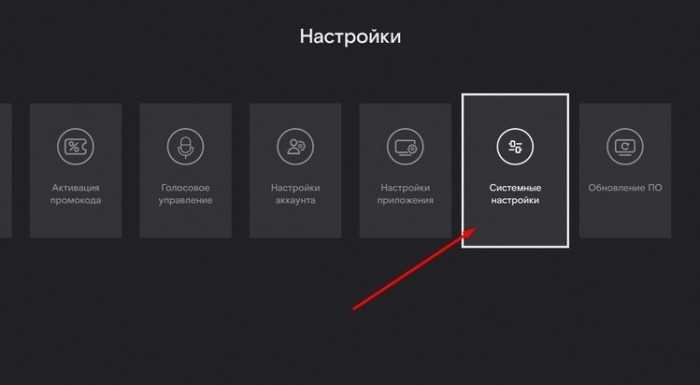
- В меню «IGMP Proxy» установить параметр «802.1Q Tag VLAN». Тут должны появиться другие настройки. Если этого не случилось, требуется обновить страницу.
- Около пункта «VLAN Tag» установить галочку «Выключено».
- В строчке «Идентификатор VLAN» вписать свой VLAN ID. Его можно узнать из договора. Если документ не сохранился, следует позвонить на телефон горячей линии и проконсультироваться с оператором.
- В нижней части страницы переключить режим работы порта LAN в «IPTV».
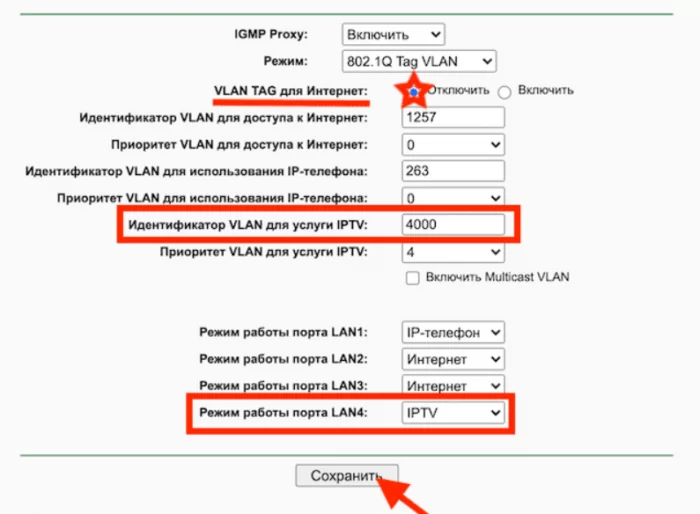
Нажать на «Сохранить».
Настройка приставки
Если повреждено программное обеспечение приставки, стоит сделать сброс до заводских настроек. Для этого нужно выполнить следующее:
- Нажать на пульте «Меню».
- Зайти в «Настройки».
- Выбрать значение «Системные».

Найти строчку «Возврат к заводским настройкам».
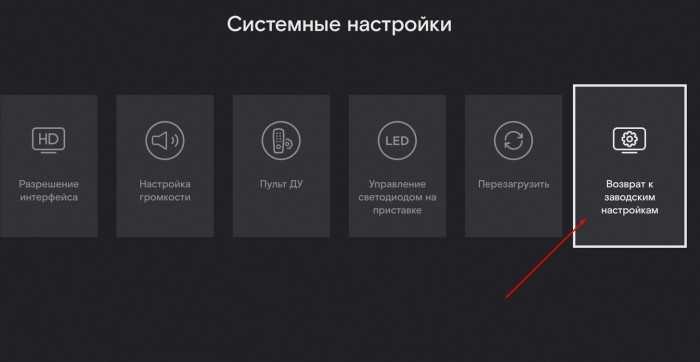
После длительной перезагрузки ввести логин и пароль.
Коды ошибок 2-9-1 и 2-9-2 Multicast Unavailable свидетельствуют о проблемах с подключением. В этом случае требуется перенастроить маршрутизатор или наладить работу приставки.
Возможные причины и решения проблемы
1. Проблемы с интернет-соединением.
Одной из возможных причин ошибки кода 106 Ростелеком являются проблемы с вашим интернет-соединением. Проверьте, работает ли ваш роутер или модем должным образом. Попробуйте перезапустить устройства или обратитесь в службу поддержки провайдера для устранения сбоев в работе сети.
2. Неполадки на стороне провайдера.
Ошибка кода 106 Ростелеком может возникать из-за неполадок на стороне провайдера. В этом случае вам следует обратиться в службу поддержки и сообщить о проблеме. Технические специалисты смогут провести необходимые диагностические работы и устранить неисправности.
3. Конфликты с установленным программным обеспечением.
Если у вас возникла ошибка кода 106 Ростелеком после обновления программного обеспечения, возможно, оно конфликтует с другими программами на вашем устройстве. Попробуйте временно отключить антивирусные программы или брандмауэры, затем повторно запустите обновление. Если проблема сохраняется, попробуйте обратиться в службу поддержки для поиска других возможных вариантов решения.
4. Неправильные настройки системы.
Ошибка кода 106 Ростелеком может быть вызвана неправильными настройками вашей операционной системы. Проверьте, правильно ли настроены сетевые параметры вашего устройства (IP-адрес, DNS-серверы и прочие). В случае необходимости, обратитесь к документации или службе поддержки вашего устройства для получения более подробной информации о корректных настройках.
5. Заявленная услуга не поддерживается.
Ошибка 106 может возникнуть, если вы пытаетесь выполнить действие, которое не поддерживается вашим провайдером. Например, у вас может отсутствовать соответствующая подписка для доступа к определенному сервису или функции. Убедитесь, что вы ознакомились с условиями предоставления услуги и проверьте, соответствует ли ваша подписка требованиям.
6. Обратитесь в службу поддержки.
Если вы все еще сталкиваетесь с ошибкой кода 106 Ростелеком, не найдя причину и не смогли решить проблему самостоятельно, вам следует обратиться в службу поддержки провайдера. Специалисты помогут вам выяснить причину возникновения ошибки и предложат наиболее подходящее решение.
Как исправить ошибку
Первый способ. Для начала попробуйте поставить роутер возле своего интерактивного телевизора. Если сигнал стал устойчивым, но ошибка по-прежнему появляется — значит, причиной является неправильный адрес DNS.
Это значение прописывается в параметрах мультимедийного устройства:
- Откройте настройки.
- Выберите пункт «Расширенные настройки».
- Нажмите кнопку «Изменить».
- Задайте значение 8.8.8.8.
Второй способ — это проверка настроек соединения. Все домашние роутеры работают на одной частоте — 5 гигагерц. Большинство интерактивных телевизоров тоже принимают сигнал на этой частоте. Но бывают исключения.
Например, если смарт-ТВ произведен для какой-то другой страны. Рекомендуется внимательно изучить пользовательское руководство. Там указаны подробные технические характеристики вашего устройства, в том числе, частота приема беспроводного сигнала. Если частоты различаются, необходимо синхронизировать каналы связи. В Интернете есть много инструкций.
Наконец, третий способ решения проблемы подразумевает сброс настроек. Этот метод пригодится, если соединение успешно устанавливается, но обрывается во время работы телевизора. Попробуйте перезагрузить устройство или сбросить его параметры.
Если решить проблему не получилось — обратитесь в сервисный центр.
Что делать, если не работает Wink на телевизоре?
Если Wink не работает на Smart TV, первым делом убедитесь, что опция была правильно подключена. Верный алгоритм подключения выглядит следующим образом:
- Пользователь прошёл этап регистрации.
- Клиент оплатил пакет либо ввёл ранее полученный промокод для использования услуги.
Если программа по-прежнему не запускается и на телевизоре отображается чёрный экран, выполните такие действия:
- перезапустите свой ТВ;
- переустановите само приложение;
- переустановить сервис;
- смените точку доступа к интернету;
- измените адрес DNS-сервера;
- сбросьте настройки Smart Hub, сделав их «по умолчанию»;
- сбросьте настройки телевизора.
Подробнее обо всех этих способах восстановления функционирования приложения Wink читайте ниже. Они не сложные и не требуют дополнительных технических навыков.
Перезагрузка телевизора
Это классический способ исправления неисправностей, к которому прибегают в числе первых. В 70% случаев данной манипуляции достаточно, чтобы привести всё в норму.
Если платформа внезапно перестала функционировать, перезапустите телевизор и отключите устройство от розетки на 3-5 минут. Затем подключите его к питанию снова и попробуйте запустить Wink. Всё должно заработать. Если проблема осталась нерешённой, переходите к следующим шагам.
Переустановка приложения
Если перезапуск телевизора не помог, попробуйте переустановить на нём приложение Wink.
Чтобы точно узнать модель и год выпуска своего устройства, воспользуйтесь одним из следующих способов:
Убедившись, что ТВ-приёмник в принципе поддерживает данную программу, переустановите её, следуя инструкции:
- Наведите курсор на пункт «APPS» на панели Smart и нажмите кнопку в центре пульта дистанционного управления, чтобы открыть службу.
- Выберите приложение Wink из открывшегося перечня программ. Для этого наведите на него курсор и зажмите центральную кнопку пульта, пока не появится дополнительное меню.
- В открывшемся меню кликните на пункт «Повторная установка». Далее приложение заново установится без вашего участия.
Если всё сделано правильно, приложение успешно переустанавливается. Время установки зависит от скорости подключённого к ТВ-приёмнику интернета.
Смена точки доступа
Чтобы восстановить работоспособность приложения, смените точку доступа. Лучший способ решить эту проблему – создать точку на устройстве и подключиться к ней. Если после выполнения таких операций функция работает нормально, значит, проблема заключается в интернет-провайдере.
Смена адреса DNS-сервера
Если проблемы с провайдером обнаружены не были, проверьте DNS-сервер. Делается это следующим образом:
- Откройте главное меню настроек TB-приёмника.
- Выполните переход в раздел «Общие».
- Перейдите в пункт «Сеть» и «Состояние сети». Проверьте здесь факт подключения TB к сети Интернет.
- Выберите раздел «Настройки IP».
- Перейдите в пункт «Настройки DNS» и активируйте в нём функцию «Ввести вручную».
- Введите «8.8.8.8» в поле «Сервис DNS». Если комбинация не подходит, попробуйте ввести такую – «208.67.222.222».
- Кликните «Готово» и вернитесь в главное меню.
- Нажмите «Сохранить изменения».
После проделанных манипуляций убедитесь в наличии интернета на ТВ, перезапустите телевизор и попробуйте снова включить приложение Wink.
Сброс Smart Hub
Сбросив настройки Smart Hub, вы обнулите все установленные ранее параметры программы и удалите установленные на ТВ приложения. Алгоритм действий при сбросе настроек Smart Hub:
- Зайдите в главное меню TB-приёмника и перейдите в раздел «Поддержка».
- Выберите пункт «Самодиагностика», а в нём – «Сброс Smart Hub».
- Укажите запрашиваемый системой ПИН-код (если он не менялся пользователем, скорее всего подойдёт комбинация «0000»).
- Подождите несколько минут, пока система обработает информацию и сбросит настройки.
- Вернитесь обратно в «Главное меню».
- Поставьте галочку, обозначающую согласие с установленными условиями.
- Войдите в свою учётную запись.
- Выберите Wink в списке приложений, проведите его установку.
- Запустите установленное приложение.
Прежде чем принимать такие радикальные меры, убедитесь, что телевизор сертифицирован в Российской Федерации. Если вы сбросите настройки на телевизоре без сертификата, можете полностью заблокировать устройство.
Сброс телевизора
Самый радикальный шаг, переходят к которому в крайнем случае – если все остальные способы не дали результатов, и только если вы абсолютно уверены, что ваше TB-устройство обязано поддерживать приложение Wink.
Как сбросить настройки:
- Через главное меню выйдите в «Общие» настройки.
- Кликните «Сброс настроек до заводских».
- Согласитесь с тем, что все настройки будут сброшены, нажав «Да».
- Дождитесь окончания сброса и повторите попытку установить приложение.
Ошибка открытия канала ростелеком
Подключая интерактивное телевидение РТК, клиент выбирает пакет каналов, который будет доступен в течение срока использования услуг. Самый недорогой стоит 260 рублей, и в него входит наименьшее число ТВ-программ. При открытии каналов, которые не включены в подписку, на экране телевизора отобразится ошибка и предложение выбрать необходимый вид пакета.
Когда подобная ошибка возникает в момент, когда запускается канал, входящий в подписку, нужно задуматься о работоспособности оборудования. Принцип действий при появлении неполадок во время запуска ТВ-программы выглядит следующим образом:
- Перезапустить приставку.
- Если проблема не решилась, попытаться переподключить действующий пакет телевидения, используя интерфейс приставки.
- Проверить, оплачены ли услуги.
- Заменить LAN-кабель (патч-корд).
Обычно ошибка пропадает сразу после перезапуска приставки. Но когда проблема не исчезает, на первый план выходит оплата услуг. Скорее всего, не был внесен ежемесячный платеж. Также вероятна ситуация, когда неисправен коммутационный шнур.
Ошибка Multicast Unavailable в Ростелеком: настраиваем роутер
Настройка маршрутизатора для IPTV – не сложный процесс, но, если не уверены в своих силах, то лучше обратиться к профессионалу.
Для начала нужно открыть настройки роутера:
- Запустите любой браузер.
- В адресной строке введите 192.168.1.1 или 192.168.0.1.
- Введите пароль и логин от маршрутизатора. По умолчанию они совпадают: admin и admin. Если вы когда-то меняли данные и уже не помните их, то придётся сбросить настройки.
Когда вы введёте пароль и логин, должен открыться интерфейс роутера, на разных моделях он будет выглядеть по-разному.
Настраиваем роутер без VLAN ID
VLAN – это виртуальная сеть, которую разворачивает провайдер. В большинстве случаев настроить ТВ можно без неё. Для этого следуйте инструкции:
- Зайдите в настройки роутера.
- Разверните пункт «Сеть» и нажмите на «IPTV».
- Установите настройки, как на скриншоте ниже. В пункте «Порт для IPTV» установите тот номер порта, к которому подключен телевизор. Узнать его достаточно просто: посмотрите на задней стороне роутера, в гнездо с каким номеров вставлен кабель.
На разных маршрутизаторах пункты меню могут называться по-разному, например, на скриншотах показан старый интерфейс роутеров Tp-Link. Однако суть настройки не меняется: вам нужно найти пункт «IPTV» и установить параметры как на фото.
Если после настройки роутера ошибка Multicast Unavailable остаётся, то попробуйте второй способ.
Настройка роутера через VLAN ID
Чтобы исправить ошибку Multicast Unavailable в Ростелеком через подключение по VLAN, следуйте инструкции:
- Заходим в настройки маршрутизатора.
- Снова ищем пункт «IPTV».
- В меню IGMP Proxy выбираем значение 802.1Q Tag VLAN. Должны появиться новые настройки, если этого не произошло – обновите страницу.
- Напротив пункта «VLAN Tag» поставьте галочку «Выключено».
- Пишем ваш VLAN ID в пункте «Идентификатор VLAN». Посмотреть его можно в договоре или, если потеряли бумагу, позвонить на горячую линию и спросить у оператора. Пытаться угадать значение нет смысла.
- В самом низу страницы переключаем режим работы порта LAN в «IPTV». Как узнать, к какому порту подключен ваш телевизор, мы писали в предыдущем пункте.
- Дальше нажимаем «Сохранить».
Если это не помогает
Если ошибка Multicast Unavailable в Ростелеком всё равно появляется, то рекомендуем следующее:
- Найдите в интернете инструкцию, как настроить группу портов для вашей модели роутера, так как на разных маршрутизаторах это делается по-разному.
- Найдите инструкцию, как включить IGMP для вашей модели.
- Проверьте, правильно ли вы установили настройки. Возможно, вы написать не тот номер порта или вообще забыли вставить LAN-кабель.
- Если ошибка Multicast Unavailable в Ростелеком появилась после обновления прошивки роутера, то откатитесь к предыдущей версии.
- Вызовете мастера.
Возможности опции
Сколько раз вам приходилось прерывать просмотр любимого сериала, чтобы ответить на телефонный звонок, успокоить внезапно плачущего ребенка или вынуть из духовки горящую курицу!
Как правило, отвлечения начинаются в самый интересный момент. Чтобы не пропустить ни одной секунды трансляции, можно просто поставить показ видео на паузу, а затем вернуться к просмотру. Это касается даже тех передач, которые идут в прямом эфире.
Случаются и другие неприятные ситуации. Например, вы застряли в пробке и опоздали на начало долгожданного футбольного матча или новой серии любимого фильма. Раньше нужно было только смириться с этим досадным, но неизбежным фактом.
Теперь вы можете начать просмотр с самого начала в любое время для любой транслируемой телепередачи, фильма, выпуска новостей или другого контента, который уже начался.
При просмотре медиаконтента после его показа в эфире вы можете перематывать скучные для вас фрагменты или несколько раз пересмотреть понравившиеся. В этом вам поможет функция перемотки назад.
В течение 72 часов все последние передачи хранятся в архиве. Так что не волнуйтесь, если вы пропустите еще одну серию из-за рабочей смены. Функция также полезна для тех, кто хочет смотреть оба фильма, которые транслируются одновременно на двух разных каналах. Вы можете сначала посмотреть фильм в прямом эфире на одном канале, а потом смотреть второй в течение трех дней.
Чтобы иметь возможность вернуться к просмотру любого видеоконтента неограниченное время, вы используете функцию записи. Для этого каждому абоненту Ростелеком предоставляет 7 гигабайт памяти. А объем памяти легко можно увеличить, оплатив эту услугу в любое время.





























