Вернитесь на рабочий стол Android после того, как исчезнут все значки
Однако, если у вас больше нет значков, отображаемых на экране, и ни один из предыдущих методов не работал, единственный способ вернуть их — выполнить следующие действия, чтобы очистить кеш приложения домашней страницы и сбросить рабочий стол Android:
Откройте меню приложений
С помощью голосового помощника Android скажите своему смартфону Android открыть приложение настроек и перейдите в раздел приложений.
Оттуда найдите приложение домашней страницы вашего телефона. Например, на телефонах Huawei приложение называется «Дом Huawei».
Исследуйте свой бизнес -потенциал: Откройте для себя нашего диапазона преобразующих курсов сегодня!
Раскрыть силу знаний с нашим разнообразным набором курсов, от оперативных закупок в S/4HANA до SEO Essentials. Повысьте свой опыт и успешны в своих деловых предприятиях.
Получите свой курс
Домашнее приложение, скорее всего, будет скрыто. Начните с открытия дополнительных настроек и активируйте опцию отображения скрытых системных процессов.
Затем откройте приложение домашнего экрана и найдите меню хранилища, из которого вы сможете сбросить настройки приложения домашнего экрана Android.
В разделе хранилища просто активируйте опцию «Очистить кеш», которая сбросит настройки домашнего экрана Android и должна снова отобразить, по крайней мере, стандартные значки, как это было в случае, когда вы впервые использовали свой смартфон.
Это были самые основные способы возвращения утерянных иконок обратно на экран. Конечно, мы не отрицаем ситуации, в которых вышеописанные методы могли не сработать. В таком случае, остается только два способа вернуть значки на экран.
Способ 1: Установка специального приложения.
Утилита – это сторонняя вспомогательная программа. В нашем случае такой лаунчер обычно меняет дизайн значков и их местоположение. Такое приложение может стать помощником в возвращение иконок на место. Для этого следует удержать нужную иконку и поставить ее на экран.
Способ 2: Сброс настроек.
Этот способ является крайним. Мы советуем прибегнуть к нему только в том случае, если уже ничего не помогает восстановлению иконок. Сброс настроек до заводских происходит также в «Настройках», где есть функция «Сброс настроек телефона», «Стереть все». У других моделей телефонов может называться иначе, но суть от этого не меняется. Также есть вариант обратиться к разбирающимся специалистам, которые помогут решить проблему в данном вопросе.
Значок попал в папку.
Что делать если по тем или иным причинам значок пропал и вы не можете найти его программу в меню приложений. Данная проблема относится к телефонам работающих не на чистом Андроиде, а сделанных на базе MIUI прошивках, например смартфон Xiaomi и аналогичные им.
Искать пропавший ярлык следует в папках на рабочем столе.
На рабочем столе OS Android можно создавать папки и “кидать” туда ярлыки похожих по типу приложений.
Создать папку можно очень просто. Перетащите один значок на другой и бросьте его на втором значке. Автоматически создастся папка в которой будут находится два ярлыка.
Вполне возможно ранее, случайно так и произошло. Незаметно для вас вы сами или кто то другой навел один ярлык на другой и создалась папка. Или более вероятно, иконку приложения случайно “бросили” в соседнею папку.
Что делать, как найти значок? Надо открыть все папки которые есть на рабочих столах мобильного телефона и внимательно посмотреть, поискать пропавший значок.
Примечание: Внимательно осматривайте экран смартфона, папку можно не заметить, она может быть похожа на ярлык.
Видео : Кнопка меню, где она? Или видео про Launcher (рабочий стол).
https://youtube.com/watch?v=zyh7nQCINIw
Видео : Автоматическое добавление ярлыков на Рабочий Стол в Андроид.
Изображения не отображаются в папке Галерея
Закройте приложение Галерея через экран недавно использованных приложений и откройте заново, чтобы проверить, оторажаются ли изображения корректно.
- Изображения могут храниться на карте памяти
Если да, вставьте карту памяти обратно в телефон и проверьте, не отображаются ли пропавшие изображения в папке Файлы .
Изображения не отображаются в режимах Гость , Пользователи или PrivateSpace
Разблокируйте телефон при помощи пароля владельца и перейдите в приложение Галерея заново, чтобы проверить, отображатся ли изображения.
Изображения были перемещены в раздел Личное
Перейдите в раздел Файлы > Категории > Личное , чтобы проверить наличие пропавших изображений. Если они там, нажмите и удерживайте изображение, затем нажмите Переместить , чтобы просмотреть их в Галерея .
Изображения были перемещены с помощью функции Скрыть альбомы (данная функция доступна только на некоторых телефонах)
Откройте Галерея , перейдите в раздел
> Скрыть альбомы , затем выключите переключатель для необходимого альбома.

Сброс настроек до заводских параметров
Если перечисленные выше решения не помогли, и иконки на рабочем столе по-прежнему отсутствуют, остается только один вариант – откат системы до первоначального состояния. Сделать это можно разными путями.
Определенной комбинацией цифр
Этот вариант самый простой, однако может работать не на всех смартфонах. Чтобы им воспользоваться, в поле набора номера прописываем одну из трех предложенных комбинаций и нажимаем «Вызов»:
- *2767*3855#
- *#*#7780#*#*
- *#*#7378423#*#*
Если вашему устройству этот способ подходит, смартфон уйдет на перезагрузку, после чего начнется откат настроек к заводским значениям.
Через меню самого смартфона
Если устройство работает нормально, вернуть его начинку к предпродажному состоянию можно через меню. Для этого:
- Проверяем, что зарядки на телефоне больше 70% (чтобы он не отключился в процессе переустановки).
- Открываем раздел «Настройки» (у одних моделей значок в виде шестерни находится на рабочем столе, у других – в «Меню»).
- В подразделе «Система» ищем пункт «Восстановление и сброс» (или, если на вашем устройстве такого нет, близкий ему по смыслу).
- Прокручиваем список до низа и выбираем «Сброс настроек» или другую фразу, в описании которой указан возврат к заводским настройкам.
- Запускаем откат и ждем результата.
Теперь осталось лишь обновить систему до актуальной версии («Настройки» – «О телефоне» – «Обновление системы») и заново установить приложения.
При помощи аппаратных клавиш
Этот вариант подойдет тем, у кого экран не реагирует на касание, или другие проблемы не позволяют воспользоваться предыдущими 2 способами. Пошагово выполняем следующую последовательность действий:
- Выключаем телефон.
- Переходим в режим восстановления (комбинация клавиш зависит от марки смартфона, найти ее можно в инструкции или на сайте производителя).
- В открывшемся меню Recovery поочередно выбираем «Wipe data» – «factory reset».
- Подтверждаем удаление данных повторным нажатием на кнопку запуска.
- Когда восстановление завершится, выбираем пункт Reboot System.
По окончанию перезагрузки система вернется к базовым настройкам.
Восстановление контактов через специальные программы

Если по каким-либо причинам копия контактов не сохранилась в облаке, стоит вспомнить о том, как работает удаление файлов с цифровых носителей — они перестают отображаться, но еще какое-то время хранятся в корзине или на каком-либо участке диска, откуда их можно восстановить.
Для телефонов на системе Android есть специальные программы, которыми можно воспользоваться, пока носитель не перезаписан. Существует несколько приложений, которые способны просканировать внутреннюю память смартфона и найти утраченные данные. К ним относятся:
- Data Recovery — восстановление через синхронизацию с ПК, к которому нужно подключить кабелем смартфон. Она вытянет нужные файлы на компьютер, откуда можно перенести в память телефона.
- Super Backup Pro — утилита с установкой на сам смартфон, интерфейс ее прост и понятен, каждый сможет восстановить категорию контактов.
Также в App Store и Play Market можно найти другие платные утилиты, но перед их покупкой внимательно прочитайте отзывы, выполняют ли они свои функции так, как описано. Иногда телефон лучше сдать в сервисный центр, где вам постараются помочь специалисты.
голоса
Рейтинг статьи
Восстановление контактов через специальные программы

Если по каким-либо причинам копия контактов не сохранилась в облаке, стоит вспомнить о том, как работает удаление файлов с цифровых носителей — они перестают отображаться, но еще какое-то время хранятся в корзине или на каком-либо участке диска, откуда их можно восстановить.
Для телефонов на системе Android есть специальные программы, которыми можно воспользоваться, пока носитель не перезаписан. Существует несколько приложений, которые способны просканировать внутреннюю память смартфона и найти утраченные данные. К ним относятся:
- Data Recovery — восстановление через синхронизацию с ПК, к которому нужно подключить кабелем смартфон. Она вытянет нужные файлы на компьютер, откуда можно перенести в память телефона.
- Super Backup Pro — утилита с установкой на сам смартфон, интерфейс ее прост и понятен, каждый сможет восстановить категорию контактов.
Также в App Store и Play Market можно найти другие платные утилиты, но перед их покупкой внимательно прочитайте отзывы, выполняют ли они свои функции так, как описано. Иногда телефон лучше сдать в сервисный центр, где вам постараются помочь специалисты.
голоса
Рейтинг статьи
Как вернуть иконки приложений на экран: способы
Очевидно, что вернуть значки назад на экран возможно. Все предложенные способы доступно понятны для любого человека, пользующегося гаджетами.
Способ 1: Поиск значков в папках.
На некоторых смартфонах существуют отдельные папки с приложениями. Из-за случайности пользователь мог перенести свои иконки в какую-нибудь папку.
- Найдите на телефоне отдельные созданные папки с приложениями.
- Откройте их поочередно и проверьте, есть ли там нужные вам иконки.
- Удерживаем нужный значок и переносим его на экран.
Способ 2: Поиск значков в основном меню.
Пользователь мог случайным образом удалить иконку только с главного экрана, но с общего меню она не удалилась.
- Заходим в общее меню, в котором обычно находятся все приложения.
- Находим нужную иконку, удерживаем и переносим ее на экран.
Способ 3: Перенос программы во внутреннюю память смартфона.
Важно уточнить, что не всем смартфонам может быть полезен такой способ, потому что телефон может элементарно не поддерживать SD-карту
- В общем меню находим приложение «Настройки» и запускаем его.
- Направляемся во вкладку «Приложения» и находим то, которое соответственно пропало с экрана.
- Нажимаем на «Хранилище» и изменяем место хранения с «Память устройства» на «Карта памяти»
Способ 4: Перезагрузка телефона.
Обычная перезагрузка смартфона может помочь в проблеме с пропажей иконок, ведь такая ситуация может быть вызвана обычным системным сбоем. Для этого зажимаем кнопку включения и находим слово «Перезагрузить»
Способ 5: Чистка кэша.
У всех смартфонов существует функция быстрой очистки кэша, что очень удобно и незаменимо. Обычно кэш занимает не только память устройства, но и может поспособствовать замедлению работоспособности приложения и исчезновению иконки с экрана.
- В основном меню нажимаем на приложение «Настройки» и заходим во вкладку «Приложения».
- Нажимаем на программу с иконкой, которая пропала с экрана.
- Находим кнопку «Память» и выбираем функцию «Очистить кэш».
Как можно удалить фотографии со смартфона: обзор простых способов
Давайте рассмотрим основные способы быстро удалить ненужные фотографии. Каждый из вариантов заслуживает отдельного внимания.
Способ №1. Стандартное удаление из галереи телефона
В галерее хранятся все фотографии, которые пользователь сделал или скачал за все время пользования. Снимки группируются по папкам в зависимости от того, откуда они попали в галерею. Чтобы удалить конкретное фото, необходимо открыть конкретную папку и найти файл. При долгом нажатии на изображение появится контекстное меню, где требуется выбрать пункт «Удалить». Если необходимо устранить сразу несколько изображений, потребуется поставить галочки напротив каждого ненужного кадра.
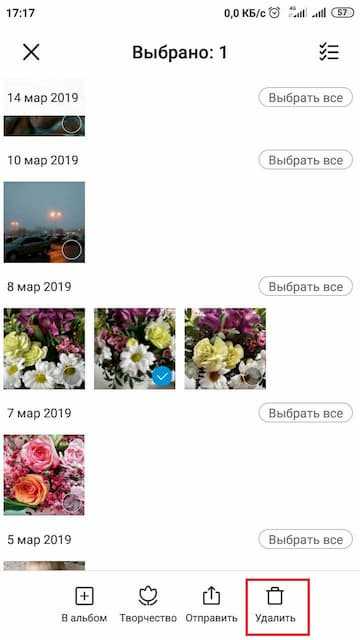
Способ №2. Удаление фото с помощью файлового менеджера
Быстро удалить ненужные сохраненные фотографии можно не только с помощью работы с галереей телефона. Для чистки устройства активно используются различные файловые менеджеры, которые призваны хранить в себе все используемые файлы, начиная от изображений и заканчивая скачанными программами.
Итак, чтобы в пару кликов чистить свое устройство, необходимо скачать надежный файловый менеджер, например ES проводник. Как с его помощью посмотреть и удалить фотографии? Чистка устройства выполняется в несколько шагов:
- запуск скачанного приложения и выбор конкретного раздела, где хранится папка с искомыми фотокарточками (это может быть память телефона или карта памяти);
- выбор папки, где располагаются снимки (в большинстве случаев она называется DCIM);
- открытие папки «Camera» и выбор необходимых изображений;
- удаление фото.
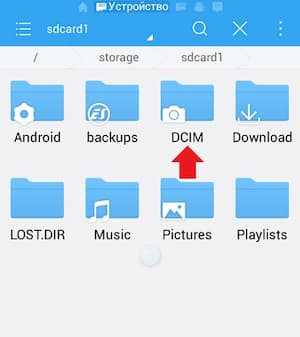
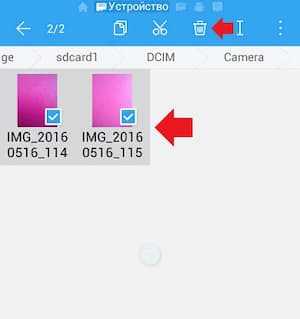
Способ №3. Удаление синхронизированных фото с устройства
Способ №4. Удаление с помощью ПК
Удаление фотографий с телефона с помощью компьютера — не самый простой метод, однако довольно надежный. От пользователей потребуется выполнение нескольких шагов:
- подключить устройство к компьютеру с помощью USB и запустить внутреннюю память смартфона;
- найти папку, в которой располагаются ненужные фото;
- отметить фотокарточки, которые требуется устранить.
Способ №5. Специальные приложения
Сегодня для пользователей представлено огромное количество приложений, позволяющих почистить устройство и удалить не только фото из галереи, но и уже удаленные файлы, которые сохранились в памяти после удаления. Выделим некоторые из них:

Знакомьтесь в нашем блоге с полезными рекомендациями по редактированию фотографий и узнайте о возможностях вашего смартфона.
Cодержание
Как восстановить, где находятся иконки, значки ОС Андроид камера, смс, трубка телефона, галерея, контакты, вызовы
Значки телефона, контактов, смс сообщений и других программ могли пропасть с рабочего стола по одной из трех причин.
Самая распространенная причина: значки пропадают из-за переноса программ с основной памяти на флешку. Так пропадают иконки загруженных из Плей Маркета приложений: ютуб, viber (вайбер), скайп, плей маркет, фонарик.
Встроенные программы: камера, смс, трубка телефона, меню, сообщения, галереи, настройки, загрузки, вай фай и другие находящиеся в телефоне “по умолчанию” после установки ОС, по этой причине пропасть не могут.
Другая причина – нечаянное удаление или перемещение значка на другой экран или в иной раздел операционной системы.
Переместить значок телефона, контактов, смс сообщений и других программ можно случайно, особенно часто такое бывает, когда смартфон побывает в руках у ребенка.
Третья причина, перемещение иконок, в папку ранее созданную или которая создается автоматически, при наползании одного значка на другой.
ВОССТАНОВЛЕНИЕ ДАННЫХ СМАРТФОНА ПРИ ПОМОЩИ ПК
Есть классический способ восстановления удалённых файлов, когда телефон Андроид. Девайс необходимо подключить к ПК и сканировать его традиционными средствами. Условно считаем жесткие диски смартфона обыкновенным накопителем данных. В том случае, если данные пропали с карты памяти, восстановление возможно даже без участия компьютера. Если же информацию стерли из внутренней памяти необходимо сначала при помощи USB-кабеля подключится к ПК, дождаться, пока операционка автоматически установит драйвера, на телефоне выбрать опцию «Подключение к USB-накопителю».
Далее необходимо заняться выбором и установкой программы для восстановления файлов. Существует несколько бесплатных приложений, которые позволяют достаточно быстро восстановить данные при помощи ПК на смартфоны на Андроиде, в их числе: Recuva и 7-Data Android Recovery.
Ситуация с начальным экраном значительно проще, даже удаленный виджет крайне просто восстановить вручную.
Как установить часы на главный экран Android :
- Касаемся и не отпускаем свободный участок рабочего стола на протяжении пары секунд.
- Выбираем раздел «Виджеты».
- В разделе «Часы» выбираем более подходящий стиль.
- Устанавливаем виджет на подходящее место.
Важно! Все разновидности виджетов для отображения времени требуют много места на экране, особенно это касается стрелочных часов. Чтобы их установить, придется освободить от ссылок быстрого доступа минимум 2 строки или создать новый экран и вынести время туда
EaseUS MobiSaver
EaseUS MobiSaver (ранее Free Android Data Recovery) — утилита для восстановления утерянных данных на Android-смартфонах: контактов, сообщений, видео, документов и т.д. Чтобы начать восстановление информации, нужно установить программу на компьютер.
Подключите мобильное устройство к ПК через USB-шнур. В приложении запустите процесс сканирования смартфона. Во время анализа системы не отключайте телефон и не вынимайте шнур из разъема. После завершения сканирования в главном окне откроется список обнаруженных данных. По умолчанию они отображаются в перемешку: фотографии, сообщения, конакты, видео. В левой части интерфейса расположены разделы с данными. Отметьте галочкой только пункт «Contacts». Теперь в списке будут показаны только номера телефонов.
Восстановить контакты можно двумя способами: автоматически с помощью утилиты (в этом случае на телефон будут перенесены все номера); вручную — для этого нужно самостоятельно добавлять каждый номер телефона. Ручной способ восстановления рекомендуется, если вам нужно добавить 5-10 контактов; в обратном случае — воспользуйтесь автоматическим.
Пропавшие значки в флешке.
Бывает так, что при некорректной работе операционной системы Андроид или установленных в ней программ, такое безобидное действие как, перемещение приложения с основной памяти на флешку, приводит к потери ярлыка программы на рабочем столе.
Вернуть ярлык, значок на место, помогает обратное действие: перенос программы с флешки во встроенную память телефона.
Сделать это можно по следующему пути. Настройки – Приложения – Ваше приложение – Переместить в телефон.
Если приложение уже запущено, то есть более короткий путь. Выберите нужную программу в списке запущенных программ и 2 секунды держите его пальцем. После этого появиться окно “Информация о приложении” и кнопка “Переместить в телефон”.
Стоит заметить, что данная проблема потери значка зависит не от типа вставленной в телефон флешки, а от “глючности” установленного из Play Marketa приложения.
Настройка Hola Launcher.
Еще решить данную проблему помогает удаление и полная переустановка программы из Плей Маркет. Желательно вытащить при этом флешку из телефона.
Встроенные в ОС программы типа: Камера, СМС, Вызовы, Контакты, Галерея, Плей Маркет, Настройки, невозможно переносить на флешку и обратно в телефон. Ярлыки этих программ пропадают с рабочего стола по другой причине.
Вывод.
Разработчики советуют правильно обрабатывать значки и правильно их расположить. Расположить наиболее часто используемые инструменты на главном экране, такие как камера; На второй странице домашнего экрана полезные приложения организованы в папки по темам и категории. На третьем экране отбросьте приложения, которые вы используете меньше всего.
Тогда вам будет легче отслеживать, если не хватает значений приложений Android и решит эту проблему.
В статье описано более пяти методов восстановления исчезнувших иконок. Следуя нашим советам, решить возникшую проблему не составит труда.
Полезные советы и выводы
Хотя каждое устройство может иметь некоторые отличия в порядке действий, чтобы отобразить значок сообщения на главном экране или вернуть его на рабочий стол, вышеуказанные шаги применимы для большинства устройств. Некоторые телефоны или версии операционной системы могут включать несколько иные параметры или определенные настройки.
Важно помнить, что в процессе выполнения этих процедур разные устройства могут иметь разное поведение. Нет необходимости беспокоиться, если вы не нашли конкретную функцию, переходите к следующей настройке
Ниже приведены некоторые дополнительные советы, которые могут оказаться полезными:
- В некоторых случаях значок может быть установлен не на главном экране, а на другой странице или в папке. Не забудьте проверить другие экраны устройства, чтобы убедиться, что значок приложения не был перемещен туда.
- Если отображение значков все еще не работает, попробуйте перезагрузить мобильное устройство и повторите процедуру по новой.
- Если никаких значков не появляется на рабочем столе, возможно стоит проверить, не блокирует ли ваше приложение или система какие-то настройки работы с рабочим столом.
- Не забудьте проверить доступность последних обновлений для мобильного устройства, так как некоторые обновления могут повлиять на настройки отображения значков и приложений на главном экране.
Следуя вышеприведенным советам и рекомендациям вы сможете легко вернуть значок сообщения на главный экран или рабочий стол своего мобильного устройства. Эти рекомендации могут быть важными для людей, которые часто используют мобильные телефоны и не хотят терять время на поиски значков.
Как вернуть значок Сбербанк онлайн на экран
Иногда может случиться так, что значок приложения Сбербанк Онлайн на экране исчезает. Как его вернуть? Одна из причин — это то, что приложение было установлено на карту памяти, которая вышла из строя или была извлечена из устройства. В результате значок исчезает. Чтобы вернуть ярлык на экран, нужно переустановить приложение Сбербанк Онлайн заново, но уже на внутреннюю память вашего устройства. Для этого вам нужно зайти в магазин приложений на вашем смартфоне или планшете, найти Сбербанк Онлайн и установить его. После этого значок приложения должен вернуться на экран вашего устройства
Обратите внимание, что переустанавливать приложение необходимо именно из магазина, а не с других источников
Как вывести значок приложения на экран айфона
Для того чтобы вывести значок приложения на экран айфона, необходимо удерживать палец на значке приложения или виджета на главном экране и выбрать опцию «Изменить экран «Домой»». Затем, перетащите значок приложения на нужное место экрана. После завершения перетаскивания, нажмите кнопку «Домой» на моделях iPhone с физической кнопкой «Домой», или нажмите «Готово» на других моделях. Также можно разместить значок приложения в папке на экране, для этого нужно снова удерживать значок приложения и переместить его на другой значок, создавая папку. Затем можно добавить другие приложения в эту папку или перенести ее на другую страницу в экране «Домой» таким же образом. В итоге, таким простым способом можно настроить экран айфона по своему усмотрению, выгрузив на него нужные приложения и виджеты.
Как вывести на экран значок госуслуги
Чтобы вывести на экран значок госуслуги, нужно выполнить несколько простых действий. Во-первых, необходимо найти приложение на главном экране или в списке приложений. Затем, не отпуская пальца, следует нажать на значок приложения и дождаться появления списка ярлыков. Если у приложения есть несколько ярлыков, нужно выбрать тот, который отвечает за госуслуги. После этого, коснувшись значка госуслуги и удерживая его палец на экране, нужно переместить ярлык на нужный экран и только затем отпустить палец. Если это все выполнено верно, значок госуслуги появится на выбранном экране и можно будет легко и быстро запустить приложение. Вывести значок госуслуги на экран очень просто и это может сэкономить время и упростить доступ к приложению.


![[исправлено] все приложения исчезли с главного экрана (android)](http://asdisel.ru/wp-content/uploads/9/1/c/91c03118840b0418cec5cfe343cd858a.png)

























