Недостаточно места на устройстве
Чтобы проверить, сколько места осталось на устройстве, откройте «Настройки» и найдите раздел «Память» или «Хранилище». Там вы увидите информацию о доступном пространстве на устройстве и на карте памяти, если она установлена.
Если устройство заполнено большим количеством данных, удалите ненужные приложения, изображения, видео или другие файлы, чтобы освободить место. Также вы можете переместить приложения на карту памяти, если она имеется, чтобы освободить место на основной памяти устройства.
Если недостаток свободного места на устройстве не позволяет устанавливать новые приложения, рекомендуется периодически очищать устройство от ненужных файлов, чтобы обеспечить плавную работу и установку приложений.
Перетащите иконку на рабочий стол
Вот как это сделать:
- Откройте список всех приложений на устройстве. Обычно он находится на главном экране или в панели приложений (в зависимости от версии Android).
- Найдите нужное приложение, которое вы хотите вернуть на рабочий стол.
- Нажмите и удерживайте иконку приложения. Обычно появится визуальная отметка, подтверждающая ваш выбор.
- Начните перетаскивать иконку приложения на пустое место на рабочем столе.
- Отпустите иконку, когда она окажется на нужном месте. Иконка приложения должна появиться на рабочем столе.
Теперь вы успешно вернули удаленную иконку приложения на рабочий стол Android. Пользуйтесь вашим устройством с комфортом!
Если перетаскивание иконки на рабочий стол не помогло, возможно, вы должны будете обратиться к инструкции пользователя вашего устройства или проконсультироваться с производителем.
Рекомендации после восстановления иконок на рабочем столе
Существуют достойные решения, при удалении какихлибо важных значков. Удаленное реально быстро реставрировать. Теперь пользователь сможет вернуть практически любой значок на устройстве, включая ящик приложений. Не имеет значения, если ваш палец поскользнется и удалит ценную программу.
Как восстановить ярлык на андроиде знает не каждый пользователь. Для облегчения доступа к важным файлам и приложениям удобно располагать их иконки на рабочих столах. Владельцы смартфонов и планшетов привыкли добавлять, перемещать или удалять значки сторонних приложений – но что делать, когда пропадают стандартные, установленные по умолчанию иконки – смс, камера, контакты, галерея и другие? Вернуть их самостоятельно и установить причину «пропажи» не всегда просто.
Способы решения проблемы лаунчера
Независимо от причин, по которым возникли проблемы с лаунчером, в результате чего на рабочем столе не отображаются значки, существует несколько способов восстановить рабочий стол на Андроид, рассмотрим самые действенные из них.
Сброс данных
Сброс данных помогает в большинстве случаев при условии, что со смартфона не было удалено приложение Лаунчер. При этом нужно помнить, что сброс настроек приводит к удалению значительной части пользовательской информации – сообщений, контактов, приложений.
Один из способов выполнения сброса, который обеспечит восстановление рабочего стола – через меню настроек девайса, где нужно выбрать пункт «Восстановление и Сброс», после чего – «Сброс настроек».
Кроме того, такая операция выполняется и посредством стандартного меню Recovery, где поддерживается 2 типа сброса:
- wipe data/factory reset – удаление всех программ, пользовательской информации и настроек;
- wipe cache – удаление временных данных из приложений.
Для входа в Recovery смартфон выключается, далее одновременно зажимаются кнопки питания и увеличения громкости (на некоторых моделях – уменьшения), после чего выбирает нужный вариант сброса.
Проблемы лаунчера решаются сбросом параметров
Удаленная установка лаунчера
Если на смартфоне, на котором необходимо вернуть по каким-то причинам пропавшие иконки, имеется доступ к интернету, а также активирована учетная запись Google в приложении Google Play проблему можно решить путем удаленной установки нового лаунчера. Для этого:
- убедиться в наличии на девайсе доступа ко всемирной сети;
- авторизоваться в Google Play с компьютера;
- выбрать понравившееся приложение, к примеру, Holo Launceher;
- нажать кнопку «Установить» и указать свою модель смартфона;
- через несколько минут программа будет установлена на мобильном устройстве.
После этого останется только перезагрузить гаджет, и все значки рабочего стола снова должны оказаться на своих местах.
Установка рабочего стола по ADB
Для использования такого способа восстановления рабочего стола потребуется:
Обратите внимание!
Если раньше отладка по USB не была активирована на смартфоне, включить эту опцию после появления проблем с рабочим столом уже не будет.
Если все условия выполнены, можно приступать к самому восстановлению:
- подключить смартфон по кабелю USB к компьютеру;
- установить и запустить Adb Run на компьютере;
- в окне приложения выбрать пункт 3: Install Android App to Device;
- перейти в пункт 0;
- в открывшееся окно переместить подготовленный файл приложения;
- закрыть окно;
- выбрать из меню 1: Install Programm;
- продолжить установку на Android устройстве, после чего перезагрузить его.
Средства Adb помогают решить проблемы лаунчера
Прошивка девайса
При проблемах с рабочим столом и его ярлыками на ОС Android обычно помогает и прошивка смартфона. Для этого можно воспользоваться одним из трех основных способов:
- OTA-обновления – установка новой версии программного обеспечения «по воздуху» с использованием мобильного интернета или сети Wi-Fi;
- через компьютер – самый надежный и безопасный способ;
- с использованием архивов с обновлениями, которые устанавливаются с меню Recovery.
Использование второго способа прошивки требует дополнительной установки на компьютер специальной программы, которая позволяет работать со смартфоном, практически каждый производитель мобильных устройств имеет свое приложение для таких целей.
***
Таким образом, значки приложений с рабочего стола могут пропадать по самым разным причинам – случайное перемещение или удаление ярлыка программы или возникшие неполадки в работе программного графического интерфейса. Основные способы решения подобных проблем были рассмотрены выше, поэтому столкнувшиеся с такой ситуацией пользователи будут знать, что делать.
Восстановление иконок на рабочем столе Андроида
Восстановить через меню приложений
Удаленные приложения нужно искать в лаунчере. Это ярлык (картинка ниже), в котором содержаться все приложения девайса:
- Коснитесь ее на смартфоне. (Обычно она обладает формой шести квадратов или кружков.) Это покажет все приложения на вашем телефоне.
- Найдите то, которое надо вынести на главный экран. (Если не получается найти его, у всех смартфонов есть функция поиска, расположенная в этом перечне.)
- Нажмите на экран и удерживайте
- Появится возможность сбросить программу в нужное место. Что-бы поменять месторасположение нужно еще раз зажать иконку приложения.
Восстановление путем удержания нажатия
- Самый простой вариант вернуть потерянный или удаленный виджет — это коснуться и удерживать экран. (Основной экран — это меню, которое появляется при нажатии кнопки «Домой».)
- Это обеспечит появление нового меню с настраиваемыми параметрами.
- Кликните «Виджеты и приложения», чтобы открыть новое меню.
- Выбираем виджет ошибочно удаленный.
- Удерживаем и перетаскиваем в приготовленное место. (Можно изменить местоположение позже.)
- Ярлык программы окажется в месте, куда вы переместили значок, и будет готовы к использованию сразу же.
Установка удаленного лаунчера
В Плей Маркете есть разные варианты лаунчеров — каждому по вкусу.
- Находим нужный в Play Market
- Устанавливаем на телефон
- Упорядочиваем ярлычки
Просто как дважды два
Способ 3: Маркет приложений
Если вы активно пользуетесь магазином приложений Google Play Маркет, который предустановлен на большинстве Android-устройств (за исключением моделей от некоторых производителей, например последних Huawei, где нет сервисов Google), то найти установленные приложения можно именно в нем:
- Запустите магазин приложений и тапните по аватарке профиля, которая располагается в верхнем правом углу.
- В появившемся окне выберите строку «Управление приложениями и устройством».
- Перейдите на вкладку «Управление», в результате чего отобразится список установленных программ.
- Здесь реализована система фильтров, с помощью которой можно упорядочить список по разным параметрам, допустим по названию или размеру. Если вам нужно посмотреть недавно установленные или обновленные приложение, то нажмите на значок в виде трех полосок над перечнем, а затем выберите нужный тип сортировки.
Фирменные магазины от производителя
В целом сами магазины приложений очень схожи собой, вне зависимости от разработчика, поэтому даже если вы пользуетесь не Плей Маркетом, по примеру из инструкции выше сможете без особых проблем отыскать список установленных программ. В качестве второго примера рассмотрим уже упомянутый Huawei, где основным магазином теперь является AppGallery.
- Запустив приложение, через нижнюю панель перейдите на вкладку «Я» и в новом окне найдите пункт «Диспетчер установки», по которому и тапните.
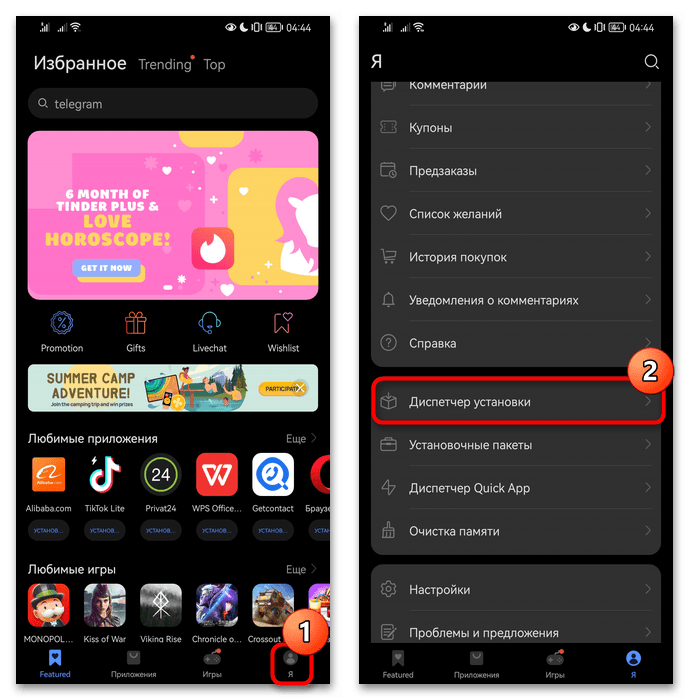
Переключитесь на вкладку «Установленные» и разверните весь список имеющихся на смартфоне программ. Нажав на стрелочку, расположенную правее даты установки/обновления, вы увидите две дополнительные функции: «Открыть» и «Управление». Первая запустит приложение, вторая откроет его параметры, как если бы вы это сделали через системные «Настройки».
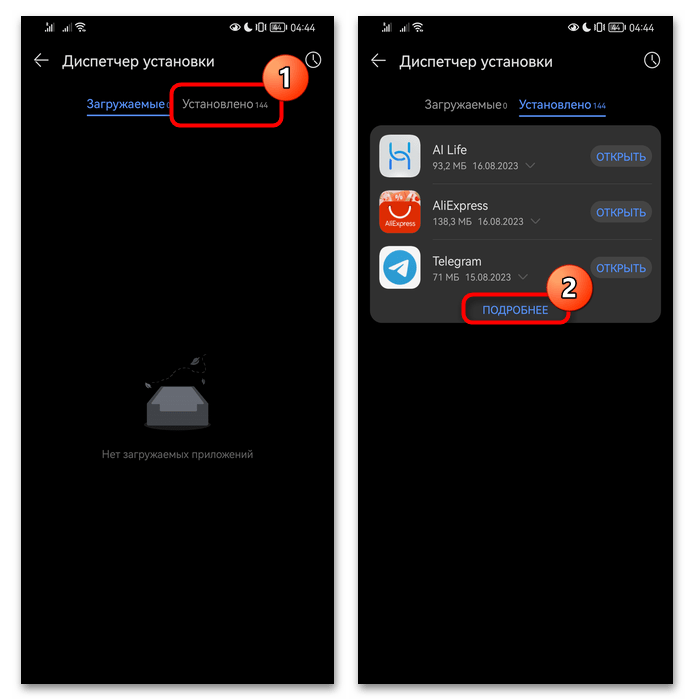
Стандартные функции удаления
В отличие от iPhone или iPad, где вы не можете убрать значок, Android-смартфоны позволяют удалять их без деинсталляции программы. Некоторые утилиты используются не так часто, но вы не можете удалить их с вашего устройства Android, поскольку они всё равно будут использоваться в будущем. В то же время вы не хотите, чтобы в интерфейсе девайса было много мусора. В этом руководстве мы покажем вам, как очистить рабочий стол Android, убрав приложения. Как удалить ярлык с рабочего стола? Удерживайте палец на приложении. Через мгновение все картинки вокруг станут меньше, а рядом с выбранной появится меню, где вы увидите изображение корзины. Просто перетащите палец на неё. Удаление значков с вашего устройства Android не приведёт к удалению самих приложений – удалится только ярлык, а не программа или какие-либо её данные.
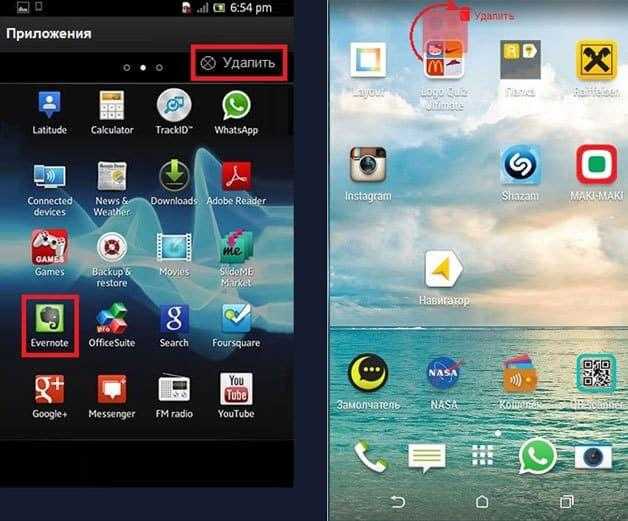
Что делать, если пропали все приложения
ОС Android (операционная система) может быть странной и своеобразной. Если все ваши приложения случайно пропали, обычно на это есть несколько причин. Во-первых, вы могли как-то случайно удалить их все.
Чтобы проверить случайное удаление, установите телефон в «безопасный режим». На многих устройствах Android удерживайте нажатой физическую кнопку питания, пока на экране не появится параметр выключения питания, затем нажмите и удерживайте кнопку выключения питания и выберите Безопасный режим, когда он появляется.
Ваш телефон перезагрузится. Если все ваши приложения снова появляются, у вас проблема с программным обеспечением. В большинстве случаев эта ситуация связана с лаунчером. Находясь в безопасном режиме, зайдите в настройки телефона и найдите любые программы запуска. Если вы хотите сохранить его, очистите кеш и данные, а затем перезагрузите телефон. Если это тот, который вы не загружали намеренно, удалите его. После этого все ваши приложения должны снова появиться после перезагрузки телефона.
Восстановление контактов через специальные программы
Если по каким-либо причинам копия контактов не сохранилась в облаке, стоит вспомнить о том, как работает удаление файлов с цифровых носителей — они перестают отображаться, но еще какое-то время хранятся в корзине или на каком-либо участке диска, откуда их можно восстановить.
Для телефонов на системе Android есть специальные программы, которыми можно воспользоваться, пока носитель не перезаписан. Существует несколько приложений, которые способны просканировать внутреннюю память смартфона и найти утраченные данные. К ним относятся:
- Data Recovery — восстановление через синхронизацию с ПК, к которому нужно подключить кабелем смартфон. Она вытянет нужные файлы на компьютер, откуда можно перенести в память телефона.
- Super Backup Pro — утилита с установкой на сам смартфон, интерфейс ее прост и понятен, каждый сможет восстановить категорию контактов.
Также в App Store и Play Market можно найти другие платные утилиты, но перед их покупкой внимательно прочитайте отзывы, выполняют ли они свои функции так, как описано. Иногда телефон лучше сдать в сервисный центр, где вам постараются помочь специалисты.
голоса
Рейтинг статьи
Изображения не отображаются в папке Галерея
Закройте приложение Галерея через экран недавно использованных приложений и откройте заново, чтобы проверить, оторажаются ли изображения корректно.
- Изображения могут храниться на карте памяти
Если да, вставьте карту памяти обратно в телефон и проверьте, не отображаются ли пропавшие изображения в папке Файлы .
Изображения не отображаются в режимах Гость , Пользователи или PrivateSpace
Разблокируйте телефон при помощи пароля владельца и перейдите в приложение Галерея заново, чтобы проверить, отображатся ли изображения.
Изображения были перемещены в раздел Личное
Перейдите в раздел Файлы > Категории > Личное , чтобы проверить наличие пропавших изображений. Если они там, нажмите и удерживайте изображение, затем нажмите Переместить , чтобы просмотреть их в Галерея .
Изображения были перемещены с помощью функции Скрыть альбомы (данная функция доступна только на некоторых телефонах)
Откройте Галерея , перейдите в раздел
> Скрыть альбомы , затем выключите переключатель для необходимого альбома.
Сброс настроек до заводских параметров
Если перечисленные выше решения не помогли, и иконки на рабочем столе по-прежнему отсутствуют, остается только один вариант – откат системы до первоначального состояния. Сделать это можно разными путями.
Определенной комбинацией цифр
Этот вариант самый простой, однако может работать не на всех смартфонах. Чтобы им воспользоваться, в поле набора номера прописываем одну из трех предложенных комбинаций и нажимаем «Вызов»:
- *2767*3855#
- *#*#7780#*#*
- *#*#7378423#*#*
Если вашему устройству этот способ подходит, смартфон уйдет на перезагрузку, после чего начнется откат настроек к заводским значениям.
Через меню самого смартфона
Если устройство работает нормально, вернуть его начинку к предпродажному состоянию можно через меню. Для этого:
- Проверяем, что зарядки на телефоне больше 70% (чтобы он не отключился в процессе переустановки).
- Открываем раздел «Настройки» (у одних моделей значок в виде шестерни находится на рабочем столе, у других – в «Меню»).
- В подразделе «Система» ищем пункт «Восстановление и сброс» (или, если на вашем устройстве такого нет, близкий ему по смыслу).
- Прокручиваем список до низа и выбираем «Сброс настроек» или другую фразу, в описании которой указан возврат к заводским настройкам.
- Запускаем откат и ждем результата.
Теперь осталось лишь обновить систему до актуальной версии («Настройки» – «О телефоне» – «Обновление системы») и заново установить приложения.
При помощи аппаратных клавиш
Этот вариант подойдет тем, у кого экран не реагирует на касание, или другие проблемы не позволяют воспользоваться предыдущими 2 способами. Пошагово выполняем следующую последовательность действий:
- Выключаем телефон.
- Переходим в режим восстановления (комбинация клавиш зависит от марки смартфона, найти ее можно в инструкции или на сайте производителя).
- В открывшемся меню Recovery поочередно выбираем «Wipe data» – «factory reset».
- Подтверждаем удаление данных повторным нажатием на кнопку запуска.
- Когда восстановление завершится, выбираем пункт Reboot System.
По окончанию перезагрузки система вернется к базовым настройкам.
Восстановление контактов через специальные программы
Если по каким-либо причинам копия контактов не сохранилась в облаке, стоит вспомнить о том, как работает удаление файлов с цифровых носителей — они перестают отображаться, но еще какое-то время хранятся в корзине или на каком-либо участке диска, откуда их можно восстановить.
Для телефонов на системе Android есть специальные программы, которыми можно воспользоваться, пока носитель не перезаписан. Существует несколько приложений, которые способны просканировать внутреннюю память смартфона и найти утраченные данные. К ним относятся:
- Data Recovery — восстановление через синхронизацию с ПК, к которому нужно подключить кабелем смартфон. Она вытянет нужные файлы на компьютер, откуда можно перенести в память телефона.
- Super Backup Pro — утилита с установкой на сам смартфон, интерфейс ее прост и понятен, каждый сможет восстановить категорию контактов.
Также в App Store и Play Market можно найти другие платные утилиты, но перед их покупкой внимательно прочитайте отзывы, выполняют ли они свои функции так, как описано. Иногда телефон лучше сдать в сервисный центр, где вам постараются помочь специалисты.
голоса
Рейтинг статьи
Проверьте, что иконка вернулась на рабочий стол
После выполнения предыдущих шагов, удаленная иконка приложения должна появиться на вашем рабочем столе Android. Чтобы проверить, что иконка успешно восстановлена, выполните следующие действия:
- Зайдите на рабочий стол вашего устройства Android.
- Прокрутите экран, чтобы убедиться, что иконка приложения присутствует среди остальных.
- Если иконка находится в папке, откройте папку и проверьте, что она там находится.
- Нажмите на иконку приложения, чтобы убедиться, что оно запускается и функционирует корректно.
Если иконка успешно восстановлена и приложение работает без проблем, значит, вы успешно вернули удаленную иконку на рабочий стол вашего устройства Android.
Как установить на экран иконку приложения с помощью стороннего софта
Рассмотрим способы, как вывести метки программного обеспечения на Home Screen телефона с помощью стороннего софта.
Cx Проводник
Пошаговая инструкция:
- Запустить файловый менеджер Cx Проводник.
- Дать разрешение на доступ к мультимедиа.
- Отметить чекбокс рядом с нужной программой.
- На панели инструментов выбрать опцию «Показать на главном экране».
Во всплывающем окне подтвердите действие, тапнув «Готово».
QuickShortcutMaker
Чтобы добавить ярлычок, необходимо:
- Инсталлировать QuickShortcutMaker на телефон.
- Разрешить программе доступ к мультимедиа и памяти.
- Принять пользовательское соглашение.
- Дождаться обновления списка установленного софта.
- Нажмите по наименованию нужного программного обеспечения.
- Появится окно «Редактировать».
- Тапните по параметру «Изменить» и «Настроить конфигурацию».
- Прокрутите перечень вниз и коснитесь вкладки «Разместить на Home Screen».
Во всплывающем окне подтвердите изменения, нажав на кнопку «ОК».
Причины исчезновения иконок со смартфона.
Всем происходящим событиям найдется объяснение, и эта ситуация не исключение. Причины пропажи значков с экрана не так много, но мы выделили основные из них.
- Перенос программ телефона на другую карту памяти. Тут все довольно очевидно: пользователь смартфона перенес свои приложения на иную карту памяти, а они в итоге пропали. Это работает только на приложениях, установленных в Play Маркете. Встроенные приложения не удалятся по этой причине.
- Спонтанное перемещение ярлыков на другой экран. Иногда невнимательность может сыграть злую шутку, из-за которой человек не на шутку перепугается.
- Случайное удаление приложения. Пользователь мог захотеть перенести иконку в другое место, но в итоге совсем удалил программу.
- Сбой системы.
- Огромное количество кэша в приложении. Именно большая нагрузка на программу может стать причиной пропажи значка с экрана.
На каждую проблему найдется свое решение, но самостоятельно определить причину будет не так просто, как кажется, поэтому следует рассмотреть все возможные способы решения возникшей ситуации.
Обновление операционной системы
Одной из причин отсутствия ярлыка после установки приложения на Android может быть обновление операционной системы устройства. Когда операционная система обновляется, некоторые приложения могут потерять свои ярлыки на рабочем столе.
Обновление операционной системы важно для улучшения безопасности и исправления ошибок, поэтому регулярное обновление рекомендуется. Однако, после обновления некоторые приложения могут быть перемещены на другую страницу рабочего стола или сделаны невидимыми
Чтобы восстановить ярлык после обновления операционной системы, следуйте простым шагам:
Поиск приложения. Пролистайте все страницы рабочего стола или используйте функцию поиска на устройстве, чтобы найти недостающее приложение
Обратите внимание на возможные изменения в названии или иконке.
Перемещение на рабочий стол. Если вы найдете приложение, но оно находится на другой странице рабочего стола, просто переместите его обратно на основную страницу
Для этого нажмите и удерживайте ярлык приложения, затем перетащите его на нужное место.
Изменение настроек. Если ярлык приложения не отображается на рабочем столе вообще, проверьте настройки устройства. Возможно, приложение было помечено как «скрытое». Чтобы исправить это, перейдите в настройки устройства, найдите раздел «Приложения», выберите нужное приложение и снимите флажок с опции «Скрыть на рабочем столе».
Если вы следуете этим простым шагам, вы сможете восстановить ярлык после обновления операционной системы на устройстве Android.
Как создать ярлык приложения на Андроиде
Итак, операционная система Android дает возможность создавать на домашнем экране ярлыки быстрого доступа. Домашним экраном называется зона, отображаемая после разблокировки смартфона или планшета.
Как правило, на старых моделях домашний экран подразделяется на стартовый и на меню. На современных мобильных устройств эти два окна совмещены в один. Так действительно удобнее и быстрее переключаться между панелями на главном экране.
Теперь про сами панели. Ярлыки на рабочем столе Андроид можно расположить не только на домашнем окне, которое открывается после разблокировки, но и в соседних панелях. Переключение между ними происходит свайпами, но только если эти панели уже созданы.
Чтобы создать дополнительные панели, нужно:
- Разблокировать устройство.
- Удерживать палец в свободном месте экрана Андроид.
- Тапнуть на значок плюса слева или справа, либо свайпнуть в нужную сторону, создав этим самым новую панель.
- Нажать на пустое пространство, чтобы выйти из режима персонализирования главного экрана. Либо использовать команду “Назад”.
На мобильном устройстве под управлением операционной системы Android можно сделать ярлык только того приложения, которое установлено на смартфоне или планшете.
Как создать ярлык в Андроиде (приложение):
- Открыть окно со всеми приложениями. Это делается либо свайпом снизу-вверх, либо нажатием на значок приложений (обычно это круг с двумя рядами по 3 точки, расположенные горизонтально).
- Нажать на приложение Андроид и удерживать палец. Отобразится главный экран с возможностью переключения по всем имеющимся панелям.
- Не отпуская палец с приложения, надо переместить его в нужный экран и на предпочитаемое место.
Помимо приложений, на рабочий стол можно вывести ярлык любой странички.
Как вывести интернет-страницу с браузера на главный экран:
- Запустить браузер Google Chrome.
- Перейти на необходимую страничку. Она может быть любой.
- Тапнуть на символ трех вертикальных точек в правом верхнем углу.
- Нажать на надпись “Добавить на главный экран”.
Теперь страница добавлена на рабочий стол. Если нажать на созданный ярлык, она сразу откроется.
Между прочим, по такому же принципу работают некоторые приложения, “скачивающиеся” с сайтов. Пользователи просто добавляют страницу на главный экран, а не устанавливают программное обеспечение.
Уточню, что помимо того, как добавить ярлык, на домашний экран Android можно внести виджет. Некоторые виджеты выполняют ту же функцию, что и ярлыки, позволяя быстро запускать необходимую команду или софт.
Например, виджет контакта моментально осуществляет звонок по нему, а виджет блокнота открывает соответствующее приложение. Подробнее о виджетах можно прочитать в моей статье.
Несовместимость приложения с версией Android
Одной из причин, по которой установленное приложение не отображается на рабочем столе устройства на Android, может быть несовместимость приложения с версией операционной системы. Когда разработчик создает приложение, он указывает минимальную и рекомендуемую версию Android, с которой оно должно быть совместимо. Если устройство пользователя работает на старой версии Android, и приложение разработано для более новой версии, то оно может быть недоступно на его устройстве.
Если вы установили приложение из Google Play, то обычно должны быть предупреждения о несовместимости приложения с версией Android на странице приложения. Однако, если приложение было установлено из других источников или было скачано в формате APK, то версия Android может быть несовместима. В таком случае, приложение не отобразится на рабочем столе устройства.
Решение проблемы:
Если приложение не появилось на рабочем столе вашего Android-устройства, вам следует проверить совместимость приложения с версией операционной системы. Для этого можно перейти на страницу приложения в Google Play и увидеть указанные требования к ОС. Если ваша версия Android не соответствует требованиям приложения, вам придется обновить его до новой версии или искать альтернативное приложение, совместимое с вашей версией Android.
Примечание: Перед обновлением операционной системы рекомендуется сделать резервную копию данных и зарядить устройство до достаточного уровня. Обновление ОС может потребовать подключения к Интернету и занимать определенное время.
[Исправлено] Все приложения исчезли с главного экрана (Android)
Теперь, когда вы знаете, почему пропали приложения, вернуть их на главный экран очень просто. Для начала мы рекомендуем перезагрузить телефон, прежде чем пытаться использовать любой из перечисленных ниже способов. Перезагрузка телефона может решить краткосрочную проблему с программным обеспечением, из-за которой пропали приложения. Затем, если вы пользователь Android, перейдите к разделу о восстановлении удаленных приложений; если вы пользователь iPhone, перейдите к следующему разделу.
Способ 1: Добавьте пропавшее приложение на домашний экран
Проверьте ящик приложений и добавьте значок приложения обратно на домашний экран, чтобы убедиться, что вы не удалили программу в первую очередь. Это тоже проще простого. В большинстве пусковых установок Android для того, чтобы вывести приложение на главный экран, обычно требуется длительное нажатие и перетаскивание. Если вы пользуетесь телефоном TECNO или Infinix, метод будет обратным.
Длительно нажмите на приложение в ящике и выберите «Отправить на рабочий стол» в выпадающем меню. Теперь на вашем главном экране появится значок. После этого вы можете перемещать его по своему усмотрению.
Способ 2: Спрятать пропавшее приложение
Если вы не можете найти значок пропавшего приложения в ящике приложений, значит, оно либо скрыто, либо деактивировано, либо деинсталлировано. Поскольку большинство программ запуска позволяют скрыть приложения от отображения на устройстве, я решил, что приложение было удалено, а скорее это было одно из скрытых приложений программы запуска. Это означает, что вам следует заглянуть в папку скрытых приложений, если вы делали это ранее.
Если вы никогда не слышали об этом приложении, вы можете легко обнаружить его в своей программе запуска.
- В меню пусковой установки можно попасть путем длительного нажатия в любом месте главного экрана.
- Изменения можно внести, выбрав Desktop или Launcher.
- Теперь, когда у вас открыты настройки Пусковой установки, вы должны найти способ скрывать приложения. Вы должны быть в состоянии удалить любое приложение, которое вы скрыли оттуда.
Способ 3: Проверьте морозильник/отключенные приложения.
Как было сказано ранее, возможно, вы непреднамеренно отключили или заморозили отсутствующее приложение, поэтому оно не отображается на главном экране. Можно снова включить приложение, даже если оно было отключено или заморожено, если вы не удалили его с устройства навсегда.
- Загляните в Настройки > Приложения и уведомления. Просмотрите полный список доступных приложений.
- В самом верху экрана вы найдете выпадающее меню под названием «Все приложения». Нажмите на него. В выпадающем меню выберите «Отключенные приложения».
- Если нужное вам приложение отключено, вы можете включить его, нажав на него и выбрав «Включить внизу экрана».
- Первым шагом будет длительное нажатие в любом месте главного экрана и выбор «Настройки рабочего стола».
- Убедитесь, что опция «Морозильник» включена в разделе «Другие настройки». После этого вернитесь на главный экран.
- Нажмите на значок ‘Морозильник’ на главном экране.
- Чтобы разморозить приложение, нажмите на любое из отсутствующих, а затем нажмите ‘OK в нижней части экрана. Вы должны увидеть приложение на вашем экран в этот момент.
Способ 4: Сбросить настройки Launcher
Подождите… Вы уверены, что не удалили программу случайно? Неплохо бы перепроверить это, прежде чем переустанавливать программу запуска. Попытка переместить приложение на главном экране могла привести к его удалению. Это мог сделать кто-то другой, если вы этого не сделали.
Чтобы проверить, установлено ли приложение на вашем телефоне, откройте Play Store и введите название искомого приложения. У неустановленных приложений под названием будет огромная кнопка «Установить». Это так же просто, как загрузить и вручную добавить значок приложения на домашний экран.
Если приложение установлено, но оно не появляется в программе запуска, возможно, программа запуска неисправна. Часто такие проблемы решаются сбросом настроек устройства. Хотя раскладка рабочего стола и другие настройки будут утеряны, вы всегда можете начать с нуля.»
- Загляните в Настройки > Приложения и уведомления. Просмотрите полный список доступных приложений.
- Найдите и выберите свою программу запуска из предложенного списка. TECNO, например, предварительно устанавливает HiOS Launcher.
- Чтобы получить доступ к Storage & Cache, нажмите на свою программу запуска и выберите ее на экране.
- Наконец, нажмите Очистить хранилище, чтобы очистить хранилище браузеров.
- На этом этапе все ваши приложения должны быть видны. Добавьте значки новых приложений на домашний экран, чтобы запустить процесс.
Смартфоны
11 августа 2022
(1 191 голосов)
Почему пропали ярлыки на Андроиде – как вернуть
Ярлыки могут пропадать с рабочих столов телефонов по нескольким причинам:
- программа была перенесена на карту памяти;
- ярлык был случайно удален;
- значок попал на другой рабочий стол или в папку;
- произошел системный сбой.
При перемещении с памяти телефона на встроенную могут пропасть ярлыки приложений, которые были скачаны и установлены самостоятельно. Стандартные, внедренные в android, после такого переноса останутся на своих местах. Чаще всего они исчезают или попадают на другие рабочие столы после случайного долгого тапа. Есть у системы андроид функция, которая способствует «пропаже»: при «наведении» одного значка на другой они автоматически группируются в папку. Похожая ситуация может произойти, если вы пользуетесь лаунчером.
Лаунчер – специальная утилита, созданная, чтобы менять внешний вид кнопок и иконок. Если он установлен, при долгом нажатии ярлыки часто меняются местами, после чего их сложно найти. Это иногда происходит и после установки нового пакета или изменения размеров сетки.
Преимущество лаунчеров в том, что их можно использовать и для восстановления удаленных приложений: достаточно найти в меню нужное и перенести на экран.
Если у вас есть лаунчер и вы недавно им пользовались для обновления дизайна экранов:
- Поищите иконку по надписи, возможно, она изменила внешний вид или попала на другой экран.
- Проверьте, не появились ли новые папки.
Далее, чтобы вернуть стандартные иконки на андроиде, исключите вероятность системного сбоя. Они происходят редко, но на всякий случай перезагрузите устройство. Для этого зажмите кнопку питания до появления меню и выберите строку «Перезагрузка». Если иконка не появилась и после этого, ее придется искать и возвращать на привычное место «вручную».
Установка приложения с помощью APK-файла
Что такое APK-файл?
APK-файл — это установочный файл для Android-приложений. Он содержит все необходимые компоненты для установки и запуска приложения на устройстве.
Как установить приложение через APK-файл?
Для установки приложения через APK-файл необходимо выполнить следующие действия:
- Скачайте файл APK на устройство.
- Откройте файловый менеджер и найдите загруженный APK-файл.
- Нажмите на файл, чтобы начать установку.
- В появившемся окне подтвердите установку, нажав кнопку «Установить».
- Подождите, пока установка завершится.
- После завершения установки, откройте приложение из списка установленных приложений на устройстве.
Если вам по-прежнему не отображается значок приложения на главном экране, откройте список приложений и найдите его там. Нажмите и удерживайте иконку приложения и перетащите ее на главный экран, чтобы создать ярлык.





























