Полезные советы
В следующих ситуациях, проверьте наличие значка камеры на экране Samsung:
1. Проверьте, не заблокирован ли значок камеры.
Иногда пользователи случайно блокируют значок камеры на экране и не замечают этого. Убедитесь, что значок не блокирован, просто проведите пальцем по экрану в области, где он обычно находится. Если значок переместится или появится, значит, он был заблокирован и теперь доступен.
2. Проверьте настройки экрана и значка камеры.
Если значок камеры не отображается на экране, убедитесь, что он не скрыт или отключен в настройках экрана. Откройте приложение «Настройки», найдите раздел «Дисплей» или «Экран», затем найдите опцию «Значки на экране» или «Иконки» и убедитесь, что значок камеры включен.
3. Произведите сброс домашнего экрана.
Если ни один из предыдущих методов не помог, попробуйте сбросить домашний экран настройками по умолчанию. Для этого зайдите в «Настройки», найдите раздел «Дисплей» или «Экран», затем выберите «Домашний экран» или «Заставка» и нажмите на опцию «Сбросить настройки». После сброса домашнего экрана значок камеры должен вернуться на экран.
Следуя этим полезным советам, вы сможете вернуть значок камеры на экране Samsung и использовать его для быстрого доступа к камере вашего устройства.
Почему не удается подключиться к камере на телефоне
Разберемся с причинами, по которым камера перестает работать:
- Одной из причин бывает обновление прошивки. Если камера отказала после обновления версии Андроид, операционную систему следует откатить и поставить заново.
- Повреждения модулей настройки камеры. К такому результату приводят серьезные механические воздействия на аппарат, коррозия внутренностей вследствие попадания жидкости, усталостное разрушение на единицах старой техники.
- Вирусные программы. Сбить корректную работу камеры способны вредоносные программы, которые с легкостью попадают в компьютер прибора при незащищенности антивирусными приложениями.
- Засорился кэш модуля.
Как восстановить иконки от встроенных приложений если пропали с рабочего стола
К встроенным можно отнести значки, которые могут пропасть: уведомлений смс, камеры, телефона, меню, плей маркета, галереи, интернета, ютуб, настройки, заметки и т.д.
Эти программы удалить невозможно (можно если модифицировать прошивку – установить права рут).
Поэтому если этот случай ваш переходите меню (обычно белый значок с девятью черными точками) и ищите значок в нем.
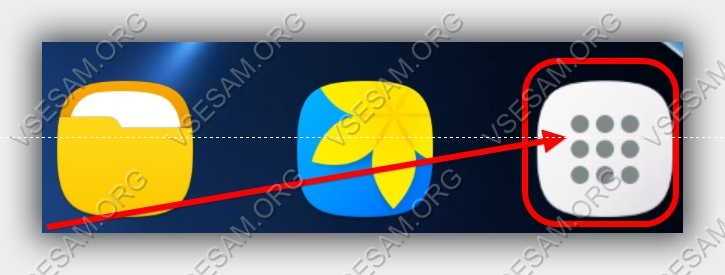
Затем нажмите пальцем на иконку, задержите его на 2-3 секунды и тогда сможете перетащить на рабочий стол (в меню он также останется).
В некоторых устройствах значок как бы прилипает к пальцу, но отрывать палец от экрана нельзя иначе процедуру придется повторить.
Таким способом сможете быстро восстановить пропавший значок – вернуть на место как было раньше.
Пропала иконка с экрана Android-смартфона: как вернуть ее обратно
После обновления приложений частенько случается так, что с рабочего стола смартфона (или планшета) исчезают иконки и/или начинают раз за разом появляться уведомления о некорректных ссылках у одной или сразу нескольких из них. Потому расскажем о том, что делать если пропала иконка приложения в Android.
если пропала иконка: восстанавливаем
Самый быстрый и самый простой способ устранить эту проблемку — это просто взять и заново добавить потерявшуюся иконку на главный экран смартфона. Но если иконка не исчезла, а только не работает (битая ссылка), то ее надо сначала убрать. Для этого жмем на нее и удерживаем нажатие до появления вверху экрана надписи «Удалить».
Тут напомним, что в некоторых лаунчерах предусмотрена возможность в такой способ полностью удалить сразу всё приложение, так что с этим надо быть повнимательнее. В данном случае нам нужно только убрать с экрана нерабочую иконку.
Убрали? Теперь через «Настройки» находим соответствующее приложение, жмем на него и тоже удерживая нажатие перетаскиваем его привычное место на главном экране.
если пропала иконка: перезагружаем
Тут тоже все просто. Проблему с пропажей иконок, как и целую уйму других разнокалиберных проблем, в Android-смартфоне устранить можно обычной его перезагрузкой. Жмем кнопку питания, выбираем «Перезагрузку» и ждем завершения процедуры.
если пропала иконка: чистим
Если оба описанных выше способа устранения проблемки должного эффекта не возымели (что маловероятно), тогда применяем еще и третий — чистим кэш. Метода более радикальная, но зато позволяет решать гораздо более серьезные задачи. Правда, данная опция открыта не во всех Android-смартфонах.
Тем не менее, пробуем. Первым делом выключаем аппарат. Далее, когда он полностью выключен, одновременно жмем и удерживаем кнопки питания и увеличения громкости до появления на экране логотипа Android (или любого другого логотипа). Он будет означать, что вы успешно активировали так называемое меню восстановления смартфона (Recovery). Переход между его строчками вверх-вниз производится кнопками увеличения-уменьшения громкости. С их помощью выбираем пункт Clear Cache (или Wipe cache partition).
Здесь тоже следует быть внимательным. В некоторых смартфонах Clear Cache бывает совмещен с пунктом Factory Reset (полный сброс настроек системы или «жеская перезагрузка«). Если на вашем смартфоне такое тоже обнаружилось, то на этом, очевидно, затею лучше прекратить и совсем выйти из меню Recovery. Поскольку полностью обнулять устройство из-за одной битой иконки все же не стоит.
Если же Clear Cache (или Wipe cache partition) вы наблюдаете в отдельной строке и без дополнительных записей, то тогда выбираем эту строчку и запускаем процедуру очистки кэша. По факту ее завершения снова перезагружаем смартфон (Reboot). При перезагрузке через меню восстановления времени, как правило, требуется чуть больше. Но потом, вероятнее всего, все иконки приложений вновь вернутся на свои места и будут исправно работать, как прежде.
Почему исчезает значок камеры на Андроиде
В некоторых случаях может возникнуть ситуация, когда значок камеры исчезает на Андроид-устройстве. Это может быть вызвано несколькими причинами:
1. Блокировка значка камеры. Возможно, вы случайно заблокировали значок камеры на главном экране или в панели уведомлений. Чтобы проверить это, зайдите в настройки вашего устройства и найдите раздел «Значки и виджеты» или «Уведомления». Проверьте, не заблокирован ли значок камеры, и если да, то разблокируйте его.
2. Пропало приложение камеры. Иногда приложение камеры может быть удалено случайно или из-за ошибок в системе. Проверьте, установлено ли на вашем устройстве соответствующее приложение. Если оно отсутствует, скачайте его заново из официального магазина приложений Google Play.
3. Проблемы с обновлением. Если после обновления операционной системы значок камеры исчез, это может быть связано с несовместимостью или ошибкой в новой версии системы. В таком случае, рекомендуется связаться с разработчиками операционной системы или производителем устройства для получения подробной информации и решения проблемы.
4. Проблемы с аппаратным обеспечением. В редких случаях, причиной исчезновения значка камеры может быть неисправность аппаратного обеспечения, связанная с камерой устройства. В таком случае, рекомендуется обратиться к сервисному центру для диагностики и ремонта.
Способ 3: Поиск в приложениях
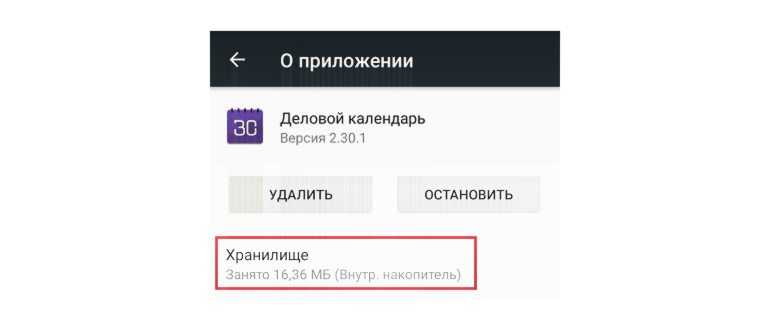
Если значок камеры не был найден в комплекте поставки и в настройках, попробуйте воспользоваться поиском в приложениях. Для этого выполните следующие действия:
- На главном экране Андроид-устройства сверните все рабочие окна (жестом свертывания или нажатием кнопки «Показать домашний экран»).
- Нажмите на кнопку с тремя точками (меню).
- Выберите пункт «Поиск приложений» или «Поиск на устройстве».
- В поисковой строке введите «камера».
- Обычно, камера будет представлена значком камеры. Нажмите на него и удерживайте нажатой, затем перетащите на главный экран.
Используя один из предложенных способов, вы сможете вернуть удаленную камеру на экране Андроид-устройства и продолжить пользоваться ей без проблем.
Как восстановить удаленный ярлык на Андроиде
Существует несколько способов, как восстановить ярлык на андроиде.
Способ первый: перейти на вкладку с приложениями и виджетами. Обычно для этого достаточно нажать сенсорную кнопку. Найдите пропавшую иконку, зажмите ее до короткой вибрации. При этом она слегка увеличится в размерах. Не отпуская, потяните ее вбок. На экране появится полупрозрачное отображение рабочих столов. Все так же удерживая значок, перетащите его в нужное место. Он «приземлится», как только вы уберете палец. К сожалению, раздел с приложениями в таком исполнении есть не во всех моделях телефонов.
Способ второй. Вернуть стандартные иконки на андроиде можно через меню «Настройки». Найдите в нем строку «Приложения» или «Все приложения». После нажатия появится список со всеми установленными на android программами, включая стандартные. Найдите нужную; для удобства можно воспользоваться поиском, который предусмотрен в некоторых моделях. Кликните по ней – появится окно с подробными сведениями о программе. Нажмите кнопку меню, которая обычно расположена в верхнем правом углу, выберите пункт «Добавить ярлык на рабочий стол».
Если у Вас остались вопросы — сообщите нам
Задать вопрос
- https://itduo.ru/kak-vernut-znachki-na-ekran-telefona-android/
- https://itkek.ru/android-ios/kak-vosstanovit-ikonki-na-rabochem-stole-android
- https://phone-insider.com/kak-vosstanovit-yarlyk-na-androide.html
Как вернуть удаленную камеру на Андроиде: общие инструкции
В большинстве случаев удаление значка камеры с экрана не означает, что само приложение было удалено с устройства. Оно продолжает работать и может быть найдено в списке всех приложений на вашем устройстве. Чтобы вернуть камеру на экран, выполните следующие шаги:
- Нажмите на экране устройства и удерживайте пустое место, пока не появится меню добавления виджетов или приложений.
- Выберите опцию «Виджеты» или «Приложения», в зависимости от производителя вашего устройства.
- Пролистайте список виджетов или приложений до тех пор, пока не найдете иконку камеры.
- Нажмите и удерживайте значок камеры и перетащите его на экран устройства там, где вам хотелось бы видеть иконку.
После выполнения этих действий иконка камеры должна появиться на экране вашего устройства, и вы сможете запускать приложение камеры.
Установка специальных утилит
Если ни один из рассмотренных выше способов не решил проблему, есть еще вариант с установкой на гаджет программ, которые будут работать так же, как стандартная камера. Примером таких приложений можно назвать Camera MX.
Указанное приложение имеет свое собственное меню, в котором находятся главная страница с запуском съемки, галерея файлов из памяти устройства, а также большое количество различных эффектов. При помощи этой программы можно делать смешные и оригинальные селфи, в том числе GIF, которые сохраняют движение.
Использоваться при работе с такими приложениями может как основная, т.е. задняя, так и передняя камера, а значит функционально многие из них могут быть даже лучше стандартного модуля. Если же при использовании таких утилит все равно не удается получить изображение, значит проблема значительно серьезнее.
В таком случае остается только обратиться в сервисный центр. Целесообразным это будет также в случае, когда срок гарантийного обслуживания на планшете или телефоне еще не истек.
Камера — атрибут почти каждого смартфона и планшета, тем не менее, она не всегда работает так как хотелось бы. По каким причинам не включается камера на андроиде?
- Недостаточное количество памяти;
- Переполнение кэш-памяти;
- Неподходящая прошивка из неофициальных источников;
- Конфликт алгоритмов приложений, которые задействуют камеру;
- Заражение вирусами;
- Неправильные настройки камеры;
- Загрязнение или механическое повреждение линзы (вода, падения, сотрясения, удары);
- Низкий уровень заряда;
- Небольшой сбой в работе;
На самом деле все эти проблемы достаточно легко решаются. Советы подходят как для телефонов, так и планшетов, а также основной и фронтальной — что делать советы одинаковые. Для начала убедитесь, что отображению картинки не мешает посторонний предмет. Камера работает, но изображение искажено, нечеткое? Посмотрите внимательно на линзу. Протрите камеру эластичной тканью или бумажной салфеткой — может, она грязная. Ваш телефон новый? Убедитесь, что на камере нет защитной пленки. Если на камере есть трещины, придется все-таки обратиться в сервис, где сделают ремонт. Сразу замечу, что при наличии гарантии бесплатным он не будет, т. к. повреждение было нанесено в результате не достаточно бережного отношения.
При включении камеры Вы видите черный экран, текст с ошибкой, андроид не работает камера и просто зависает? Итак, для начала перезагрузите телефон — могли произойти мелкие сбои, если устройство долго работало без перерывов. Камера снова в порядке? Данные сбои особенно характеры для пользователей, чьи смартфоны не имеют расписания включений и выключений. Как избежать таких ошибок в дальнейшем: «Настройки» – «Расписание вкл./выкл. питания».
Завершите работу программ, которые могут использовать камеру. Например, прозрачный экран.
Подумайте, не устанавливали ли Вы какие-нибудь приложения для работы с камерой? Например, фильтры, программу для создания снимков, отличной от стандартной, утилиты для улучшения её работы. Они могут быть выполнены качественно, но если Вашей модели они не до конца подходят или вместе с остальными приложениями занимают слишком много ресурсов. Отключите такие программы через меню приложений. Используйте стандартное средство для создания снимков. Удалили его? Предпочтите не затратное в плане ресурсов и популярное приложение камеры.
Сомневаетесь, что проблема в программе? Загрузитесь в безопасном режиме. Как это сделать? Перезагрузите девайс. Зажимайте кнопку увеличения/уменьшения громкости с момента появления приветственного экрана, пока устройство не включится. Если все вышло, появиться надпись «Безопасный режим». Камера все равно не работает как нужно? Значит, причина в чем-то другом.
Не работает камера на Андроиде после прошивки? Обновите операционную систему Андроид следующим образом: перейдите в «Настройки» – «О телефоне» – «Беспроводное обновление». Если версия кастомная, вероятно, разработчики не учли некоторые особенности совместимости с данной моделью телефона или планшета. Придется откатить до изначальной или найти новую неофициальную. Опишу, как вернуть заводскую ОС после перепрошивки. Рекавери меню – «wipe data/facroty reset» – «wipe cache partition» – «installzipfromsdcard» – указать местоположение бэкапа. Если Вы его не сделали, поищите в сети интернет или других пользователей. Позаботьтесь о том, чтобы не подхватить вирус.
Почему не работает камера в отдельном приложении, например, в Skype? Возможно, программа не совместима с Вашей версией операционной системы. Убедитесь, что приложению разрешено использование камеры. Переустановите программу, в которой не работает камера.
Что такое ошибка com.android.camera
Ошибки камеры могут проявляться по-разному. При запуске приложения «Камера» вместо окна видоискателя вы можете увидеть чёрный экран, на котором через некоторое время появится такое сообщение: «Произошла неожиданная остановка приложения «Камера» (process com.android.camera). Повторите попытку.» Также вы можете обнаружить, что нет камеры в приложениях, которые обычно её используют. Например, в мессенджерах, фоторедакторах и так далее.
Ошибка com.android.camera свидетельствует о том, что что-то не даёт камере работать корректно. Это может быть как программный сбой, так и технические неисправности самого модуля камеры. В случае поломки лучше обратиться в сервисный центр, так как самостоятельно устранить проблему у вас вряд ли получится, а вот программные сбои можно попробовать устранить несколькими способами.
Вирусы
Иногда неисправный гаджет следует проверить на вирусы. Возможно, именно они стали причиной всех бед: открытый код Android OS имеет свои уязвимости, которыми могут воспользоваться злоумышленники, например, заблокировать работу мобильной фотокамеры. На Google Play существует множество проверенного антивирусного ПО (кстати, бесплатного тоже достаточно). Скачиваем понравившееся приложения, запускаем проверку, ждем результат.
Необходимо учитывать, что вредоносные файлы на самом гаджете имеет возможность препятствовать корректной работе защитного программного обеспечения, поэтому будет полезным подключить смартфон к десктопу или лептопу, чтобы произвести более тщательную проверку на вирусы с помощью компьютерных программ.
Как восстановить иконки от встроенных приложений если пропали с рабочего стола
К встроенным можно отнести значки, которые могут пропасть: уведомлений смс, камеры, телефона, меню, плей маркета, галереи, интернета, ютуб, настройки, заметки и т.д.
Эти программы удалить невозможно (можно если модифицировать прошивку – установить права рут).
Они почти всегда пропадают из-за нечаянного перемещения или удаления и пропадают только с рабочего стола, а в меню остаются всегда.
Поэтому если этот случай ваш переходите меню (обычно белый значок с девятью черными точками) и ищите значок в нем.
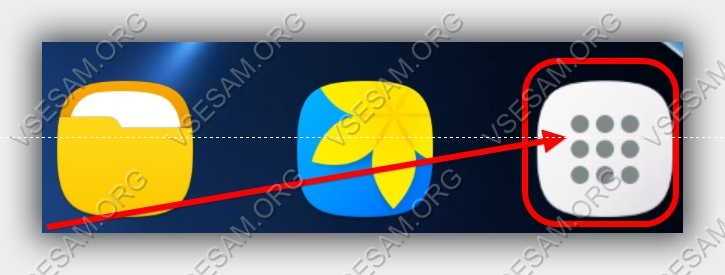
Затем нажмите пальцем на иконку, задержите его на 2-3 секунды и тогда сможете перетащить на рабочий стол (в меню он также останется).
В некоторых устройствах значок как бы прилипает к пальцу, но отрывать палец от экрана нельзя иначе процедуру придется повторить.
Таким способом сможете быстро восстановить пропавший значок – вернуть на место как было раньше.
Видео
Привет! Буквально недавно мне пришлось обновлять iPhone 5S на iOS 10 одному знакомому и все бы было хорошо, но. тогда бы я не стал писать эту статью:) В общем, на следующий день он пришел ко мне и заявил буквально следующее: «В Apple все негодяи. Искусственно делают устаревание устройств – вынуждают покупать новое. Вот посмотри, после обновления у меня перестала работать задняя камера (там теперь всегда показывается черный экран), да и фонарик не включается, постоянно пишет про какой-то перегрев, хотя устройство полностью холодное».
Я, конечно же, могу поверить в то, что Apple каким-то образом вынуждают покупать свои новые гаджеты (например, добавляя новые фишки). Но не таким же варварским – простым обновлением ломая камеры. Поэтому было решено попробовать исправить сей недуг и. ведь получилось! Каким образом? Сейчас расскажу, поехали!
С самого начала стоит отметить, что, касаемо данной проблемы, задняя камера и фонарик зависимы между собой. Камера будет показывать черный экран, а при включении вспышки будет написано: «Вспышка выключена. Перед использованием вспышки iPhone требуется охлаждение». Это, так сказать, основной симптом.
Итак, перво-наперво я полез поискать и посмотреть что пишут люди по этому поводу. Оказывается, на форуме Apple уже есть целая ветка посвященная этому недугу. И таких «счастливчиков» (с не запускающейся камерой после обновления) на целый городок наберется. Правда, в основном там идет речь про iPhone 5, но 5S, а также остальные гаджеты на iOS, тоже упоминаются. Вот какие советы и действия удалось подсмотреть – после их выполнения у некоторых камера снова заработала:
- Включить или отключить режим энергосбережения ().
- Переключать камеры (с фронтальной на заднюю) несколько раз. Пока черный экран не пропадет и она не начнет включаться.
- Немного надавить в районе камеры (очень аккуратно!).
- Закрыть все приложения, которые могут использовать камеру и попробовать снова.
- Делаем жесткую перезагрузку гаджета. Как?
- последнюю актуальную прошивку .
Если и это не спасает, то придется лезть внутрь гаджета. Здесь будет небольшой совет – в том случае когда устройство на гарантии, самостоятельно делать этого ой как не следует. . И помните, что для РСТ iPhone срок гарантии в России 2 года (а не один как многие думают) – .
Если же навыки сборки и разборки вам не чужды, то проверяем и включаем-выключаем:
Возможно они просто отошли после падения или иного удара. Если телефон восстановлен неофициально, пересобран или подвергался какому-то «кустарному» ремонту, то очень часто можно отметить, что на шлейфах нет специальной пленки, которая позволяет надежно зафиксировать шлейф в разъеме. И при малейшем падении, он просто-напросто вываливается.
Даже если все на месте и вам кажется что они установлены плотно и до конца, для решения не работающей вспышки и черного экрана при запуске фотокамеры, необходимо вытащить и вставить их. Да, простого переподключения в большинстве случаев хватает.

Это сработало и в нашем случае – в итоге оказалось, что телефон у товарища несколько раз падал и шлейф камеры банально отошел.
Здесь необходимо отметить, что приятель покупал iPhone 5S на рынке и кто, как, и из чего его собирал – мы естественно не знаем. В любом случае, если на предыдущей версии iOS это не мешало камере нормально запускаться, то после обновления что-то пошло не так и вместо объекта съемки мы видели сплошной черный экран.
Надеюсь, что до разборки устройства у Вас дело не дойдет и заставить заработать камеру с фонариком получится другими, более простыми способами. Хотя и в последнем варианте нет ничего сложного, надо только действовать аккуратно и не сломать еще что-либо:)
P.S. Есть еще один секретный способ решить проблему – ставим «лайк» и все «ОК»!
Покупка современного планшета или смартфона позволяет получить в своё распоряжение не только устройство для совершения звонков, но и компактный карманный компьютер, и даже фото- и видеокамеру. Однако именно последний элемент устройства иногда выходит из строя и не включается в самый неподходящий момент. Причин, из-за которых возникает такая проблема, немало. И некоторые из них пользователь может решить самостоятельно, не обращаясь в сервис.
Специальные программы
Конечно, сразу спешить с механическим ремонтом не стоит, ведь причина все-таки может быть программной. Для начала следует попробовать установить альтернативную утилиту для фотоаппарата вместо штатной, чтобы протестировать на ней работоспособность старого модуля. Если в новом приложении все работает как следует, то началом неработоспособности, скорее всего, стала засорившаяся кэш-память Вашего устройства, чтобы это исправить, нужно просто удалить старый кэш из настроек любимого приложения. Для удаления кэша необходимо
- перейти к «Настройкам»;
- выбрать «Память»;
- открыть «Данные приложений» и найти ту самую утилиту для фотоаппарата среди множества других;
- теперь остаётся только щелкнуть по «Стереть данные»;
- подтвердив свой выбор.

Восстановление ярлыка из папки
Два ярлыка спрятались в общей папке.
Случается, что восстановленный из меню приложений значок опять куда-то удалился. Особенно это раздражает, когда программ много, приходится просматривать их по несколько раз. Корень проблемы может таиться во внепланово созданной папке. Притом по форме она идентична ярлыку, поэтому взгляд за нее не цепляется.
Чтобы восстановить иконку на обычном месте, надо зайти в папку (при этом появится выделенная прямоугольником область), зажать нужный ярлык и вывести его за рамку. Или можно и вовсе удалить папку. Но тогда придется восстанавливать скрывавшиеся в ней значки из меню приложений заново.
Установка специальных утилит
Если ни один из рассмотренных выше способов не решил проблему, есть еще вариант с установкой на гаджет программ, которые будут работать так же, как стандартная камера. Примером таких приложений можно назвать Camera MX.
Указанное приложение имеет свое собственное меню, в котором находятся главная страница с запуском съемки, галерея файлов из памяти устройства, а также большое количество различных эффектов. При помощи этой программы можно делать смешные и оригинальные селфи, в том числе GIF, которые сохраняют движение.
Использоваться при работе с такими приложениями может как основная, т.е. задняя, так и передняя камера, а значит функционально многие из них могут быть даже лучше стандартного модуля. Если же при использовании таких утилит все равно не удается получить изображение, значит проблема значительно серьезнее.
В таком случае остается только обратиться в сервисный центр. Целесообразным это будет также в случае, когда срок гарантийного обслуживания на планшете или телефоне еще не истек.
Варианты решения
Проверьте, не была ли камера отключена в настройках телефона. Перейдите в «Настройки» > «Приложения» > «Камера» и убедитесь, что она включена.
Перезагрузите телефон. Иногда это может помочь восстановить пропавшие значки на экране.
Проверьте наличие значка камеры в списке приложений. Если камера присутствует, попробуйте перетащить значок на рабочий стол с помощью жеста «пальцем».
Если ни один из предыдущих методов не сработал, проверьте, нет ли приложения-лончера сторонних разработчиков на вашем телефоне. Они могут изменить вид и функционал значков на экране.
Если все еще не удается найти значок камеры, попробуйте выполнить сброс настроек экрана. Для этого перейдите в «Настройки» > «Общие управление» > «Сброс» > «Сбросить домашний экран»
Обратите внимание, что это действие может сбросить все настройки рабочего стола.
Запуск подпрограммы «explorer.exe»
Explorer.exe – исполняющий системный файл, который отвечает за запуск и отображение рабочего стола, меню пуск и панель задач. Но бывает такое, что в связи с вирусными программами или просто сбоев в системе, explorer.exe – отключается. А значит вам придется вручную заставить его работать. Для этого существует два способа:
Через диспетчера задач
Для его включения вам придется запустить диспетчер задач сочетанием клавиш «Ctrl+Shift+Esc». После этого, сперва нажмите на «Файл», затем из всплывающего контекстного меню «Запустить новую задачу».
Теперь вам предстоит лишь вписать «explorer.exe» в меню создания задачи и нажать «OK».
Процесс запуска может занять некоторое время, в среднем это 5-10 секунд.
Важно: если после проделанного появилась панель задач, но вернуть иконки не удалось, перейдите к выполнению пункта «1» – функции включения отображения рабочего стола
С использованием реестра
Чтобы войти реестр вашей системы, нажмите сочетание клавиш «Win+R», этим действием вы вызовите задачу «Выполнить», в которой введите команду regedit и нажмите «OK».
Важно: если по каким-либо причинам сделать это не удается, тогда выключите ваш ПК. Теперь включите его и пока грузиться Bios, нажмите клавишу F8, это вызовет дополнительные варианты загрузки вашей системы, в которой вы должны выбрать вариант «Безопасный режим»
Теперь, когда вам все же удалось запустить реестр задач, зайдите в папку «Компьютер / HKEY_LOCAL_MACHINE\SOFTWARE \ Microsoft \ Windows NT \ CurrentVersion \ Winlogon», теперь найдите параметр «Shell», откройте его двойным кликом своей мыши и, если строка значения пуста, впишите туда «explorer.exe». Далее нажмите «OK».
После закрытия реестра, все значки должны вернуться на свое прежнее место.
Как вернуть пропавшие значки с рабочего стола – причина в флешке
Чтобы вернуть значки андроид которые пропали из-за перемещения приложений на карту памяти вам нужно перенести их опять в память телефона.

Примечание: я пишу, основываясь на смартфоне самсунг галакси с установленным андроид 6.0.1 – поэтом ваша конфигурация незначительно, но может отличатся.
Если сможете перенести файл в память телефона и значок вернулся – отлично, если нет, то удалите приложение и установите его опять, только теперь уже в память телефона (вытащите флешку при установке).
То, что описано в этом разделе касается иконок сторонних разработчиков. Со встроенными разумеется такой вариант не прокатит. Как восстановить их – об этом ниже.
Инструкция для Android
Если вы случайно удалили значок камеры с главного экрана вашего Samsung на Android, не паникуйте! Следуйте этой пошаговой инструкции, чтобы вернуть его обратно:
Шаг 1: Откройте список всех приложений. Для этого сверните главный экран путем смахивания пальцем вниз по экрану или нажатия на кнопку «Приложения» или «Меню».
Шаг 2: В списке приложений найдите иконку с камерой. Обычно она называется «Камера» или имеет изображение камеры.
Шаг 3: Долгим нажатием на значок камеры перетащите его на главный экран и отпустите.
Шаг 4: Значок камеры должен снова появиться на главном экране вашего устройства.
Примечание: Если на главном экране нет места для размещения значка камеры, попробуйте удалить какое-либо другое приложение или переместить его на другую страницу.
Теперь вы должны снова иметь доступ к приложению Камера на главном экране вашего Samsung на Android. Наслаждайтесь фотографированием!
Восстановление значка камеры на Андроиде
Если вы обнаружили, что значок камеры исчез с главного экрана вашего устройства на Андроиде, не волнуйтесь, восстановить его может быть очень просто.
Вот несколько способов, которые могут помочь вам вернуть значок камеры на главный экран вашего Андроида:
1. Поиск в списке приложений: откройте список всех установленных приложений на вашем устройстве и найдите камеру. Затем нажмите и удерживайте значок камеры и перетащите его на главный экран.
2. Восстановление значка через настройки: перейдите в настройки вашего устройства и откройте раздел «Приложения». В списке найдите камеру и нажмите на нее. Затем выберите опцию «Добавить на главный экран» или «Создать ярлык».
3. Использование виджета камеры: на некоторых устройствах Android доступен виджет камеры, который может быть размещен на главном экране. Чтобы добавить виджет, нажмите и удерживайте пустую область на главном экране, затем выберите «Виджеты» и найдите камеру в списке доступных виджетов.
4. Перезапуск устройства: если перечисленные выше способы не помогли, попробуйте перезапустить ваше устройство. Иногда это может помочь восстановить пропавший значок камеры или других приложений.
Как видите, восстановление значка камеры на Андроиде может быть достаточно простым процессом. Следуйте указанным выше шагам, чтобы вернуть камеру на главный экран вашего устройства и наслаждаться использованием этой полезной функции.
Обновите операционную систему Android honor для исправления проблемы с исчезновением значка камеры
Если вы столкнулись с тем, что значок камеры на вашем устройстве honor исчез, одним из способов решения этой проблемы может быть обновление операционной системы Android на вашем устройстве. Обновление Android может помочь восстановить значок камеры и исправить проблему.
Процесс обновления операционной системы может немного различаться в зависимости от конкретной модели honor и версии Android, установленной на вашем устройстве. Однако, в основном, вы можете следовать приведенным ниже шагам, чтобы проверить наличие обновлений и установить их:
- Откройте меню «Настройки» на вашем устройстве honor.
- Прокрутите вниз и найдите раздел «О телефоне» или «О планшете».
- В этом разделе вы должны найти опцию «Обновление ПО» или «Проверить наличие обновлений». Нажмите на нее.
- Устройство автоматически проверит наличие новых обновлений операционной системы Android. Если обновления доступны, вам будет предложено их установить.
- Следуйте инструкциям на экране, чтобы скачать и установить обновления операционной системы.
- После завершения процесса обновления перезапустите ваше устройство.
После перезагрузки вашего устройства honor значок камеры, возможно, вернется на экран. Если этого не произошло, возможно, вам также потребуется выполнить другие шаги по устранению неполадок, такие как очистка кеша приложения камеры или сброс настроек вашего устройства.
Обратитесь к руководству пользователя вашего устройства honor или посетите веб-сайт производителя для получения дополнительной информации о специфических методах исправления проблемы с исчезновением значка камеры на вашем устройстве.
Убедитесь, что камера включена в основных настройках Android honor
Если отсутствует значок камеры на экране honor на Android, то возможно, камера была отключена в настройках устройства. Чтобы это проверить, следуйте инструкциям ниже:
| Шаг 1: | Откройте «Настройки» на устройстве honor. |
| Шаг 2: | Прокрутите вниз и найдите раздел «Привилегированные приложения». |
| Шаг 3: | Нажмите на «Управление разрешениями». |
| Шаг 4: | Вы увидите список приложений с разрешениями. Убедитесь, что разрешение для камеры включено. Если разрешение выключено, включите его, переключив соответствующий переключатель. |
| Шаг 5: | После включения разрешения для камеры вернитесь на главный экран устройства и проверьте, появился ли значок камеры. |
Если после выполнения этих шагов значок камеры все еще не появился на экране honor на Android, возможно, есть другие проблемы, требующие дополнительного решения. Рекомендуется связаться с технической поддержкой honor или обратиться к специалисту.






























