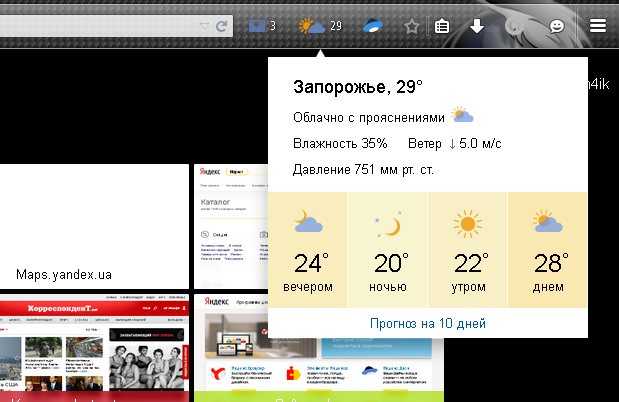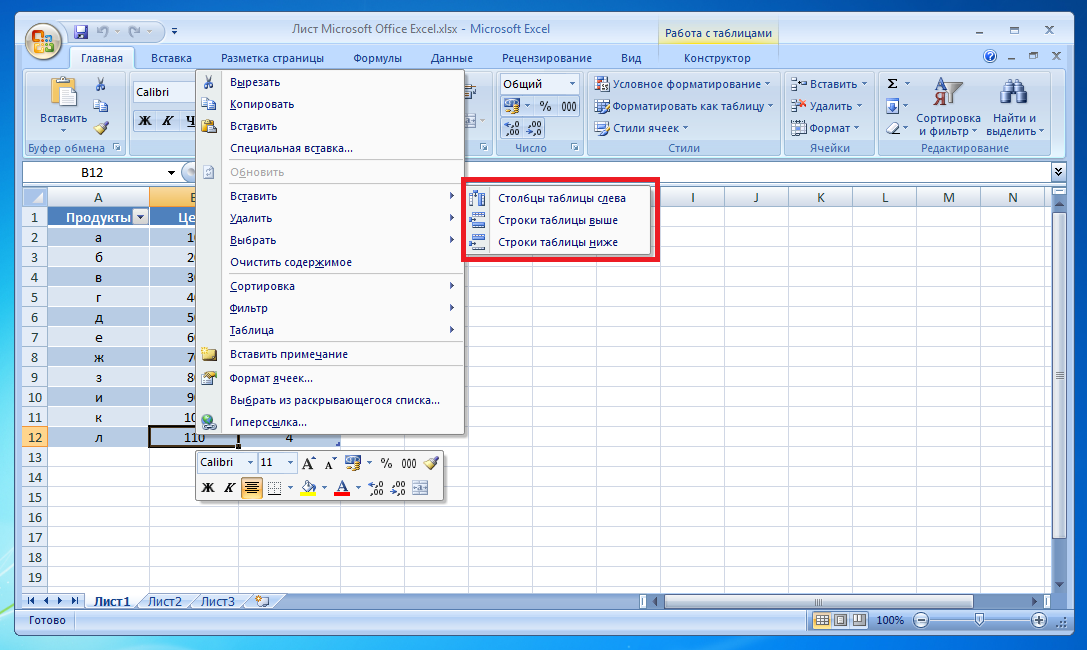Отключение поисковой строки Яндекс в шторке уведомлений Android
- Так как формируется и выводится поисковая строка по прямому указанию установленного в систему «Яндекс браузера», то его и необходимо запустить. Сделав это, в интерфейсе нажмите на кнопку, что вызывает меню. Данная кнопка обозначена тремя вертикально располагающимися точками, на изображении ниже можно визуально понять, о чём идёт речь.
Настройки
Уведомления
Сделав это, поисковая строка моментально исчезнет из шторки уведомлений и более не будет попадаться на глаза.
Выполнив описанные шаги, вы полностью уберёте поисковую строку от российской компании Яндекс. Теперь там будут отображаться только действительно важные и необходимые уведомления и ничего не будет отвлекать от их прочтения.
В свою очередь, Вы тоже можете нам очень помочь.
Поделившись результатами труда автора, вы окажете неоценимую помощь как ему самому, так и сайту в целом. Спасибо!
http://yandex.ru/support/m-yandex/app/widget.htmlhttp://itpen.ru/kak-vosstanovit-yandeks-brauzer-na-telefone-android/http://it-actual.ru/disable-yandex-search-in-notification-bar.html
голоса
Рейтинг статьи
Как добавить и настроить виджет Поиска
Вы можете настроить цвет, форму и уровень прозрачности виджета Google Поиска на вашем мобильном устройстве Android. Вот как это сделать:
Как настроить виджет Поиска
- Добавьте виджет Поиска на главную страницу.
- На телефоне или планшете Android откройте приложение Google .
- В правом верхнем углу экрана нажмите на значок профиляНастройкиВиджет ПоискаНастроить виджет.
- Задайте цвет, форму и прочие параметры, используя нужные значки внизу экрана.
- Нажмите Готово.
Как включить или отключить дудлы в строке поиска
В строке поиска на главной странице могут появляться дудлы для особых событий, например праздников.
- На телефоне или планшете Android откройте приложение Google .
- В правом верхнем углу нажмите на значок профиляНастройкиВиджет Поиска.
- Включите или отключите параметр Дудлы в виджете Поиска .
Как сбросить настройки виджета Google Поиска
Обратите внимание, что если сбросить настройки виджета (то есть вернуться к настройкам по умолчанию) или очистить данные приложения, то внесенные вами ранее изменения будут утрачены
- На телефоне или планшете Android откройте приложение Google .
- В правом верхнем углу экрана нажмите на значок профиляНастройкиВиджет ПоискаНастроить виджет.
- В нижней части экрана выберите Восстановить стиль по умолчаниюГотово.
Как удалить виджет Поиска
Виджет Поиска можно удалить с устройства. Подробнее об удалении приложений, ярлыков, виджетов и групп…
На некоторых телефонах и планшетах старых моделей удалить виджет Поиска нельзя.
Как восстановить в Яндекс
- Восстановление доступа:
Если вы входите в Яндекс по одноразовому паролю и не можете зайти в свой аккаунт, то необходимо восстановить доступ. Для этого перейдите на страницу восстановления доступа и заполните форму. Затем подтвердите номер телефона, который привязан к вашему Яндекс ID, и введите пин-код, который вы получили по SMS.
В завершении хотим дать несколько полезных советов:
- Регулярно обновляйте ПО на вашем устройстве, чтобы избежать возможных ошибок и проблем с функциональностью приложений.
- Не забывайте сохранять настройки после внесения изменений. Это поможет избежать потери настроек при выходе из приложения или перезагрузке устройства.
- Если вы сталкиваетесь с проблемами, связанными с Яндексом, то не стесняйтесь обращаться к поддержке сервиса. Они всегда готовы помочь и ответить на ваши вопросы.
В итоге, вернуть строку поиска Яндекс на экран достаточно просто. Надеемся, что наша инструкция будет полезной для вас и поможет решить эту проблему.
Как включить подсветку на любой клавиатуре компьютера
Если на вашей клавиатуре ноутбука есть функция подсветки, то вы можете легко включить ее. Для этого одновременно нажмите клавиши FN и Up (FN+Up). Данные клавиши позволят вам управлять яркостью подсветки клавиатуры. Если вы хотите увеличить яркость, продолжайте нажимать FN+Up, и она будет постепенно увеличиваться. Если же вы хотите уменьшить яркость или полностью выключить подсветку, нажимайте клавиши FN+Down. Постоянное нажатие FN+Down будет постепенно уменьшать яркость и в конечном итоге полностью отключит подсветку клавиатуры. Таким образом, вы сможете с легкостью управлять подсветкой на любой клавиатуре компьютера.
Как перезапустить браузер
Для перезапуска браузера можно воспользоваться несколькими способами. Если вы пользуетесь операционной системой Windows, то достаточно нажать комбинацию клавиш Ctrl + Shift + T. Таким образом, откроется восстановленная вкладка с последними закрытыми страницами. Если же вы работаете на устройстве с macOS, то для перезапуска браузера следует нажать комбинацию клавиш ⌘ + Shift + T. Таким образом, также будет восстановлена последняя закрытая вкладка с веб-страницами. Эти простые комбинации клавиш позволяют быстро вернуться к работе с браузером после его перезапуска. Это может быть полезно, например, если браузер перестал открывать определенные веб-страницы или если произошел сбой в его работе.
Как сделать так чтобы сайт не открывался на телефоне
Для блокировки сайта на телефоне можно воспользоваться специальным приложением BlockSite. Для пользователей Android достаточно загрузить и установить данное приложение. В процессе установки программе будет нужно получить доступ к некоторым правам. После установки, вам будет доступна функция создания списка сайтов, которые будут автоматически блокироваться при попытке открытия. Вы можете указывать конкретные адреса или домены, которые нужно заблокировать. Таким образом, при попытке открыть заблокированный сайт, пользователь будет получать соответствующее уведомление или его будет автоматически перенаправлять на другую страницу. Это удобное решение для тех, кто хочет ограничить доступ к определенным интернет-ресурсам на своем телефоне.
Как открыть крышку бардачка на калине
Чтобы открыть крышку бардачка на автомобиле Калина, нужно выполнить простую последовательность действий. Во-первых, находится кнопка слева от руля, которую необходимо нажать одновременно с кнопкой справа. Эти кнопки располагаются возле кондиционера или радиатора. При нажатии обеих кнопок одновременно происходит разблокировка замка бардачка. Затем его крышка можно открыть легким нажатием руки. После открытия бардачка можно хранить различные предметы, такие как документы, телефоны или другие мелочи. Закрытие крышки происходит также легко, путем надавливания на нее сверху. Откровенное бардачок позволяет автовладельцу содержать его в порядке и быстро получать доступ к необходимым предметам во время движения. В таком простом действии как открытие и закрытие бардачка кроется удобство владения автомобилем Калина.
А как вернуть панель со строкой поиска Google на экран смартфона Samsung?
Вернуть виджет «Поиск Google» на любой экран смартфона не сложно. Но вначале нужно определить, какой вариант виджета Вы планируете установить на экран телефона. Библиотека стандартных виджетов телефона Samsung предложит Вам по крайне мере два основных виджета со стройкой поиска в Google:
1. Панель «Поиск в Google» браузера Chrome, который устанавливается по умолчанию на всех новых смартфонах Samsung.
2. Панель «Google поиск» сайта .
Далее мы опишем оба варианта, как разместить на любом экране телефона виджет со строкой поиска Google, воспользовавшись для примера редакционным смартфоном Samsung A50 с ОС Android 10.
1 вариант: Установка виджета «Поиск в Google» браузера Chrome.
1. Находясь на Главном экране, или на любом другом экране, куда Вы планируете установить виджет поиска, сведите свайпом два пальца вместе, чтобы открыть настройки экрана.
2. В настройках экрана нажмите на пункт «Виджеты».
3. Листая страницы свайпом нужно найти раздел с виджетами приложения Chrome. Открываем раздел виджетов «Chrome» нажатием на него.
4. В разделе виджетов «Chrome» всего два виджета. Нужно нажать на виджет «Поиск в Chrome 4×1».
После этого виджет будет перенесён на Главный экран. Далее, не отрывая палец от значка виджета, свайпом переместите его на своё место.
Всё получилось. Теперь панель строки «Поиск в Google» браузера Chrome установлена на Главном экране.
2 вариант: Установка виджета «Google поиск» сайта .
5. Находясь на любом экране смартфона, куда Вы планируете установить виджет поиска, откройте настройки экрана вторым способом, нажав пальцем на свободное от иконок место на экране и удержав там палец 2-3 секунды.
6. В настройках экрана нажмите на пункт «Виджеты».
7. Далее перелистывая страницы свайпом нужно найти раздел с виджетами приложения Google. Открываем раздел виджетов «Google» нажатием на него.
8. В разделе виджетов «Google» четыре виджета. Нужно нажать на виджет «Поиск 4×1».
После этого виджет будет перенесён на экран телефона, где, не отрывая палец от значка виджета, свайпом установите его на новом месте.
9. Теперь у нас на Главном экране установлены две панели поиска Google: «Поиск в Google» браузера «Chrome» и панель «Google поиск» сайта Google.
Почему геолокация показывает другой город
Геолокация может показывать неправильный город по нескольким причинам. Во-первых, погодные условия, такие как облачность, сильные порывы ветра и ливни, могут сильно повлиять на точность определения местоположения. Кроме того, в горных местностях или при проезде туннелей и эстакад, сигнал GPS может быть затруднен или показывать неправильную информацию. Еще одной причиной может быть выключенный GPS в настройках смартфона или плохое качество антенны GPS. Это особенно часто встречается у некоторых моделей телефонов, например, у Samsung Galaxy Z Flip. Чтобы получить более точную геолокацию, необходимо проверить настройки GPS и сделать все возможное для того, чтобы улучшить качество сигнала.
Дополнительные возможности
Вместе с визуальной панелью закладок Яндекс.Элементы предоставляют пользователю несколько полезных сервисов, реализованных в виде расширения для браузера.
С их помощью можно быстро посмотреть почтовый ящик и содержимое облачного хранилища, следить за погодой и переводить текст с иностранных языков прямо в браузере.
Яндекс.Почта
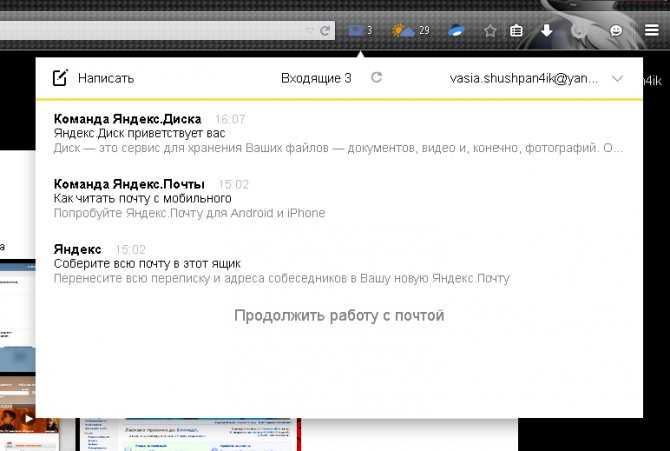
Позволяет открывать входящие электронные письма с панели инструментов браузера.
Для отправки электронной почты или других действий надстройка перенаправляет пользователя на страницу службы электронной почты.
Для его использования необходимо войти в свою учетную запись на Яндексе.
Яндекс.Погода
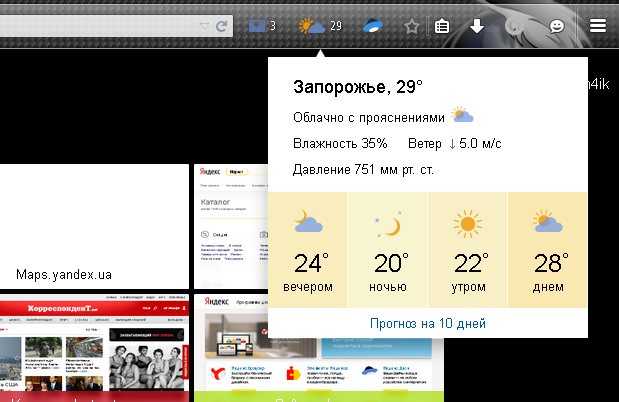
При нажатии на значок сервиса отображается прогноз погоды на текущие сутки для региона.
Предоставляет информацию об облачности, влажности, направлении ветра, колебаниях давления и температуры в течение дня.
Чтобы получить прогноз на ближайшие десять дней, пользователь перенаправляется на страницу сервиса.
Яндекс.Диск
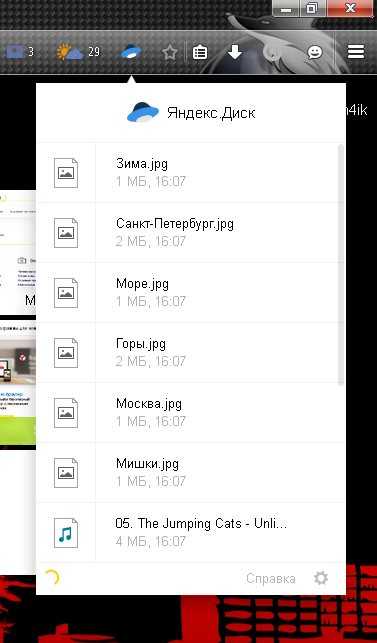
Это расширение предоставляет все файлы, хранящиеся в облаке, в виде списка. Каждый из файлов можно скачать, а также можно отправить ссылку на скачивание файлов с Яндекс Диска. Ссылка появляется при нажатии кнопки «Поделиться» и автоматически сохраняется в буфер обмена.

Яндекс.Перевод

Эта функция позволяет переводить иностранные слова прямо на странице.
- Для этого выделите интересующее слово и щелкните по нему правой кнопкой мыши.
- В выпадающем меню будет пункт «Найти перевод».
- При нажатии на нее пользователь перенаправляется на страницу Яндекс.Словаря с исчерпывающим переводом.
- Из этого же меню можно отправить выделенный текст по электронной почте или выполнить поиск.
Как перенести адресную строку браузера вниз экрана на Android [архивъ]
При всех преимуществах смартфона с большим экраном, имеется у него (у экрана, то бишь) одна особенность: каждый раз, когда нужно набрать адрес сайта, приходится тянуться рукой аж на самый его верх. А это не всегда удобно, в особенности, когда смартфон большой, а рука маленькая. В таком случае гораздо удобнее, когда адресная строка браузера располагается не сверху, а снизу.
И проделать такой фокус, то есть, перенести адресную стройку браузера вниз экрана, на самом деле не так и сложно. Разузнали мы об этом на https://mobila.guru/, и сейчас вкратце расскажем, как это можно сделать.
Для начала — пара важных нюансов. Во-первых, такой вариант возможен только в новом мобильном Chrome для Android, и то не в обычном, а в бета-версии и версии для разработчиков.
Другими словами, в том Chrome, которым большинство юзеров вообще никогда не пользуется. Тем не менее, вы всегда можете скачать эту версию браузера с Play Маркета (нужна версия от Dev.63… и новее), притом бесплатно.
Во-вторых, решение, как вы понимаете, не самое сенсационное, хотя и довольно практичное. Тем не менее, решайте сами, стоит ли ради этого переустанавливать браузер смартфона. Впрочем, кроме того, что одной рукой юзать аппарат вам станет немного удобнее, в качестве бонуса вы автоматом получаете еще более современный пользовательский интерфейс самого нового мобильного Chrome.
Теперь, собственно, о том.
как на Android-смартфоне перенести адресную строку браузера вниз экрана
Для тех, кто еще не в курсе, уточним, что Chrome, как мобильный, так и для компов, содержит уйму всяких скрытых настроек, которые Google называет «flags» (т.е. «флаги»). Их действительно много, однако вот так сразу брать и менять их все без разбору ни в коем случае не нужно, иначе нормально работать браузер не будет (если вообще запустится).
В данном случае менять мы будем строго нужный нам «флаг», а изменяя настройки других. Итак:
После этого вы получаете новый Chrome с адресной строкой, которая расположена по нижней кромке экрана смартфона. При этом в новом интерфейсе блок с адресной строкой можно одним свайпом поднять вверх (до середины экрана или выше), тогда откроется еще и панель закладок с последними открытыми и/или наиболее часто посещаемыми сайтами и с блоком новостей.
Вернуть адресную строку на прежнее место вверху можно так же. Просто повторите описанные выше действие, т.е. верните опцию Chrome Home в режим «Default» и перезапустите браузер.
Источник
Проверить обновления и восстановить браузер
Если в поисковой строке в Яндексе пропала строка поиска, то это может быть связано с обновлением браузера. В этом случае следует проверить наличие обновлений для браузера и обновить его до последней версии. Это поможет исправить возможные ошибки и восстановить работу поисковой строки.
Как проверить обновления вашего браузера:
- Откройте меню браузера, обычно оно располагается в верхнем правом углу окна.
- В меню выберите пункт «О браузере» или «Помощь».
- В открывшемся окне будет указана текущая версия браузера и наличие обновлений.
- Если обновления доступны, выберите опцию «Обновить» или «Проверить обновления» и следуйте инструкциям на экране.
После обновления браузера поиск в Яндексе должен начать работать снова. Однако, если проблема не была решена, можно попробовать восстановить браузер до заводских настроек.
Как восстановить браузер до заводских настроек:
- Откройте меню браузера и выберите настройки или параметры.
- Найдите раздел, связанный с восстановлением или сбросом настроек.
- В этом разделе найдите опцию «Сбросить настройки» или «Восстановить по умолчанию».
- Подтвердите сброс настроек браузера.
После восстановления браузера к заводским настройкам вам, возможно, придется повторно настроить некоторые параметры, например, сохраненные пароли или расширения. Однако, это должно помочь восстановить работу поисковой строки в Яндексе.
Проверить наличие обновлений браузера
Если поисковая строка пропала в Яндексе, одной из причин может быть несовместимость текущей версии браузера с поисковым движком. Чтобы решить эту проблему, необходимо проверить наличие обновлений для вашего браузера.
Вот шаги, которые вы можете выполнить, чтобы проверить и установить обновления браузера:
- Откройте браузер и найдите меню «Настройки» или «Параметры».
- В меню найдите раздел «О браузере» или «Информация» и щелкните на нем.
- В открывшемся окне вы должны увидеть информацию о версии вашего браузера. Сравните эту версию с последней доступной версией на официальном сайте разработчика вашего браузера.
- Если текущая версия устарела, вам будет предложено установить новую версию. Щелкните на ссылке «Обновить» или «Скачать», чтобы скачать и установить новую версию браузера.
- После установки новой версии браузера перезапустите его и проверьте, появилась ли поисковая строка в Яндексе.
Если после обновления браузера проблема с поисковой строкой не решена, рекомендуется обратиться в службу технической поддержки вашего браузера или Яндекса для получения дополнительной помощи.
Удалить и переустановить браузер
Если пропала строка поиска в Yandex, одним из способов решения проблемы может быть удаление и переустановка браузера. Это позволит очистить все настройки и возможно исправить ошибку. Вот как это сделать:
- Выберите браузер: Определите, какой браузер вы используете. Возможно, это Google Chrome, Mozilla Firefox, Opera или другой браузер.
- Откройте настройки браузера: В зависимости от выбранного браузера, вы можете найти настройки в разных местах. Обычно они находятся в меню, которое можно найти в верхней части окна браузера, рядом с иконкой. Нажмите на эту иконку и выберите «Настройки» или «Параметры».
- Ищите раздел «Дополнительно»: В настройках браузера найдите раздел с дополнительными параметрами. Часто это называется «Дополнительные настройки», «Расширенные параметры» или что-то подобное. В этом разделе вы должны найти опцию «Сбросить настройки» или «Восстановить настройки по умолчанию».
- Сброс настроек: Когда вы найдете опцию «Сбросить настройки» или «Восстановить настройки по умолчанию», щелкните по ней. Возможно, вам нужно будет подтвердить свое действие.
- Переустановите браузер: После сброса настроек браузера, вы можете попробовать переустановить его с официального сайта. Зайдите на сайт разработчика вашего браузера, найдите страницу загрузки и следуйте инструкциям по установке.
- Перезагрузите компьютер: После переустановки браузера рекомендуется перезагрузить компьютер, чтобы убедиться, что изменения вступили в силу.
После переустановки браузера откройте Yandex и проверьте, вернулась ли строка поиска. Если проблема не была решена, возможно, причина происходит из-за других факторов, и вам потребуется обратиться к специалисту или службе поддержки браузера.
В интернет-браузер Samsung для Android-смартфонов добавили одну из самых востребованных функций: адресную строку теперь можно перенести в нижнюю часть экрана
Пользоваться адресной строкой для многих стало удобнее
Интернет-браузер Samsung становится лучше с каждым обновлением. В начале этого месяца появилась информация о том, что Samsung тестирует несколько новых функций, которые теперь стали доступны всем пользователям.
Обновление v16.0.2.1 предлагает одну из наиболее востребованных функций: возможность перемещать адресную строку URL-адреса в нижнюю часть экрана. Да, теперь браузер напоминает Safari в iOS 15. Но факт остаётся фактом: пользоваться адресной строкой для многих стало удобнее. В нижней части до нее проще дотянуться большим пальцем той же руки, который вы держите телефон.
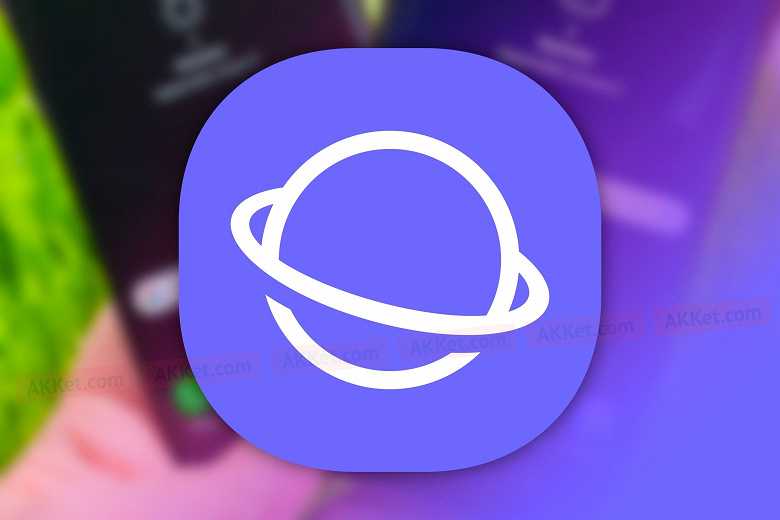
Официальный журнал изменений также раскрывает несколько других функций, которые улучшают удобство использования безопасность браузера. Например, улучшена функция Smart Anti-Tracking, которая блокирует отслеживание устройства. То же самое касается поиска в строке URL-адреса, которая теперь предлагает различные варианты, когда вы вводите ключевые слова.
Если у вас есть смартфон Samsung, вы сможете загрузить последнее обновление через Galaxy Store, но приложение также доступно для других устройств в Google Play.
Как установить поисковую строку Яндекс на главный экран?
Если речь идет об Android смартфоне, то необходимо воспользоваться функциями установки виджетов, или запустить приложение Яндекс > открыть настройки приложения(шестеренка) > скролим до «Строка поиска» > вкл. Поисковая строка.
Как вывести на экран Яндекс?
Как вынести Виджет на экран
- Нажмите и удерживайте свободное место на экране.
- В открывшемся меню выберите Виджеты.
- В списке виджетов найдите нужный: Виджет Яндекса, Диска, Карт, Метро, Навигатора, Клавиатуры или универсального приложения Яндекс.
- Нажмите на Виджет и перетащите его на свободную область экрана.
Как установить поисковую строку на главный экран?
Решение: Если вы имеете в виду поисковую строку на главной странице вашего телефона, то эту строку можно найти в виджетах под названием «Приложение Google». Чтобы добавить данный виджет на домашний экран необходимо нажать и удержать пальцем на пустом месте экрана. У вас внизу экрана появится вкладка «Виджеты».
Как вернуть строку поиска?
Долго жмите на любое свободное место на рабочем столе. Внизу экрана появится несколько иконок, среди которых будут «Виджеты». Нажмите туда, пролистайте варианты снизу, найдите виджеты «Google», ещё раз нажмите на них и выберите поисковую строку.
Как можно восстановить Яндекс?
Как вернуть старый яндекс браузер?
- Удалить уже установленную и обновленную версию браузера.
- Найти нужную сборку, поставить заново и больше не обновлять.
- Не забыть отключить автоматические обновления.
Как установить на сайт поиск от Яндекса?
Чтобы самостоятельно установить Яндекс в качестве поиска по умолчанию, воспользуйтесь следующей инструкцией:
- В поле поиска нажмите и разверните список поисковых систем.
- В раскрывшемся списке внизу нажмите Изменить настройки поиска.
- На открывшейся вкладке Поиск раскройте список поисковых систем и выберите Яндекс.
Как восстановить удаленный виджет?
Самый простой вариант вернуть потерянный или удаленный виджет — это коснуться и удерживать экран. (Основной экран — это меню, которое появляется при нажатии кнопки «Домой».) Это обеспечит появление нового меню с настраиваемыми параметрами.
Как установить приложение Яндекс на телефон?
- Скачайте из официального магазина.
- Установите из каталога приложений Яндекса. На странице приложения для Android и iOS введите номер вашего мобильного телефона и нажмите кнопку Получить. На указанный номер придет SMS-сообщение от Yandex со ссылкой для скачивания.
Как установить виджет Яндекс на андроид?
Добавить на экран
- На главном экране устройства нажмите и удерживайте свободное место.
- Нажмите Виджеты.
- В списке виджетов выберите Яндекс.
- Выберите понравившийся виджет Яндекса в списке миниатюр, нажмите и перетащите его на свободную область экрана.
Как установить строку поиска Google?
Чтобы сделать Google поиском по умолчанию, выполните следующие действия:
- Нажмите на значок инструментов в правой верхней части окна браузера.
- Выберите пункт Свойства обозревателя.
- В разделе Поиск вкладки Общие нажмите Параметры.
- Выберите Google.
- Нажмите По умолчанию и Закрыть.
Как вернуть строку поиска в Windows 10?
Включить или отключить поиск на панели задач с помощью правой клавиши мыши Нажмите на панель задач правой клавишей мыши => в открывшемся меню выберите “Поиск” => выберите нужный вариант: скрыто (чтобы убрать поиск из панели задач); показать только значок поиска; показать поле поиска.
Как установить гугл на рабочий стол?
Нажмите на меню «Пуск». Выберите пункт «Все приложения», найдите программу Гугл Хром и просто перетащите ярлык на рабочий стол. Делается это нажатием и удержанием левой кнопки мыши. После перетаскивания в нужную область рабочего стола и отпускания левой кнопки мышки ярлык будет создан на рабочем столе.
Как сделать гугл главной поисковой системой
Сделайте Google основной поисковой системой:
- Нажмите на значок инструментов в правой верхней части окна браузера.
- Выберите пункт Свойства обозревателя.
- В разделе Поиск вкладки Общие нажмите Параметры.
- Выберите Google.
- Нажмите По умолчанию и Закрыть.
25.04.2023 Как вывести поисковую строку на главный экран смартфона
Смартфоны являются наиболее распространенным и удобным средством для поиска информации в Интернете. При этом одной из самых важных функций на смартфоне является поисковая строка. Она позволяет быстро и удобно осуществлять поиск информации в сети. Однако, многие пользователи сталкиваются с проблемами, такими как отсутствие строки поиска на главном экране или ее неправильная настройка. мы рассмотрим, как вернуть поисковую строку на главный экран смартфона, как настроить ее параметры и как установить поисковую строку Google.
Для того чтобы вывести поисковую строку на главный экран смартфона, необходимо зайти в меню виджетов телефона и выбрать поисковую строку из раздела виджетов Google. Затем, необходимо открыть приложение Google на телефоне, нажать на значок профиля-настройки-виджет поиска-настроить виджет и выбрать необходимые параметры. Готово, теперь поисковая строка будет на главном экране.
Если поисковая строка на главном экране исчезла, ее можно вернуть, откройте приложение Google на телефоне, нажмите на значок профиля-настройки-виджет поиска-настроить виджет и выберите нужные параметры. Если же вы хотите вернуть поисковую строку внизу экрана, необходимо открыть панель задач и выбрать пункт «Поиск», а затем выбрать «Показать поле поиска». Если вы хотите, чтобы поисковая строка была вверху экрана, нужно перейти в Настройки → Safari и установить галочку под пунктом Одиночная вкладка (вместо Панели вкладок), либо нажать значок «аА» на открытой странице Safari и в появившемся всплывающем меню выбрать «Показать верхнюю адресную строку».
Чтобы настроить поисковую строку на телефоне, нужно открыть приложение «Интернет» или «Браузер», нажать на телефоне или в правом верхнем углу окна браузера, выбрать настройки и поисковую систему в разделе Общие. В данном случае выберем Google.
Для того чтобы установить поиск Google в качестве основной поисковой системы на телефоне, нужно нажать на значок инструментов в правой верхней части окна браузера, выбрать пункт Свойства обозревателя, перейти в раздел Поиск, нажать на параметры и выбрать Google. Нажмите «По умолчанию» и «Закрыть», чтобы сохранить установки.
Наконец, чтобы добавить поисковую строку на главный экран, нужно открыть нужное приложение и удерживать его палец на ярлыке приложения. Затем, просто переместите ярлык на нужный экран и отпустите палец. Теперь вы можете быстро и удобно искать информацию в Интернете с помощью поисковой строки на вашем смартфоне.
Как добавить виджеты на экран блокировки
Для того чтобы добавить виджеты на экран блокировки, необходимо выполнить несколько действий. Сначала нужно нажать и удерживать экран блокировки до появления кнопки «Настроить», а затем выбрать эту опцию. После этого необходимо выбрать экран блокировки и нажать на кнопку «Добавить виджеты». Далее можно выбрать нужные виджеты и нажать на них или перетащить на экран блокировки. Таким образом, пользователь может настроить экран блокировки для удобства использования и более быстрого доступа к нужным функциям. Это полезная опция для тех, кто постоянно пользуется своим устройством, особенно в общественных местах или на улице, где дополнительная защита и быстрый доступ к приложениям и функциям могут быть важными.
Яндекс.Поиск (Скачать)
Наверняка, все владельцы Android-смартфонов знают знаменитую на весь мир фразу- «Ok, Google» и почти всегда пользуются «гугл» поиском. В корпорации Яндекс придумали свой Яндекс.Поиск с приблизительно такими же функциями и возможностями. Для поиска с помощью голосового управления достаточно сказать: «Слушай, Яндекс». К слову, распознавание речи в «Яндекс.Поиске» сделано очень хорошо. Приложение практически всегда выдает правильную фразу. Его отличительной особенностью является то, что на главный экран можно вынести «общий» виджет, который будет отображать сразу больше количество информации. Например погоду, пробки, новости, курсы валют и прочее. Информацию для вывода на экран с помощью этого виджета можно задать в настройках приложения.
Уважаемые читатели! Если у вас остались вопросы или есть комментарии по теме статьи — пожалуйста, оставляйте их ниже.
- https://yandex.kz/support/m-yandex/app/string.html
- https://itpen.ru/kak-vosstanovit-yandeks-brauzer-na-telefone-android/
- https://androidx.ru/vidzhety-yandeksa-dlya-android-kakie-byvayut-gde-skachat-kak-postavit-na-rabochij-stol-glavnyj-ekran/
Как вернуть значки на главный экран телефона
Все методы, позволяющие вернуть пропавшие иконки, будут простыми для любого, даже самого неопытного пользователя смартфона
Внимательно читайте информацию по каждому из способов, чтобы не пропустить чего-то важного
Способ 1: перенос приложения во внутреннюю память
Перед тем, как перейти к инструкции отметим, что данный способ подходит не для всех телефонов. Поэтому если ваше устройство не поддерживает перенос программ на SD-карту, переходите к следующему методу. А для всех остальных было составлено подробное руководство:
- Переходим в настройки.
- Заходим во вкладку «Приложения».
- Открываем страницу с программой, иконка которой была потеряна.
- Нажимаем по пункту «Хранилище», а далее выбираем «Изменить».
Нажимаем по пункту «Хранилище»
- В открывшемся окне устанавливаем вариант «Карта памяти».
Выбираем вариант «Карта памяти»
В конце возвращаемся на рабочий стол и проверяем наличие значка программы.
Способ 2: поиск иконки в общем меню
На некоторых телефонах имеется общее меню со всеми установленными приложениями. Для перехода в него обычно используется кнопка в форме круга с восьмью точками. Отметим, что на смартфонах Xiaomi и многих других устройствах подобного раздела нет, поэтому не тратьте время и переходите к следующему методу. Как обычно, ознакомиться с инструкцией вы можете ниже:
- Открываем меню со всеми программами.
Открываем меню со всеми программами
- Внимательно анализируем каждую из страниц на наличие пропавшей иконки. Для удобства можно воспользоваться поисковой строкой, если таковая имеется.
- После нахождения значка удерживаем его и перемещаем на главный экран.
Не забудьте убедиться в том, что иконка закрепилась на рабочем столе.
Способ 3: поиск значка в папках
Некоторые пользователи создают на главном экране телефона тематические папки, в которые помещают приложения по определённым критериям. Возможно, что пропавшая иконка случайно попала туда. Проверить это поможет данная инструкция:
- Открываем папку, кликнув по ней.
- Просматриваем помещённые в неё иконки.
- При нахождении потерянного значка удерживаем его и передвигаем на главный экран.
Ищем значок в папках
Всё, на этом инструкция заканчивается.
Способ 4: перезагрузка телефона
Если исчезновение иконки вызвал системный сбой, то в большинстве случаев проблема решается после перезагрузки устройства. Удержите кнопку питания, а затем из предложенных вариантов выберите «Перезагрузка».
Дождитесь включения смартфона и убедитесь в появлении значка.
Предварительная версия Mozilla Firefox
Firefox Preview, созданный для более быстрого и легкого использования, представляет собой версию следующего поколения Firefox для Android. Его упрощенный дизайн может быть плюсом или минусом в зависимости от ваших предпочтений.
Несмотря на то, что в настоящее время он не поддерживает расширения, его встроенный блокировщик рекламы (включен «Строгий режим») довольно хорошо справляется с предотвращением навязчивой рекламы во время просмотра. Наличие надежного настольного клиента обеспечивает плавную синхронизацию между устройствами.
Чтобы включить адресную строку внизу, Откройте Браузер> Настройки> Настроить> Панель инструментов> Внизу.
Плюсы:
Минусы:
Полезные советы и выводы
- Перед тем как искать строку поиска, проверьте настройки вашего устройства и убедитесь, что соответствующий виджет установлен и активирован.
- Если в настройках виджета есть возможность выбора параметров, попробуйте изменить их, чтобы улучшить функциональность и удобство использования.
- При возникновении проблем с работой строки поиска, рекомендуется выполнить перезагрузку устройства перед применением других методов исправления.
В данной статье мы рассмотрели, как вернуть строку поиска на экран разных устройств и как устранить возможные проблемы с ее работой. Надеемся, что данная информация была полезной и поможет вам в решении возникших вопросов с поиском на вашем устройстве.
Где находятся виджеты в Windows 10
Об активации виджетов в Windows 10 можно узнать в меню Microsoft Edge в разделе Toolbar, выбрав пункт Web Widget. Дополнительные варианты панели, не только для поиска, также рабоотают похожим образом. Значок быстрого доступа автоматически закрепляется на правой стороне экрана. Это позволяет быстро получить доступ к необходимым функциям и информации. Виджеты предлагают различные возможности и удобства для пользователей Windows 10. Они могут включать в себя погоду, новости, котировки акций и другую полезную информацию. Пользователи сами могут выбирать, какие виджеты им нужны и настроить их по своему усмотрению. Возможность использования виджетов делает пользование Windows 10 еще более удобным и персонализированным.
Как добавить виджет на экран с фото
Чтобы добавить виджет на экран с фото, следуйте следующим шагам. Вначале нажмите на свободный участок на главном экране и удерживайте его. После этого появится меню с различными опциями. В этом меню нажмите на значок «Виджеты». Затем вы увидите список доступных приложений. Найдите приложение, связанное с фото. Если вы хотите добавить виджет из этого приложения, нажмите на его значок. Теперь вы увидите доступные виджеты для этого приложения. Найдите нужный виджет и нажмите на него, а затем удерживайте его. Пока вы его удерживаете, вы можете переместить его на нужный экран. Когда выбранное местоположение на экране вам подходит, просто отпустите виджет, и он будет добавлен на экран с фото.
Как в айфоне добавить виджет на экран блокировки
Для добавления виджета на экран блокировки на айфоне необходимо выполнить несколько простых шагов. Сначала необходимо открыть режим настроек устройства. Затем нужно выбрать опцию «Настроить». После этого следует нажать на экран блокировки. Далее нужно найти виджет, который вы хотите добавить, например, виджет Диска. После нахождения соответствующего виджета, нужно нажать на него. Затем необходимо перетащить выбранный виджет на панель ярлыков под часами. После добавления виджета нужно открыть его настройки, нажав на него. В настройках виджета можно выбрать нужные параметры, а затем сохранить изменения. Теперь выбранный виджет будет отображаться на экране блокировки вашего айфона.
Как вернуть полоску Яндекс
Если у вас исчезла полоска Яндекс на вашем устройстве, не стоит паниковать. Есть простой способ вернуть ее обратно. Сначала откройте Главный экран, на котором находится портрет вашего профиля. Нажмите на него и откроется меню. В этом меню найдите и выберите пункт «Настройки приложения». Внутри настроек приложения найдите раздел, который называется «Уведомления». В этом разделе вы увидите пункт «Поисковая строка». Нажмите на него, чтобы открыть его настройки. Включите все необходимые опции, в том числе и «Поисковая строка», чтобы полоска Яндекс снова появилась в панели уведомлений. После того как все настройки будут включены, вы сможете снова пользоваться полоской Яндекс для быстрого доступа к поисковой системе и другим функциям.