Причины исчезновения значков с рабочего стола
Компьютерщики шутят, что 90% проблем сидит перед компьютером. Конечно, со смартфоном процент снижен, но шутка все равно актуальна. Это касается и иконок. Вот тройка наиболее распространенных причин исчезновения ярлыков с экрана:
- Удаление или перемещение. Дело это нехитрое – надо всего лишь на секунду зажать символ и смахнуть его в сторону услужливо подставленную системой корзину или на другой рабочий стол. Обычно у телефонов есть главный экран, где размещены ярлыки Телефон, Сообщения, Камера, и несколько дополнительных, на которых располагаются иконки прочих приложений. Они пролистываются жестами влево-вправо, и сместить значок с одного экрана на другой довольно легко.
- Перенос в постороннюю папку. Для этого достаточно случайно «зацепить» значок и навести его на другой. Телефон думает, что владелец хочет сгруппировать иконки и создает новую папку, скрывая в ней оба ярлыка.
- Трансфер программы из памяти смартфона на флеш-карту. Таким образом могут исчезнуть загружаемые с Play Маркет, или другого стороннего сервиса, приложения: Viber, Сбербанк, игры и т. д. Аппарат считает – с глаз долой, из сердца вон, и удаляет соответствующий ярлык с экрана.
Как восстановить иконки на рабочем столе Android
Не стоит волноваться если вы случайно удалили иконку приложения с рабочего стола Андроида. К счастью, существует множество способов вернуть их назад.
Все зависит от вашего устройства, версии операционной системы и какой именно значок вы хотите вернуть назад. Есть несколько путей решения указанной задачи.
Восстановление иконок на рабочем столе Андроида
Восстановить через меню приложений
Удаленные приложения нужно искать в лаунчере. Это ярлык (картинка ниже), в котором содержаться все приложения девайса:
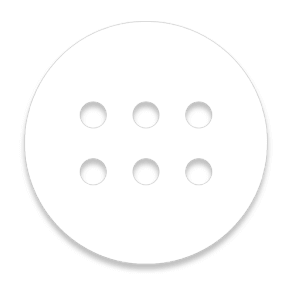
- Коснитесь ее на смартфоне . ( Обычно она обладает формой шести квадратов или кружков .) Это покажет все приложения на вашем телефоне .
- Найдите то , которое надо вынести на главный экран. ( Если не получается найти его , у всех смартфонов есть функция поиска , расположенная в этом перечне .)
- Нажмите на экран и удерживайте
- П оявится возможность сбросить программу в нужное место . Что-бы поменять месторасположение нужно еще раз зажать иконку приложения.
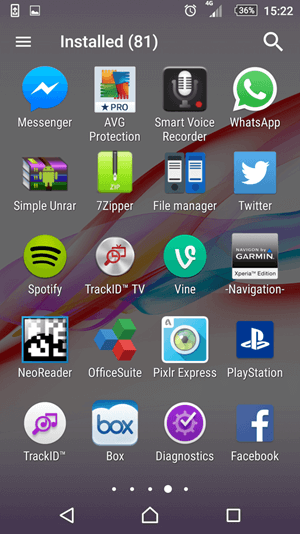
Восстановление путем удержания нажатия
- Самый простой вариант вернуть потерянный или удаленный виджет — это коснуться и удерживать экран. (Основной экран — это меню, которое появляется при нажатии кнопки «Домой».)
- Это обеспечит появление нового меню с настраиваемыми параметрами.
- Кликните «Виджеты и приложения», чтобы открыть новое меню.
- В ыбираем виджет ошибочно удаленный .
- Удерживаем и перетаскиваем в приготовленное место. (Можно изменить местоположение позже.)
- Ярлык программы окажется в месте, куда вы переместили значок, и будет готовы к использованию сразу же .
Установка удаленного лаунчера
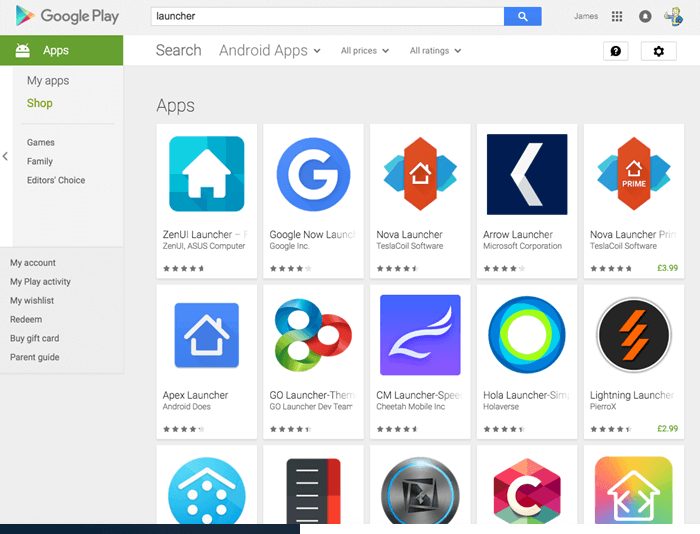
В Плей Маркете есть разные варианты лаунчеров — каждому по вкусу.
- Находим нужный в Play Market
- Устанавливаем на телефон
- Упорядочиваем ярлычки
Просто как дважды два
Установка утерянных приложений после обновления

Восстановление главного меню
Если с лучайно удалилась ссылка главной панели (Launcher) на телефоне — беспокоиться не стоит .
Вернуть список значков легко , но шаги могут о тличаться в зависимости от смартфона .
- Перейдите к статической нижней панели, где находятся основные виджеты
- Вам придется переместить одно из приложений на этой панели, чтобы освободить место для виджета. Можете удалить одну из ненужных программ (удалить с нижней панели), удерживая ее и подтвердив удаление, или просто переместить ее в неиспользуемое отверстие на главном экране.
- Свободное место превратится в знак плюс.
- Нажав на него отобразится список опций, одну из которых можно расположить вместо крестика, чтобы заполнить пространство.
- Выберите картинку панели, чтобы поставить ее на главный экран.
Существуют достойные решения , при удалении какихлибо важных значков. У даленное реально быстро реставрировать . Теперь пользователь сможет вернуть практически любой значок на устройстве , включая ящик приложений . Н е имеет значения , если ваш палец поскользнется и удалит ценную программу .
Как настроить панель уведомлений на Андроид
На смартфонах разных производителей панель уведомлений на Андроид может визуально отличаться из-за особенностей установленной оболочки, но всё равно основные элементы имеют примерно одинаковое расположение. Открывается панель свайпом от верхней части экрана вниз, обратным движением от нижней части панель управления можно убрать.
В верхней части находятся переключатели для быстрого включения/отключения беспроводных сетей, мобильной передачи данных, настройки звука, яркости экрана и так далее. В нижней части панели вы можете увидеть текущие уведомления от приложений. Каждое уведомление можно открыть нажатием или скрыть, смахнув в сторону.
Чтобы настроить панель уведомлений, зайдите в настройки устройства и перейдите в раздел «Уведомления и строка состояния». Тут можно выбрать расположение переключателей и внешний вид элементов панели уведомлений.
С помощью утилиты Notification Toggle вы можете расширить функционал панели уведомлений — добавить переключатели и ярлыки для быстрого доступа к установленным приложениям. Найдите в приложении интересующий вас переключатель и поставьте напротив него галочку в одно из полей.
Ярлыки приложений добавляются так:
Вы случайно переместили иконку.
Вы, наверное, заметили, что прилипшую к пальцу иконку можно, не отпуская пальца, перемещать по экрану
, меняя ее положение и раздвигая другие иконки. При перемещении за границы экрана она оказывается на соседнем рабочем столе
. Вот этот случай типичен, когда вы случайно задержали палец на иконке дольше необходимого и не заметили, как он прилип и переместился на соседний стол. Так что попробуйте поискать «пропавшую» иконку на соседних рабочих столах.
Второй случай перемещения — создание Папки
. Если прилипшую иконку поместить не между
другими иконками (в этом случае она раздвигает
их), а прямо поверх другой иконки
и в этом положении отпустить, то обе иконки помещаются во вновь созданную папку с именем (которое можно изменить, тапнув на нем). Вы также можете по неопытности не заметить, что создали папку и в ней «потеряли» свою иконку
. Ищите папки, входите в них и вытаскивайте вашу иконку обратно наружу
, на рабочий стол и в нужное место. Кстати, папки — очень удобный инструмент для экономии места на рабочем столе. Пользуйтесь ими сознательно. Смотрите пару папок на первом скриншоте.
Пропажа ярлыка с рабочего экрана или самой программы из списка приложений — проблема, для многих пользователей «Андроида» знакомая не понаслышке. Вот только решать ее умеют немногие. Поэтому, если не хотите переплачивать мастеру за пустяковую работу, эта статья для вас.
Кнопка меню на андроиде: альтернативные способы доступа к функциям
Если на вашем устройстве Android пропала кнопка меню, это может вызывать неудобства при использовании различных приложений. Однако, существуют альтернативные способы доступа к функциям, которые могут помочь вам решить эту проблему.
Один из способов — использовать жесты экрана для вызова меню. Некоторые модели смартфонов Android позволяют назначить определенные жесты для выполнения определенных действий. Например, вы можете настроить свой смартфон так, чтобы свайп вправо вызывал меню. Для этого вам нужно открыть настройки устройства, выбрать «Жесты и движения» или аналогичный раздел, затем найти опцию «Жесты экрана» и настроить жест для вызова меню.
Еще один способ — использовать виртуальную кнопку меню. Некоторые смартфоны Android имеют встроенную виртуальную кнопку меню на экране, которая появляется при нажатии на определенный значок или выполнении определенных действий. Чтобы включить виртуальную кнопку меню, вам нужно открыть настройки устройства, выбрать «Панель навигации» или аналогичный раздел, затем включить переключатель «Виртуальная кнопка меню». После этого виртуальная кнопка меню должна появиться на экране.
Если у вас нет возможности использовать жесты экрана или виртуальную кнопку меню на вашем устройстве, вы можете попробовать использовать его аппаратный интерфейс для доступа к функциям. Некоторые устройства Android имеют аппаратные кнопки на передней или боковой панели, которые могут использоваться для вызова меню. Проверьте ваше устройство на наличие таких кнопок и посмотрите инструкцию по использованию, чтобы узнать, как ими пользоваться.
В случае, если вы не можете восстановить кнопку меню на андроиде с помощью предложенных способов, рекомендуется обратиться к производителю вашего устройства или обратиться за помощью к специалисту. Они смогут помочь вам решить проблему и вернуть функциональность кнопки меню.
| Способ доступа к функциям | Описание |
|---|---|
| Использование жестов экрана | Назначение определенных жестов для вызова меню |
| Использование виртуальной кнопки меню | Включение виртуальной кнопки меню на экране |
| Использование аппаратных кнопок | Использование аппаратных кнопок на передней или боковой панели устройства |
Как выбрать приложение Телефон по умолчанию
Скачав новое приложение для звонков, смартфон Android может продолжать предлагать звонить со старого. В настройках мы можем выбрать, какое должно открываться при входящих и исходящих звонках.
Версию Андроид в своём телефоне можно найти в настройках. Параметр может называться по-разному, в зависимости от бренда: О телефоне, О системе, Об Android и т.д.
Пропала Иконка Настройки на Андроиде Как Вернуть
У молодых пользователей смартфона на ОС Андроид часто возникает вопрос, поставленный в заголовке статьи. «Вот была иконка, п омню, где стояла, пользовался ею и вдруг ее не стало. Не могу Позвонить по телефону/ Посмотреть и послать SMS/ Сделать фотку/ Выйти в Интернет/ и тому подобное. Кто виноват и что делать? »
Сортировка значков и поиск их по имени.
Вернуть пропавшие иконки можно еще одним способом, при помощи специальных приложений, которые называются лаунчеры.
Наиболее известный «Hola Launcher», который можно бесплатно скачать с официального магазина приложений Play Market.
После установки Hola Launcher на телефон, появиться возможность изменить дизайн кнопок, иконок, значков и внешний вид ОС Андроид. Но самое главное: появятся разные типы менюшек, через которые можно найти любое приложение, программу и вывести ее значок на рабочий стол.
Минусы Hola Launcher: появление в том или ином месте рекламы, которую время от времени приходится закрывать.
Дополнительные возможности Hola Launcher: эта программа оптимизирует быстродействие операционной системы и позволяет быстро очищать оперативную память мобильного устройства.
Почему пропадают значки приложений, камеры, вызова и другие иконки на андроиде
Установить причину исчезновения иконок непросто. Появляется определенное неудобство, особенно если исчезла часто используемая иконка. Например, пропал значок «Яндекс. Браузера» на андроиде или пропала трубка на экране андроид-устройства.
Если на телефоне пропали иконки, не каждый пользователь знает что делать
В зависимости от предшествующих обстоятельств есть несколько причин исчезновения иконок с рабочего стола:
- операционная система дала сбой;
- удаление произошло случайно;
- приложение переместилось в другое место хранения (на карту памяти, в папку, на другой рабочий стол).
К сведению! Чаще всего исчезают ярлыки самостоятельно скачанных приложений. Стандартные бывают неустойчивы к долгому нажатию либо нанесению одного значка на другой. В этом случае они вместе образуют новую папку.
Информация о прошивке и версии ядра
Зачастую, перед началом работ по перепрошивке или установке дополнительного софта и драйверов, требуется узнать текущие параметры телефона. Так, например, версия ядра находится здесь: «Настройки-о телефоне-версия Android»
PS: По поводу упомянутой автономности хочу сказать, что телефон с одним вацапом продержался после покупки 3 дня. В это время были просмотры фильмов и прослушивание музыки около 4 часов. Тест субъективный.
- https://mifan.ru/smartfony-xiaomi/pomenyat-mestami-knopki/
- https://mi-check.ru/kak-pomenyat-mestami-knopki-navigacii-xiaomi/
- https://xiaomido.ru/nastrojki/knopki-navigatsii-na-syaomi
- https://faqpda.ru/xiaomi/xiaomi-mi-a2/kak-pomenyat-sensornye-knopki-mestami
- https://zulkinoks.ru/pro-telefony/xiaomi-mi-a2-lite-nastroyka-telefona.html
Как включить спец возможности на Xiaomi?
Как включить дополнительное, вспомогательное меню на Xiaomi
- Зайдите в Настройки—>Система—>Жесты—>Коснуться главного экрана и провести вверх. Активируйте этот пункт
- Теперь, перейдите в Настройки—>Спец.возможности—>Меню специальных возможностей. Активируйте «Использовать сервис»
27 авг. 2019 г.
Интересные материалы:
Сколько стоит установить панели в ванную комнату? Сколько стоит устройство Платон? Сколько стоит Xbox Game Pass? Сколько стоит завещание 2020 года? Сколько студентов в России 2020? Сколько сухой овсянки на порцию? Сколько свиноматка приносит поросят в год? Сколько техники можно вывезти из сша? Сколько тепла выделяется при сгорании газа? Сколько тестостерона вырабатывается у мужчин?
Дополнительные возможности панели управления
Панель управления на телефоне предоставляет множество дополнительных возможностей, которые помогают пользователям управлять своим устройством более эффективно.
Регулировка яркости и звука
Один из основных функций панели управления — возможность быстро регулировать яркость дисплея и громкость звука. Пользователи могут легко настроить уровень яркости для наилучшего восприятия изображения и изменить громкость звука, чтобы наслаждаться комфортным звуковым сопровождением своего устройства.
Управление Wi-Fi и Bluetooth
Через панель управления пользователи могут быстро включать и выключать Wi-Fi и Bluetooth. Это позволяет управлять подключением к сети Wi-Fi и к устройствам Bluetooth без необходимости заходить в настройки.
Быстрый доступ к функциям камеры
Если на телефоне есть функция быстрого доступа к камере, то она обычно интегрирована в панель управления. Пользователи могут легко запускать камеру, не открывая приложение, и делать фотографии или записывать видео в любой момент.
Доступ к уведомлениям
Панель управления также предоставляет удобный доступ к уведомлениям. Пользователи могут легко проверить новые сообщения, пропущенные вызовы, напоминания, уведомления от приложений и другую важную информацию, даже не разблокируя экран.
Настройка языка и региональных параметров
В панели управления пользователям доступны опции для быстрой настройки языка и региональных параметров. Это позволяет удобно изменять язык интерфейса, формат даты и времени, настройки клавиатуры и другие параметры соответствующие предпочтениям и местоположению пользователя.
Как настроить панель управления
Настройка панели управления на телефоне позволяет пользователю настроить доступные функции и быстрый доступ к ним. Панель управления находится в верхней или нижней части экрана и содержит различные кнопки и ползунки для управления различными параметрами телефона.
Чтобы настроить панель управления, нужно выполнить следующие шаги:
1. Откройте настройки телефона
Для начала откройте настройки телефона, нажав на иконку шестеренки или зайти в меню приложений и выбрать «Настройки».
2. Найдите и выберите «Панель управления»
В меню настроек найдите раздел «Панель управления» или аналогичный пункт с похожим названием. Обычно он располагается в разделе «Персонализация» или «Экран и звук».
3. Настройка функций
После выбора «Панель управления», откроется список доступных функций для настройки. Нажмите на кнопку с функцией, чтобы добавить ее на панель управления или удалить уже добавленную функцию. Вы также можете изменить порядок расположения кнопок, просто перетащив их на нужные позиции.
4. Сохраните настройки
Когда вы закончите настройку панели управления, нажмите на кнопку «Сохранить» или эквивалентный пункт меню, чтобы применить изменения. После этого панель управления будет обновлена с новыми функциями или измененным порядком кнопок.
Теперь вы знаете, как настроить панель управления на своем телефоне. Это позволяет максимально удобно использовать доступные функции и быстро переключаться между ними.
Воспользуйтесь жестами для навигации
Если вы не знаете, как вернуть пропавшую кнопку меню на андроиде, вы можете воспользоваться жестами для навигации, которые предлагаются вашим устройством. Жесты для навигации становятся все более популярными среди пользователей Android, поскольку они позволяют быстро перемещаться по интерфейсу без использования физических кнопок.
Вот некоторые из жестов навигации, которые вы можете использовать:
| Жест | Описание |
|---|---|
| Swipe up | Этот жест позволяет открыть или закрыть панель уведомлений. Выполните свайп вверх внизу экрана, чтобы открыть панель уведомлений, и свайп вниз — чтобы закрыть ее. |
| Swipe left или Swipe right | Эти жесты позволяют переключаться между приложениями. Выполните свайп влево или вправо по нижней части экрана, чтобы переключиться между открытыми приложениями. |
| Swipe up and hold | Этот жест открывает список всех открытых приложений. При выполнении свайпа вверх по нижней части экрана удерживайте палец на экране, чтобы открыть список приложений. Затем прокрутите список влево или вправо, чтобы выбрать нужное приложение, и отпустите палец, чтобы переключиться на него. |
Если у вас пропала кнопка меню на андроиде, но жесты для навигации не работают, возможно, вы должны включить эту функцию в настройках вашего устройства. Перейдите в раздел «Настройки» -> «Система» -> «Жесты» и проверьте, включена ли функция жестов навигации. Если нет, включите ее и попробуйте снова.
Теперь вы знаете, как воспользоваться жестами для навигации, чтобы вернуть пропавшую кнопку меню на андроиде. Эта функция может значительно упростить вашу навигацию по устройству и сделать его более удобным в использовании.
Рекомендации после восстановления иконок на экране андроида
Временная потеря какого-либо значка почти никогда не является фатальной. При наличии Интернета, где можно найти множество вариантов решения проблемы, с проблемой справится любой пользователь. Но для ускорения процесса можно сохранить в отдельной папке описания наиболее востребованных способов.
Важно! Во избежание случайных нажатий желательно защитить аппарат паролем. Тогда посторонние люди, особенно дети, не смогут внести сумятицу в привычную работу смартфона
В современном мире смартфоны стали необходимостью. Любой сбой в работе гаджета приводит к определенным неудобствам. Чтобы скорее их устранить, нужно изучить наиболее используемые приемы. Тогда аппарат станет незаменимым помощником в любой ситуации.
Источник
Как поменять кнопки местами на андроид
Прелесть экранных кнопок в том, что их можно поменять местами и переназначить. Процесс выглядит проще, чем работа с аналоговыми клавишами. В примере ниже дана инструкция для телефонов Huawei и Honor, но ее также можно применять и на других девайсах. Выглядит она следующим образом:
На некоторых версиях андроид соответствующие разделы и пункты могут называться по-другому, но находятся по аналогичному пути. Если найти их не получается, можно воспользоваться встроенным поиском по конфигурациям телефона.
Важно! Достаточно указать одно из следующих ключевых слов: «кнопки», «клавиши», «навигация». Далее просто выбирают подходящий пункт и работают в нем
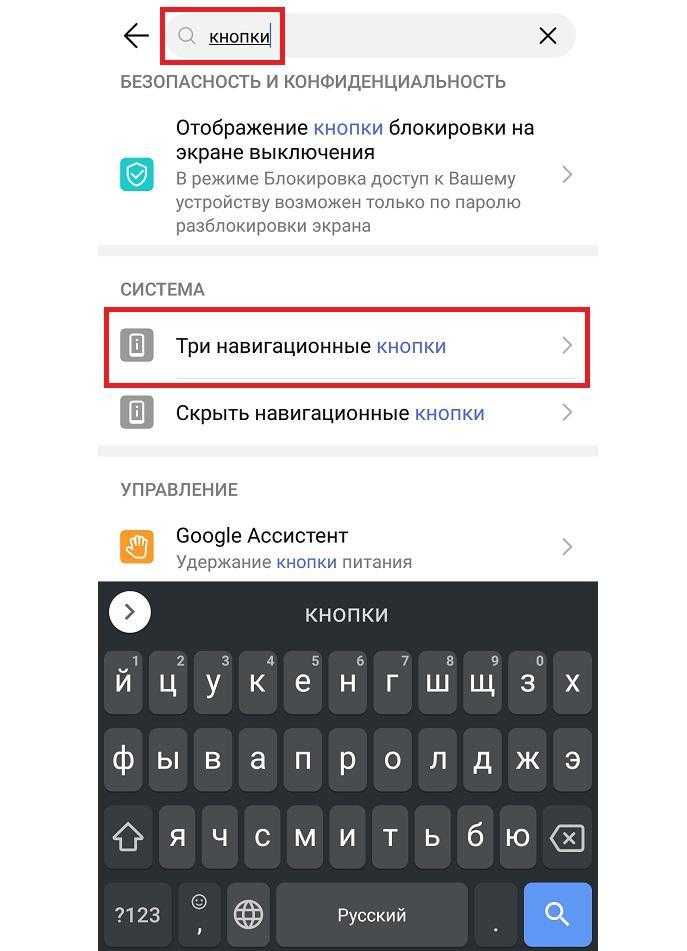
Сменить кнопки можно в стандартных настройках некоторых моделей
Как вернуть значки на главный экран телефона
Все методы, позволяющие вернуть пропавшие иконки, будут простыми для любого, даже самого неопытного пользователя смартфона
Внимательно читайте информацию по каждому из способов, чтобы не пропустить чего-то важного
Способ 1: перенос приложения во внутреннюю память
Перед тем, как перейти к инструкции отметим, что данный способ подходит не для всех телефонов. Поэтому если ваше устройство не поддерживает перенос программ на SD-карту, переходите к следующему методу. А для всех остальных было составлено подробное руководство:
- Переходим в настройки.
- Заходим во вкладку «Приложения».
- Открываем страницу с программой, иконка которой была потеряна.
- Нажимаем по пункту «Хранилище», а далее выбираем «Изменить».
Нажимаем по пункту «Хранилище»
- В открывшемся окне устанавливаем вариант «Карта памяти».
Выбираем вариант «Карта памяти»
В конце возвращаемся на рабочий стол и проверяем наличие значка программы.
Способ 2: поиск иконки в общем меню
На некоторых телефонах имеется общее меню со всеми установленными приложениями. Для перехода в него обычно используется кнопка в форме круга с восьмью точками. Отметим, что на смартфонах Xiaomi и многих других устройствах подобного раздела нет, поэтому не тратьте время и переходите к следующему методу. Как обычно, ознакомиться с инструкцией вы можете ниже:
- Открываем меню со всеми программами.
Открываем меню со всеми программами
- Внимательно анализируем каждую из страниц на наличие пропавшей иконки. Для удобства можно воспользоваться поисковой строкой, если таковая имеется.
- После нахождения значка удерживаем его и перемещаем на главный экран.
Не забудьте убедиться в том, что иконка закрепилась на рабочем столе.
Способ 3: поиск значка в папках
Некоторые пользователи создают на главном экране телефона тематические папки, в которые помещают приложения по определённым критериям. Возможно, что пропавшая иконка случайно попала туда. Проверить это поможет данная инструкция:
- Открываем папку, кликнув по ней.
- Просматриваем помещённые в неё иконки.
- При нахождении потерянного значка удерживаем его и передвигаем на главный экран.
Ищем значок в папках
Всё, на этом инструкция заканчивается.
Способ 4: перезагрузка телефона
Если исчезновение иконки вызвал системный сбой, то в большинстве случаев проблема решается после перезагрузки устройства. Удержите кнопку питания, а затем из предложенных вариантов выберите «Перезагрузка».
Дождитесь включения смартфона и убедитесь в появлении значка.
Сброс настроек до заводских параметров
Если перечисленные выше решения не помогли, и иконки на рабочем столе по-прежнему отсутствуют, остается только один вариант – . Сделать это можно разными путями.
Обратите внимание! Сброс удалит абсолютно все ваши данные, находящиеся в памяти телефона, поэтом перед тем, как начать его, сделайте резервные копии необходимых файлов, контактов и.п
Определенной комбинацией цифр
Этот вариант самый простой, однако может работать не на всех смартфонах. Чтобы им воспользоваться, в поле набора номера прописываем одну из трех предложенных комбинаций и нажимаем «Вызов»:
- *2767*3855#
- *#*#7780#*#*
- *#*#7378423#*#*
Если вашему устройству этот способ подходит, смартфон уйдет на перезагрузку, после чего начнется откат настроек к заводским значениям.
Через меню самого смартфона
Если устройство работает нормально, вернуть его начинку к предпродажному состоянию можно через меню. Для этого:
- Проверяем, что зарядки на телефоне больше 70% (чтобы он не отключился в процессе переустановки).
- Открываем раздел «Настройки» (у одних моделей значок в виде шестерни находится на рабочем столе, у других – в «Меню»).
- В подразделе «Система» ищем пункт «Восстановление и сброс» (или, если на вашем устройстве такого нет, близкий ему по смыслу).
- Прокручиваем список до низа и выбираем «Сброс настроек» или другую фразу, в описании которой указан возврат к заводским настройкам.
- Запускаем откат и ждем результата.
Теперь осталось лишь обновить систему до актуальной версии («Настройки» — «О телефоне» — «Обновление системы») и заново установить приложения.
После обновления приложений частенько случается так, что с рабочего стола смартфона (или планшета) исчезают иконки и/или начинают раз за разом появляться уведомления о некорректных ссылках у одной или сразу нескольких из них. Потому расскажем о том, что делать если пропала иконка приложения в Android.
если пропала иконка: восстанавливаем
Самый быстрый и самый простой способ устранить эту проблемку — это просто взять и заново добавить потерявшуюся иконку на главный экран смартфона. Но если иконка не исчезла, а только не работает (битая ссылка), то ее надо сначала убрать. Для этого жмем на нее и удерживаем нажатие до появления вверху экрана надписи «Удалить».
Тут напомним, что в предусмотрена возможность в такой способ полностью удалить сразу всё приложение, так что с этим надо быть повнимательнее. В данном случае нам нужно только убрать с экрана нерабочую иконку.
Убрали? Теперь через «Настройки
» находим соответствующее приложение, жмем на него и тоже удерживая нажатие перетаскиваем его привычное место на главном экране.
если пропала иконка: перезагружаем
Тут тоже все просто. Проблему с пропажей иконок, как и целую уйму других разнокалиберных проблем, в устранить можно обычной его перезагрузкой. Жмем кнопку питания, выбираем «Перезагрузку» и ждем завершения процедуры.
если пропала иконка: чистим
Если оба описанных выше способа устранения проблемки должного эффекта не возымели (что маловероятно), тогда применяем еще и третий — . Метода более радикальная, но зато позволяет решать гораздо более серьезные задачи. Правда, данная опция открыта не во всех Android-смартфонах.
Тем не менее, пробуем. Первым делом выключаем аппарат. Далее, когда он полностью выключен, одновременно жмем и удерживаем кнопки питания и увеличения громкости до появления на экране логотипа Android (или любого другого логотипа). Он будет означать, что вы успешно активировали так называемое меню восстановления
смартфона (Recovery
). Переход между его строчками вверх-вниз производится кнопками увеличения-уменьшения громкости. С их помощью выбираем пункт Clear Cache
(или Wipe cache partition
).
Здесь тоже следует быть внимательным. В некоторых смартфонах Clear Cache бывает совмещен с пунктом Factory Reset
(полный сброс настроек системы или « «). Если на вашем смартфоне такое тоже обнаружилось, то на этом, очевидно, затею лучше прекратить
и совсем выйти из меню Recovery. Поскольку полностью обнулять устройство из-за одной битой иконки все же не стоит.
Если же Clear Cache
(или Wipe cache partition) вы наблюдаете в отдельной строке и без дополнительных записей, то тогда выбираем эту строчку и запускаем процедуру очистки кэша. По факту ее завершения снова перезагружаем смартфон (Reboot). При перезагрузке через меню восстановления времени, как правило, требуется чуть больше. Но потом, вероятнее всего, все иконки приложений вновь вернутся на свои места и будут исправно работать, как прежде.
Как вернуть пропавшие значки с рабочего стола – причина в флешке
Чтобы вернуть значки андроид которые пропали из-за перемещения приложений на карту памяти вам нужно перенести их опять в память телефона.

Примечание: я пишу, основываясь на смартфоне самсунг галакси с установленным андроид 6.0.1 – поэтом ваша конфигурация незначительно, но может отличатся.
Если сможете перенести файл в память телефона и значок вернулся – отлично, если нет, то удалите приложение и установите его опять, только теперь уже в память телефона (вытащите флешку при установке).
То, что описано в этом разделе касается иконок сторонних разработчиков. Со встроенными разумеется такой вариант не прокатит. Как восстановить их – об этом ниже.
Основные понятия и определения
Панель управления на телефоне — это специальное место, где пользователь может настраивать различные параметры и функции своего устройства.
Настройки — это раздел панели управления, где можно изменять параметры работы телефона, например, подключение к Wi-Fi, звуковые настройки, язык и т.д.
Уведомления — это оповещения о различных событиях и уведомлениях, таких как пропущенные вызовы, сообщения, напоминания и др. Они отображаются в специальной области экрана.
Переключатели — это специальные элементы интерфейса, которые позволяют быстро включать или выключать определенные функции, например, Wi-Fi, Bluetooth, режим «Не беспокоить» и т.д.
Меню — это список опций и функций, которые доступны пользователю. Меню может быть представлено в виде набора иконок или текстовых пунктов, которые можно выбрать и открыть.
Главный экран — это основной экран, который отображается при включении телефона. На главном экране располагаются ярлыки к приложениям, виджеты, уведомления и другая информация.
Шторка уведомлений — это область, которая открывается сверху экрана при проведении пальцем вниз. В шторке уведомлений отображаются уведомления, быстрые настройки и другая информация.
Резервное копирование и сброс — это опции, которые позволяют сохранить данные и настройки телефона, а также вернуть его к заводским настройкам при необходимости.
Панель быстрого доступа — это область с иконками функций, которые отображаются при свайпе вверх или вниз по экрану. Пользователь может легко включать или выключать эти функции.
Как подключить виртуальные кнопки
Если клавиши были просто скрыты, что выполняется в настройках устройства, то для их возвращения идём в «Настройки» – «Панель навигации» в разделе «Система» и напротив пункта «Скрыть панель навигации» перемещаем тумблер в неактивное положение. На разных моделях девайсов меню может отличаться, например, чтобы в смартфоне Xiaomi заменить экранные кнопки управлением жестами, нужно перейти в «Настройки» – «Безграничный экран» в блоке «Система и устройство». А для возвращения виртуальных клавиш здесь же в меню нужно выбрать «Кнопки навигации» и они появятся на экране.
В настройках смартфона можно найти и другое решение, например, у смартфонов Xiaomi есть встроенный сенсорный помощник в расширенных настройках, который при необходимости может заменить неработающие элементы навигации.
Виртуальные кнопки могут пропасть в результате обновления прошивки или по другим программным либо аппаратным причинам. Их можно снова вывести на экран и есть несколько способов это сделать с root-правами и без. Некоторые кастомные версии Android позволяют включить навигационную панель через настройки, в других можно модифицировать framework-res.apk из папки system\ framework.
Настройка кнопок в программе Button Mapper
Как включить кнопку «Домой» и другие навигационные клавиши на Android средствами системы
Данный способ подразумевает наличие root-прав на устройстве. В операционной системе Android имеется отладочная переменная qemu.hw.mainkeys, при помощи которой можно управлять видимостью клавиш навигации на экране.
Чтобы включить кнопки, выполняем следующие действия:
- Открываем файловый менеджер Root Explorer и активируем в нём показ скрытых элементов.
- В папке System открываем через текстовый редактор файл build.prop.
- В последней строке выставляем qemu.hw.mainkeys=0 (запись переменной со значением «0» подразумевает показ кнопок на экране, при значении «1» они уберутся).
- Перезагружаем устройство, после чего в нижней части экрана появится активная полоска с клавишами навигации.
Как вернуть кнопку «Домой» на Android с использованием приложений
Существует множество программных решений для возврата и настройки виртуальных кнопок, многие из которых можно найти в магазине приложений Google Play. В большинстве случаев специализированному софту понадобится предоставить root-доступ, но есть и те, что не требуют наличия root.
Среди приложений, используемых с целью возврата и настройки виртуальных клавиш, популярностью пользуются Assistive Touch, Navigation bar, Full Screen Toggle, Back Button (No root) и прочие продуты. Устанавливается такой софт стандартным способом из Google Play или из других надёжных источников в формате APK. Обычно ПО данной категории обладает достаточно широким функционалом и позволяет не только включить/выключить навигационную панель или отдельные кнопки, но и выполнить настройку, сменить темы оформления, получить плавающую «Home» и т. д.
Опытные пользователи могут также установить Xposed Framework (ввиду взаимодействия софта с системой на глубоком уровне, его использование без соответствующих знаний и навыков не рекомендуется, поскольку может привести к серьёзным последствиям для устройства), в нём есть модуль включения виртуальных кнопок.
Как вернуть пропавшие элементы навигации после обновления прошивки
Пользователи сталкивались с исчезновением кнопки «Домой» и других элементов навигации, в том числе и шторки уведомлений, после обновления Android. Способ исправления бага предполагает использование компьютера с установленными USB-драйверами и Android SDK (нам потребуется программа ADB). Выполняем следующие шаги:
- Посредством USB-соединения обеспечиваем подключение Android-устройства к ПК или ноутбуку.
- Запускаем окно командной строки и прописываем здесь команду adb shell am start -n com.google.android.setupwizard/.SetupWizardTestActivity.
- В результате на экране мобильного девайса появится окно первого запуска. Пользователю будет предложено выбрать язык и присоединиться Google Now. Далее появится рабочий стол.
- Перезагружаем устройство. Исчезнувшие инструменты навигации вернутся на место.
Изменение кнопок через программу Swipe Home Button





















![[исправлено] все приложения исчезли с главного экрана (android)](http://asdisel.ru/wp-content/uploads/6/8/0/680709889bc7883be4a5786142b959e1.jpeg)





