Диспетчер задач
Вызвать командную строку возможно через системную утилиту Диспетчер задач. Этот способ подойдет, если операционная система зависла и не реагирует на вызов меню «Пуск» или другие действия пользователя.
Чтобы вызвать утилиту, действуйте так:
1. Одновременно зажмите клавиши Ctrl Alt Delete на клавиатуре.
2. В открывшемся окне выберите «Диспетчер задач».
3. Откроется новое окно, где нужно нажать на вкладку «Файл».
4. Выберите параметр «Запустить новую задача».
5. В диалоговом окне пропишите cmd.exe или CMD.
6. Кликните по клавише Enter или нажмите на «ОК».
Не забудьте подписаться на наш Дзен
Под строкой можно отметить параметр, чтобы открыть средство в расширенном режиме администратора.
Также возможно открыть командую строку без ввода команд через Диспетчер задач. Для этого зажмите клавишу Ctrl и, не отпуская ее, щелкните по «Файл», затем нажмите на функцию создания новой задачи. После этого утилита в режиме администратора.
Еще один метод
Также вы можете открыть программу, следуя по указанному пути в системной папке. Вам необходимо зайти в раздел Windows на системном диске (раздел с установленной операционной системой). Далее найдите папку System32. В ней находится нужный файл cmd.exe. Этот путь подходит для 32-битных версий ОС. В папке SysWOW64 в 64-битной версии находится командная строка Windows 10. Как вызвать (открыть) приложение вы знаете, осталось использовать его функционал по назначению, используя специальные команды.
Командная строка до сих пор присутствует во всех современных версиях Windows. Она не имеет выраженного интерфейса и представляет собой окно для ввода команд. В инструкции рассмотрим несколько рекомендаций,.
Операционная система имеет собственный графический интерфейс, созданный для гибкой работы пользователей. С помощью него Мы открываем окна, в которых выполняем различные действия в один клик мышкой (создание, копирование, удаление), запускаем программы, служебные утилиты и многое другое. Все действия можно сделать и в cmd, но мало кто будет, например, копировать файл.
Бывают ситуации, что без командной строки не обойтись. Например, если у Вас есть на компьютере файлик с заготовленными командами, Вы их копируете, и они быстро исполнятся.
Заслуживает внимания, . Этот пакетный файл содержит в себе последовательный список команд, выполняющихся построчно. Таким образом, Вы автоматизируете процессы и сэкономите кучу времени.
Проводник Windows
Через Проводник ОС можно открыть средство несколькими способами. Разберем каждый из них более подробно.
Способ 1: поиск исполняемого файла
Файл, запускающий строку, располагается на локальном диске C. Найти директорию можно через системный Проводник. Для начала откройте встроенный файловый менеджер одним из следующих способов:
- Нажать на иконку Проводника в нижней панели задач. Она располагается слева, рядом с меню «Пуск».
- Использовать комбинацию горячих клавиш Win + E.
- Воспользоваться системным поиском Windows.
- Найти приложение в меню «Пуск» в разделе «Служебные».
После открытия Проводника, перейдите на локальный диск C, если он является системным. Затем найдите папку Windows, а в ней откройте каталог System32. В нем находится файл cmd. Терминал можно запустить с правами администратора, если вызвать контекстное меню правой клавишей мыши и выбрать соответствующий пункт.
Также после двойного нажатия левой кнопки мыши на значок приложения откроется Командная строка с ограниченными возможностями.
Способ 2: адресная строка Проводника
Открыть инструмент с помощью Проводника возможно через его адресную строку. Для этого запустите системную утилиту одним из способов, описанных выше, затем сделайте следующее:
- Поставьте курсор на верхнюю адресную строку.
- Наберите CMD.
- Нажмите на клавиатуре клавишу Enter.
После этого запустится утилита, но без прав администратора. Это один из самых удобных и оперативных способов, который может пригодиться, чтобы решить простые задачи.
Способ 3: меню «Файл» Проводника
Следующий метод вызова командной строки из Проводника позволяет выбрать режим утилиты. Для начала перейдите в каталоге, который будет являться стартовым для приложения. Затем следуйте инструкции:
- Зажмите клавишу Shift на клавиатуре.
- Нажмите левой клавишей мыши по верхнему меню «Файл».
- Наведите курсор на пункт «Запустить Windows PowerShell». В некоторых версиях ОС пункт и будет называться командной строкой.
- В дополнительном списке выберите режим запуска, включая с расширенными правами.
Способ также является одним из самых быстрых. Главное, не забыть зажать Shift, иначе пункт меню будет подсвечиваться серым – это значит, что он не активен.
Следует отметить, что при зажатой клавиши Shift можно щелкнуть по свободной области Проводника или по папке. В этом случае в дополнительном меню появится новая опция – «Открыть окно PowerShell здесь». Но средство будет без расширенного доступа.
Удобное управление операционной системой
Кнопка Cmd (также известная как Command или Windows) на клавиатуре является одной из самых важных кнопок для работы с операционной системой. Она дает пользователям множество возможностей для более удобного управления компьютером. Вот несколько способов использования кнопки Cmd:
-
Открытие и закрытие приложений: Нажатие на кнопку Cmd в сочетании с клавишей Q позволяет быстро закрыть активное приложение, тогда как сочетание Cmd + Пробел откроет поиск, в котором можно быстро найти и открыть нужное приложение.
-
Переключение между открытыми приложениями: Кнопка Cmd + Tab позволяет быстро переключаться между открытыми приложениями без необходимости использования мыши.
-
Управление окнами: Кнопка Cmd + M сворачивает активное окно, а сочетание клавиш Cmd + «стрелка влево» или Cmd + «стрелка вправо» изменяет размер окна и перемещает его по экрану.
-
Создание скриншотов: Сочетание клавиш Cmd + Shift + 3 создает полноэкранный скриншот, а комбинация Cmd + Shift + 4 позволяет выделить область для создания скриншота.
-
Управление текстом: Комбинация клавиш Cmd + C копирует выделенный текст, а сочетание Cmd + V вставляет его. Кнопка Cmd + X вырезает выделенный текст, а Cmd + Z отменяет последнее действие.
Знание и использование этих комбинаций клавиш помогает повысить эффективность работы с операционной системой и значительно улучшить пользовательский опыт. Кнопка Cmd — простой способ сделать управление компьютером более удобным и эффективным.
Команды
Для командной строки существует набор допустимых команд, которые необходимо вводить, соблюдая синтаксис. Для просмотра списка допустимых команд введите команду help и нажмите Enter.

Давайте рассмотрим команды, которые могут пригодиться при настройке средств анонимизации.
ping
Эта команда позволяет определить наличие соединения с удаленным компьютером, а также скорость передачи данных и процент потерь.
Удаленный компьютер, который будем пинговать (определим параметры соединения с ним) можно указывать по названию (например, yandex.ru) или ip (например, 77.88.55.60)
ping yandex.ru
ping 77.88.55.60

tracert
Эта команда служит для определения какие серверы в сетевом пути к указанному ресурсу и время отклика каждого из них. Например, для определения пути до yandex.ru введите в командной строке tracert yandex.ru.

ipconfig /all
Команда предназначена для вывода деталей текущего соединения и управления клиентскими сервисами DHCP и DNS, позволяет определять значения конфигурации.

route
Команда обеспечивает доступ к содержимому таблицы IP-маршрутизации. Для просмотра функций введите команду без параметров: route

Для вывода на экран: route print

Для добавления маршрута до конечной точки: route add
Например, маршрут по умолчанию с адресом стандартного шлюза 192.168.12.1: route add 0.0.0.0 mask 0.0.0.0 192.168.12.1
Чтобы добавить постоянный маршрут нужно добавить после route параметр –р, например: route -p add 10.41.0.0 mask 255.255.0.0 10.27.0.1

Горячие клавиши «виндовс»
Операционная система Windows тоже имеет ряд сочетаний, которые помогают в работе, как и отдельные клавиши. Так, например, каждому пользователю известно, что Backspace позволяет стереть текст в документе. Не всякая клавиатура имеет подпись на этой клавише, но ее всегда легко найти: она находится над кнопкой Enter и обозначается длинной стрелкой, направленной налево.
Кнопка Delete тоже знакома многим. Даже тем, кто только начинает работу на компьютере. Клавиша позволяет удалить элемент, файл или папку одним нажатием. В случае если она была затронута случайно, есть шанс восстановить необходимое из корзины. А вот удалить из системы полностью и безвозвратно можно сочетанием Delete и Shift.
Клавиша с логотипом системы Windows позволяет открыть меню «Пуск». Однако есть небольшие секреты с этой кнопкой. Так, например, сочетание «Пуск» F1 вызывает справочник по системе. Это полезно на первых порах, когда еще только обучаешься работе с компьютером.
Чтобы обновить окно, что полезно для тех, у кого всегда висит несколько браузерных закладок, нажмите F5. Открытое в данный момент рабочее пространство будет показывать только свежую информацию.
Сочетание клавиш Ctrl с различными кнопками должно быть в памяти у каждого пользователя операционной системы Windows. Что к чему тут:
- Ctrl A – позволяет выделить всю открытую область. Так, например, если выполнить это действие в папке, то будут выделены все находящиеся в ней файлы. Если в текстовом документе, то весь текст.
- Ctrl C – дает возможность копировать информацию. Даже в тех документах или на интернет-страницах, где это не получается сделать через контекстное меню.
- Ctrl V – это вставка из буфера обмена. Кстати, это действие тоже можно выполнить в любом месте.
- Ctrl Z – отменяет последний шаг. Например, если случайно удалили какой-то элемент в текстовом документе, то его легко будет восстановить. Равно как и если перенесли объект из одной папки в другую не специально.
- Ctrl X – это ножницы. То есть можно вырезать объект с сохранением его в буфере обмена. Оттуда его можно вставить куда угодно.
- Ctrl Alt Delete – запускает диспетчер задач. Двойное нажатие перезапускает систему. Это удобно, когда компьютер начинает «висеть» или «глючить», когда экран не реагирует на нажатия мыши или клавиатуры.
Однако все это, по большей части, касается любой версии Windows, кроме последней – «восьмерки». Поскольку все предыдущие имеют весьма стандартное меню и список команд, описанные выше сочетания являются универсальными. С последней же версией несколько сложнее, поскольку она сделана внутри несколько иначе.
Самый быстрый способ запуска командной строки
Самый удобный и быстрый способ запуска командной строки может показаться неочевидным многим пользователям. Тем не менее, на любых курсах компьютерной грамотности, коих сейчас великое множество, вам расскажут именно о нем.
Командная строка — это обычная программа в Windows. Как и у любой программы, у нее есть свой исполняемый файл, который находится в папке C:\Windows\System32 у 32-битной версии операционной системы и C:\Windows\SysWOW64 — у 64-битной. Поэтому для ее запуска нам достаточно найти cmd.exe и просто запустить его. Причем вы можете использовать обычный двойной клик, или нажать по файлу правой кнопкой мыши и выбрать «Запуск от имени администратора» для его запуска с правами администратора.
Конечно, каждый раз заходить в папку SysWOW64 или System32 и искать в огромном списке файлов нужный нам экзешник — очень трудоемкая задача. Ккак открыть командную строку в Windows 10 более простым способом? Выход из ситуации уже давно придуман. Причем даже не один.
Вы можете один раз найти cmd.exe, щелкнуть по нему правой кнопкой мышки и создать ярлык cmd.exe на рабочем столе. После этого для вызова командной строки будет достаточно двойного клика по находящемуся в непосредственной близости от вас ярлыку.
Можно поступить и еще проще. Запустите окно «Выполнить» сочетанием клавиш Win+R, вбейте в появившееся окно команду «cmd» и… все. Наслаждайтесь работой с командной строкой.
Командная строка через поиск Windows
Этот способ запуска командной строки по своей простоте вполне может посоперничать с предыдущим. Судите сами, получить доступ к командной строке можно через обычный поиск в Windows 10.
Просто нажмите левой кнопкой мыши на «Пуск» и начните набирать текст «командная строка». Уже на третьей букве вы увидите соответствующий пункт меню. Ну а дальше вы можете запустить ее обычным способом или щелкнуть правой кнопкой мыши и выбрать пункт «Запуск от имени администратора».
Кстати, этот же способ подходит и для запуска любых других системных или пользовательских программ в операционной системе. И, на наш взгляд, это очень удобно.
Командная строка через меню «Пуск»
Как открыть командную строку в Windows 7 или ранних сборках Windows 10? В старых версиях Windows все было достаточно просто. Пользователям всего лишь нужно было щелкнуть по пуску правой кнопкой мышки. Открывалось контекстное меню и там можно было выбрать пункт «Командная строка». Еще один способ открыть это контекстное меню — нажать сочетание клавиш Win+X. Но в свежих сборках Windows 10 этот пункт уже не найти — ему на смену пришел PowerShell.
Впрочем, вернуть командную строку на прежнее место достаточно просто. Найдите в поиске Windows «Параметры панели задач» и переведите в положение «Выкл» ползунок под пунктом «Заменить командную строку оболочкой Windows PowerShell в меню, которое появляется при щелчке правой кнопкой мыши по кнопке «Пуск» или при нажатии клавиш Windows+X».
Для запуска командной строки непосредственно через «Пуск», откройте его и пролистайте до того, как увидите строку «Служебные». Кликните по ней один раз и в раскрывшемся списке выберите «Командная строка».
Командная строка через диспетчер задач
Диспетчер задач — это куда более разноплановое приложение, чем считают многие пользователи. С его помощью не только можно «убить» зависший процесс, посмотреть нагрузку на компоненты системы или отредактировать автозагрузку, но и создать любую нужную вам задачу.
Этой функцией диспетчера задач мы и воспользуемся. Нажмем сочетание клавиш Ctrl+Alt+Del и выберем в появившемся меню пункт «Диспетчер задач. После этого кликните «Файл» -> «Запустить новую задачу», наберите в появившемся окне «cmd» и нажмите Enter.
Комбинации клавиш для работы с текстом
После того, как вы выделили текст в командной строке вам понадобится произвести действия с выделенным текстом. Следующие команды помогут вам скопировать, вставить и удалить выделенное с помощью клавиатурных комбинаций выше.
- Ctrl + C (или Ctrl + Insert) — Скопировать выделенный текст в буфер обмена.
- F2 и затем текст — скопировать текст справа от символа, который вы введете.
- Ctrl + V (или Shift + Insert) — Скопировать текст в командную строку из буфера обмена.
- Backspace — Удалить символ слева от курсора.
- Ctrl + Backspace — Удалить слово слева от курсора.
- Tab — Автопродление имени каталога.
- Escape — Удалить текущую строку текста.
- Insert — Включить режим выделения. Когда включен режим выделения то вводимый текст заменяет введенный ранее и курсор изменяет свой вид.
- Ctrl + Home/End — Удалить текст от курсора и до начала/конца строки.
- Ctrl + Z — Отмечает конец линии в командной строке. Текст после этой точки будет проигнорирован.
Эти комбинации были введены в Windows 10 и являются весьма приятным дополнением которого не хватало в предыдущих версиях командной строки Windows.
Назначение и функции клавиши cmd
Клавиша cmd (Command или Apple) расположена на клавиатуре компьютеров и ноутбуков производства Apple. Она является эквивалентом клавиши CTRL на обычной клавиатуре и выполняет множество полезных функций.
Одна из самых распространенных функций клавиши cmd — это возможность копирования и вставки текста или файлов. Для копирования, необходимо выбрать нужный объект и нажать комбинацию клавиш cmd+C, а для вставки — cmd+V.
Клавиша cmd также используется для быстрого открытия различных приложений и утилит. Например, нажатие комбинации клавиш cmd+Пробел вызовет поиск, где можно быстро найти нужное приложение или файл.
Клавиша cmd также позволяет управлять окнами приложений. Нажатие сочетания клавиш cmd+Tab открывает окно выбора приложений, где можно быстро переключаться между ними. Кроме того, клавиша cmd может использоваться для изменения размера окон приложений и их закрытия.
Использование клавиши cmd может значительно повысить эффективность работы на компьютере, поэтому рекомендуется изучить все ее функции и научиться ими пользоваться.
Клавиша Cmd: что это такое?
Клавиша Cmd является одной из основных клавиш на клавиатуре, используемых в операционных системах Macintosh. Она расположена в левом нижнем углу клавиатуры и имеет символ яблока или иногда сокращение «Cmd».
Зачастую клавиша Cmd используется в сочетании с другими клавишами для выполнения различных команд. Она является аналогом клавиши Ctrl в операционных системах Windows.
Главная функция клавиши Cmd — обеспечение быстрого доступа к меню и командам приложений. Нажатие клавиши Cmd в сочетании с определенными клавишами позволяет открыть меню, выполнить команду, создать новый документ и многое другое.
Если вы новичок в использовании операционной системы Macintosh, может возникнуть вопрос, где искать на клавиатуре клавишу Cmd. Она обычно расположена слева от пробела между клавишей Fn и клавишей Control.
Обратите внимание, что символ клавиши Cmd может быть различным в зависимости от модели клавиатуры. Некоторые модели могут использовать символ яблока, а другие — сокращение «Cmd»
В любом случае, очень полезно знать, где находится клавиша Cmd, чтобы использовать ее при работе с Macintosh.
Функция клавиши Cmd
На клавиатуре для персонального компьютера Macintosh есть специальная клавиша, называемая Cmd. Эта клавиша имеет функциональное предназначение и используется для выполнения различных команд.
Основная функция клавиши Cmd — это вызов горячих клавиш, которые предоставляют доступ к различным функциям и командам операционной системы macOS. Например, нажатие Cmd + C копирует выделенный текст или объект, а нажатие Cmd + V вставляет его.
В дополнение к этому, клавиша Cmd активирует несколько специальных функций. Например, нажатие Cmd + Пробел открывает поиск Spotlight, который позволяет быстро находить файлы и приложения на компьютере. Также, нажатие Cmd + Tab переключает между открытыми приложениями.
Во многих программах клавиша Cmd используется для вызова горячих клавиш, которые связаны с конкретными функциями программы. Например, в текстовом редакторе нажатие Cmd + S сохраняет текущий документ, а нажатие Cmd + P открывает окно печати.
Искать клавишу Cmd на клавиатуре просто: она обычно находится рядом с пробелом, между клавишами Option и Control. Обозначена она символом ⌘. Клавиша Cmd является одной из особенностей и удобств работы с компьютерами Macintosh, позволяя быстро и эффективно управлять операционной системой и программами.
История появления клавиши Cmd
Клавиша Cmd, или Command, это одна из основных клавиш, расположенных на клавиатуре компьютера. Но где на самом деле находится эта клавиша?
Клавиша Cmd стала известной благодаря компаниям Apple и NeXT, которые использовали ее на своих компьютерах. Когда Apple выпустила первый Macintosh в 1984 году, они вместо значка Clover, который использовался на компьютерах Apple II, решили использовать клавишу Cmd.
История происхождения клавиши Cmd связана с тем, что она была специально разработана для командной строки, или командного интерфейса. Командная строка была очень популярна в UNIX-подобных операционных системах, и Apple хотела сделать ее доступной и на своих компьютерах.
С тех пор клавиша Cmd стала неразрывно связана с компьютерами Apple. Она используется для выполнения различных команд, например, для копирования, вставки и вырезания текста, а также для вызова определенных функций в операционной системе.
Клавиша Cmd на различных операционных системах
Клавиша Cmd, также известная как клавиша Command или клавиша Windows, является одной из основных клавиш на клавиатуре компьютера и используется для выполнения различных команд. Однако местоположение этой клавиши может отличаться в зависимости от операционной системы.
В операционной системе MacOS клавиша Cmd находится сразу на обоих сторонах пробела и обозначается символом CMD. Она используется для выполнения различных команд, таких как копирование, вставка, открытие приложений и многое другое.
В операционной системе Windows клавиша Cmd обычно расположена в левом нижнем углу клавиатуры и обозначается символом Windows. Она используется для вызова стартового меню, выполнения команд и доступа к различным функциям операционной системы.
В Linux-системах клавиша Cmd может иметь разные названия в зависимости от дистрибутива, но ее функция остается прежней. Она используется для вызова командного интерфейса, выполнения команд и управления операционной системой.
Таким образом, если вам нужно найти клавишу Cmd на клавиатуре, то вам придется поискать в зависимости от операционной системы, которую вы используете. Но независимо от того, где она находится, клавиша Cmd является важным инструментом для выполнения команд и управления компьютером.
Как вводить символы?
Выход есть, и он всегда под рукой! – нажмите и удерживайте клавишу Alt; – на дополнительной цифровой клавиатуре (цифровой блок расположен в правой части клавиатуры) наберите код символа; – когда вы отпустите клавишу Alt, в текст будет вставлен нужный символ.
Интересные материалы:
Нужно ли поливать растения перед заморозками?Откуда к нам пришло растение бегония?Откуда попадает углерод в растения?Почему голосеменных относят к высшим растениям?Почему лист Главный орган растения?Почему мхи и папоротники относят к высшим растениям?Почему мхи относятся к растениям?Почему мхов относят к высшим растениям?Почему многоклеточные водоросли относят к низшим растениям?Почему нельзя поливать растения в жару?
Работа с командной строкой и клавишей cmd
1. Открытие командной строки:
Для открытия командной строки нужно нажать клавишу Win + R одновременно, после чего откроется окно «Выполнить». В поле ввода нужно ввести «cmd» и нажать клавишу Enter. Командная строка откроется в новом окне.
2. Выполнение команд:
После открытия командной строки можно вводить различные команды для выполнения различных операций. Например, команда «dir» отображает содержимое текущего каталога, а команда «ping» позволяет проверить доступность другого компьютера в сети.
3. Использование параметров:
Команды в командной строке могут принимать параметры, которые изменяют поведение команды. Например, команда «dir /s» отображает содержимое текущего каталога и всех его подкаталогов. Параметры указываются после имени команды и разделяются пробелом.
4. Использование специальных символов:
Командная строка поддерживает использование специальных символов, которые меняют поведение команды. Например, символ «>» используется для перенаправления вывода команды в файл, а символ «|» используется для передачи вывода одной команды на вход другой команде.
5. Использование командной строки для автоматизации задач:
Командная строка позволяет автоматизировать выполнение определенных задач. Например, можно создать скрипт, который автоматически выполняет резервное копирование файлов или запускает задачи по расписанию.
Использование командной строки и клавиши cmd может значительно упростить работу с операционной системой Windows. Зная основные команды и концепции, пользователь может выполнять различные операции более эффективно и быстро.
Как открыть командную строку в windows 8 или 8.1
- Проведите пальцем вверх, чтобы отобразить экран приложений. Вы можете сделать то же самое с помощью мыши, нажав на значок стрелки вниз в нижней части экрана.
- Проведите или прокрутите вправо на экране приложений и найдите заголовок раздела «Система Windows».
- Нажмите Командная строка в системе Windows. Новое окно командной строки откроется на рабочем столе.
- Теперь вы можете выполнить любую команду, необходимую для запуска. См. Наш Список команд командной строки Windows 8 для получения полного списка команд, доступных через командную строку в Windows 8, включая краткие описания и ссылки на более подробную информацию, если она у нас есть.
Как открыть командную строку в windows 7, vista или xp
- Нажмите Пуск (Windows XP) или кнопку Пуск (Windows 7 или Vista).В Windows 7 и Windows Vista немного быстрее ввести команду в поле поиска в нижней части меню «Пуск», а затем нажать «Командная строка», когда она появится в результатах.
- Нажмите Все программы , а затем Аксессуары.
- Выберите Командная строка из списка программ. Командная строка должна открыться сразу
- Вы можете использовать командную строку для выполнения команд.
Создание ярлыка для вызова командной строки
Консоль cmd в Windows 7 располагается по пути C:WindowsSystem32cmd.exe и Вы также можете вызвать ее с этого места. Такой способ долгий, поэтому сделаем ярлык быстрого запуска на рабочем столе:
- Пройдите по пути C:WindowsSystem32, упорядочите файлы в папке и найдите cmd.exe. Щелкните по нему правой кнопкой и выберите «создать ярлык». Скопируйте его на рабочий стол и удалите с папки System32.
- Кликните по любому пустому месту рабочего стола пр. к. мыши. В меню наведите курсор на «создать» затем выберите «ярлык». В окне, как на картинке, укажите путь местоположения объекта C:WindowsSystem32cmd.exe. Щелкните «далее» напечатайте имя и кликните «готово».
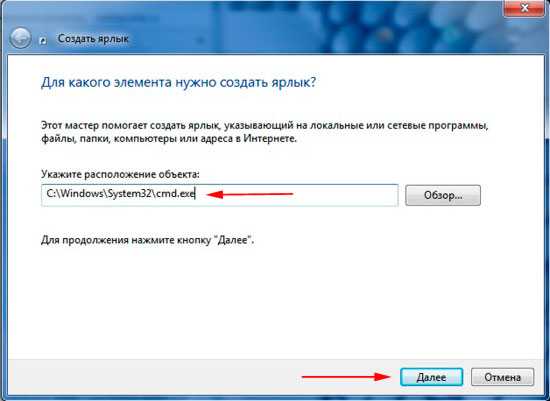
Примечание: в моем случае Windows 7 установлена на диске C, но может быть ОС стоит на другом локальном диске. Будьте внимательнее! Вам потребуется в пути изменить только первую букву.
Советую назначить горячую клавишу запуска командной строки
. Выделите ярлык и зажмите комбинацию ALT+ENTER, чтобы открыть окно свойств. Во вкладке «ярлык» в поле «быстрый вызов» поставьте курсор, нажмите любую букву клавиатуры и OK. CTRL+ALT подставятся на автомате.

Вы знаете, как вызвать командную строку в Windows 7
. Из всех способов, я бы выделил, использование ярлыка cmd, создав его один раз, Вы получите самый быстрый доступ к консоли.
Из обыденных средств по приоритетности простоты можно расставить пункты: 1,2, 4, 5. Каким пользоваться выбирать Вам.
Часто требуется запустить командную строку от имени администратора, который имеет полный список привилегий.
Командная строка — обязательная функция для каждой Windows. Любой пользователь хоть раз сталкивался с ней в том или ином случае. Иногда командная строка необходима самому пользователю для внесения тех или иных изменений в работу компьютера. В данной статье вы узнаете, в «Виндовс 10».
Расположение клавиши Cmd на клавиатуре Mac
На клавиатуре Mac клавиша Cmd (Command) находится рядом с пробелом, слева от него. Обычно клавиша Cmd обозначается символом с изображением яблока или без изображения.
Клавиша Cmd на клавиатуре Mac выполняет ряд важных функций. Она является одной из основных клавиш для выполнения горячих клавиш на Mac. Например, комбинация клавиш Cmd + C используется для копирования выделенного текста или элемента, а комбинация клавиш Cmd + V — для вставки скопированного содержимого.
Клавиша Cmd также используется для выполнения различных системных команд. Например, комбинация клавиш Cmd + Q используется для выхода из текущего приложения, а комбинация клавиш Cmd + Стрелка влево или Cmd + Стрелка вправо — для переключения между открытыми приложениями.
Где бы ни находилась клавиша Cmd на клавиатуре Mac, она остается одной из самых важных клавиш для выполнения различных действий и команд на компьютере.
В таблице ниже приведено расположение клавиши Cmd на клавиатуре Mac:
| Расположение | Клавиша Cmd |
|---|---|
| Слева от пробела |
Клавиши Cmd на ноутбуках Mac
Клавиша Cmd, или Command, находится на клавиатуре ноутбуков Mac и выполняет роль основной командной клавиши. Клавиша Cmd обычно располагается в нижней части клавиатуры, слева от пробела и рядом с клавишами Control и Option. Она имеет символ ⌘ и используется для выполнения различных команд в операционной системе macOS.
Клавиша Cmd на ноутбуках Mac является аналогом клавиши Ctrl на клавиатурах Windows. Она используется для команд копирования, вставки, вырезания, открытия меню, переключения между окнами и т.д. Клавишу Cmd можно использовать в сочетании с другими клавишами для выполнения различных действий и быстрого доступа к функциям операционной системы.
Если вы ищете клавишу Cmd на своей клавиатуре ноутбука Mac, просто взгляните в левую нижнюю часть клавиатуры рядом с клавишами Control и Option. Там вы увидите клавишу с символом ⌘, которая и является клавишей Cmd.
Клавиши Cmd на стационарных компьютерах Mac
Клавиши Cmd на стационарных компьютерах Mac можно найти на клавиатуре. Они расположены рядом с пробелом и обычно имеют символ с изображением яблока, который обозначает клавишу Cmd. Искать клавишу Cmd на клавиатуре Mac можно по следующим признакам:
- Клавиша Cmd находится на левой стороне пробела.
- Она обычно имеет символ с изображением яблока.
- На некоторых старых моделях клавиатур может быть написано слово «Command» вместо символа с изображением яблока.
Если вы не можете найти клавишу Cmd на клавиатуре Mac, попробуйте посмотреть мануал к вашей модели компьютера или обратитесь к руководству пользователя. Там должны быть указаны все клавиши на клавиатуре и их расположение.
История вопроса
В мире Windows функцию клавиши имеет и мы не задумываемся, почему это так.
В мире Маков горячие клавиши как правило начинаются на Сommand:
копирует,
вставляет,
отменяет.
Удачная схема, которая позволяет делать действия одной лишь левой рукой, не убирая правую с мыши. Так было с 1983 года, когда эта концепция впервые появились в предшественнике Macintosh, компьютере Apple Lisa.

В ранних версиях Windows в качестве стандарта клавиш использовался Common User Access, разработанный IBM в 1987. В нём были описаны такие клавиши как , , , , и другие. В создании Lisa Apple сразу ориентировалась на графический интерфейс (GUI), в то время как перед IBM стояла задача посложнее: CUA должен был поддерживать старые консольные интерфейсы, а не только новые графические. Логично, что в стандарте IBM не было клавиши .
На заре эры Windows компьютеры Macintosh были бешено популярны, а схема стала общепринятой и горячо любимой. Microsoft тогда поддержали закрепившийся паттерн, переложив функцию Cmdна максимально похожий на него .
В 1994 году Microsoft выпустили первую клавиатуру, в которой появилась клавиша — Microsoft Natural Keyboard. Start потом переименовали в , поскольку на кнопке был лого Windows. И расположена эта клавиша как раз там, где должен быть .

В центре архитектуры интерфейса Windows реет флаг меню Пуск — важнейшей начальной точки взаимодействия, главного меню системы, которое столь знакомо и понятно с первого клика. Решение отдать ему целую клавишу вполне оправдано. Но я считаю само расположение кнопки ужасной ошибкой, потому что моторные привычки миллионов людей, кто работал на Маках были проигнорированы.
Важная модифицирующая кнопка уехала в левый угол, удалившись от клавиш -, а следовательно, нажать большим и указательным, не выгибая руку, не получится. Клавиша — не модифицирующая, а исполняющая команду. Это значит, ей не обязательно быть рядом с буквенными клавишами. Ей подошло бы место в правом углу, ровно там где меню Пуск находится на экране.
Но дизайнеры из консалтинга Ziba Design, которые разрабатывали концепцию этой клавиатуры для Microsoft, были настолько увлечены игрой с эргономичной волнообразной формой, что упустили из виду настоящую эргономику и унификацию.

Позже Apple позаботилась о том, что если подключить любую клавиатуру с клавишей в Мак, она будет восприниматься как . Если подключить маковскую клавиатуру в PC, клавиша будет работать как .
Ловушка захлопнулась: и безвозвратно стали разными клавишами.
Пример идиотского дизайна: всё дальше от , а значит, с на такой клавиатуре трудно копировать и вставлять текст, если до этого привык к macOS.































