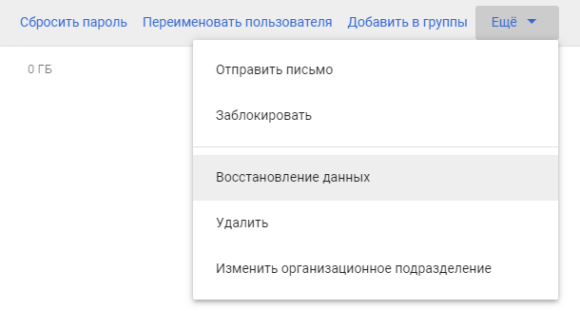Защита от потери информации
В наше время мобильные устройства являются неотъемлемой частью нашей жизни. Мы храним на них множество важных данных — контакты, фотографии, видео, документы. Однако, никто не застрахован от случайной потери или повреждения устройства. В таких ситуациях на помощь приходят резервные копии данных, которые позволяют восстановить все важные файлы и информацию.
Создание резервной копии на андроиде имеет множество преимуществ. Во-первых, это гарантия сохранности данных в случае утери или кражи устройства. Благодаря резервной копии можно восстановить все контакты, смс-сообщения, фотографии и другие файлы на новом устройстве. Во-вторых, резервная копия данных позволяет защитить информацию от ошибок и сбоев программного обеспечения. При возникновении проблем с устройством, можно легко вернуть все данные в исходное состояние и продолжить работу без потерь.
Для создания резервной копии данных на андроиде существует несколько способов. Одним из наиболее удобных является использование облачных сервисов, таких как Google Drive или Dropbox. С их помощью можно создавать автоматические резервные копии и восстанавливать данные на любом устройстве, подключенном к учетной записи. Также можно использовать специальные приложения для создания и восстановления резервных копий. Они позволяют выбирать конкретные файлы или папки, которые нужно восстановить, и управлять процессом резервного копирования.
Резервное копирование в ПК с помощью Helium
Helium — отличный инструмент для создания полной резервной копии без доступа root. Вы устанавливаете приложение Helium на свой телефон, включаете настольную версию и синхронизируете их. После того, как вы установили соединение, вы можете делать резервные копии без необходимости доступа root.
Вы просто говорите Helium, какие приложения и данные вы хотите добавить в резервную копию. Версия Pro позволяет планировать автоматическое резервное копирование и сохранять резервные копии в облако.
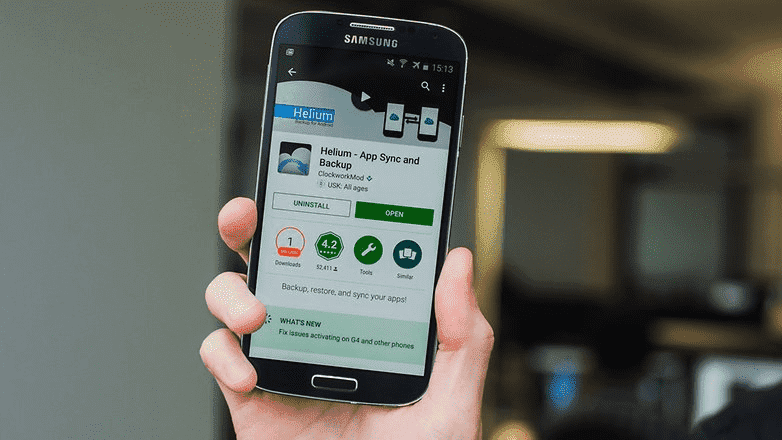
Как установить Helium на Андроид и ПК
- Загрузите приложение Helium на Андроид.
- Установите Helium на свой компьютер.
- Подключите Андроид к ПК с помощью USB-кабеля.
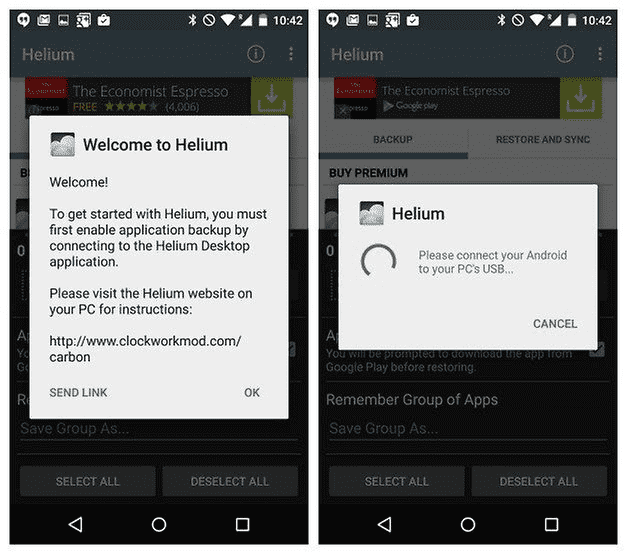
- Включите USB-отладку на вашем Андроид-устройстве.
- Возможно, вас попросят переключить тип вашего USB-соединения на PTP (режим камеры).
- Вам будет предложено принять ключ RSA вашего компьютера.
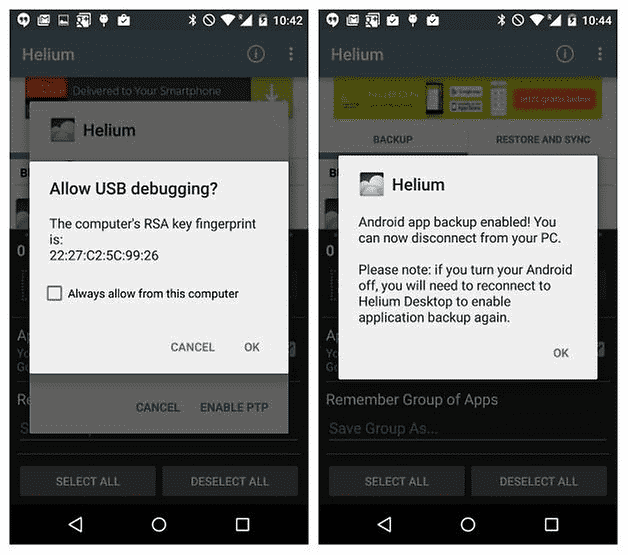
Вы увидите зеленую галочку в окне Helium на своем ПК, сообщающую вам, что соединение было выполнено, и теперь доступны резервные копии Helium.
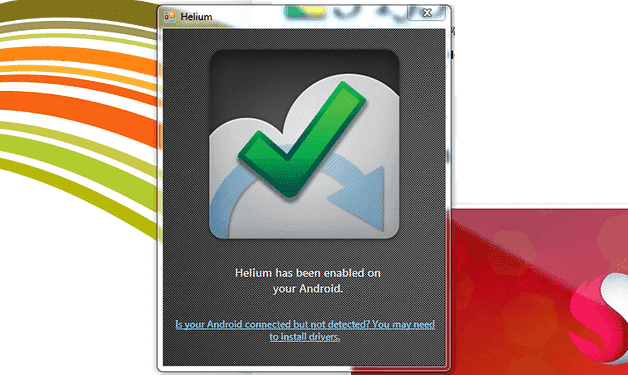
Вы увидите то же сообщение на вашем Андроид. Теперь вы можете отключить Андроид от своего ПК.
Обратите внимание: если вы выключите Андроид, вам нужно будет восстановить соединение между Helium на вашем телефоне и на вашем ПК.
Кстати, не путайте программу Helium с Helium для Mac OS. Это две разные программы. Если вы ищете решение проблем с макбуком, то Helium вам не поможет. Обратитесь в сервис https://apple-rep.ru/remont/mac.
Как создать резервную копию Андроид с помощью Helium
- На вашем Андроид вы увидите, что у вас есть две вкладки в Helium: Backup и Restore & Sync .
- Первая вкладка позволяет вам выбрать, какие приложения вы хотите добавить в резервную копию, установив рядом с ними галочку.
- Если вы хотите сохранить все свои приложения, проведите по экрану вверх.
- Затем вы увидите сводку своих вариантов резервного копирования, а также вариант Выбрать все».
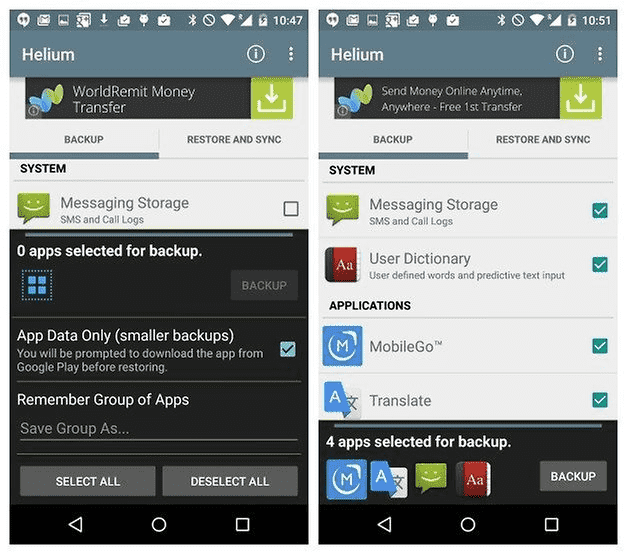
Вы можете выбрать резервное копирование всего (приложений и данных) или только данных (что быстрее). В последнем случае, если вы восстановите резервную копию, вам просто придется вручную переустановить свои приложения. Обратите внимание, что есть некоторые приложения, которые Helium не может сохранить в резервную копию. Они перечислены внизу. Когда вы нажмете Резервное копирование», вас спросят, где вы хотите сохранить резервную копию: внутреннее или внешнее хранилище или в облачный сервис (только для версии Pro)
Когда вы нажмете Резервное копирование», вас спросят, где вы хотите сохранить резервную копию: внутреннее или внешнее хранилище или в облачный сервис (только для версии Pro).

На вкладке «Restore & Sync» вы можете подключить облачную службу для хранения и доступа к вашим резервным копиям. Вы также можете получить доступ к сохраненным резервным копиям в своей внутренней памяти или подключиться к другим устройствам.
Когда вы сделаете свой выбор, вам может быть предложено убедиться, что у вас установлен скринлокер для защиты ваших копий. Как только вы это сделаете, резервная копия завершится!
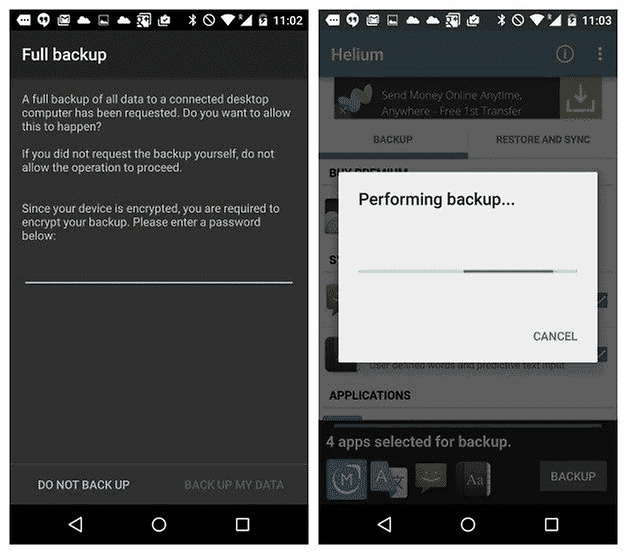
Когда придет время для восстановления вашей резервной копии:
- Просто откройте вкладку «Restore & Sync» и найдите резервную копию.
- Вы также можете подключиться к серверу Helium для загрузки копии с ПК.
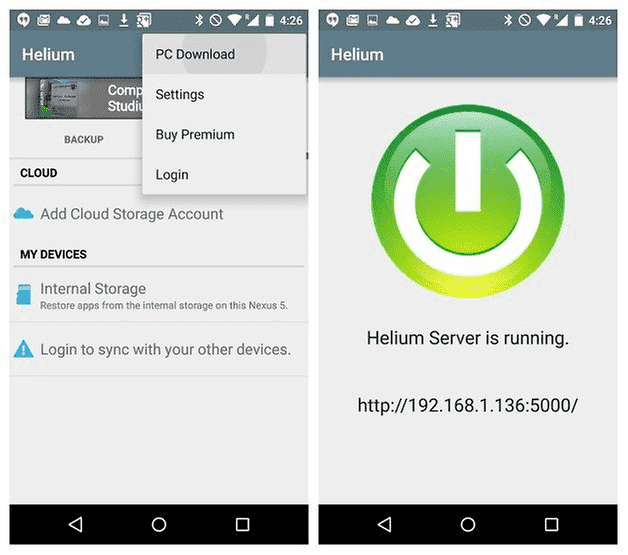
Резервное копирование настроек Android на Google Диск
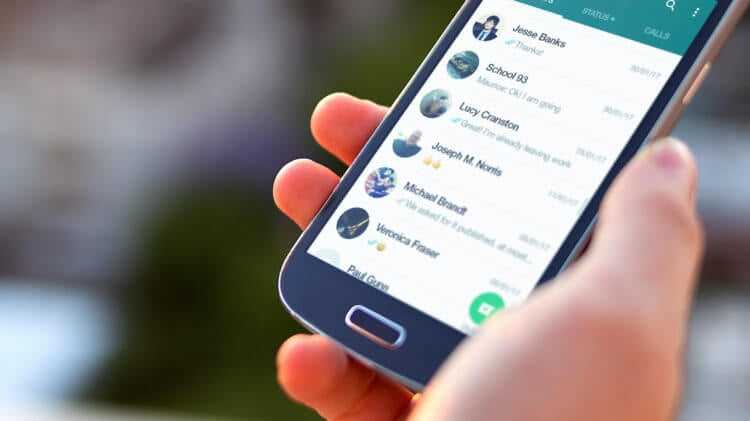
Сохранить настройки устройства и приложений — это очень важно
Android предлагает простой способ для резервного копирования некоторых ваших настроек, поэтому мы именно с них мы и начнем. Перейдите в раздел «Настройки» — «Система» — «Резервное копирование», и вы увидите опцию «Резервное копирование на Google Диск». Убедитесь, что она включена. Тут вы можете увидеть категории данных, которые будут храниться в облачном хранилище. Это информация из некоторых приложений, ваша записная книжка и настройки смартфона.
Для владельцев устройств линейки Google Pixel предусмотрен небольшой бонус — синхронизация с облачным хранилищем СМС-сообщений и фотографий с видео. Все эти данные копируются вместе и восстанавливать каждый пункт по-отдельности не получится. Поэтому если вдруг у вас удалилась записная книжка, вам придется «откатывать» к предыдущему состоянию весь смартфон. А вы когда-нибудь теряли важные данные? Что вы делали в этом случае? Расскажите об этом в нашем чате в Телеграм.
Как удалить резервные копии данных
Если вы отключите функцию «Автозагрузка от Google One» на своем устройстве, все резервные копии будут удалены. Фотографии и видео, ранее загруженные в Google Фото, сохранятся.
Резервные копии данных (за исключением фотографий и видео) также удаляются, если вы не пользовались устройством в течение 57 дней.
Что это значит? О каких данных идёт речь? Как добавить резервный аккаунт? Что будет, если этого не сделать?
Речь идёт о настройках телефона и записанных на него номерах. Резервная копия создаётся на аккаунте и при утере или смене телефона, установив свой аккаунт на новый телефон, сможете восстановить номера телефонов. Аккаунт это ваша информация и настройки в системе. Добавить аккаунт можно через телефон. Для этого надо найти иконку «настойки», затем «аккаунты» и нажать иконку «добавить аккаунт» или внизу всех аккаунтов кнопочка «+». Заходим и выбираем создать аккаунт, если у вас до этого его не было.
Например у меня все настройки всех андроидов хранятся на аккаунте Google
В новой версии Gmail имеется такая функция. Для этого сделайте свайп с левой стороны вправо, на самом верху нажмите на вашу текущую почту, потом появится
+Добавить аккаунт. Добавляете аккаунт, а потом можете переключаться между аккаунтами.
Для того, чтобы зайти в на андроид смартфоне в гугл плей маркет, нужно зарегистрировать аккаунт на гугле. После этого нужно активировать данный аккаунт и установить сопряжение со смартфоном. Для этого нужно зайти в настройки телефона, настройки аккаунта и найти там гугл аккаунт. Если он сопряжен с устройством — то он должен гореть зеленым (типа устройство сопряжено с данным аккаунтом). Нажимаете один раз на значок деактивации гугл аккаунта и ваше устройство теряет связь с этим аккаунтом. Затем регистрируете новый (свой) аккаунт, и производите заново все манипуляции, кроме деактивации аккаунта.
Удалить аккаунт на андроиде, сохраняя настройки можно через меню «Настройки» в разделе «Приложения», выбираете раздел «Все» , потом раздел «Сервисы Google» и потом раздел «Очистить данные» и все аккаунт удаляется. А сбрасывать настройки не стоит, но на всякий случай, лучше бы их перед удалением скопировать.
Просто ему сделать учетку в миу и в телефоне привязаться к ней. А вы на новом телефоне свою укажете. Лучше конечно на 4пда почитать, могу ошибаться. Сдышал, что могут возникнуть сложности
В принципе сделать это можно, если есть рут, то многие возможности доступны, достаточно просто заблокировать этому приложению автозапуск (специальной программой, их имеется много) по определенным параметрам, т.е. при появлении интернета или при включении аппарата.
Но если вас беспокоит автоматическое обновление приложений, то проще эту функцию выключить в приложении Плей маркет, хотя на некоторые системные приложения это увы не распространяется, они в любом случае будут обновляться.
Asrock 880g pro3 обзор
Чем покрыть usb на улице
Длительность сохранения информации и емкость долговременной памяти не зависят от важности материала
Dehumidifier function asrock что это
Почему не могу пропинговать компьютер
Как сделать дубликат резервной копии Ватсап
В некоторых случаях может потребоваться создать файл резервной копии на стороннем носителе, например, нужно сохранить его на флешку, чтобы потом восстановить данные на другом телефоне. В таком случае на обоих телефонах необязательно входить в одну учетную запись. Перенос данных производится исключительно локально^
- Подключаем смартфон, откуда нужно вытянуть бэкап истории переписки Ватсап, к компьютеру через USB-кабель. Нужен режим с возможностью передачи файлов.
- Через встроенный в систему Проводник открываем память телефона и проходим по пути:Компьютер\ВАШ_ТЕЛЕФОН\Внутреннее_хранилище\Android\media\com.whatsapp\WhatsApp\DatabasesЕсли этой папки нет, то попробуйте другой путь:Компьютер\ВАШ_ТЕЛЕФОН\Внутреннее_хранилище\Android\ WhatsApp\Databases
- Здесь видим несколько файлов с расширением db.crypt14, о которых мы писали выше. Копируем их и сохраняем в отдельной папке на компьютере или на флешке.
В дальнейшем эти файлы можно будет использовать для восстановления резервной копии. Рассмотрим эту процедуру в пошаговом формате:
- Открываем магазин приложений Play на смартфоне или планшете.
- Вызываем функцию поиска и набираем WhatsApp.
- Переходим на страницу мессенджера.
- Если он уже установлен у вас на устройстве, то сначала удаляем, затем устанавливаем.Если еще не установлен – просто устанавливаем.
- Не запуская WhatsApp, подключаем мобильный девайс к компьютеру с помощью USB-провода.
- Открываем Проводник и копируем все ранее сохраненные файлы с расширением db.crypt14 в тот каталог, откуда вы их изначально взяли.
Оптимальный вариант – поместить их в оба каталога. Для этого:
- Переходим во внутреннее хранилище мобильного девайса.
- Ищем папку под названием WhatsApp и открываем. Если ее нет, то создаем эту папку, а затем открываем.
- Теперь нам нужна папка под названием Databases. Создайте ее, если она отсутствует.
- Внутрь папки Databases вставьте все ранее скопированные файлы с расширением db.crypt14.
- А теперь вставьте эти же файлы по пути:ВАШ_ТЕЛЕФОН\ Внутреннее_хранилище \Android\media\com.whatsapp\WhatsApp\Databases Если какая-то папка будет отсутствовать, то ее нужно создать.
Остается только запустить мессенджер WhatsApp и восстановить данные:
- Выберите язык приложения и нажмите «Принять и продолжить».
- Введите телефонный номер, который ранее использовался для входа в мессенджер.
- Дождитесь СМС с кодом и введите его в соответствующее поле.
- Подтвердите восстановление локальной резервной копии.
- Завершите процедуру авторизации.
Таким образом вы сможете восстановить историю переписки Ватсап на совсем другом смартфоне без необходимости авторизоваться в одной учетной записи Google.
Как сделать резервную копию
Прежде, чем перейдем к практической части, мы поведаем о том, что вообще такое «резервная копия», почему ее стоит (или, наоборот, не стоит) делать и как ею пользоваться.
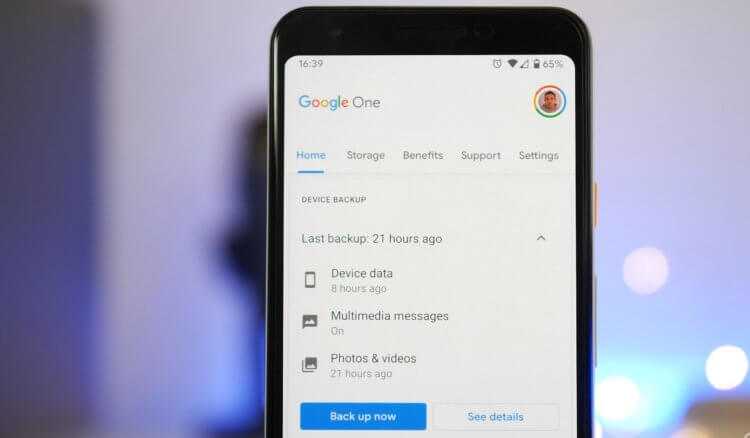
Резервирование файлов – это важная процедура, во время которой происходит копирование всей существенной информации в отдельный архив. В зависимости от настроек могут копироваться фотографии, видео, кэш, приложения и служебная информация, необходимая для бесперебойной работы гаджета. В случае сбоя или случайных действий, приведших в потере оригиналов файлов, их легко восстановить из копий. По сути, это единственный способ спастись о полной утери информации. Как говорят IT-специалисты: «Бэкап (от англ. «Резервная копия») – наше все».
Итак, для каждого случая существует отдельный алгоритм создания резервных копий. Начнем с наиболее универсального метода, позволяющего синхронизировать все данные сразу.
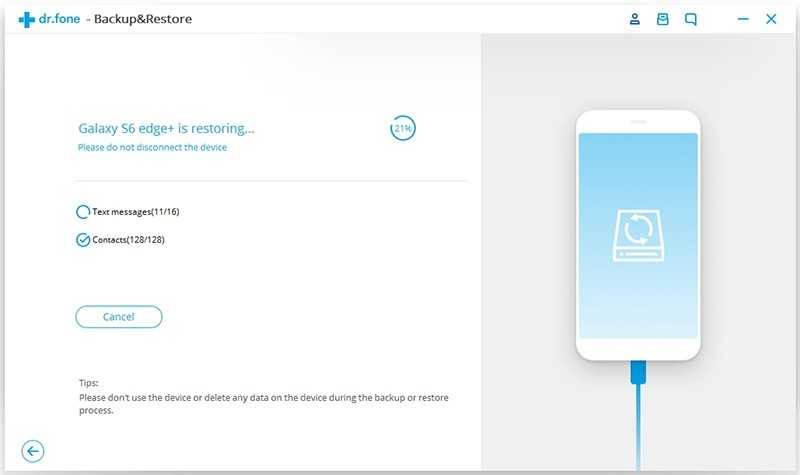
Для его реализации выполните действия ниже:
- Откройте настройки. Они представляют собой значок шестеренки в панели управления.
- Перейдите в раздел «Резервирование и восстановление».
- Нажмите «Создать резервную копию».
- Выберите, какие файлы надо копировать в резерв (бэкап).
- Выберите, куда отправить копию. Это может быть компьютер, это же устройство или облако.
- Подтвердите копирование.
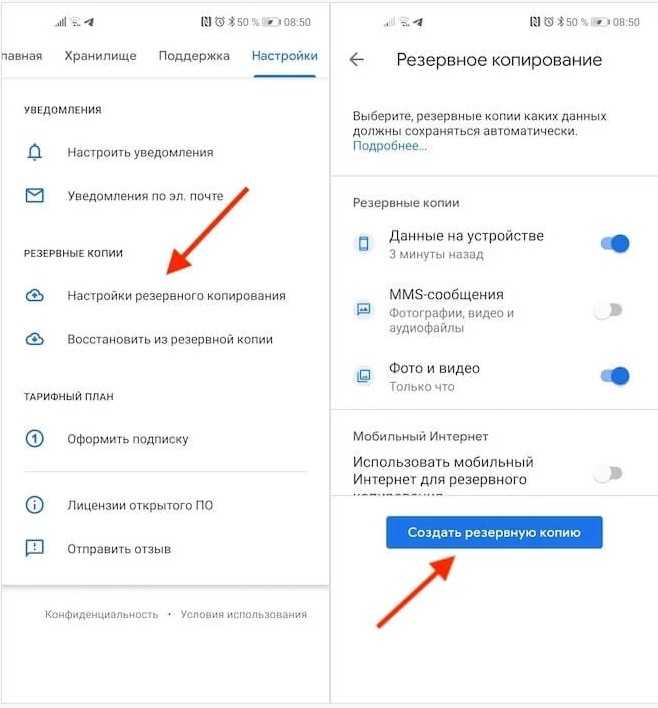
Готово. Учтите, что в зависимости от размера файлов растет и время копирования. Теперь посмотрим другой подход к резервированию, на примере фотографий и переписки в WhatsApp. Начнем с мессенджера. Как известно, после переустановки Ватсапа все переписки стираются, а медиафайлы удаляются. Так вот, чтобы избежать этого, перед удалением выполните следующие действия:
- Откройте приложение WhatsApp.
- Кликните по трем точкам в правом верхнем углу.
- Выберите пункт «Настройки».
- Перейдите в раздел «Чаты».
- Нажмите кнопку «Создать резервную копию чатов».
- Нажмите «Резервное копирование».
- Если это происходит впервые, то приложение запросит доступ к Google-диску.

После нажатия произойдет автоматическое копирование. Также вы можете извлечь только один чат, выбрав пункт «Экспорт чата» в подразделе «История чатов». Теперь случай с фотографиями. Их проще синхронизировать. Для этого следуйте алгоритму ниже:
- Откройте приложение Google Photo.
- Предоставьте ему доступ к проводнику.
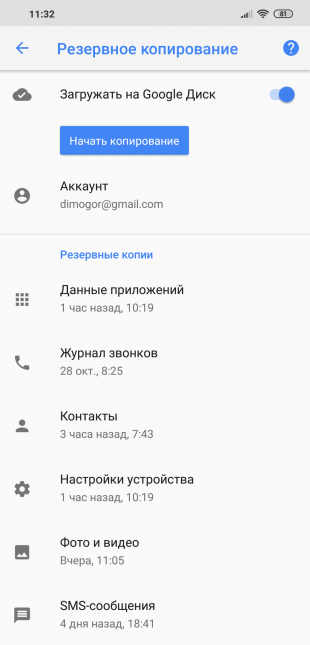
- Нажмите кнопку «Включить автозагрузку». Она появляется при первом запуске. Если тогда вы отказались, то читайте дальше.
- Кликните по аватару в правом верхнем углу.
- Перейдите в раздел «Автозагрузка и синхронизация».
- Поставьте галочку «Автоматическая загрузка».
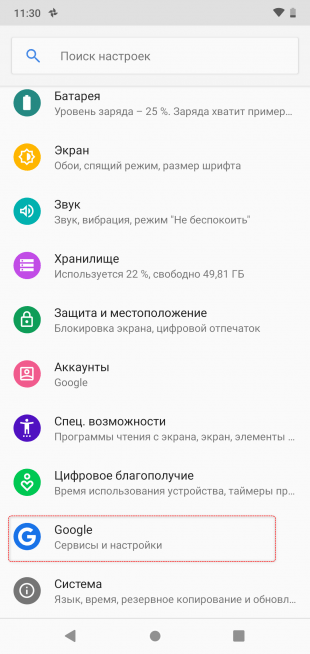
Готово. Примерно по трем вышеперечисленным алгоритмам работают бэкапы во многих приложениях.
Как выполнить резервное копирование на андроид
Для резервного копирования на андроиде могут использоваться сервисы с разных оболочек, например, Mi Cloud у смартфонов Xiaomi. Но чаще всего пользователи доверяют резервные копии Google-аккаунту, поэтому рассмотрим именно его.
Все резервные копии в Google шифруются, для этого сервис использует пароль от аккаунта. Некоторые данные закодированы с помощью пароля, установленного для разблокировки экрана.
Какая информация копируется в Google-аккаунт:
- Контакты
- Календарь
- Приложения от Google
- Настройки и данные приложений, не разработанных в Google
- Настройки дисплея, языка и способов ввода
- СМС
- Пароли от сетей Wi-Fi и сами сети
- Настройки Gmail-аккаунта
О резервном копировании нужно знать пару вещей, прежде чем вы начнете его активировать:
- Не все действия, которые будут здесь описаны, универсальны. Для некоторых нужно, чтобы смартфон был с Android 9
- Восстановить можно не все файлы. Это зависит от версии ОС и самого устройства. Информацию с телефона с поздней версии Android нельзя восстановить на смартфоне со старой версией
Автоматическое резервное копирование на андроид
Чтобы настроить автоматическое копирование, нужно добавить на устройство аккаунт:
- Открываем настройки
- Проходим путь Система — Резервное копирование
- Добавляем аккаунт или же выбираем аккаунт из тех, что уже есть в аппарате
- Вводим пароль, если система потребует
- Входим в аккаунт
Меню настроек в вашем смартфоне может быть другим. Если вы не можете найти путь из пункта 2 — ищите пункт, который связан с резервным копированием.
Теперь нужно включить автоматическое копирование:
- Открываем настройки
- Проходим Система — Резервное копирование. Если у вас меню отличается — ищите в настройках подходящий пункт
- Включаем резервное копирование
Для копирования можно использовать несколько аккаунтов. Чтобы переключаться между ними, достаточно пройти тот же путь Система — Резервное копирование, найти раздел с аккаунтами и выбрать нужный.
Аналогичным образом работает резервное копирование и в других оболочках.
Создание бэкапа при помощи встроенных возможностей Андроид
Все девайсы, которые работают на системе Android, имеют возможность подключения к Google и бесплатно использовать многие достоинства данного сервиса (запись личных данных на облачный диск, синхронизация с ПК и т.п.). Android backup service является одним из самых полезных инструментов Гугл, с его помощью можно создавать backup и проводить резервирование информации с гаджета в автоматическом режиме на виртуальное хранилище.
Перед созданием бэкапа Андроид при помощи Android backup service, нужно завести Гугл аккаунт и за ним закрепить свое устройство. Выполняется это таким образом:
- Переходим в меню «Аккаунты» в настройках девайса.
- Смотрим, есть ли подключение к Гугл. Если оно отсутствует, нажимаем «Добавить аккаунт».
- Затем выбираем сервис Google и привязываемся к собственной почте Gmail.
Увеличить
- Переходим в свойства аккаунта и отмечаем приложения, которые необходимо резервировать.
- Тапаем по кнопке, которая открывает список с дополнительными действиями, после чего запускам синхронизацию.Увеличить
- Настраиваем Android backup service для создания в автоматическом режиме точек восстановления через определенные временные промежутки. Необходимо выделить пункт, отмеченный на скриншоте ниже.
Увеличить
Чтобы возвратить данные на Андроид с помощью Android backup service, будет достаточно повторно привязаться к Гугл аккаунт, перейти в меню «Восстановление и сброс», после чего активировать процедуру реанимирования.
Как сделать резервную копию Nandroid с помощью TWRP Recovery
Вы можете полностью сделать резервную копию телефона Android, которая называется Nandroid Backup, которая включает резервное копирование разделов. Для Nandroid Backup не требуется никакого специального восстановления. Но в этом руководстве я буду использовать восстановление TWRP, вы можете выполнить ту же процедуру для любого другого пользовательского восстановления, такого как CWM, TWRP, OrangeFOX и т. д. В этой резервной копии вам не нужно переносить файлы мультимедиа отдельно, все эти файлы будут сохранены. в резервной копии Nandroid. Просто выполните следующие шаги для резервного копирования Nandroid телефона Android.
Предпосылка:
- Установите TWRP Recovery, если оно еще не установлено (приложение Flash Fire также можно использовать вместо кастомного Recovery)
- Убедитесь, что на вашем устройстве достаточно места для полного резервного копирования.
- Вы должны знать, как загрузиться в режиме восстановления (погуглите это для вашей модели телефона)
- Резервное копирование контактов, настроек, сообщений, истории вызовов, как показано в некорневом разделе
Шаги для резервного копирования Nandroid:
- Перезагрузите телефон в режиме восстановления с помощью кнопки быстрого доступа или с помощью команды cmd через USB-отладку.
- В TWRP Recovery перейдите в Резервное копирование.
- Теперь вы можете выбрать разделы для резервного копирования, такие как System, System Image, Vendor, Data, Cache, Boot. Вы можете выбрать раздел по своему усмотрению. Но если вы не знаете, что выбрать, оставьте значения по умолчанию.
- Перейдите в раздел « Параметры » и выберите « Включить сжатие», чтобы уменьшить размер резервной копии (необязательно).
- Вы можете выбрать место хранения резервных копий, например OTG, карту MicroSD или внутреннее хранилище.
- Наконец, проведите пальцем по ползунку для резервного копирования Nandroid на телефоне Android. Это займет время в зависимости от размера, так что дождитесь завершения.
- Файл резервной копии можно найти в папке TWRP, поэтому перенесите файл резервной копии на компьютер, чтобы освободить место на телефоне. И при необходимости скопируйте обратно на телефон Android.
- Чтобы восстановить резервную копию, перезагрузитесь в TWRP Recovery и перейдите в Восстановление. Выберите файл резервной копии и прошейте резервную копию. Это восстановит все данные из резервной копии.
Как восстановить Андроид из резервной копии
Как страшный гром раздалось роковое уведомление о потере файлов. И казалось, что все потеряно, но вы же не из тех простачков, и уже подготовили бэкап, который осталось восстановить. Так как у каждого сервиса свой алгоритм копирования, то и восстановление будет немного отличаться.
Стандартный способ
Начнем с восстановления резерва Android. Алгоритм действий:
- Откройте настройки.
- Перейдите в раздел «Восстановление».
- Выберите пункт «Восстановление из копии».
- Подтвердите действие.
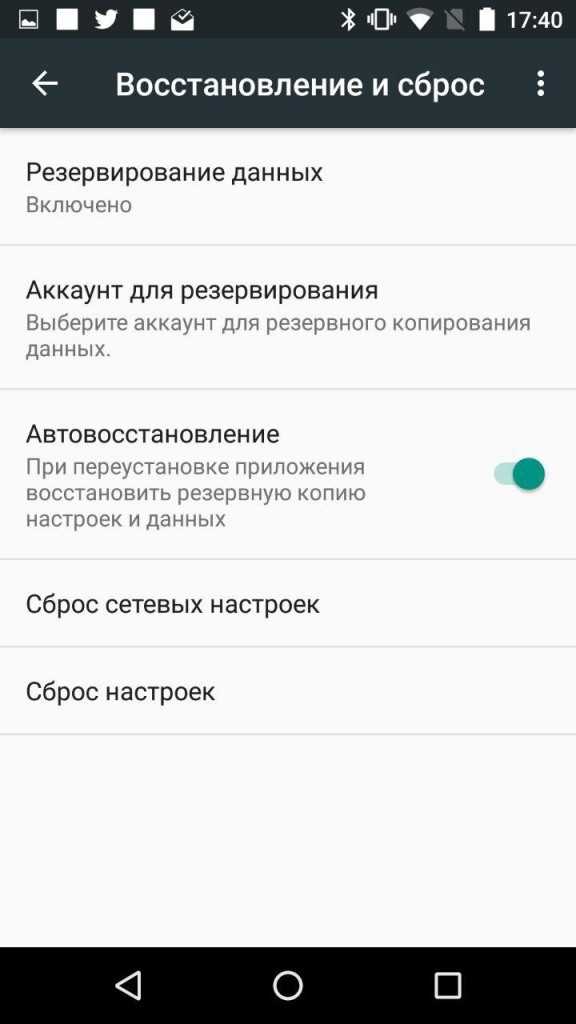
В некоторых телефонах текст отличается. Например, в MIUI интерфейсе кнопка восстановления находится там же, где и кнопка резервирования. Таким способом получится восстановить приложения, сообщения, журналы и некоторые служебные файлы персонализации. Кстати, думать, что после резервирования можно безопасно ковыряться в системных файлах, тоже не стоит. Не путайте бэкап с точкой восстановления или отката.
Учетная запись Гугл
Есть хорошая новость. Не стоит переживать за данные, связанные с играми и приложениями. Они в автоматическом режиме синхронизируются с сервисами Google. Потому первое, что нужно сделать при запуске нового телефона, это:
- Открыть любой сервис Google.
- Авторизоваться в нем.
- Подтвердить «Восстановление файлов».
После этого почта, фотографии, рейтинг в играх и другие файлы восстановятся на гаджете из облака.
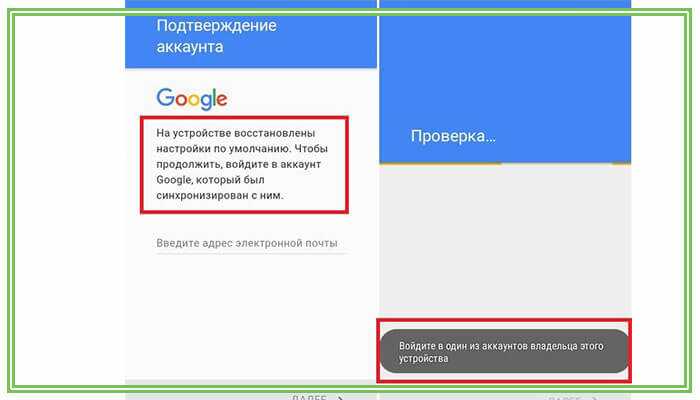
Google drive
Рассмотрим способы извлечения копий из облачного хранилища Google Drive. Так как выше мы рассматривали резервирование Ватсапа, то будем описывать на его примере. Алгоритм действий:
- Удалите Ватсап.
- Установите его заново (да, эти два шага можно было заменить удалением данных в настройках).
- При запуске выберите «Восстановить из копии».
- Дождитесь завершения процесса.
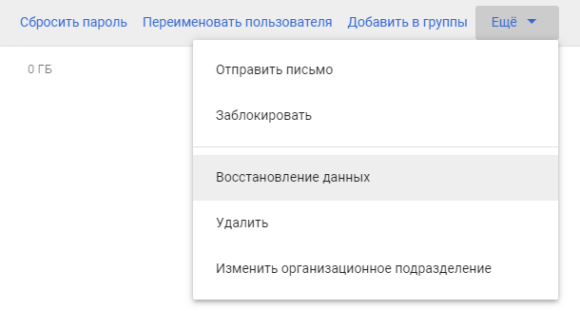
«Звучит как-то просто» – скажете вы. Это действительно так. Если раньше резервированием занимались только специалисты, то теперь эта роскошь доступна каждому.
Благодарим за прочтение.
Как включить автоматическое резервное копирование
Важно! Чтобы защитить резервные копии данных, используйте для блокировки экрана не пролистывание или Smart Lock, а PIN-код, графический ключ или пароль. Вы можете настроить автоматическое резервное копирование данных с телефона
Вы можете настроить автоматическое резервное копирование данных с телефона.
Резервное копирование с помощью Google One может занять до 24 часов. Когда данные будут сохранены, под выбранными категориями появится надпись «Включено».
Как добавить аккаунт для резервного копирования
Выберите Система Резервное копирование. Если настройки на вашем телефоне выглядят иначе, найдите в них пункт, позволяющий управлять резервным копированием , или обратитесь за помощью к производителю.
Как переключаться между аккаунтами для резервного копирования
- Откройте настройки телефона.
- Выберите СистемаРезервное копирование. Если настройки на вашем телефоне выглядят иначе, найдите в них пункт, позволяющий управлять резервным копированием , или обратитесь за помощью к производителю.
- Нажмите Аккаунт для резервирования.
- Выберите нужный аккаунт.
Если резервные копии загружаются в Google, они шифруются с помощью пароля вашего аккаунта. Для шифрования некоторых данных также используется PIN-код, графический ключ или пароль блокировки экрана вашего телефона.
На Google Диск копируются следующие данные:
- контакты;
- мероприятия и настройки из Google Календаря;
- SMS (но не MMS);
- сети Wi-Fi и их пароли;
- обои;
- настройки Gmail;
- приложения;
- настройки дисплея (яркость экрана и спящий режим);
- настройки языка и способов ввода;
- дата и время;
- настройки и данные приложений, разработанных не в Google (в зависимости от приложения).
Как отключить синхронизацию на Андроиде между устройствами
В 2017 году на Windows 10 появилась возможность связать телефон с компьютером. Это можно сделать не только с Андроид устройством, например, смартфоном Самсунг, но и с айфоном.
Синхронизация с разными устройствами
Несмотря на всю полезность функции, иногда все-таки возникает необходимость заблокировать синхронизацию. Сделать это очень просто, достаточно лишь следовать инструкциям.
-
Сообщение о словаре в и даля пословицы русского народа
-
Сообщение на тему раздробленность германии
-
Сообщение о фредди крюгере
-
Сообщение о старинной посуде 2 класс кратко
- Домашние животные в россии сообщение
Восстановление данных на устройстве Андроид
Итак, резервирование всего важного и нужного настроено как стандартными инструментами Гугл, так и в приложениях. Теперь возникла необходимость загрузить бэкапы на новое устройство с ОС Android
На самом деле, сделать это достаточно просто.
При первом включении устройства система запросит доступ к аккаунту Google. Авторизуйтесь с тем адресом почты и паролем, через который ранее производили резервирование данных. Подтвердите автоматический перенос информации из облачного хранилища. Дождитесь завершения операции и проверьте, все ли данные скачались на телефон. Возможные проблемы обратного переноса:
- разные модели смартфонов с отличающейся прошивкой;
- несовпадающие версии ОС Андроид;
- внутренняя память на новом устройстве меньше, чем объем сохраненной информации;
- неверные настройки при создании бэкапов;
- задан большой период автосохранения, например, месяц.

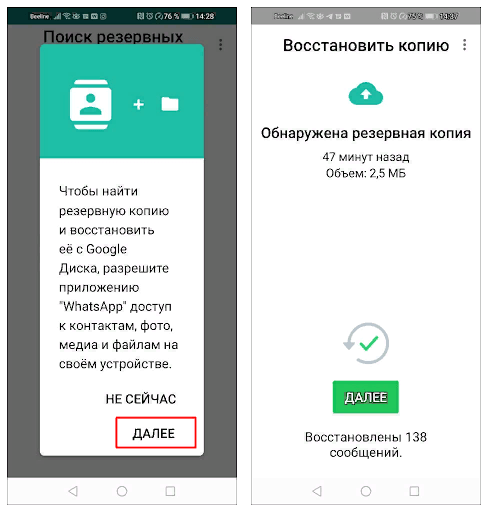
Резервное копирование приложений (для некорневых телефонов)
В Play Маркете есть много полезных решений для резервного копирования. Некоторые из них предназначены для конкретных целей, таких как резервное копирование ваших текстовых сообщений и других для создания резервной копии «все-в-одном». Easy Backup & Restore — бесплатное приложение, которое позволяет создавать резервные копии ваших контактов, журналов вызовов, текстовых сообщений, календарей и закладок.
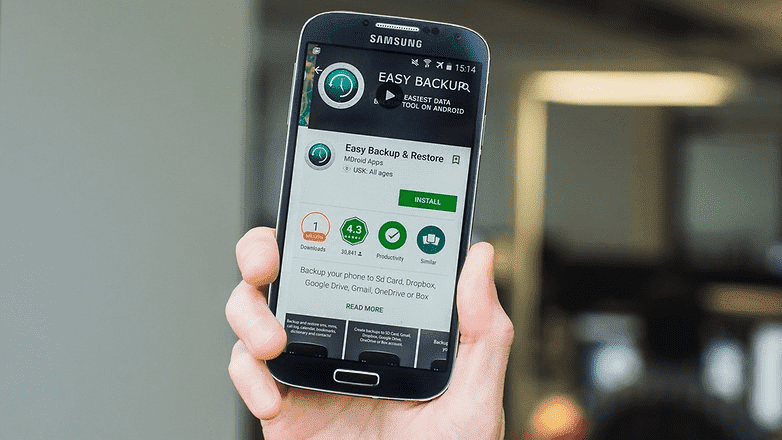
Easy Backup не создает резервные копии ваших фотографий, музыки, видео или документов. Очень легко выполнить их резервную копию, используя USB-кабель и компьютер: просто найдите соответствующие папки на своем телефоне в окне проводника Windows и скопируйте и вставьте содержимое на свой компьютер.
Как создать резервную копию всего на Андроид с Easy Backup & Restore
- Загрузите Easy Backup на Андроид-устройство.
- Когда вы запустите приложение, вас спросят, хотите ли вы создать резервную копию. Нажмите «Да».
Затем вы увидите кучу флажков рядом с разделами, которые вы можете добавить в резервную копию: SMS, MMS, журналы вызовов, календарь, закладки, словарь и контакты.
Сделайте свой выбор и нажмите «ОК».
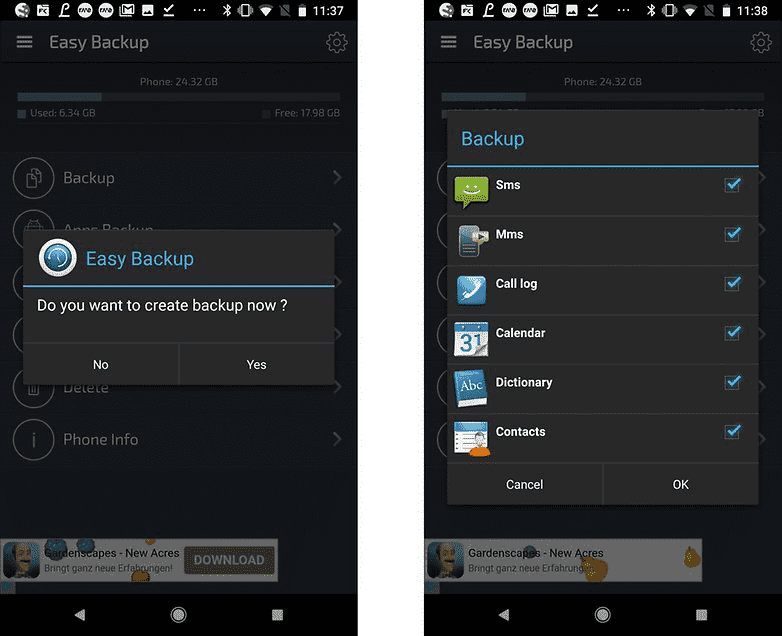
- Вам будет предложено выбрать место для вашей резервной копии. Сделайте свой выбор и коснитесь его.
- Если вы выберите облако, вам придется войти в систему.
- Если вы выберете SD-карту, вам нужно будет подтвердить каталог.
Кроме того, вы можете выбрать другой вариант, например Gmail. Для этого вам просто нужно выбрать Gmail из параметров и отправить туда свою информацию. Помните, что вам может потребоваться отправить ваши данные по сегментно из-за ограничений объема.
- Затем вас попросят предоставить имя файла резервной копии. По умолчанию — Дата и время.
- Если у вас несколько устройств, вы можете изменить имя файла, чтобы добавить в название файла имя устройства, резервную копию которого вы делаете.
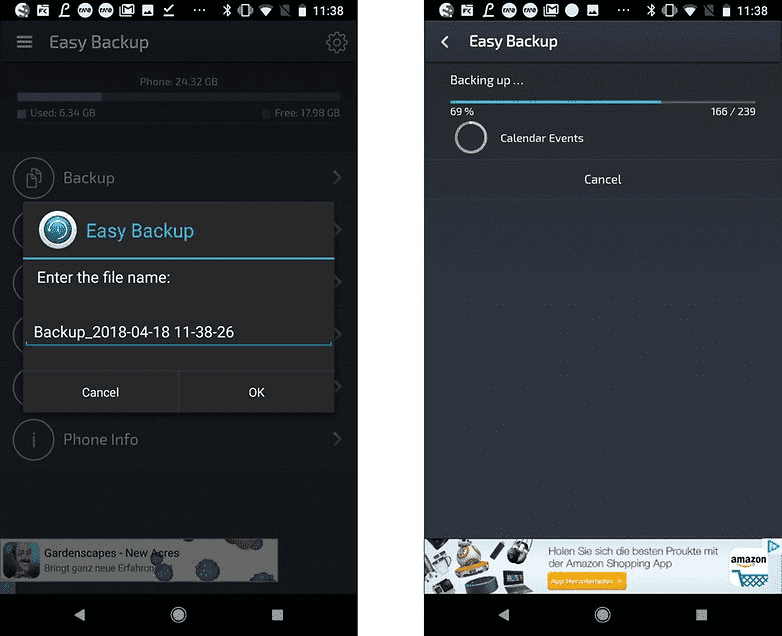
Затем вы увидите страницу прогресса, где видно, когда ваши данные будут скопированы. После завершения вы получите всплывающее окно с кратким описанием резервной копии.
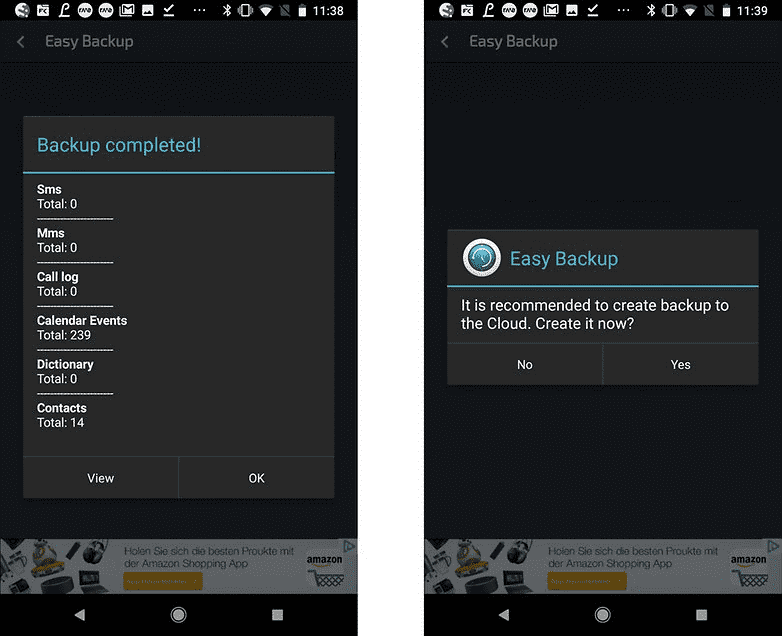
Если ваш телефон рутирован:
Вы также можете создавать резервные копии своих приложений и данных приложений. Если нет, вы можете нажать вкладку «Служебные программы» в главном меню и создать резервную копию APK на телефоне.
APK — это как .exe на компьютере: это пакет программ или приложений. Если ваши настройки Google включены для резервного копирования данных и настроек приложения (см. Выше), вы можете использовать эту опцию для резервного копирования самих приложений и резервную копию Google для сохранения настроек и данных приложений.
Просто установите флажки рядом с приложениями, которые вы хотите сохранить, и нажмите «Резервное копирование» внизу.
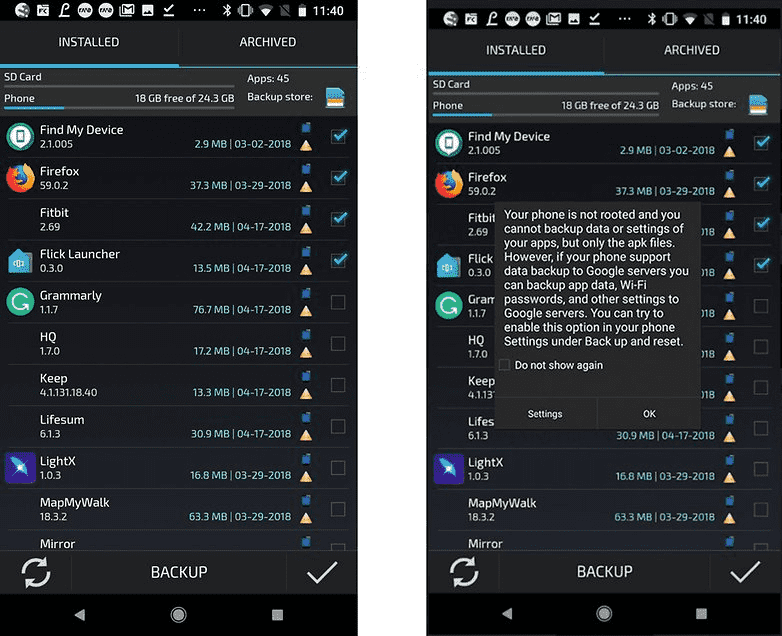
- Когда вы захотите восстановить свои приложения или данные, просто нажмите вкладку «Восстановить».
- Вам будет предложено установить Easy backup в качестве стандартного SMS-приложения.
- Вы можете изменить это, как только резервная копия будет восстановлена.
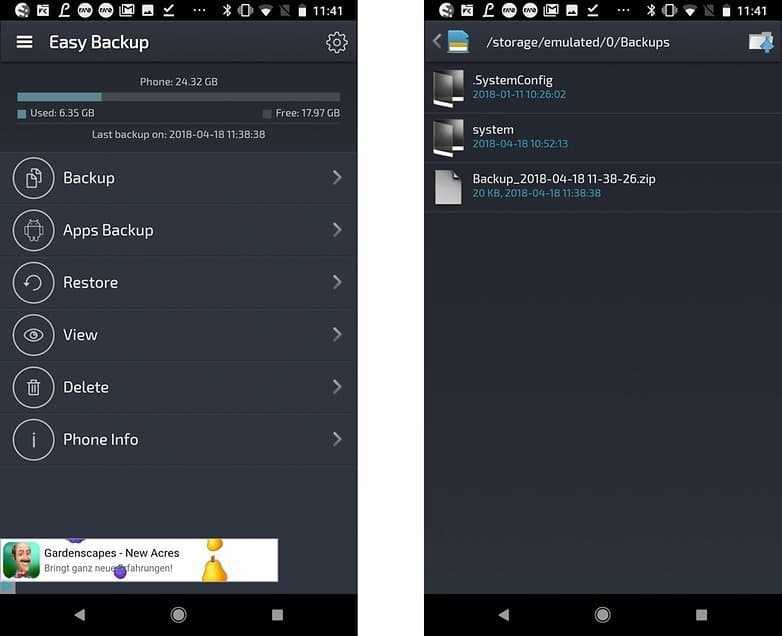
- Выберите резервную копию, которую вы хотите восстановить, и коснитесь ее. Вы увидите всплывающее окно с подробными сведениями о том, что будет восстановлено.
- Нажмите ОК», и все готово.
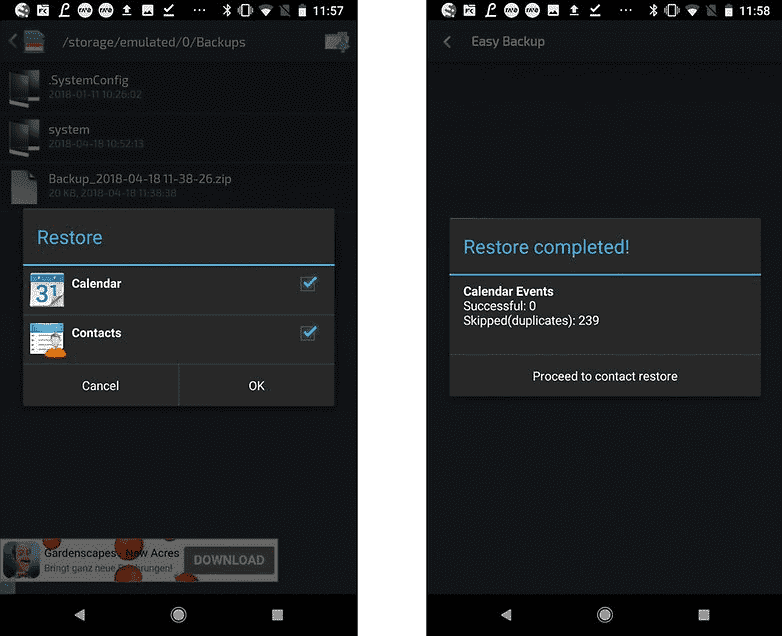
- Восстановление ваших приложений немного отличается. Вернитесь в «Инструменты приложений» в главном меню и откройте вкладку «Архивирование».
- Вы можете проверить APK, которые хотите восстановить, затем нажмите «Установить» внизу.
- Затем вы увидите экран разрешений для каждого приложения, которое вы установили.
Создание резервных копий инструментами Google
Разработчик операционной системы Android предоставляет возможность как разового, так и регулярного создания копий некоторых данных, находящихся на устройстве, в облачном хранилище. Давайте начнем с настройки синхронизации вашего устройства с Google Диском в автоматическом режиме. Последовательность операций, названия пунктов меню на разных моделях и релизах операционной системы могут отличаться от описанных ниже. Общая логика и последовательность действий примерно одинаковая.
Для того чтобы пользоваться сервисами Гугл, необходимо наличе аккаунта @gmail.com. Создать его можно на смартфоне или компьютере с последующей привязкой к мобильному устройству. Авторизация делается заранее, либо в процессе настройки одного из сервисов Google.
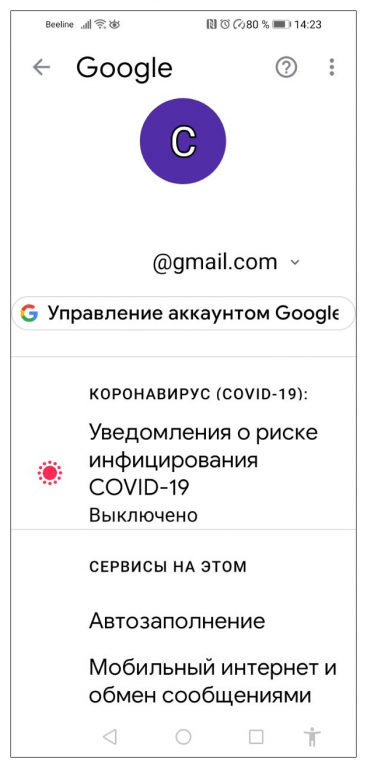
Откройте «Настройки» и войдите в меню «Система».
Перейдите на «Резервное копирование и восстановление». Далее откройте пункт «Резервное копирование Google»
Обратите внимание на ползунок напротив надписи «Автовосстановление». Активация данной опции позволяет в автоматическом режиме восстанавливать настройки и данные приложений при их повторной установке.
Выберите или добавьте аккаунт Гугл для синхронизации.
Включите «Резервное копирование Google»
Теперь ваши данные будут сохраняться в облаке Гугл на диске общим объемом 15 Гб, которые предоставляются по умолчанию при регистрации почты @gmail.com.
Не забывайте отслеживать наличие свободного пространства, особенно при сохранении большого объема медиафайлов. Чтобы посмотреть данные синхронизации, место на диске, управлять хранилищем, войдите в «Аккаунт Google»
Здесь же можно запустить принудительную синхронизацию, что особенно важно делать перед серьезным изменением настроек телефона, откате к заводским параметрам.
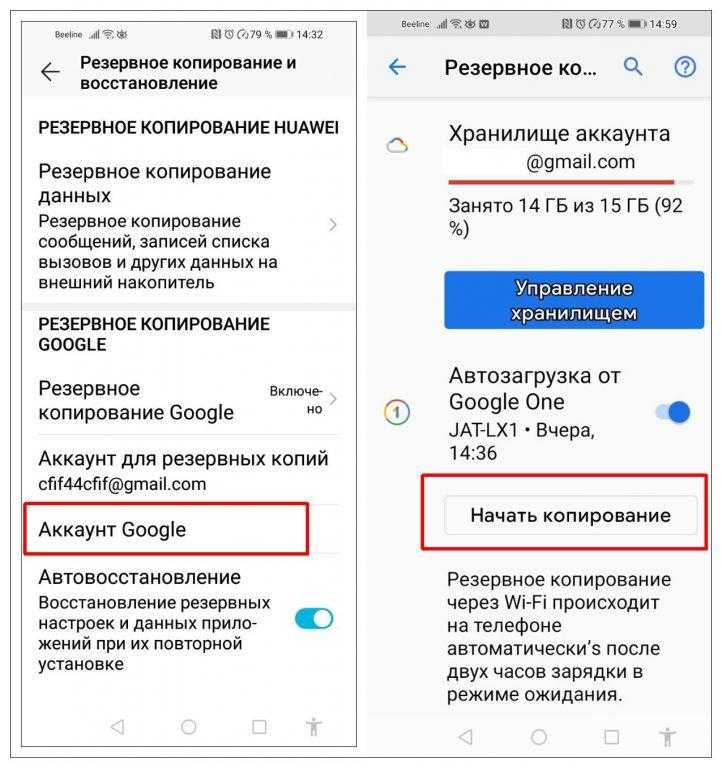
Как восстановить резервную копию Huawei
В случае со смартфонами Huawei всё происходит по схожему сценарию. Если вы ничего не настраивали принудительно, то по умолчанию в прошивке должен быть активирован механизм автосохранения резервных копий. Поэтому мы разберём лишь возможность принудительного восстановления данных, что явно более полезно.
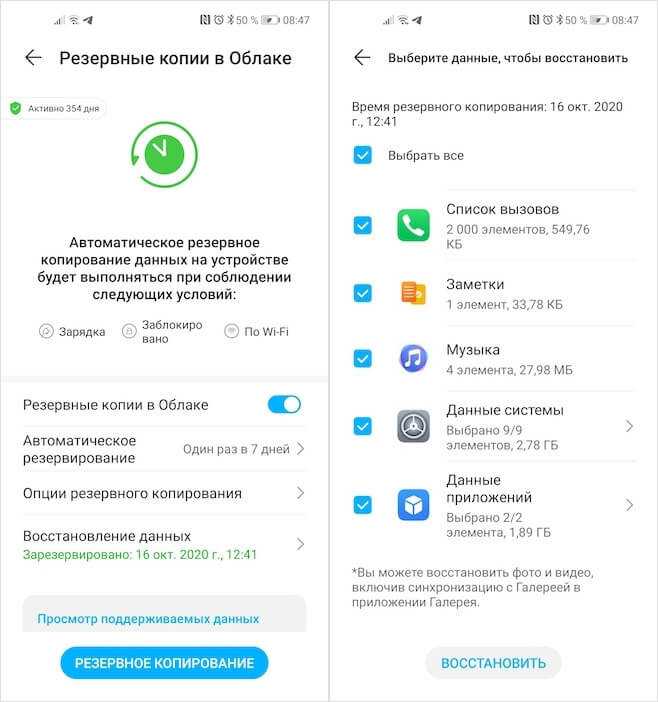
У Huawei резервное копирование устроено логичнее, чем у Google
Несмотря на то что решение, которое предлагает Huawei, удобнее, поскольку не требуется сбрасывать настройки на смартфоне и перезагружать его, Google One сохраняет больше данных. Если в облако Huawei можно загрузить только данные нескольких приложений – WhatsApp и Telegram, — то в облако Google загружаются данные вообще всех установленных программ. А из-за глубокой интеграции с остальными сервисами Google, Google One позволяет себе сохранять только так называемые «якоря» приложений (ключевики данных), экономя пространство.
Новости, статьи и анонсы публикаций
Свободное общение и обсуждение материалов

Chrome – пожалуй, самое популярное приложение Google, независимо от платформы. Пользователи любят фирменный браузер поискового гиганта за его логику и удобство. Во всяком случае, других причин им пользоваться лично я не вижу. Он далеко не самый быстрый, не самый лёгкий, а применительно к мобильной версии ещё и не самый функциональный. Ведь расширения, которые доступны на десктопах, на смартфонах не действуют – видимо, чтобы окончательно не портит впечатление о быстродействии браузера. Но ведь есть и другие проблемы.

Пандемия ворвалась в нашу жизнь очень стремительно и разрушила многие планы. Большинство образовательных учреждений перешли на удаленку и остро встал вопрос о платформе для дистанционного обучения. В прошлом году многие педагоги столкнулись с проблемой выбора площадки для видеосвязи. Действовали методом проб и ошибок. Кроме того, офисные сотрудники тоже перешли на формат домашней работы и тогда сервера некоторых программ окончательно просели. Сейчас же, ситуация несколько наладилась, разработчики доработали софт, а значит самое время разобраться какие сервисы за год пандемии оказались лучшими.