Как создать резервную копию данных на Android
Отсутствие резервной копии данных на Android может привести к большим проблемам, таким как потеря важной информации, фотографий, контактов и других данных. Чтобы избежать таких неприятностей, рекомендуется регулярно создавать резервные копии данных на своем Android-устройстве
Для этого можно использовать различные способы, включая встроенные инструменты и сторонние приложения.
Вот несколько способов, которые помогут вам создать резервную копию данных на Android:
- Google Аккаунт: Если вы используете Google Аккаунт на своем устройстве, вы можете включить автоматическое создание резервной копии данных в настройках учетной записи. Для этого откройте «Настройки», затем найдите раздел «Система» или «Учетные записи», затем выберите свой Google Аккаунт и включите опцию «Резервирование». Ваши контакты, календари, приложения и другие данные будут автоматически резервироваться на серверах Google.
- Сервисы производителя: Некоторые производители Android-устройств предлагают свои собственные сервисы создания резервных копий данных. Например, Samsung предлагает сервис Samsung Cloud, который позволяет создавать резервные копии данных и восстанавливать их на устройствах Samsung. Проверьте доступные сервисы на вашем устройстве.
- Приложения для резервного копирования: В Google Play Store есть множество приложений, которые позволяют создавать резервные копии данных на Android. Некоторые из них предлагают расширенные функции, такие как создание резервной копии данных приложений, SMS и изображений. Перед установкой таких приложений обязательно ознакомьтесь с отзывами пользователей и рейтингом приложения.
Учтите, что создание резервной копии данных может занять некоторое время и потребовать свободного места на устройстве или в облачном хранилище. Регулярно проверяйте свои резервные копии и убедитесь, что они работают правильно.
Преимущества и недостатки различных способов создания резервной копии данных на Android:
Способ
Преимущества
Недостатки
Google Аккаунт
- Прост в настройке и использовании
- Автоматическое создание резервных копий
- Резервное копирование на серверах Google
- Не всегда включено по умолчанию
- Ограничения по количеству данных
- Некоторые данные могут быть недоступны
Сервисы производителя
- Интеграция с устройством
- Предлагаются дополнительные функции
- Могут быть доступны только для определенных устройств
- Ограничения по объему данных
Приложения для резервного копирования
- Разнообразные функции и возможности
- Гибкость настроек
- Необходимость установки сторонних приложений
- Некоторые приложения могут быть платными
- Риск потери данных при неправильной настройке
Выберите наиболее удобный и надежный способ создания резервной копии данных на Android, чтобы защитить свои ценные информацию и файлы от потери.
Резервное копирование приложений (для некорневых телефонов)
В Play Маркете есть много полезных решений для резервного копирования. Некоторые из них предназначены для конкретных целей, таких как резервное копирование ваших текстовых сообщений и других для создания резервной копии «все-в-одном». Easy Backup & Restore — бесплатное приложение, которое позволяет создавать резервные копии ваших контактов, журналов вызовов, текстовых сообщений, календарей и закладок.
Easy Backup не создает резервные копии ваших фотографий, музыки, видео или документов. Очень легко выполнить их резервную копию, используя USB-кабель и компьютер: просто найдите соответствующие папки на своем телефоне в окне проводника Windows и скопируйте и вставьте содержимое на свой компьютер.
Как создать резервную копию всего на Андроид с Easy Backup & Restore
- Загрузите Easy Backup на Андроид-устройство.
- Когда вы запустите приложение, вас спросят, хотите ли вы создать резервную копию. Нажмите «Да».
Затем вы увидите кучу флажков рядом с разделами, которые вы можете добавить в резервную копию: SMS, MMS, журналы вызовов, календарь, закладки, словарь и контакты.
Сделайте свой выбор и нажмите «ОК».
- Вам будет предложено выбрать место для вашей резервной копии. Сделайте свой выбор и коснитесь его.
- Если вы выберите облако, вам придется войти в систему.
- Если вы выберете SD-карту, вам нужно будет подтвердить каталог.
Кроме того, вы можете выбрать другой вариант, например Gmail. Для этого вам просто нужно выбрать Gmail из параметров и отправить туда свою информацию. Помните, что вам может потребоваться отправить ваши данные по сегментно из-за ограничений объема.
- Затем вас попросят предоставить имя файла резервной копии. По умолчанию — Дата и время.
- Если у вас несколько устройств, вы можете изменить имя файла, чтобы добавить в название файла имя устройства, резервную копию которого вы делаете.
Затем вы увидите страницу прогресса, где видно, когда ваши данные будут скопированы. После завершения вы получите всплывающее окно с кратким описанием резервной копии.
Если ваш телефон рутирован:
Вы также можете создавать резервные копии своих приложений и данных приложений. Если нет, вы можете нажать вкладку «Служебные программы» в главном меню и создать резервную копию APK на телефоне.
APK — это как .exe на компьютере: это пакет программ или приложений. Если ваши настройки Google включены для резервного копирования данных и настроек приложения (см. Выше), вы можете использовать эту опцию для резервного копирования самих приложений и резервную копию Google для сохранения настроек и данных приложений.
Просто установите флажки рядом с приложениями, которые вы хотите сохранить, и нажмите «Резервное копирование» внизу.
- Когда вы захотите восстановить свои приложения или данные, просто нажмите вкладку «Восстановить».
- Вам будет предложено установить Easy backup в качестве стандартного SMS-приложения.
- Вы можете изменить это, как только резервная копия будет восстановлена.
- Выберите резервную копию, которую вы хотите восстановить, и коснитесь ее. Вы увидите всплывающее окно с подробными сведениями о том, что будет восстановлено.
- Нажмите ОК», и все готово.
- Восстановление ваших приложений немного отличается. Вернитесь в «Инструменты приложений» в главном меню и откройте вкладку «Архивирование».
- Вы можете проверить APK, которые хотите восстановить, затем нажмите «Установить» внизу.
- Затем вы увидите экран разрешений для каждого приложения, которое вы установили.
Бэкап с помощью Recovery режима
Наконец, последний и максимально полноценный способ – бэкап в Recovery режиме. Он копирует абсолютно все данные, включая систему, настройки и т.д. Но, к сожалению, доступен этот способ только на моделях выше Xiaomi Redmi 3 и с помощью него нельзя выбрать какие-то отдельные файлы или данные.
Инструкция:
- Выключите устройство;
- Вам нужно зайти в Main Menu: для этого зажмите одновременно кнопки включения и увеличения громкости, а после вибрационного сигнала, отпустите кнопку включения, но продолжайте удерживать клавишу регулировки громкости до появления меню;
- Если нужно, поменяйте язык с китайского на английский;
- Войдите в Recovery режим;
- Нажмите «Backup»;
- После – кнопку «Reboot» (Перезапуск);
Готово. При включении все данные будут скопированы на карту памяти.
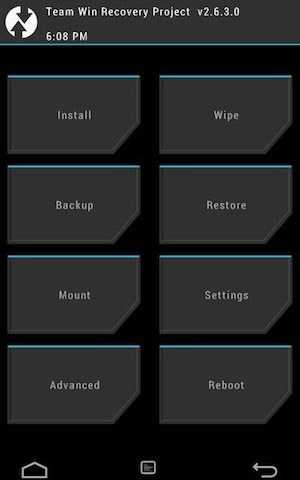 xiaomi backup
xiaomi backup
Перенос данных с Android на Android
Начнем с хорошей новости: часть данных будет перемещена автоматически, когда вы авторизуетесь в учетной записи Google на новом устройстве. Вместе с ней подтянется информация, хранящаяся на серверах производителя ОС. Так, если вы откроете Chrome и подтвердите синхронизацию, в нем появятся ваши закладки и история посещений.
Однако для переноса данных сторонних приложений, сообщений, контактов, документов и файлов мультимедиа понадобится выбрать другой способ бэкапа и перемещения на новое устройство. Рассмотрим основные из них.
С помощью сервисов Google
Названия пунктов меню в разных оболочках Android могут незначительно отличаться, но принцип настройки одинаков для всех устройств.
На старом телефоне:
1. Зайдите в секцию настроек «Аккаунты» («Учетные записи») — .
2. Откройте раздел «Резервное копирование» и убедитесь, что здесь включен тумблер «Загружать на Google Диск». Убедитесь, что в параметрах синхронизации проставлены нужные галочки.
3. Нажмите «Начать копирование» — «Продолжить».
4. Дождитесь окончания загрузки данных в облако.
На новом телефоне:
1. Подключитесь к интернету на новом смартфоне.
2. Во время первичной настройки при предложении перенести файлы выберите «Скопировать из облачного хранилища».
3. Введите данные для входа в аккаунт Google, найдите нужный бэкап и нажмите «Восстановить».
4. После восстановления подождите 10-20 минут, дав гаджету время установить приложения со старого устройства.
Если новый смартфон уже активирован, то можно сделать сброс настроек и восстановить данные через бэкап, как описано выше. Если вы не хотите сбрасывать устройство, то откройте в его меню раздел «Аккаунты», перейдите к вашей учетной записи и нажмите «Синхронизировать» — это также поможет перенести данные, зарезервированные на старом устройстве при последнем бэкапе.
Музыку, приложения и документы придется копировать вручную – их можно загрузить на Google Диск и скачать на новом устройстве. Снимки и видеоролики можно перенести с помощью Google Фото.
С помощью сторонних приложений
Также для клонирования можно использовать сторонние приложения. Самое популярное – CloneIt. Интерфейс интуитивно понятен, проблем с его эксплуатацией возникнуть не должно.
Если оба гаджета относятся к одному бренду, наверняка производителем предусмотрена функция или отдельная программа для переноса данных со старого смартфона на новый. Скорее всего, опция сама предупредит вас о своем существовании, когда вы включите новое устройство. К примеру, для переноса данных между смартфонами Samsung разработано приложение Smart Switch, а для устройств HUAWEI – Phone Clone.
Если у вас есть root-права на обоих смартфонах, то можете поставить на них Titanium Backup и скинуть на SD-карту резервную копию всей нужной информации (SMS, историю вызовов, установленные приложения и их данные). Метод подойдет для пользователей, которые не боятся рутировать свои устройства.
Восстановление из бэкапа на ПК
Штатными средствами Android сделать полный бэкап на компьютер не получится. Остается два варианта: либо вручную копировать данные через USB, оставив за кадром контакты, историю вызовов, сообщения и далее по списку; либо использовать стороннее ПО. Например, Apeaksoft Android Data Backup & Restore. Программа поможет скинуть все данные с телефона на ПК на базе MacOS или Windows в один клик. Причем и контакты, и документы, и сообщения, и файлы мультимедиа.
Как удалить все с телефона Android перед продажей
Когда первый этап подготовки закончен, можно приступать ко второму, а именно – очистке данных со смартфона. Но как правильно удалить все с телефона Android перед продажей?
Наверное, каждый пользователь знает о том, что в смартфонах есть возможность выполнить полный сброс настроек телефона до заводских через меню «Recovery» или непосредственно через сами настройки Android.
Функция безусловно удобная и полезная. Но прежде чем к ней прибегать, стоит знать, что этот метод не гарантирует безопасность персональных данных. Дело в том, что данные, удаленные подобным образом, в некоторых случаях можно восстановить.
Чтобы предотвратить это, нужно зайти в настройки телефона, перейти в «Пароли и безопасность» — «Конфиденциальность» — «Дополнительные настройки» и убедиться, что включено шифрование учетных данных. Если нет – включить.
Перед продажей также стоит выйти из всех аккаунтов и удалить все данные (Важно! Делать нужно именно в такой последовательности, сначала – выйти, а потом – удалить):
- Выйти из аккаунта в браузере и очистить историю, сохраненные пароли и прочий кэш;
- Выйти из аккаунтов Google, Mi и прочих из настроек телефона;
- Выйти из аккаунтов приложений и произвести сброс каждого приложения из настроек телефона в разделе «Все приложения».
Когда все сделано, можно полностью очистить Android телефон, воспользовавшись функцией сброса до заводских настроек, которая сотрет все данные. Для этого следует воспользоваться следующей инструкцией:
- Зайти в настройки Android;
- Перейти в раздел «О телефоне»;
- Выбрать пункт «Сброс настроек»;
- Нажать «Стереть все данные».
Также можно зайти в меню Recovery и выполнить сброс настроек до заводских оттуда. Для этого необходимо:
- Зарядить мобильное устройство, чтобы не возникло проблем в процессе;
- Выключить смартфон;
- Зажать клавиши питания и увеличения громкости;
- Перейти в раздел «Wipe Data» с помощью кнопок регулировки громкости;
- Следовать дальнейшей инструкции на экране.
Что такое бэкап андроид

В переводе с английского, слово Backup означает резервное копирование информации. Применительно к телефону, это процесс, при котором создается копия определенных данных: фотографии, приложения, история звонков, телефонные контакты и т.д. А также резервная копия отдельных разделов прошивки или всего установленного на телефон образа ОС Android. Рассмотрим подробнее, в каких случаях вам может пригодиться бэкап и как его сделать.
Зачем нужен Backup телефона Android?
В наших статьях связанных с прошивкой, мы часто настаиваем на создании бэкапа для предотвращения потери данных. Значение термина знакомо продвинутым пользователям, которые интересовались прошивкой андроид, рекавери, получением прав root, разблокировкой загрузчка и другими рискованными манипуляциями с телефоном. Так как заранее сделанный бэкап системы или данных позволяет восстановить телефон или данные при неудачных операциях с системой.
Что можно сохранить в бэкап?
Резервная копия личных данных. Резервное копирование необходимо для предотвращения потери личных данных. Некоторая информация предоставляет для владельца особую ценность – фотографии, телефонные номера, голосовые записи, заметки и т.д.
Резервная копия контента и настроек телефона. Другой тип данных – приложения, установки программ или настройки мобильного устройства. Такая информация облегчает процесс повторной настройки смартфона или планшета, либо хранит прогресс в мобильных играх. Например, вы только что прошили телефон или сбросили настройки до начального состояния. Вам необходимо повторно скачать приложения, настроить установки по личному усмотрению, а ещё добавить интересующий вас контент – музыку, книги или видео. Если восстановить ранее сохраненную информацию, то есть резервную копию или бэкап, то время настройки телефона заметно сокращается.
Резервная копия прошивки Андроид. Иногда необходимо сохранить определенный раздел прошивки или полный образ системы Android. Полученный в процессе прошивки «кирпич» нередко помогает восстановить резервная копия. Если аппарат загружается только в recovery, полный образ системы позволит откатить изменения и вернуть аппарат в рабочее состояние.
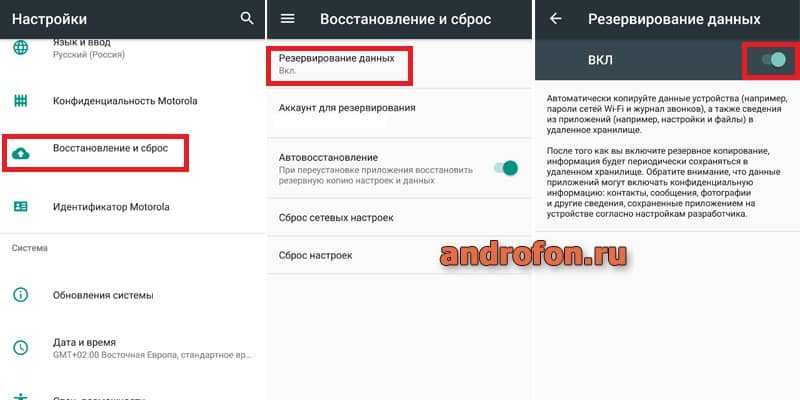
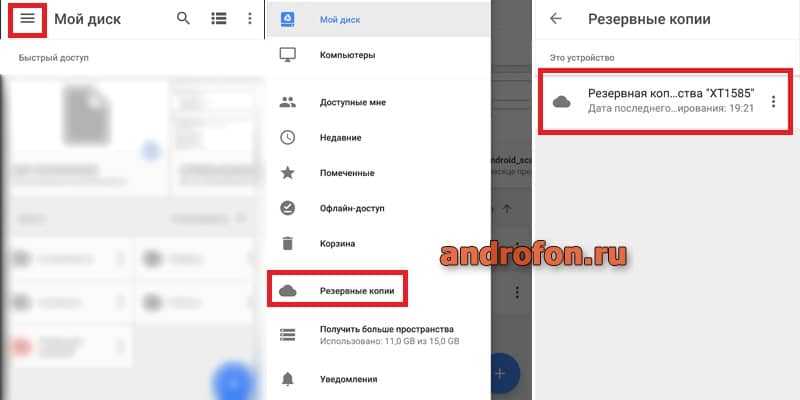
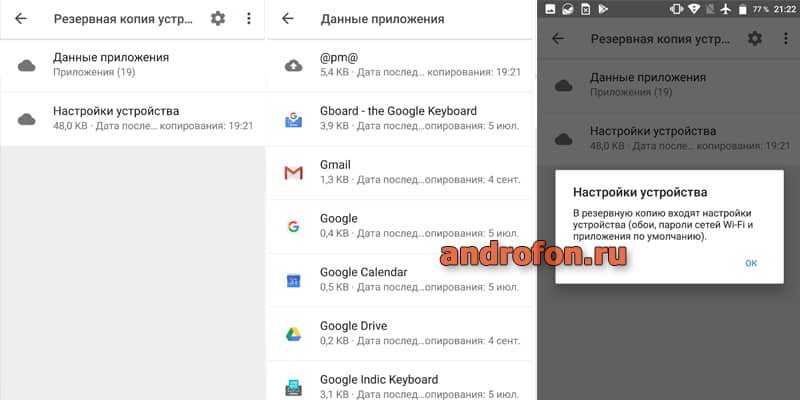
Когда требуется резервировать данные
Особо ценную информацию следует сохранять незамедлительно. Особенно, если ее экземпляр единичен, и у вас нет копии.
Менее важные данные лучше сохранять с удобной для вас периодичностью. Например, раз в неделю или месяц. Если информации много, а автоматический бэкап не доступен, уделите этому занятию 1-2 дня в календаре. Если же выбранные вами способы резервирования, предусматривают автоматический бэкап по расписанию, тогда настройте дни, когда следует сохранять информацию.
Сохранять копию раздела или всего образа, рекомендуется каждый раз перед сменой прошивки или другими манипуляциями с устройством. Так же стоит держать копию отлаженной и настроенной системы, для быстрого восстановления на непредвиденный случай.
Типы резервного копирования
Условно, бэкап делится на два типа — полный и частичный.
Полное резервирование предусматривает сохранение всей прошивки или отдельных частей – разделов: загрузчик, recovery и т.д. Такой бэкап годится для восстановления только в устройство, с которого снималась копия. Заливка образа в другой аппарат – приведет к кирпичу.
При частичном бэкапе сохраняется определенный тип данных: фотографии, музыка, приложения, заметки, история звонков и т.д. Полученная информация годится для копирования/перемещения в другое устройство.
Способы резервного копирования
На метод резервирования влияет тип сохраняемых данных. Поэтому для этой задачи подходят и настольные и мобильные приложения, а так же облачные сервисы. В ОС Android имеются встроенные методы сохранения определенной информации, для чего требуется добавить учетную запись и активировать сохранение данных в настройках телефона. Подробнее как сделать бэкап прошивки андроид, читайте в нашем отдельном материале.
Вывод
В статье рассказано, что такое бэкап, зачем он нужен и как делается. Пользователи, которые пренебрегают своевременным резервированием данных, усложняют процесс восстановления ценной информации, а иногда и самого устройства, в случае потери или повреждения. Своевременно выполняйте резервное копирование информации, что сэкономит ваше время, средства и усилия.
Бэкап программ
После перепрошивки своего гаджета вы получаете абсолютно «чистую» программную оболочку.
Никаких программ, аккаунтов и настроек их прошлой версии ОС вы вернуть не сможете, если заранее не позаботились о создании резервной копию.
Многие пользователи предпочитают выполнять установку приложений «с нуля». Однако, гораздо проще воспользоваться бэкапом и вернуть все настройки приложений с помощью одного архива.
Восстановление предыдущих настроек никак не влияет на работу ОС, не провоцирует баги и ошибки.
Актуальным бэкап программ будет для тех приложений, которых нет в официальном Play Market.
Для создания бэкапа одной установленной программы или сразу нескольких видов ПО, воспользуйтесь инструкцией к одной из следующих утилит.
Titanium Backup
Утилита имеет более 5 миллионов официальных загрузок в Play Market.
Приложение позволяет не только восстанавливать данные операционной системы, но и работает с установленными производителем программными средствами, удаляет компоненты и настройки, которые обычный пользователь с помощью стандартного окна настроек удалить не сможет.
Основные функции Titanium Backup:
- Настройка backup по определенному расписанию;
- Перемещение программ между внутренней и внешней памятью без необходимости закрывать приложение;
- Быстрое сканирование на наличие новой версии прошивки;
- Установка прошивки;
- Хранение истории звонков и текстовых сообщений сотового оператора;
- Бэкап закладок браузера;
- Бэкап точки доступа маршрутизатора;
- Синхронизация данных с облачными сервисами DropBox, OneDrive, Google Drive;
- Присвоение любой программе системного статуса (опция настраивается пользователем);
- Создание архива с бэкапом, который можно повторно установить на смартфон с помощью консоли;
- Синхронизация настроек и данных приложений между несколькими гаджетами.
Удобный перенос настроек с одного гаджета на другой – это наиболее полезная функция Titanium Backup.
Если случилось так, что ваш смартфон сломался, или вы потеряли его, благодаря бэкапу можно легко восстановить все контакты и сообщения в популярных мессенджерах и перенести информацию на другое устройство.
Для переноса данных вам не понадобится старая сим-карта. Все, что нужно – второй гаджет, архив с резервной копией и утилита Titanium Backup.
Все бэкапы, созданные в программе, автоматически синхронизируются с одним из ваших облачных хранилищ:
- Зайдите в окно утилиты Titanium Backup;
- В списке установленных на смартфоне программ, выберите нужный мессенджер или другое приложение для создания резервной копии его настроек. В нашем случае, мы будем архивировать все номера и сообщения из Whatsapp;
- Нажмите на название программы, удерживая его несколько секунд. Во всплывающем окне кликните на поле «Сохранить»;
- Далее выберите облачное хранилище, в которое будет отправлен архив с настройками ПО.

Рис.2 – создание копии программы в Titanium Backup
Чтобы переместить данные программы на второй гаджет или восстановить настройки после сброса к заводским параметрам, повторно установите мессенджер Whatsapp и Titanium Backup.
Откройте средство восстановления и синхронизируйте утилиту с облаком.
В списке всех установленных на смартфоне программ выберите нужный мессенджер, кликните на него и в меню опций нажмите на «Восстановить».
Titanium Backup автоматически надет в облаке нужную резервную копию и вернет все утерянные файлы в программы. Вы снова сможете использовать все контакты и получить доступ к утерянным чатам.
Helium
Функции Helium:
1Синхронизация приложений на нескольких устройствах;
2Бэкап системы;
3Удобный проводник файлов;
4Удаление программ и откат их обновлений.
Чтобы создать резервную копию данных установленной программы, следуйте инструкции:
- Откройте приложение Helium. В главном окне утилиты появиться файловый проводник Carbon – это встроенная служба для просмотра списка всех установленных приложений. Кликните на нужную программу и в меню действий выберите «Backup»;
- Дождитесь завершения создания копии. Созданный архив будет отправлен в облако;
Рис.3 – создание backup приложения в Helium
Чтобы восстановить информацию из копии с помощью Helium, откройте утилиту на другом устройстве. В настройках активируйте пункт «Синхронизация с облаком».
Далее в главном окне программы перейдите во вкладку «Восстановление и синхронизация».
Выберите программу, данные которой хотите вернуть и нажмите на «Восстановить».
Чтобы создать любой другой вид бэкапа, перейдите во вкладку «Обзор» и выберите один из вариантов резервного копирования.
Рис.4 – выбор способа копирования
Использование инструмента «Очистить пространство»
Android предлагает инструмент «Очистить пространство», который позволяет освободить место на вашем устройстве, удаляя ненужные резервные копии фотографий. Вот как использовать этот инструмент:
4.1. Открытие настроек Android
Откройте приложение «Настройки» на вашем Android-устройстве. Найдите раздел «Хранилище» или «Память» и нажмите на него.
4.1.1. Открытие «Очистить пространство»
В разделе «Хранилище» или «Память» найдите опцию «Очистить пространство» или «Освободить место». Нажмите на нее, чтобы открыть инструмент «Очистить пространство».
4.1.1.1. Выбор типов данных
В инструменте «Очистить пространство» вы можете выбрать различные типы данных для удаления, включая резервные копии фотографий. Нажмите на «Резервное копирование фотографий» или похожую опцию.
4.1.1.1.1. Удаление резервных копий фотографий
Выберите резервные копии фотографий, которые вы хотите удалить, и нажмите на кнопку «Удалить» или похожую опцию. Подтвердите удаление, если будет показано соответствующее сообщение. Выбранные резервные копии фотографий будут удалены с вашего устройства.
Как остановить автоматическое резервное копирование в Google Фото
Google Фото — это надежное облачное хранилище для хранения ваших воспоминаний и доступа к ним на различных устройствах с помощью вашей учетной записи Google. Вы получите новые функции, такие как создание видео или коллажа из ваших фотографий. Вы также можете распечатать фотографии из Google Фото в исходном качестве.
Это все возможно, если ваш мобильный телефон и компьютер синхронизируются для резервного копирования изображений и видео. Хотя Google Фото автоматически создает резервные копии ваших изображений, это также является причиной того, что в вашей учетной записи может не хватать места для хранения. Вы бы не хотели хранить каждое изображение в облаке, верно? Этот пост покажет вам, как остановить автоматическое резервное копирование в Google Фото. Таким образом, вы можете сделать резервную копию выбранных фотографий и видео.
Почему следует остановить автоматическое резервное копирование?
Google Фото является частью Google Диска, который по умолчанию предоставляет вам 15 ГБ облачного хранилища. Хотя вы можете обновить облачное хранилище с помощью Google One, многие пользователи хотели бы продолжать использовать ограничение по умолчанию. Если автоматическое резервное копирование включено, есть большая вероятность, что вы достигнете предела хранилища раньше, чем вы думаете.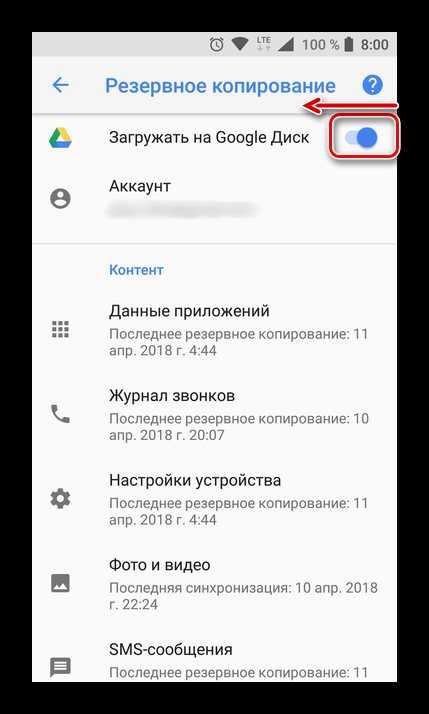
Кроме того, поскольку Google Фото является частью Google Диска, место для хранения предназначено для хранения ваших документов и других важных файлов. Автоматическое резервное копирование фотографий может занимать максимальный объем облачного хранилища из 15 ГБ.
Остановить автоматическое резервное копирование на Android
Если вы используете телефон Android, вот как остановить автоматическое резервное копирование в Google Фото. Убедитесь, что вы используете последнюю версию приложения Google Фото, чтобы избежать ошибок.
Шаг 1: Откройте приложение Google Фото.
Шаг 2: Нажмите на значок своего профиля в правом верхнем углу.
Шаг 3: Вы можете нажать «Управление хранилищем» или «Настройки телефона».
Шаг 4: Нажмите «Резервное копирование и синхронизация» вверху.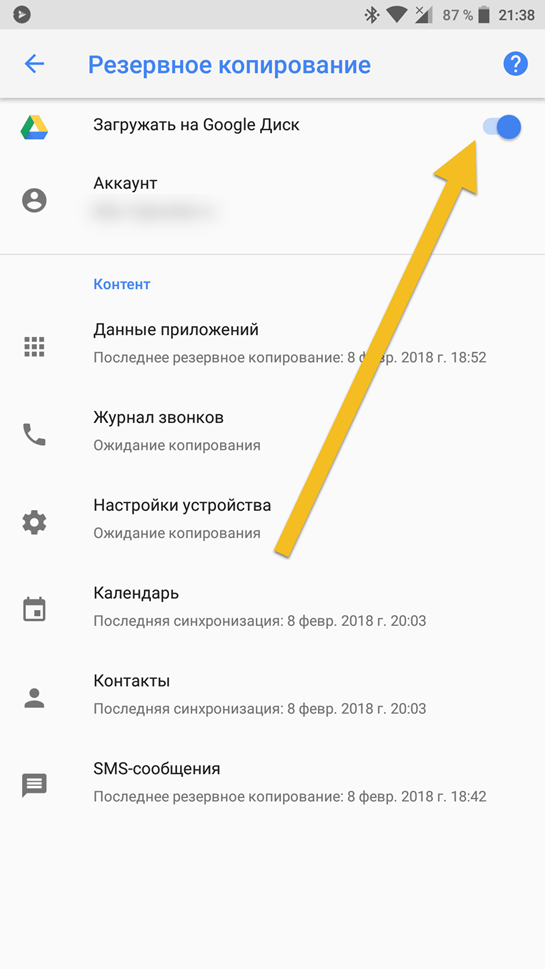
Шаг 5: Коснитесь переключателя, чтобы отключить резервное копирование и синхронизацию.
После отключения этой функции ваши фото и видео перестанут загружаться в Google Фото. Вы можете просмотреть их в приложении Google Фото. Но они будут сохранены только на вашем телефоне Android.
Остановить автоматическое резервное копирование на iPhone
Если у вас iPhone, вашим облачным хранилищем является iCloud, по умолчанию предоставляющий 5 ГБ хранилища. Вы также можете использовать приложение Google Фото, чтобы автоматически создавать резервные копии ваших изображений и видео. Но вот как вы можете остановить автоматическое резервное копирование на iPhone.
Шаг 1: Откройте приложение Google Фото на iPhone.
Шаг 2: Нажмите на значок своего профиля в правом верхнем углу.
Шаг 3: Нажмите «Настройки Google Фото».
Шаг 4: Нажмите «Резервное копирование и синхронизация» вверху.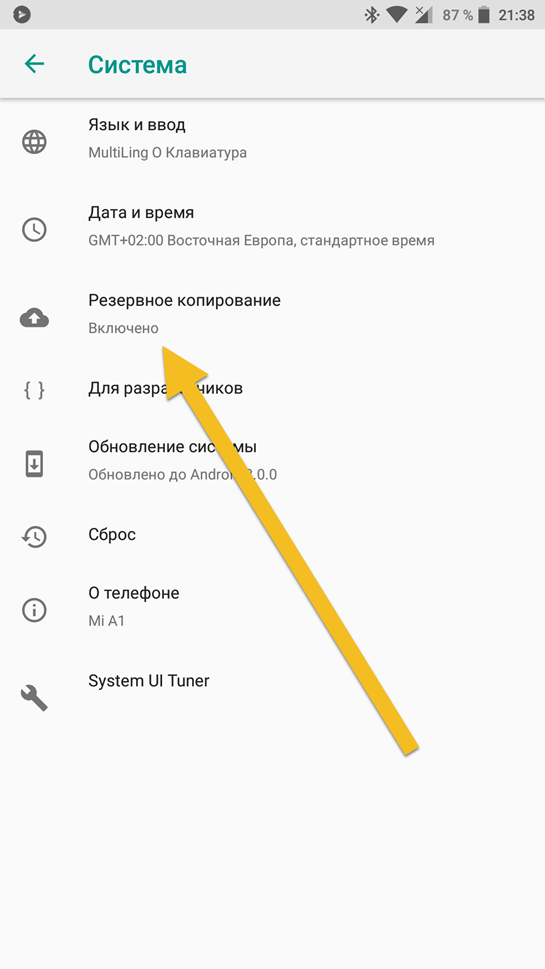
Шаг 5: Коснитесь переключателя рядом с «Резервное копирование и синхронизация», чтобы отключить автоматическое резервное копирование.
Приложение Google Фото на вашем iPhone позволяет создавать резервные копии изображений, которые вы помечаете как избранные в приложении Фото. Хотя это помогает сэкономить место в iCloud, в конечном итоге оно синхронизируется с вашей учетной записью Google. Если вы хотите остановить автоматическое резервное копирование в Google Фото, вот как это сделать.
Шаг 1: Откройте приложение Google Фото на iPhone.
Шаг 2: Нажмите на значок своего профиля в правом верхнем углу.
Шаг 3: Нажмите «Настройки Google Фото».
Шаг 4: Нажмите Apple Photos.
Шаг 5: Коснитесь переключателя рядом с пунктом «Синхронизировать избранное», чтобы остановить автоматическое резервное копирование.![]()
Прочтите наш пост о том, как удалять фотографии из Google Фото, но не из iCloud, чтобы лучше управлять облачным хранилищем и данными.
Остановить автоматическое резервное копирование в Google Фото на ПК
Приложение Google Диск также доступно для пользователей ПК. Давайте покажем, как вы можете остановить автоматическое резервное копирование фотографий и видео с вашего Mac или ПК с Windows на Google Диск.
Для Mac
Шаг 1: Нажмите значок Google Диска в правой части верхней строки меню.
Шаг 2: Нажмите значок «Настройки» во всплывающем сообщении.
Шаг 3: Нажмите «Приостановить синхронизацию» в списке вариантов.
Для Windows
Шаг 1: Нажмите значок стрелки в правом нижнем углу рабочего стола.
Шаг 2: Нажмите на значок Google Диска.
Шаг 3: Нажмите значок «Настройки» в окне Google Диска.![]()
Часто задаваемые вопросы (FAQ)
- Вопрос: Как узнать, сколько места занимают резервные копии фотографий на моем устройстве Android?
Ответ: Чтобы узнать, сколько места занимают резервные копии фотографий на вашем устройстве Android, откройте приложение «Настройки». Перейдите в раздел «Хранилище» или «Память» и найдите информацию о занятом пространстве. Обычно резервные копии фотографий отображаются вместе с другими данными, такими как приложения, музыка и файлы.
Вопрос: Если я удалю резервные копии фотографий на Android, они также будут удалены из облака?
Ответ: Нет, удаление резервных копий фотографий на Android не приведет к их удалению из облачного хранилища Google Photos. Если вы хотите удалить резервные копии фотографий из облака, вам нужно будет удалить их отдельно в приложении Google Photos.
Вопрос: Могу ли я восстановить удаленные резервные копии фотографий на Android?
Ответ: Если вы удалили резервные копии фотографий на Android, они не могут быть восстановлены. Резервные копии фотографий сохраняются в облаке Google Photos и доступны для восстановления только до их удаления. Поэтому будьте осторожны при удалении резервных копий фотографий.
Вопрос: Как отключить резервное копирование фотографий только через мобильные данные?
Ответ: Чтобы отключить резервное копирование фотографий только через мобильные данные на Android, откройте приложение «Настройки». Прокрутите вниз и найдите «Google». Нажмите на него, чтобы открыть настройки Google. В разделе «Настройки Google» найдите и нажмите на «Google Photos». В настройках Google Photos найдите «Резервное копирование и синхронизация». Нажмите на этот раздел, а затем переключите флажок рядом с «Резервное копирование и синхронизация» только для Wi-Fi.
Вопрос: Могу ли я удалить резервные копии фотографий только для определенного устройства на Android?
Ответ: Да, вы можете удалить резервные копии фотографий только для определенного устройства на Android. Откройте приложение «Настройки» и найдите раздел «Google». Нажмите на него, чтобы открыть настройки Google. В разделе «Google» найдите и нажмите на «Управление устройствами». Выберите устройство, для которого вы хотите удалить резервные копии фотографий, и откройте страницу управления устройством. Здесь вы можете удалить резервные копии фотографий, связанные только с этим конкретным устройством.
Вопрос: Что произойдет, если я удалю все резервные копии фотографий на Android?
Ответ: Если вы удалите все резервные копии фотографий на Android, все ваши фотографии, сохраненные в облачном хранилище Google Photos, также будут удалены. Будьте внимательны при удалении всех резервных копий фотографий и убедитесь, что у вас есть другие копии важных фотографий.
Вопрос: Могу ли я отключить автоматическое резервное копирование только для определенных папок на Android?
Ответ: Нет, встроенная функция автоматического резервного копирования фотографий на Android резервирует все фотографии, сохраненные на вашем устройстве. Вы не можете выбирать отдельные папки или файлы для резервного копирования или исключения из резервного копирования.
Вопрос: Как удалить все резервные копии фотографий на Android?
Ответ: Чтобы удалить все резервные копии фотографий на Android, откройте приложение «Настройки». Прокрутите вниз и найдите «Google». Нажмите на него, чтобы открыть настройки Google. В разделе «Google» найдите и нажмите на «Управление устройствами». Выберите устройство, на котором хранятся резервные копии фотографий, и откройте страницу управления устройством. Здесь вы можете удалить все резервные копии фотографий, связанные с этим устройством.
В данной статье мы подробно рассмотрели, как удалить автоматическое резервное копирование фотографий на Android. Вы можете отключить резервное копирование, удалить конкретные резервные копии фотографий или использовать инструмент «Очистить пространство» для освобождения места на вашем устройстве. Будьте внимательны при удалении резервных копий фотографий и всегда имейте резервные копии важных файлов и фотографий.





























