Что представляют собой двойные обои для телефона
Двойные обои — это две отдельные картинки, которые дополняют друг друга в визуальном восприятии. Одна продолжает мысль другой, что рождает определенную последовательность, не теряя смысловой нагрузки.
Одна ставится на экран блокировки, а другая на основной рабочий стол. То есть, когда пользователь ставит телефон на блокировку, демонстрируется одно изображение. Стоит разблокировать экран, как появляется другая картинка, которая продолжает заданную цельную сюжетную линию в визуальном плане.
Подходящий пример — на первом изображении гепард (или любой другой хищный зверь) готовится к прыжку. На второй картинке животное уже в прыжке или поймало дичь, в зависимости от задумки.
В итоге формируется цельная визуальная фабула конкретных действий. Это могут быть не только животные или растения, но и различные предметы, которые меняют дислокацию. Вместе с этим обычно меняется и цвет фона ради усиления эффекта.
Существует еще родственный вид обоев, которые именуются парными. На первый взгляд кажется, что это одно и то же, однако в действительности эти виды разные.
По сути, парные обои — это одна общая картинка, разделенная на две части. То есть сюжетная линия тоже присутствует, но реализована по-другому. Одна часть ставится на рабочий стол одного человека, а другая на телефон второго. Общая цельная визуализация создается, когда оба включенных смартфона располагаются рядом.
Такой вариант выбирают люди, которые состоят в отношениях. Но никто не запрещает экспериментировать и установить на каждый из экранов парные картинки разной направленности.
 Двойные обои для любителей автомобилей
Двойные обои для любителей автомобилей
Как сделать меняющиеся обои на Android
Еще один интересный вопрос, как сделать, чтобы обои менялись автоматически на андроиде. Однако простыми (стандартными) методами провести процедуру не получится. Пользователю потребуется установить на телефоне бесплатное приложение Wallpaper Changer, с его помощью можно создавать уникальный слайд-альбом. Что следует сделать:
- Найти указанное приложение на официальном сервисе, скачать и загрузить его.
- Запустить приложение.
- Открыть вкладку с альбомами.
- Выбрать один из двух вариантов: стандартный альбом или созданный самостоятельно.
- Создавая собственный альбом, необходимо определиться с картинками. Делается это при помощи кнопки добавления.
- Активировав вкладку «Изменить», можно настроить интервалы, с которыми будет происходить смена фото. Это не обязательно должно происходить быстро. Картинки могут сменять друг друга раз в несколько минут, часов или дней.
- Выбрать дополнительные настройки, сохранить и выйти из программы.
Так пользователь создает собственный альбом со сменяющими друг друга картинками.
Обратите внимание! Установка альбома на телефон проходит по схожему с описанным выше вариантом через функцию настроек. Основное различие — после выбора пункта с живыми обоями пользователю нужно будет нажать не на какое-то изображение, а на созданный в программе файл
В Wallpaper Changer можно поставить на экран или убрать понравившееся изображение
Сторонние приложения для Андроид
Помимо встроенных функций ОС, пользователи мобильных гаджетов могут использовать и сторонние программы, с помощью которых очень легко установить красочные картинки. Преимущество таких приложений состоит в том, что их можно легко и совершенно бесплатно , а в процессе использование не будет необходимости работать с системными файлами.
Цвета выделены их именем, цветовым кодом и пользователем, который их представил. Чтобы установить сплошные цветные обои, просто нажмите на него в приложении. Это отображает его на экране. Вы можете прокрутить предлагаемые цвета некоторое время, возможно, есть тысяча доступных. Если вы не можете найти подходящий цвет, вместо этого вы можете использовать подборщик цветов.
Просто нажмите на кнопку выбора, которая открывает цветное колесо на экране. Здесь вы можете коснуться цветового круга, чтобы выбрать цвет выбора, и изменить свой выбор с помощью крана на панели справа от него. К сожалению, нет возможности вводить шестнадцатеричный код непосредственно в интерфейсе.
Первое приложение – «Обои & Блокировка экрана»
. С его помощью можно выбрать разные обои и виды экрана блокировки, которые есть в базе разработчика. С каждым обновлением количество качественных картинок увеличивается и совершенствуется.

Рис. 6 – приложение в маркете
Обои будут отображаться на экране виджетов и приложений устройства. С другой стороны, нет никаких опций, и требование подключения к Интернету для извлечения цветовых кодов с веб-сайта также не является оптимальным. Если вы можете жить с этим, это отличный выбор.
Как уже отмечали некоторые пользователи, вполне возможно создать и применить самосозданное фоновое изображение. Вам необходимо выполнить несколько шагов. Используйте диспетчер файлов на своем устройстве, чтобы открыть изображение на нем. Используйте кнопку меню, чтобы отобразить контекстное меню, и выберите Установите в качестве опции, чтобы применить его к главному экрану, заблокировать экран или и то, и другое. Используйте цветное колесо или выбор, чтобы выбрать один.
. Ничто не делает ваш телефон больше, чем обои, которые вы выбираете.
Следующая популярная программа называется Lock screen (live wallpaper). Она позволяет задать на стол блокировки живые обои. Пользовательский интерфейс очень простой и удобный. Необходимо просто выбрать понравившееся фото из уже готовой базы . Затем можно посмотреть превью. Не забудьте активировать галочку «Enable Screen Lock»
, чтобы на экране отображался тип блокировки девайса.
Хотя пользовательские обои на андроидах могут быть привлекательными, они далеки от персонализации. Эта опция использует ваши личные фотографии, которые вы либо сняли с помощью камеры своего телефона, либо загрузили и сохранили в своей галерее. Эти анимированные обои придадут вашему размеру дополнительный размер. это могут быть батареи и процессорные свиньи, они могут придать вашему телефону «вау» фактор, который многие ищут. Обои — Окончательный выбор — это просто использование стокового изображения для ваших обоев.
- Галерея или «Мои фотографии».
- Обои для рабочего стола.
- Эти снимки обычно являются очень хорошими фотографиями.
Процесс, связанный с изменением обоев, очень прост и занимает всего несколько шагов.
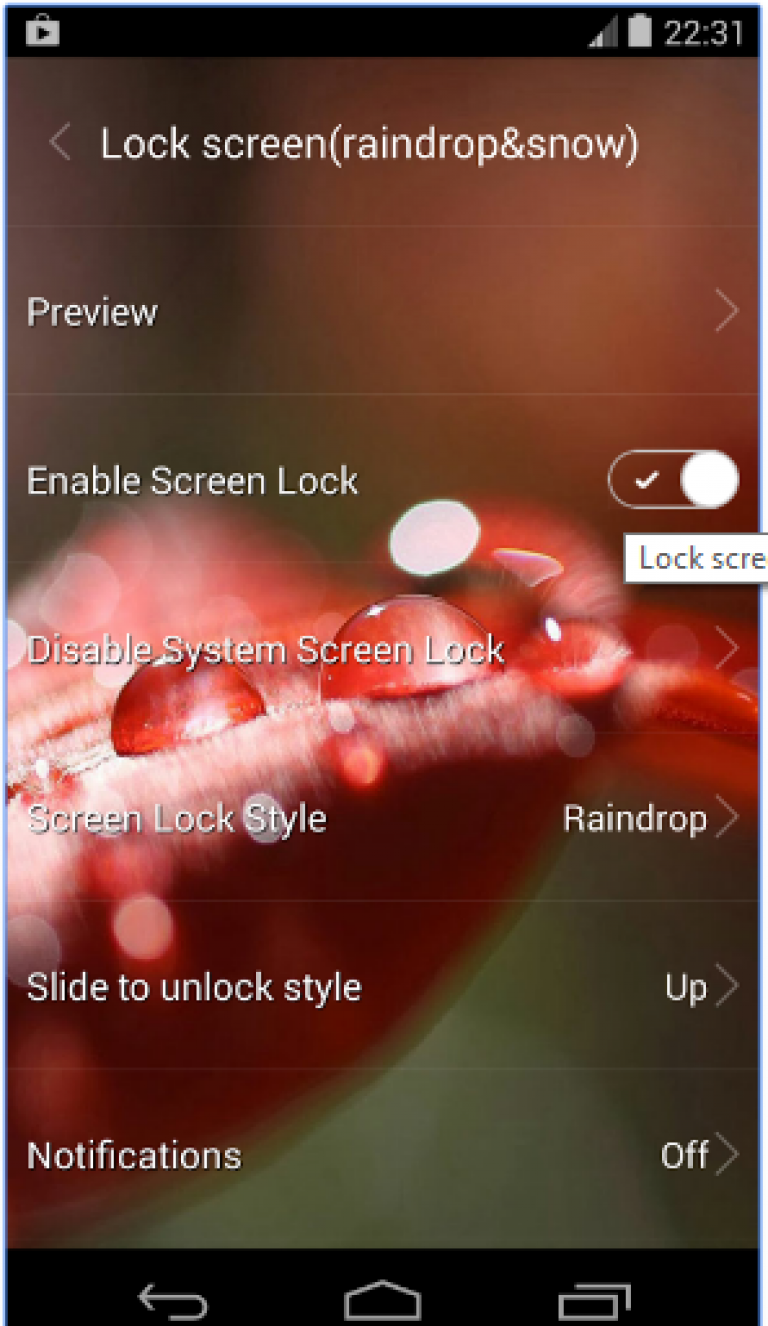
Рис. 7 – окно настроек программы Lock screen (live wallpaper)
Смена фона клавиатуры Андроид
Опция настройки фона присутствует в Google Клавиатуре Gboard.
1. Перейдите в «Настройки» «Расширенные настройки» «Язык и ввод»
2. Перейдите в раздел «Gboard» «Тема»
3. Здесь вы можете выбрать одну из стандартных тем оформления или создать свою 4. Нажмите на значок «+» в подразделе «Мои темы» 5. Выберите нужную картинку из списка 6. Масштабируйте изображение и нажмите «Далее»
7. Настройте яркость фона и нажмите «Готово»
8. В появившемся окне укажите, нужны ли контуры клавиш
9. Нажмите «Применить», чтобы тема сохранилась
10. Проверьте тему в действии, кликнув по любому текстовому полю
Использование специального приложения
Если изначально встроенные инструменты вас не устраивают. То всегда есть возможность скачать специальные приложения, решающие эту проблему:
- Изначально подключаемся к интернету и заходим на страницу всем известного сетевого сервиса Плэй Маркет;
- Переходим к поисковой строке. Вбиваем в нее фразу. Например, «Смена обоев автоматически»;
- Открывается список найденных вариантов. Выбираем в нем «Авто обои»;
- Естественно, изначально скачиваем, а затем – выполняем установку этого приложения.
После запуска программы будет доступна одна папка. В ней – шесть уже предустановленных вариантов. Конечно, это мало. Но ведь можно использовать собственные изображения! Для этого просто кликаем пальцем по большой кнопке с плюсиком. И выбираем папочку из памяти телефона.
Опять же, не обязательно использовать все фотки из выбранной папки. Ее нужно открыть и просто отметить нужные.
Чтобы не запутаться, обязательно присвойте новому альбому оригинальное название.
Дальше, чтобы программа начала использовать именно этот альбом, необходимо:
- Зайти в него прямо в приложении;
- В нижней части экрана кликнуть по кнопке «Установка»;
- Активировать включение ползунком;
- Можно также поменять последовательность на случайную. Или выставить вибрацию в момент смены;
- Также в этом меню можно задать момент, когда будет происходить замена. Только при блокировке экрана. Или в момент «встряхивания» мобильника.
Выходим из приложения. Наслаждаемся результатом.
Как сделать так чтобы приложение работало с выключенным экраном
Для того чтобы приложение продолжало работать и при отключенном экране, необходимо дать ему разрешение на работу в фоновом режиме. Для этого нужно открыть меню «Настройки» и выбрать пункт «Приложения». Далее необходимо выбрать нужное приложение из списка и перейти в раздел «Батарея». В этом разделе нужно включить опцию «Разрешение фоновой деятельности». После этих действий выбранное приложение сможет продолжать работать, даже если экран устройства будет выключен. Однако, стоит учитывать, что фоновая работа приложения может потреблять больше энергии, и поэтому рекомендуется использовать данную опцию только при необходимости.
Как Установить Несколько Обоев на Андроид
Несколько обоев на телефоне Android позволяют вам настроить различные изображения в качестве фона рабочего стола. Это простой способ изменить внешний вид вашего устройства и добавить персональности. Вот несколько способов, как установить несколько обоев на Android:
-
Используйте приложение Обои: Большинство устройств Android поставляются со встроенным приложением «Обои», которое позволяет установить различные обои для главного экрана и экрана блокировки. Просто откройте приложение, выберите обои из доступных коллекций или добавьте свое собственное изображение.
-
Используйте сторонние приложения: На Google Play Store есть множество сторонних приложений для установки нескольких обоев. Выберите приложение, загрузите его на свое устройство и следуйте инструкциям для установки и настройки различных обоев. Некоторые из этих приложений также предлагают возможность установить разные обои для разных экранов, например, для домашнего экрана и экрана блокировки.
-
Используйте Live Wallpaper: Live Wallpaper — это анимированные обои, которые изменяются в режиме реального времени. Это отличный способ добавить движение и динамичность на ваш телефон Android. Чтобы установить Live Wallpaper, откройте магазин приложений Google Play, найдите подходящее приложение Live Wallpaper, загрузите его на свое устройство и следуйте инструкциям для установки и настройки.
Теперь вы знаете несколько способов, как установить несколько обоев на телефон Android. Попробуйте разные варианты и настройте свое устройство в соответствии с вашим вкусом и предпочтениями, чтобы каждый раз, когда вы включаете свой телефон, вас встречали разные красивые обои!
Как установить обои с помощью приложений
Существуют специальные приложения для установки обоев. Они позволяют это сделать легко и комфортно.
Zedge
Приложение Zedge при установке обоев предлагает изображения, которые хранятся на сервере. Они оптимизированы для различных типов экранов смартфонов и планшетов. Эта программа может быть установлена на любой актуальной версии этой операционной системы. Приложение распространяется свободно, а качество изображений подойдёт даже наиболее требовательным пользователям.
После того, как программа будет скачана из интернета и установлена, её можно запустить. Пользователь увидит разделы со статическими обоями, с живыми, с рингтонами и другим контентом, который может пригодиться для смартфона. Для этого необходимо сделать следующее:
- После запуска в списке разделов выбрать нужный. Статические обои находятся в первом, живые — во втором.
- В каталоге картинок нужно выбрать подходящую и нажать кнопку «Free».
- После полной загрузки картинки надпись на кнопке поменяется на «Set». Нужно нажать на неё. После этого произойдёт установка обоев.
Теперь на смартфоне будет установлена выбранная картинка.
Обои HD
Эту программу скачивают из интернета и устанавливают на телефоне. Инсталляция новых обоев делается следующим образом:
- Производится запуск программы.
- В приложении можно авторизоваться. Можно работать без этого, но тогда нельзя будет запомнить сделанные настройки.
- В главном меню выбирают строку «Обзор».
- Для поиска картинок можно воспользоваться поиском в различных категориях или рекомендациями, сделанными на основе выбора других пользователей. Все картинки хранятся на сервере программы.
- Выбрав нужное изображение, необходимо кликнуть по красной кнопке, находящейся в правом нижнем углу.
- Перед установкой даётся возможность обрезать картину так, чтобы она по размеру подходила к экрану.
- В правом верхнем углу нужно тапнуть галочку для того, чтобы произвести установку.
После этого выбранные изображения можно видеть на экране Андроида.
CM-Locker
Для установки можно воспользоваться CM-Locker. После того, как оно будет скачано, нужно провести установку.
Для работы оно будет требовать дополнительных разрешений. На заданные вопросы нужно отвечать положительно. Это приложение позволит менять картинки на смартфоне даже тогда, когда производитель исключил возможность выполнить эту операцию стандартными средствами. Воспользоваться этой программой можно следующим образом:
В этой программе предусмотрена возможность добавить собственные варианты обоев. Для этого выполняют такие действия:
- В нижнем меню выбирают иконку «Я» и переходят в раздел «Мои обои».
- После этого переходят в раздел картинок. Туда можно добавить изображения, которые хранятся в памяти телефона. Для выбора файла надо нажать на прямоугольник с плюсом. Откроется окно, где предоставляется возможность найти картинку в файловой системе.
- Выбрав изображение, тапают «Применить».
- После этого экран автоматически блокируется для того, чтобы можно было оценить результат процедуры. При этом доступна возможность переключения этого экрана и главной страницы для просмотра нового варианта.
Lock screen
Эту программу можно разыскать на Play Market. После того как её скачали и установили, требуется запустить.
Эта программа способна не только устанавливать обои, но и создавать дополнительную защиту от несанкционированного доступа. Отличительной особенностью приложения является способность выполнять установку живых обоев.
Чтобы провести установку, делают следующие шаги:
- Запускают приложение.
- Нужно проконтролировать включение экрана блокировки.
- Переходят в раздел, относящийся к безопасности.
- Из предложенных вариантов ввода кода доступа выбирают наиболее подходящий. Доступны: без пин-кода, четырёхзначный, восьмизначный, графический ключ.
- После возвращения в главное меню настроек указывают тему (например, вода) стиль экрана блокировки. Доступны (для воды): дождевые капли, звёзды, снег.
- Если перейти в «Изменение обоев», то появляется возможность выбрать картинку для статического изображения. Предоставляется выбор: галерея или обои. В первом случае можно воспользоваться картинками в памяти телефона. Во втором — предустановленными.
После выбора картинки и подтверждения обои будут выглядеть в соответствии со сделанным выбором.
-
Требуемый язык недоступен office android что делать
-
Android assistant что это за программа
-
Телевизор starwind не загружается андроид
-
Memory wiper для андроид как пользоваться
- Chuwi hi10 plus обновление android
Применить различные обои на каждом экране Android 2022
Говоря в целом, обои на Android можно наносить двумя способами. Мы можем использовать обои с прокруткой, которые представляют собой растянутую пейзажную картинку, которая немного скользит при переходе с одного домашнего экрана на другой, или мы можем использовать статические обои, которые не прокручиваются при смене домашнего экрана.
Я не уверен, что многие из вас знают об этом, но некоторые телефоны Samsung с сенсорным экраном начального уровня (Corby и Monte) имели функцию, с помощью которой можно наносить различные обои на каждый домашний экран. Я любил эту функцию и хотел что-то подобное на моем устройстве.
Полезный совет: узнайте, как можно автоматически планировать смену обоев на телефоне Android.
Можно использовать разные обои для разных домашних экранов, как мы используем звуковые профили, и вот как вы можете получить функциональность на своем смартфоне Android. Для этой цели мы будем использовать MultiPicture Live Wallpaper, приложение для Android с живыми обоями.
Примечание. Приложение не работает на устройствах HTC с пользовательским интерфейсом Sense 3 (и выше). Я попробовал приложение на Samsung Galaxy Ace и HTC One X. Оно отлично работало в первом, но не получилось во втором.
Применение различных обоев на каждом главном экране
Шаг 1. Загрузите и установите MultiPicture Live Wallpaper на свой смартфон Android. После установки приложения откройте меню на главном экране и выберите « Живые обои», чтобы увидеть список всех живых обоев, установленных на вашем Android.
Шаг 2: Здесь выберите MultiPicture Live Wallpaper и коснитесь опции предварительного просмотра, чтобы настроить параметры. Убедитесь, что вы не применили обои до того, как настроили их, иначе вы увидите черные пятна на главном экране.
Шаг 3: В настройках коснитесь опции Добавить индивидуальные настройки, и когда приложение спросит вас о главном экране, который вы хотите настроить, введите номер и нажмите кнопку ОК. Приложение мгновенно добавит модуль персональной конфигурации на домашний экран.
Шаг 4: Теперь нажмите на Настройки экрана N и выберите обои, которые вы хотите применить к текущему экрану. Вы также можете настроить такие аспекты, как цвет фона, соотношение размеров, насыщенность изображения и непрозрачность.
Шаг 5: Повторите шаги для каждого домашнего экрана, к которому вы хотите применить разные обои. Если вы хотите использовать глобальные обои на двух или более домашних экранах, выберите опцию Общие настройки и настройте обои по умолчанию, которые будут использоваться изображением.
Так вот, как вы можете применять различные обои на каждом домашнем экране вашего смартфона Android.
После выбора изображений и настройки приложения каждый раз, когда вы проводите по экрану слева направо, вы заметите эффект.
Приложение немного ресурсоемко и потребляет разумное количество батареи устройства в переходах. Поэтому, если вы запускаете приложение на телефоне Android начального уровня, между переходами могут возникнуть проблемы с частотой кадров.
Сделайте свое колесо прокрутки в каждом окне

Прокрутка мыши-колеса не работает так, как должна быть во всех программах. Вот краткое решение, чтобы оно работало последовательно, везде.
Скачать обои ниндзя Cat, Заблокировать изображения на экране

Microsoft выпустила забавные обои для кошек ниндзя и изображения с экрана блокировки вместе с Do- It-Yourself Kit, чтобы отпраздновать выпуск Windows 10. Загрузите их бесплатно.
Как установить и применить пользовательские шрифты на Android

Хотите немного крутости шрифтов на вашем Android? Вот как установить и применить пользовательские шрифты на телефоне Android. Вам нужен рутированный телефон.
Установка обоев на экран блокировки Android
По умолчанию на заблокированном экране отображаются те же обои, что и на рабочем столе. Владельцы устройств на базе Android 6.0.1 Marshmallow могут поменять их через «Настройки» «Экран» «Обои» «Экран блокировки», но во многих других версиях ОС эта функция не предусмотрена. На помощь приходит специальное приложение Обои блокировки экрана.
1. Загрузите и установите утилиту «Обои блокировки экрана» из Google Play Market 2. Запустите программу 3. Перейдите во вкладку «Изменение пароля»
4. Соедините точки в нужном порядке и подтвердите комбинацию
5. Убедитесь, что во вкладке «Изменение вида блокировки экрана» установлен пункт «Изображение блокировки экрана»
6. Откройте вкладку «Смена обоев» 7. Здесь вы можете выбрать готовые статические и живые обои из категорий онлайн каталога
8. Для установки на фон своей картинки перейдите в раздел «Галерея» бокового меню 9. Выберите нужный графический файл и настройте его отображение
10. Нажмите «Установить замок фон»
11. УБЕДИТЕСЬ, ЧТО ЗАПОМНИЛИ ПАРОЛЬ! 12. Поставьте галочку напротив «Разрешение блокировки экрана»
Применить различные обои на каждом экране Android
Говоря в целом, обои на Android можно наносить двумя способами. Мы можем использовать обои с прокруткой, которые представляют собой растянутую пейзажную картинку, которая немного скользит при переходе с одного домашнего экрана на другой, или мы можем использовать статические обои, которые не прокручиваются при смене домашнего экрана.
Я не уверен, что многие из вас знают об этом, но некоторые телефоны Samsung с сенсорным экраном начального уровня (Corby и Monte) имели функцию, с помощью которой можно наносить различные обои на каждый домашний экран. Я любил эту функцию и хотел что-то подобное на моем устройстве.
Полезный совет: узнайте, как можно автоматически планировать смену обоев на телефоне Android.
Можно использовать разные обои для разных домашних экранов, как мы используем звуковые профили, и вот как вы можете получить функциональность на своем смартфоне Android. Для этой цели мы будем использовать MultiPicture Live Wallpaper, приложение для Android с живыми обоями.
Примечание. Приложение не работает на устройствах HTC с пользовательским интерфейсом Sense 3 (и выше). Я попробовал приложение на Samsung Galaxy Ace и HTC One X. Оно отлично работало в первом, но не получилось во втором.
Применение различных обоев на каждом главном экране
Шаг 1. Загрузите и установите MultiPicture Live Wallpaper на свой смартфон Android. После установки приложения откройте меню на главном экране и выберите « Живые обои», чтобы увидеть список всех живых обоев, установленных на вашем Android.
Шаг 2: Здесь выберите MultiPicture Live Wallpaper и коснитесь опции предварительного просмотра, чтобы настроить параметры. Убедитесь, что вы не применили обои до того, как настроили их, иначе вы увидите черные пятна на главном экране.
Шаг 3: В настройках коснитесь опции Добавить индивидуальные настройки, и когда приложение спросит вас о главном экране, который вы хотите настроить, введите номер и нажмите кнопку ОК. Приложение мгновенно добавит модуль персональной конфигурации на домашний экран.
Шаг 4: Теперь нажмите на Настройки экрана N и выберите обои, которые вы хотите применить к текущему экрану. Вы также можете настроить такие аспекты, как цвет фона, соотношение размеров, насыщенность изображения и непрозрачность.
Шаг 5: Повторите шаги для каждого домашнего экрана, к которому вы хотите применить разные обои. Если вы хотите использовать глобальные обои на двух или более домашних экранах, выберите опцию Общие настройки и настройте обои по умолчанию, которые будут использоваться изображением.
Так вот, как вы можете применять различные обои на каждом домашнем экране вашего смартфона Android.
После выбора изображений и настройки приложения каждый раз, когда вы проводите по экрану слева направо, вы заметите эффект.
Приложение немного ресурсоемко и потребляет разумное количество батареи устройства в переходах. Поэтому, если вы запускаете приложение на телефоне Android начального уровня, между переходами могут возникнуть проблемы с частотой кадров.
Сделайте свое колесо прокрутки в каждом окне

Прокрутка мыши-колеса не работает так, как должна быть во всех программах. Вот краткое решение, чтобы оно работало последовательно, везде.
Скачать обои ниндзя Cat, Заблокировать изображения на экране

Microsoft выпустила забавные обои для кошек ниндзя и изображения с экрана блокировки вместе с Do- It-Yourself Kit, чтобы отпраздновать выпуск Windows 10. Загрузите их бесплатно.
Как установить и применить пользовательские шрифты на Android

Хотите немного крутости шрифтов на вашем Android? Вот как установить и применить пользовательские шрифты на телефоне Android. Вам нужен рутированный телефон.


























