Способы вставки в Word
Рассмотрим несколько вариантов:
-
Переведите раскладку клавиатуры на английский язык. Напечатайте букву «a» или «b». Выделите её и установите шрифт «Symbol». Буква «a» автоматически преобразуется в альфа, а «b» — в бета.
-
Другой вариант — использовать коды знаков. Напишите последовательность цифр «03B1» или «03B2». Нажмите одновременно Alt и X на английской раскладке клавиатуры.
3 B 1 ➟ Alt + X = α3 B 2 ➟ Alt + X = β
-
Для обладателей полноценных клавиатур с цифровым блоком клавиш справа, могу порекомендовать запомнить более короткие коды — «945» или «946». Зажимаем Alt и вводим цифрами справа нужный код. Отпускаем Alt и цифры автоматически преобразуются в нужный символ.
Alt + 9 4 5 = αAlt + 9 4 6 = β
Заглавные буквы выглядят как «A» и «B», поэтому их написание не рассматривается.
В Word есть возможность вставить любую букву только мышью через пункт «Вставка». Но такой подход отнимает больше времени. При частом использовании специальных символов, рекомендую держать под рукой таблицу с их кодами.
Andy Si
12 апр 2020 г.
9339
Альфа — символ в магии
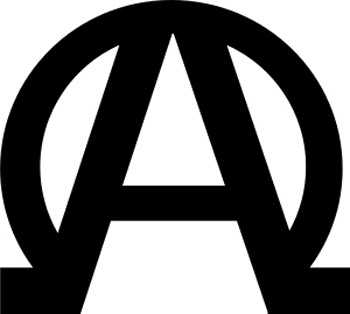
У магов считается, что выражение «Я есть Альфа и Омега» можно сказать одним словом «Альфа», так как Альфа — символ Омеги в движении.
Приобретая свое направление, верхняя часть Омеги вытягивается и заостряется. Однако стабильный символ О не дает Омеге сжаться в нижней части. Разделяющая черта, вызванная внутренним напряжением, дает толчок к появлению Альфы. Только усилие воли человека способно его создать.
До тех пор, пока маг устремлен к чему-либо, и его действия подчинены этой цели, он может распоряжаться Альфой, и возможности его становятся безграничными.
«Я есть Альфа и Омега, первый и последний…» — это клятва магов, которую они дают сами себе и получают возможность применения магии, которая может быть использована как в конструктивных, так и в деструктивных целях.
У магов считается, что в случаях, когда Альфа-символ ставится рядом с Омегой, то они, противореча друг другу, не могут быть полезными и способны даже нанести вред.
Вставка символов и знаков на основе латинского алфавита в кодировке ASCII или Юникод
Примечание: Мы стараемся как можно оперативнее обеспечивать вас актуальными справочными материалами на вашем языке. Эта страница переведена автоматически, поэтому ее текст может содержать неточности и грамматические ошибки
Для нас важно, чтобы эта статья была вам полезна. Просим вас уделить пару секунд и сообщить, помогла ли она вам, с помощью кнопок внизу страницы
Для удобства также приводим ссылку на оригинал (на английском языке).
С помощью кодировок символов ASCII и Юникода можно хранить данные на компьютере и обмениваться ими с другими компьютерами и программами. Ниже перечислены часто используемые латинские символы ASCII и Юникода. Наборы символов Юникода, отличные от латинских, можно посмотреть в соответствующих таблицах, упорядоченных по наборам.
Вставка символа ASCII или Юникода в документ
Если вам нужно ввести только несколько специальных знаков или символов, можно использовать таблицу символов или сочетания клавиш. Список символов ASCII см. в следующих таблицах или статье Вставка букв национальных алфавитов с помощью сочетаний клавиш.
В многих языках есть символы, которые не удалось уместить в расширенный набор ACSII (256 символов). Поэтому существуют вариации наборов ASCII и Юникода с региональными знаками и символами (см. таблицы символов Юникода, упорядоченные по наборам).
Если у вас возникают проблемы с вводом кода необходимого символа, попробуйте использовать таблицу символов.
Вставка символов ASCII
Чтобы вставить символ ASCII, нажмите и удерживайте клавишу ALT, вводя код символа. Например, чтобы вставить символ градуса (º), нажмите и удерживайте клавишу ALT, затем введите 0176 на цифровой клавиатуре.
Для ввода чисел используйте цифровую клавиатуру, а не цифры на основной клавиатуре. Если на цифровой клавиатуре необходимо ввести цифры, убедитесь, что включен индикатор NUM LOCK.
Вставка символов Юникода
Чтобы вставить символ Юникода, введите код символа, затем последовательно нажмите клавиши ALT и X. Например, чтобы вставить символ доллара ($), введите 0024 и последовательно нажмите клавиши ALT и X. Все коды символов Юникода см. в таблицах символов Юникода, упорядоченных по наборам.
Важно: Некоторые программы Microsoft Office, например PowerPoint и InfoPath, не поддерживают преобразование кодов Юникода в символы. Если вам необходимо вставить символ Юникода в одной из таких программ, используйте таблицу символов
Если после нажатия клавиш ALT+X отображается неправильный символ Юникода, выберите правильный код, а затем снова нажмите ALT+X.
Кроме того, перед кодом следует ввести «U+». Например, если ввести «1U+B5» и нажать клавиши ALT+X, отобразится текст «1µ», а если ввести «1B5» и нажать клавиши ALT+X, отобразится символ «Ƶ».
Использование таблицы символов
Таблица символов — это программа, встроенная в Microsoft Windows, которая позволяет просматривать символы, доступные для выбранного шрифта.
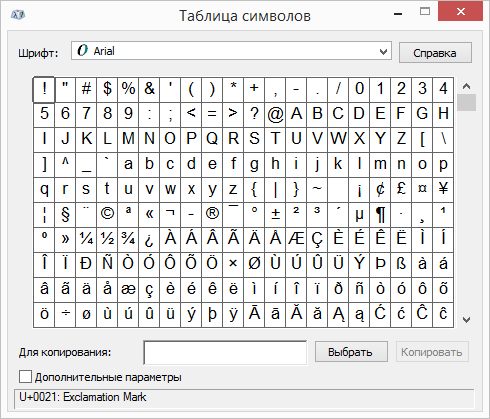
С помощью таблицы символов можно копировать отдельные символы или группу символов в буфер обмена и вставлять их в любую программу, поддерживающую отображение этих символов. Открытие таблицы символов
В Windows 10 Введите слово «символ» в поле поиска на панели задач и выберите таблицу символов в результатах поиска.
В Windows 8 Введите слово «символ» на начальном экране и выберите таблицу символов в результатах поиска.
В Windows 7 нажмите кнопку Пуск, последовательно выберите Все программы, Стандартные, Служебные и щелкните Таблица символов.
Символы группируются по шрифту. Щелкните список шрифтов, чтобы выбрать подходящий набор символов. Чтобы выбрать символ, щелкните его, затем нажмите кнопку Выбрать. Чтобы вставить символ, щелкните правой кнопкой мыши нужное место в документе и выберите Вставить.
Как писать греческие буквы в Word’е?
P.S. я знаю, чтобы написать букву «µ» можно набрать на Num-клавиатуре 0181 держа кнопку Alt (попробуйте).вот примерно так мне надо все буквы греч.алфавита
К чему такие сложности?Гораздо проще ВСТАВКА-СИМВОЛ и вставляйте хоть арабские символы.
К чему такие сложности?
Как здесь уже заметили, можно греческие буквы вставлять автозаменой. Причем настроить так, чтобы работало в ту и другую сторону.
Я делаю так:— через Вставка/Символ из шрифта Times New Roman (не Symbol) вставляем все нужные греческие буквы, математические символы и hbar (Alt-0158) до кучи;— по очереди выделяем и нажимаем Alt-F3;— назначаем вменяемое имя (я сделал как латехе) alpha, beta, hbar, leq, geq, gg, ll, approx, propto, to, infty; большие греческие не получилось, так как автотекст в названии элемента автотекста не различает большие/маленькие буквы.— затем проделываем обратную операцию пишем alpha;— выделяем, нажимаем Alt-F3, назначаем имя в виде греческой буквы «α»;— после всех этих операций желательно аккуратно закрыть ворд и снова его открыть, убедившись, что элементы автотекста сохранились (назначение автотекста и сочетаний клавиш хранятся в стандартном файле %appdata%MicrosoftШаблоныNormal.dot(m); если назначенные элементы автотекста не сохранились, то открывайте в ворде прямо Normal.dot или Normal.dotm для современных версий ворда от 2007 и выше, назначайте автозамену и сохраняйте файл шаблона Ctrl-S, тогда точно сохранится).
Все. Теперь, если написать в ворде alpha и сразу нажать F3, то получится греческая α, снова нажимаем F3 и α превращается в alpha.
Источник
Как использовать символы гамма, альфа, бета в документе?
Один из самых распространенных способов использования символов гамма, альфа и бета в документе — это использование соответствующих символов из набора символов Unicode. Эти символы можно легко вставить в документ Word, используя специальные комбинации клавиш.
Для вставки символа гамма в документ Word, необходимо нажать клавишу «Alt» и на цифровой клавиатуре набрать код символа — 915. После этого символ гамма появится в документе.
Альфа и бета символы имеют свои собственные коды — 913 и 914 соответственно. Чтобы вставить символ альфа, нужно нажать «Alt» и ввести 913 на цифровой клавиатуре. Для вставки символа бета нажмите «Alt» и наберите 914.
Значки альфа, бета и гамма выглядят следующим образом:
- Альфа: α
- Бета: β
- Гамма: γ
Эти символы могут быть полезными при создании математических формул, химических уравнений, единиц измерения и других специальных символов.
В научных работах
В научных работах часто необходимо использовать символы и значки для обозначения различных величин, формул и обозначений. Один из наиболее часто встречающихся символов — альфа. Альфа часто используется для обозначения коэффициентов, констант и других параметров. Выглядит символ альфа как греческая буква «α», написанная курсивом.
Еще один символ, который широко используется в научных работах — бета. Бета используется для обозначения различных вариантов или состояний в исследовании. Выглядит символ бета как греческая буква «β», написанная курсивом.
Также в научных работах можно использовать символ гамма. Гамма обычно используется для обозначения параметров и коэффициентов в физике и математике. Выглядит символ гамма как греческая буква «γ», написанная курсивом.
В Microsoft Word можно легко вставить эти символы с помощью специальных функций. Для вставки символа альфа, бета или гамма достаточно найти соответствующий символ в панели символов и щелкнуть на него. Символ будет автоматически вставлен в ваш документ.
В математических формулах
Для написания математических формул в программе Word часто требуется вставить специальные символы, которые помогают наглядно представить различные математические операции. Одним из таких кластеров символов являются греческие буквы гамма, альфа и бета.
Для вставки этих значков в Word можно использовать различные методы. Одним из самых простых и быстрых способов является воспользоваться специальной комбинацией клавиш. Например, для вставки символа гамма можно нажать клавишу «Ctrl» и символ «G» одновременно. Аналогичным образом можно вставить символы альфа и бета, нажав соответствующие комбинации клавиш «Ctrl» + «Shift» + «A» и «Ctrl» + «Shift» + «B».
Кроме того, в Word существует специальная вкладка «Вставка символа», в которой можно выбрать нужный символ из обширного списка. Для этого нужно найти вкладку «Вставка» в верхней панели, затем нажать на кнопку «Символ» и выбрать вкладку «Символы Unicode». В открывшемся окне можно найти символы гамма, альфа и бета с помощью поиска или просмотра всего списка.
Значки гамма, альфа и бета выглядят следующим образом:
- Гамма: γ (строчная), Γ (прописная)
- Альфа: α (строчная), Α (прописная)
- Бета: β (строчная), Β (прописная)
Эти символы широко используются в математике и физике для обозначения различных величин, параметров и формул. Вставка и использование этих символов в Word позволяет создавать профессионально оформленные математические документы и упрощает понимание представленной информации.
В специализированных текстах
Кластер: гамма, word, значки, бета, вставить, альфа, выглядят
При работе с программами, специализированными для работы с текстом, вроде Microsoft Word, часто возникает необходимость вставить символы из греческого алфавита. Особенно часто встречаются символы «гамма», «альфа» и «бета».
В самом Word есть возможность легко вставить эти символы в текст. Для этого нужно открыть вкладку «Вставка» в верхней панели меню, а затем выбрать пункт «Символ». После этого откроется окно с выбором символа.
Для вставки символа «гамма» можно выбрать его из списка символов или нажать комбинацию клавиш Ctrl + Shift + U, а затем ввести код символа Unicode. Символ гамма имеет код U+0393.
Аналогично можно вставить символы «альфа» и «бета». Код символа «альфа» — U+03B1, а символа «бета» — U+03B2.
После вставки этих символов в текст они будут выглядеть как соответствующие греческие буквы
Важно отметить, что возможность вставки символов из греческого алфавита может быть полезна при написании научных или специализированных текстов, где часто используются термины из математики, физики или других научных дисциплин
Медленный способ (не пропускать)
Это может быть медленный способ набора греческих букв в тексте, но он не бесполезен. Во-первых, это даст вам представление обо всех символах, используемых в греческом языке. Во-вторых, это может пригодиться в самом начале, пока вы не освоитесь (не выучите названия большинства букв). Во-первых, перейдите в раздел Вставка в MS Word. Теперь найдите выпадающее меню Symbol (возможно, справа). Оно выглядит как символ. После нажатия на него выберите More Symbols… из выпадающего меню.
В результате появится список всех символов в MS Word. Чтобы получить доступ к списку всех греческих символов, щелкните меню рядом с Шрифт: и найдите или введите «Символ». Нажмите Insert , чтобы вставить нужный символ. Окно Symbol также дает возможность выбрать клавишу быстрого доступа для нужного символа. Вот почему эта часть так важна. Возможно, это медленный путь, но как только вы назначите клавиши быстрого доступа для нужных вам символов, вводить их станет легко. Однако это не единственное, что может предложить окно Symbol.
Почему Христос использовал греческие буквы алфавита при выражении «Я есть Альфа и Омега…»?
Интересным является то, что в греческом алфавите нет буквы, соответствующей «В». Лишь «ипсилон» (Y) несколько напоминает ее по звучанию, но не соответствует полностью.
Любопытно, что арамейский и греческий алфавиты подобны. Видимо, они имеют некий единый праязык. Однако буквы, соответствующие друг другу до и после этого, в позиции с «В» отсутствуют, то есть арамейская «Вав» не имеет в аналога на той же позиции. Омега стоит лишь на последнем месте, а в еврейском (арамейском) алфавите — на шестом. Вспоминается, что Иисус, говоря на арамейском, почему то использовал в своей речи «Альфа и омега».
Дело в том, что мировосприятие эллинов состояло в первостепенном почитании духовного. Именно «Эль» (дух) является главным. Поэтому самая духовная буква «Альфа», символизирующая дух, стояла на первом месте, а самая плотская буква «Омега», возможно, постепенно в языке перешла в конец алфавита.
Тогда становится понятным, почему Христос использовал Ведь если бы он сказал на арамейском, то первая буква «Алеф» означала бы быка, то есть сказанное им означало бы «Я есть бык». Невольно приходит ассоциация с почитанием «золотого тельца».
Альфа и омега в денежных знаках
Если приглядеться к обозначениям денежных знаков, то становится видно, что они представляют из себя некие символы. Что же обозначают эти знаки? Ведь, придумывая валюту, авторы наверняка хотели ее процветания в будущем.
Альфа и омега как символ часто встречается во многих денежных знаках. Кроме них, можно найти следы инь и янь, число Пи и другое.
Явной альфой является стерлингов.
В американском долларе и израильском шекеле прочерчиваются линии инь и янь, а в китайской валюте — число Пи.
Может быть, стране, имеющей свой валютный символ в очертаниях Омеги, предстоит сыграть свою особенную роль?
способы вставки в текст :: SYL.ru
Во время работы с текстом на компьютере, даже у продвинутых пользователей, нередко возникают разнообразные проблемы. К примеру, если необходимо напечатать буквы греческого алфавита. Они зачастую используются в математике, химии, физике и прочих точных науках.
К сожалению, на клавиатуре нет символа «альфа» и иных знаков греческого алфавита. Тем не менее, вставить их все равно можно. Но как? Давайте постараемся найти ответ на этот вопрос. Даже начинающие юзеры смогут без труда освоить набор «греческого» на ПК. Предложенные методы будут рассмотрены на примере работы с MS Word.
Вставка символа
Символы «альфа», «омега» и другие обозначения греческого алфавита найти не получится ни на одной современной клавиатуре. Тем не менее, вставить их в текст не составит особого труда.
Первый вариант развития событий — это работа со вставкой специальных символов. Подобная функция есть во всех версиях «Ворда».
Чтобы вставить любой специальный символ, которого нет на клавиатурной панели, рекомендуется сделать следующее:
- Зайти в текстовый редактор.
- Установить курсор-указатель на позицию, где необходимо поставить соответствующий знак.
- Открыть «Вставка» — «Специальные символы».
- На экране появится небольшое меню с длинным списком.
- Дважды кликнуть по тому или иному символу. Достаточно поискать нужный элемент глазами. В нашем случае рекомендуется переключиться на набор «Греческие…». Таким образом символ «альфа» обнаружить проще.
- Закрыть меню специальной вставки тогда, когда работа со службой будет окончена.
Это только один из возможных методов решения поставленной задачи. Юзеры способны отыскать не только символы «альфа», «бета», «гамма», но и другие составляющие греческого алфавита в указанном пункте меню «Ворда». Это очень удобно.
Копирование и вставка
Следующий прием используется крайне редко, но о нем все равно рекомендуется помнить. Можно отыскать специальный символ в каком-нибудь готовом тексте, а затем скопировать его в свой документ.
Инструкция по применению подобного метода сводится к следующим манипуляциям:
- Открыть браузер и отыскать с его помощью любой текст, в котором встречаются греческие буквы — обозначения величин.
- Выделить курсором тот или иной символ.
- Нажать на клавиатуре Ctrl + C. Эта команда приведет к копированию информации в буфер обмена.
- Зайти в свой текстовый редактор и нажать на Ctrl + V. Операция по вставке текста будет выполнена за долю секунды.
Подобный метод, как мы уже говорили, почти не встречается на практике. Поэтому надеяться на него не следует. Символ «альфа» отыскать в готовом тексте в Сети бывает не так просто. Зато в любой момент юзер может самостоятельно напечатать его.
Сочетание клавиш
Как именно? Если не считать специальную вставку в «Ворде», существует еще два решения поставленной задачи. Символы «альфа», «омега» и другие могут быть вставлены при помощи ASCII-кодов. Основной проблемой является поиск информации о цифирных обозначениях специальных символов.
Руководство по использованию ASCII-кодов в Word для печати греческого алфавита имеет следующую интерпретацию:
Начать работу с текстовым редактором.
Перевести индикатор печати в то место, где необходимо осуществить вставку специального знака.
Нажать на кнопку «Альт» на клавиатуре
Не важно — справа или слева.
Набрать ASCII-код того или иного символа. С некоторыми цифирными обозначениями ознакомимся ниже.
Отпустить зажатые клавиши.
Важно! При наборе специализированного кода клавиша Alt должна быть нажата. Перед началом операции придется включить Num Lock и использовать соответствующую часть клавиатуры для печати
Вот несколько ASCII-кодов для греческих значков (строчных):
- 945 — символ «альфа»;
- 946 — бета;
- 947 — гамма;
- 948 — дельта;
- 969 — омега.
Теперь основные греческие символы напечатать не составит никакого труда. Даже школьник справится с поставленной задачей.
Используем Unicode
Символ «альфа» на клавиатуре обнаружить не получится. Зато при желании пользователь может воспользоваться Unicode для печати соответствующего символа. Это довольно распространенный прием, но знают о нем не все.
Для работы с Unicode потребуется:
- Установить курсор-указатель печати в месте появления специального знака в будущем.
- Набрать специальный Unicode, отвечающий за обозначение того или иного символа.
- Нажать одновременно Alt и X (английскую букву).
Описанные манипуляции приведут к печати символа «альфа» или любого другого знака. Все зависит от указанного шестнадцатеричного кода.
Вот Unicode, используемые для некоторых строчных греческих букв:
- 3B1 — альфа;
- 3B2 — бета;
- 3B3 — гамма;
- 3A9 — омега.
Как писать умлаут ä, ü, ö, ß без немецкой клавиатуры
Чтобы правильно писать по-немецки на ПК или телефоне, вы будете использовать умляуты (буквы с точками над ними). ß (scharfes S) технически не умлаут, но включен сюда для полноты картины.
На Mac: для случайного изучающего немецкий язык
Умляут меню Mac
Если вы работаете на Mac, вам нужно только нажать соответствующую букву и удерживать ее. Над курсором появится меню.Затем просто нажмите цифру, соответствующую букве. В приведенном выше примере введите 4. Вот и все!
На Mac: для продвинутых ежедневных немецких писателей
Если вы печатаете по-немецки чаще, почему бы не установить немецкую клавиатуру? Вам нужно будет запомнить, где найти каждую клавишу, но если вы часто набираете немецкий, это лучший способ.
- Перейдите в Системные настройки -> Клавиатура
- Откройте вкладку «Источники ввода»
- Щелкните + и выберите «Немецкий».
- Выберите параметр «Показать меню ввода в строке меню», чтобы иметь возможность переключаться между немецким и Английская клавиатура легко
На ПК: для случайных изучающих немецкий
Удерживая нажатой клавишу «alt» на клавиатуре, введите один из этих кодов:
- ä: Alt + 0228
- ö: Alt + 0246
- ü: Alt + 0252
- ß: Alt + 0223
- Ä: Alt + 0196
- Ö: Alt + 0214
- Ü: Alt + 0220
На ПК: Для продвинутых ежедневных немецких писателей
Вы можете настроить международную клавиатуру США или немецкую клавиатуру.См. Инструкции здесь: https://support.microsoft.com/en-us/help/306560/how-to-use-the-united-states-international-keyboard-layout-in-windows. После настройки клавиатуры просто введите «+ соответствующий гласный звук = ä ö ü». Для ß вам нужно одновременно нажать CTRL + ALT + S.
На вашем iPhone или Android: Для случайного изучающего немецкий язык
На большинстве телефонов у вас будет всплывающее окно со специальными буквами, если вы долго нажимаете на букву на клавиатуре.
На вашем iPhone или Android: Для продвинутого ежедневного немецкого писателя
Вы можете установить немецкую клавиатуру в настройках своего телефона.Для iPhone это находится в Настройки -> Общие -> Клавиатура. Вы можете легко переключаться между клавиатурой после ее установки через значок мира, который будет отображаться на клавиатуре. Для Android сложно дать общие инструкции, так как все модели отличаются. Где-то в меню будет опция для добавления дополнительной клавиатуры.
Как ухаживать за татуировкой
Как только мастер набил тату, он обязан наложить на тот участок кожи повязку из бинта или обернуть пищевой пленкой. Открывать тату рекомендуется не позже, чем через 24 часа, в зависимости от сложности и размера рисунка
, а также от вида перевязочного материала. Если это пищевая пленка, стоит сделать перевязку уже через 3-4 часа, дав коже «подышать». Бинт разрешается держать до суток.
Во время перевязки нужно обязательно тату промывать. Делать это можно или обычной водой с мылом без отдушки, либо специальными средствами (по советам мастера). Нельзя использовать мочалки и включать сильно горячую или холодную воду.
От этого тату будет заживать еще дольше. Рекомендуется сделать воду комнатной температуры.
Татуировку нужно промокать насухо
, желательно обычными бумажными полотенцами. Далее стоит нанести на кожу специальное средство для заживления, о котором также можно узнать у мастера. Мыть тату необходимо каждый день
на протяжении 3-4 недель с использованием лосьонов и кремов
, ведь правильный уход влияет и на качество готовых изображений.
Вы всегда можете обратиться в любой тату-салон, и они Вам нарисуют понравившееся вам тату быстро и качественно. Если же от вас будет предоставлена фотография с татуировкой, подобрать и нарисовать нужный рисунок получится гораздо быстрее.
Подводя итоги
, хотелось бы сказать, что татуировка альфа и омега, выполненная крест-накрест – это отличный выбор для мудрого, религиозного, но при этом воинствующего человека, который готов принимать серьезные решения, взяв на себя ответственность. Удачи в выборе!
Копирование и вставка
Следующий прием используется крайне редко, но о нем все равно рекомендуется помнить. Можно отыскать специальный символ в каком-нибудь готовом тексте, а затем скопировать его в свой документ.
Инструкция по применению подобного метода сводится к следующим манипуляциям:
- Открыть браузер и отыскать с его помощью любой текст, в котором встречаются греческие буквы — обозначения величин.
- Выделить курсором тот или иной символ.
- Нажать на клавиатуре Ctrl + C. Эта команда приведет к копированию информации в буфер обмена.
- Зайти в свой текстовый редактор и нажать на Ctrl + V. Операция по вставке текста будет выполнена за долю секунды.
Подобный метод, как мы уже говорили, почти не встречается на практике. Поэтому надеяться на него не следует. Символ «альфа» отыскать в готовом тексте в Сети бывает не так просто. Зато в любой момент юзер может самостоятельно напечатать его.
Сочетание клавиш
Как именно? Если не считать специальную вставку в «Ворде», существует еще два решения поставленной задачи. Символы «альфа», «омега» и другие могут быть вставлены при помощи ASCII-кодов. Основной проблемой является поиск информации о цифирных обозначениях специальных символов.
Руководство по использованию ASCII-кодов в Word для печати греческого алфавита имеет следующую интерпретацию:
Начать работу с текстовым редактором.
Перевести индикатор печати в то место, где необходимо осуществить вставку специального знака.
Нажать на кнопку «Альт» на клавиатуре
Не важно — справа или слева.
Набрать ASCII-код того или иного символа. С некоторыми цифирными обозначениями ознакомимся ниже.
Отпустить зажатые клавиши.
Важно! При наборе специализированного кода клавиша Alt должна быть нажата. Перед началом операции придется включить Num Lock и использовать соответствующую часть клавиатуры для печати
Вот несколько ASCII-кодов для греческих значков (строчных):
- 945 — символ «альфа»;
- 946 — бета;
- 947 — гамма;
- 948 — дельта;
- 969 — омега.
Теперь основные греческие символы напечатать не составит никакого труда. Даже школьник справится с поставленной задачей.
Как написать альфа на клавиатуре?
Чтобы получилось сердечко нажимайте Alt3(). Для самолёта код Alt9992, но наверное у меня установлена неверная кодировка, и символ не получается, получается вот такой знак (◘)
Есть специальная таблица символов.
6 месяцев назад
Символ рубля в Юникоде U+20BD, в HTML-соде — ₽ (точка с запятой обязательны). Вставляется в текст через таблицу символов (Пуск — Программы — Стандартные — Специальные программы — Таблица символов):
При наборе текста в Ворде можно ещё перечеркнуть букву Р (выделить букву, набрать Ctrl+D — вызом меню шрифтового форматирования — и поставить птичку в окошечке «Зачёркнутый»). Можно ещё вставлять этот символ как картинку.
6 месяцев назад
Пробел — это точно такой же печатный знак, что и буква или цифра или знак препинания. Ведь как-то надо обозначать промежуток между словами? На письме и в типографском тексте это как раз пробел. Поэтому даже такое «пустое место» в компьютерном тексте тоже кодируется своим символом (в ASCII числовое значение этого символа 32). Получив символ с кодом 32, или аналогичным для пробелов других типов, компьютер знает, что это закончился ввод одного слова и начинается ввод другого.
5 месяцев назад
Чтобы в Word`е зачеркнуть слово или символ, необходимо выделить его, затем вверху, на панели инструментов, найти второй сектор (там внизу надпись «Шрифт»), в средней строчке есть оранжевая кнопочка с перечёркнутой надписью «abc» — нужно нажать на неё.
6 месяцев назад
Способов кучища. Во-первых, в ворде есть уже забитая таблица автозамены, в которой всегда можно посмотреть сочетание клавиш.
Можно просто вставка — символ и вот он.
Можно при нажатой клавише Alt на цифровой клавиатуре набрать 0169 и при отпускании
альта возникнет ваш символ.
Можно просто скобка «(» потом С латинская и «)» (скобка — С латинская и скобка закрытая), что автоматически сделает этот символ.
6 месяцев назад



























