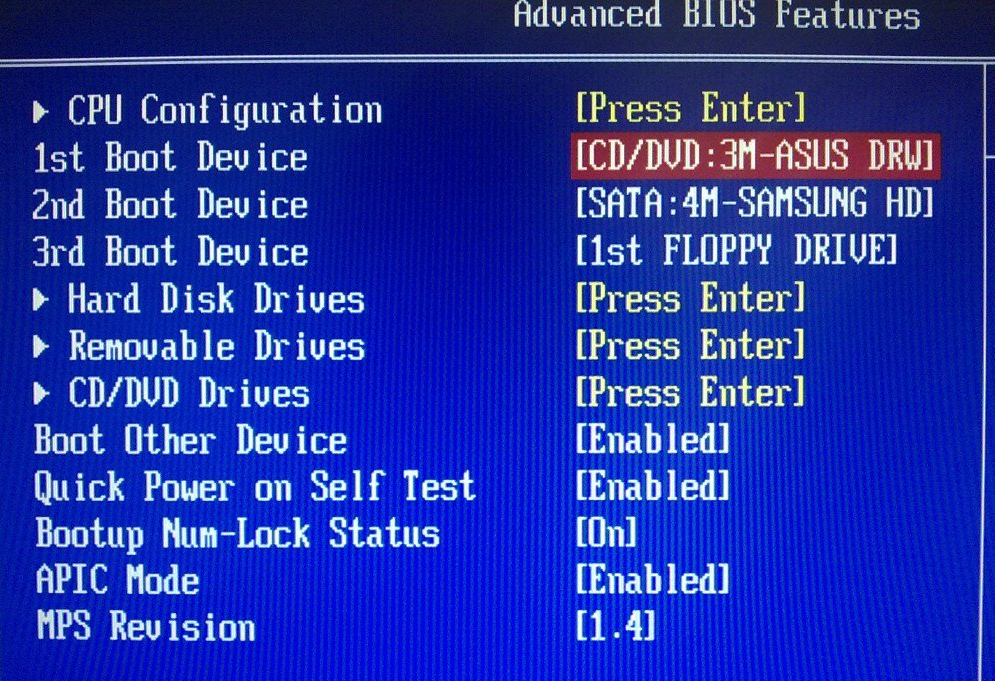ШАГ 3: Загрузка и установка Partition Master с помощью EaseUs
Откройте браузер по умолчанию и посетите страницу загрузки бесплатная версия EaseUS Partition Master PRO. Бесплатная версия более чем достаточна, поэтому нет необходимости переходить на платную подписку.
 Image
Image
После завершения загрузки дважды щелкните исполняемый файл установки и нажмите да на UAC (Контроль учетных записей пользователей) чтобы предоставить права администратора. Для завершения установки необходимы права администратора.
На экране установки следуйте инструкциям для завершения установки. Вам решать, хотите ли вы установить сторонний пакет в произвольном месте или нет.
 Image
Image
На следующем экране щелкните значок и дождитесь завершения операции.
После того, как вы это сделаете, программа установки запустится с распаковки установочных файлов, а затем скопирует их в выбранное вами место. Как только этот процесс будет завершен, нажмите Начать сейчас для запуска приложения.
 Image
Image
Загрузка в режим UEFI или устаревший режим BIOS
при загрузке в Windows PE (WinPE) или программа установки Windows выберите режимы BIOS UEFI или legacy. если после установки Windows необходимо переключить режимы микропрограммы, можно использовать средство MBR2GPT .
в общем случае установите Windows с использованием более нового режима UEFI, так как он включает больше функций безопасности, чем устаревший режим BIOS. При загрузке с сети, которая поддерживает только BIOS, необходимо загрузить устаревший режим BIOS.
после установки Windows устройство загружается автоматически, используя тот же режим, с которым он был установлен.
Для загрузки с UEFI или BIOS:
Откройте меню встроенного по. Можно использовать любой из следующих методов.
Загрузите компьютер и нажмите клавишу изготовителя, чтобы открыть меню. Используются общие ключи: ESC, DELETE, F1, F2, F10, F11 или F12. На планшетных ПК распространенные кнопки — это громкое уменьшение или громкость (Поиск более общих ключей и кнопок). Во время запуска часто возникает экран, в котором упоминается ключ. Если это не так или если экран слишком быстро отображается, проверьте сайт изготовителя.
если Windows уже установлен, на экране входа или меню выберите Power ( ) > удерживайте клавишу Shift во время выбора перезапуска. Выберите Устранение неполадок > дополнительные параметры > параметры встроенного по UEFI.
В меню встроенного по выполните загрузку на диск или сеть в режиме UEFI или BIOS:
В меню загрузочное устройство выберите команду, определяющую режим микропрограммы и устройство. Например, выберите UEFI: USB-диск или BIOS: сеть/сеть.
Для одного устройства могут отображаться отдельные команды. Например, вы можете увидеть USB-накопитель UEFI и USB-накопитель в BIOS. Каждая команда использует одно и то же устройство и носитель, но загружает компьютер в другом режиме микропрограммы.
Некоторые устройства поддерживают только один режим (UEFI или BIOS). Другие устройства позволяют загружаться в режиме BIOS только путем отключения функций безопасности UEFI вручную. Чтобы отключить функции безопасности, перейдите в раздел безопасность > безопасная загрузка и отключите эту функцию.
некоторые старые пк (Windows 7-эры или более ранней версии) поддерживают UEFI, но для этого требуется перейти к файлу загрузки. В меню встроенного по найдите параметр: «Загрузка из файла», а затем перейдите к \EFI\BOOT\BOOTX64.. EFI на Windows PE или программа установки Windows носителе.
Режимы UEFI и BIOS в WinPE
Обнаружение загрузки WinPE в режиме BIOS или UEFI
Запросите реестр, чтобы определить, в каком режиме находится устройство. Это можно сделать в командной строке:
| Код возврата | Режим встроенного по |
|---|---|
| 0x1 | BIOS |
| 0x2 | UEFI |
Используйте его в скрипте:
Обратите внимание, что между delims= и » %%A находится вкладка, за которой следует пробел
Вы всегда должны загружаться в нужный режим каждый раз.
Вот несколько способов, которые можно использовать для загрузки в правильном режиме микропрограммы при каждом запуске компьютера.
Удаление загрузочных файлов UEFI или BIOS
если требуется, чтобы компьютер загружался только в определенный режим, можно удалить файлы, которые Windows PE или программа установки Windows использовать для загрузки в режиме UEFI или BIOS. Удалите следующие файлы в зависимости от режима, в котором требуется выполнить загрузку.
Загрузка только в режиме UEFI
удалите файл bootmgr из корневого каталога Windows PE или программа установки Windows носителя. Это предотвращает запуск устройства в режиме BIOS.
Загрузка только в режиме BIOS
удалите папку efi из корня Windows PE или программа установки Windows носителя. Это предотвращает запуск устройства в режиме UEFI.
Изменение процесса загрузки компьютера
С появлением Windows 10, режим BIOS стал устарел, и было введено новое надежное и безопасное средство загрузки компьютера — режим UEFI (Unified Extensible Firmware Interface). Это технология, которая заменяет старый BIOS и обеспечивает более продвинутые функции и возможности.
При загрузке компьютера в режиме UEFI, происходит проверка подлинности всех компонентов системы, что позволяет обнаружить и предотвратить запуск вредоносного ПО. Режим UEFI также поддерживает защищенный загрузчик, который предотвращает несанкционированные изменения системных файлов и обеспечивает повышенную безопасность всего компьютера.
Еще одним преимуществом режима UEFI является его возможность работать с большими жесткими дисками. В отличие от режима BIOS, который ограничен в поддержке дисков более 2 ТБ, UEFI позволяет загружать и использовать диски до 9,4 ЗБ (зеттабайт), что делает его идеальным решением для современных высокопроизводительных компьютерных систем.
Кроме того, режим UEFI обеспечивает расширенные возможности настроек и управления компьютером. Пользователь может легко настроить параметры загрузки, изменить порядок загрузки устройств или включить защиту паролем для более надежной защиты компьютера.
Таким образом, устаревший режим BIOS был заменен более эффективным и безопасным режимом UEFI в Windows 10. Это обеспечивает более надежную и защищенную загрузку компьютера, а также расширенные возможности настройки и управления системой.
Как узнать, установлен BIOS или UEFI
Для начала несколько слов об отличиях одного варианта от другого. UEFI является более производительным и современным вариантом управления прошивкой – можно сказать, это такая себе миниатюрная ОС с графическим интерфейсом, позволяющая настраивать компьютер даже без жесткого диска на борту. BIOS же более устаревший, практически не менялся за более чем 30 лет своего существования, и на сегодняшний день причиняет больше неудобств, чем приносит пользы.
Распознать тип используемого ПО можно как до загрузки компьютера в систему, так и собственно средствами ОС. Начнём с последних, так как они проще в исполнении.
Способ 1: Проверка средствами системы
Во всех операционных системах, независимо от семейства, есть встроенные средства, с помощью которых можно получить сведения о типе микропрограммы.
Windows В ОС производства Microsoft узнать нужную информацию можно с помощью системной утилиты msinfo32.
- Воспользуйтесь сочетанием клавиш Win+R для вызова оснастки «Выполнить». После её открытия впишите в текстовое поле название msinfo32 и нажмите «ОК».
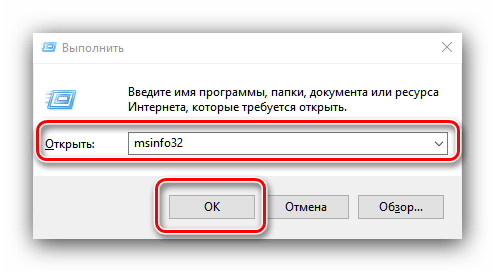
Запустится средство «Сведения о системе». Перейдите к разделу с таким же названием с помощью меню слева.


Linux В операционных системах, основанных на ядре Linux, получить нужную информацию можно с помощью терминала. Запустите его и введите команду поиска следующего вида:
Этой командой мы определяем, существует ли в файловой системе Linux каталог, размещённый по адресу sys/firmware/efi. Если эта директория присутствует, материнская плата использует именно UEFI. Соответственно, если этот каталог не найден, то на «материнке» присутствует исключительно BIOS.
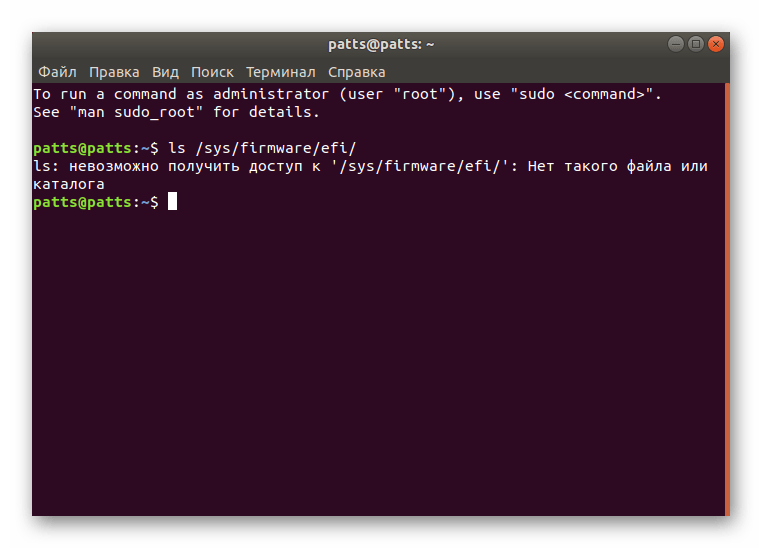
Как видим, средствами системы получить нужную информацию достаточно просто.
Способ 2: Внесистемные средства
Также можно распознать тип используемой прошивки материнской платы без загрузки операционной системы. Дело в том, что одним из ключевых отличий UEFI от BIOS является использование графического интерфейса, поэтому легче всего будет зайти в загрузочный режим компьютера и определить «на глаз».
Урок: Как войти в BIOS на компьютере Для BIOS используется текстовый режим в двух или четырёх цветах (чаще всего синий-серый-чёрный, но конкретная цветовая схема зависит от производителя).
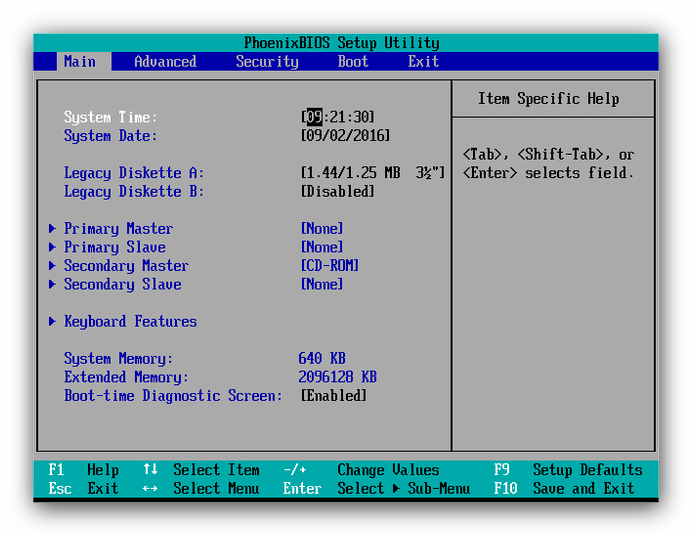
UEFI же задуман как более простой для конечного пользователя, поэтому в нём мы можем наблюдать полноценную графику и управление посредством преимущественно мыши.
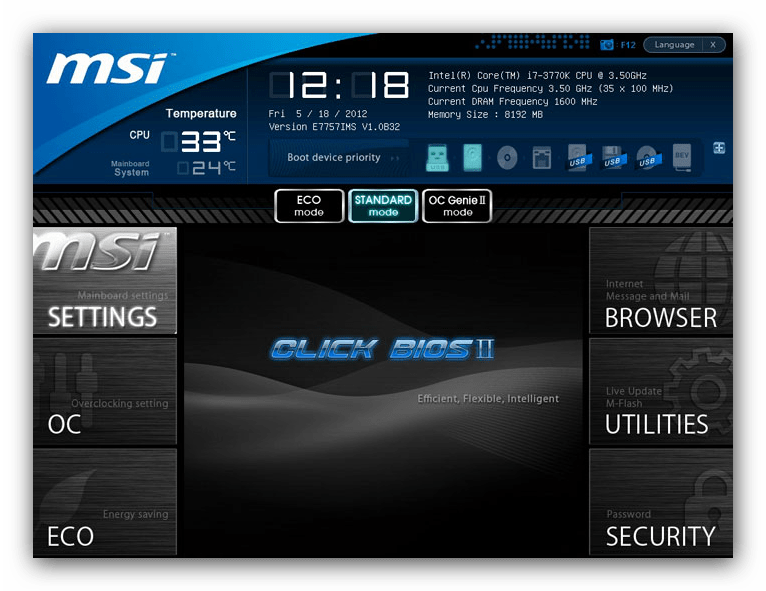
Обратите внимание, что в некоторых вариантах УЕФИ можно переключиться между собственно графическим и текстовым режимами, так что этот метод не слишком надёжный, и лучше по возможности использовать средства системы
Заключение
Отличить BIOS от UEFI достаточно легко, как и определить конкретный тип, который используется на материнской плате настольного ПК или ноутбука.
голоса
Рейтинг статьи
Приоритет загрузки в БИОС
Настройка приоритета загрузки носителей информации производится отчасти для повышения удобства работы с компьютером.
Вообще мы рекомендуем в повседневном использовании компьютера настраивать компьютер так, чтобы приоритетом загрузки пользовался системный жёсткий диск. Однако, большинство пользователей при переустановке Windows выставляют приоритет в BIOS таким образом, что первоначально проверяется оптический привод на возможность загрузки с диска.
Мы будем поступать иначе:
- В БИОС настраиваем приоритет загрузки с жёсткого диска.
- Для загрузки с установочного носителя, будь то дисковод или USB-накопитель, вызываем так называемое BOOT MENU, в котором выбираем интересующее нас устройство.
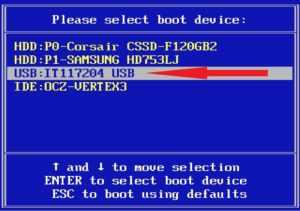 Суть заключается в том, что выбранный в BOOT MENU приоритет действует лишь для текущей загрузки. При следующей загрузке компьютер вновь будет стартовать с тем приоритетом, который мы указали в БИОС, в нашем случае это жёсткий диск.
Суть заключается в том, что выбранный в BOOT MENU приоритет действует лишь для текущей загрузки. При следующей загрузке компьютер вновь будет стартовать с тем приоритетом, который мы указали в БИОС, в нашем случае это жёсткий диск.
Горячая клавиша вызова BOOT MENU во время тестирования BIOS POST (от английского Power-On Self-Test) зависит от модели материнской платы и типа БИОСа. Чаще всего вызвать меню загрузки в БИОС можно клавишей F12, если этот способ не работает, можно проверить Esc, F8, F9 или F11, остальные варианты встречаются гораздо реже.
Что такое BIOS и для чего он нужен?
BIOS – это собрание микропрограмм, которые позволяют произвести настройку отдельных комплектующих системного блока, а также загрузчику операционной системы и прочую настройку важных параметров. Дословно BIOS можно назвать базовой системой ввода-вывода.Многие пользователи-новички спрашивают о том, где находится BIOS? BIOS находится в материнской плате и это неспроста, так как именно материнская плата отвечает за взаимодействие и работу всех комплектующих компьютера.На фотографии выше вы можете посмотреть, как выглядит BIOS. Многие с нами согласятся, что вид BIOS несколько староват, а если быть до конца честными — «деревянный». Тем не менее, последние модели материнских плат фирмы Asus имеют достаточно красивый и современный дизайн, более того он русифицирован. В данной же статье настройку BIOS мы произведём на примере старого вида, так как это сложнее, да и главное, чтобы вы поняли суть BIOS. Если вы поймёте суть, как работать в BIOS со старым дизайном, то вам не составит труда разобраться в новом.
Преимущества нового режима
Новый режим работы в Windows 10, называемый UEFI (Unified Extensible Firmware Interface), принес множество преимуществ по сравнению с устаревшим режимом BIOS:
| 1. | Более удобный интерфейс |
| 2. | Поддержка большего объема памяти |
| 3. | Лучшая совместимость с современными устройствами |
| 4. | Более быстрая загрузка операционной системы |
| 5. | Повышенная безопасность |
| 6. | Возможность запуска 64-битных операционных систем |
UEFI предлагает более удобный пользовательский интерфейс, чем BIOS. Он поддерживает графическую оболочку и позволяет использовать мышь и клавиатуру для взаимодействия с системой. Это делает настройку и управление компьютером более интуитивно понятным и удобным.
С помощью UEFI можно установить более крупные объемы оперативной памяти
Это особенно важно для пользователей, занимающихся ресурсоемкими задачами, такими как видеомонтаж или игры. Благодаря этому новому режиму можно установить до 128 ГБ оперативной памяти и использовать все ее преимущества
UEFI обеспечивает лучшую совместимость с современными устройствами, такими как SSD-накопители или сетевые карты. Это позволяет использовать все возможности нового оборудования, улучшая производительность и функциональность вашей системы.
Благодаря новому режиму загрузки операционной системы происходит быстрее, чем с использованием BIOS. UEFI поддерживает функцию быстрой загрузки, которая позволяет включить компьютер за считанные секунды и максимально быстро начать работать.
Еще одним преимуществом UEFI является повышенная безопасность. Новый режим предлагает защиту от поддельного программного обеспечения и дополнительные функции, такие как разделение диска на несколько защищенных областей, что делает вашу систему более надежной.
UEFI также открывает возможность запуска 64-битных операционных систем, что позволяет использовать все преимущества высокопроизводительных приложений и обеспечивает совместимость с самыми современными программами.
Что такое BIOS?
Basic Input/Output System, или сокращённо BIOS это базовая система ввода/вывода, которая находится в отдельном чипе материнской платы и является важнейшим связующим звеном управления между компьютером и операционной системой. BIOS определяет как происходит конфигурирование компонентов компьютера при его включении, как его устройства взаимодействуют друг с другом, как происходит ввод/вывод данных.
Задачи, которые решает BIOS
- Инициализация и начальное тестирование аппаратных средств компьютера (POST-тестирование).
- Настройка и конфигурирование аппаратных средств и системных ресурсов.
- Распределение системных ресурсов.
- Идентификация и конфигурирование устройств PCI.
- Начальная загрузка операционной системы.
- Отработка базовых функций программных обращений.
- Обработка программных прерываний от системных устройств.
- Базовые функции ввода/вывода и взаимодействия устройств между собой.
- Управление энергопотреблением компьютера, выключение, перевод в «спящий режим» и т.д.
Настройки BIOS ощутимо влияют на производительность вашего ПК. Материнские платы разных производителей используют разные BIOS, поэтому невозможно привести какую-то одну инструкцию их применения, тем более, что по мере выпуска новых процессоров и материнских плат опции BIOS становятся более сложными, но всё же на примере нескольких моделей можно получить общие представления о регулировках.
Версии BIOS
BIOS для компьютеров производится несколькими крупными фирмами-производителями. Среди них самой известной является компания Award Software. Поэтому рассмотрим некоторые версии именно от AWARD. Я не ставлю перед собой задачу детального рассмотрения этого вопроса, а лишь хочу представить вам данный раздел в кратчайшей форме, чтобы лишь иметь общее представление об существующих версиях BIOS и понимать, с какой версией вы столкнётесь при входе в регулировки именно на своём компьютере. Поэтому, я представлю всё это только в виде рисунков и названий к ним, начиная с более старых версий. Вверху рисунок, внизу — название:
Award BIOS версии 4.51 PG
AWARD BIOS версии 6,0
Совместный БИОС от AWARD + PHOENIX. Используется на современных материнских платах.
Есть ещё версии БИОС от AMI, PHOENIX, INTEL и других производителей, но они встречаются не так часто, как представленные выше.
Как узнать версию BIOS на Windows XP?
Самый простой способ: Пуск → Все программы → Стандартные →Служебные → Сведения о системе. Или Пуск → Выполнить и в окно «Запуск программы» ввести msinfo32 и нажать OK:
В любом из двух случаев откроется такое окно c данными вашего компьютера, где можно посмотреть версию БИОС:
То же самое можно сделать с помощью программ, типа Sandra, Everest и т.д. А я хочу предложить Вам удобную программку siw, которая не требует инсталляции, скачать её можно . Она выдаёт данные немного подробнее:
ШАГ 9: Очистка
Теперь, когда операция завершена и ваша установка Windows была успешно преобразована в устаревшую версию BIOS, вам нужно сделать еще одну вещь.
Чтобы ваш компьютер оставался таким же эффективным, вам нужно будет повторно включить автоматический перезапуск в меню «Запуск и восстановление».
Для этого еще раз нажмите клавишу Windows + R, затем введите sysdm.cpl в текстовое поле и нажмите Enter, чтобы открыть меню «Свойства системы».
Диалог запуска: sysdm.cpl
Находясь внутри экрана «Свойства системы», перейдите на вкладку «Дополнительно», затем нажмите кнопку «Параметры», связанную с запуском и восстановлением.
Доступ к вкладке Система и восстановление
В меню «Запуск и восстановление» установите флажок «Автоматический перезапуск» и нажмите «ОК», чтобы сохранить изменения.
Отключение автоматического перезапуска из меню запуска и восстановления
Это оно! Если вы в точности выполнили приведенные выше инструкции, значит, вы успешно перенесли свой UEFI BIOS на устаревшую версию.
Программы для Windows, мобильные приложения, игры — ВСЁ БЕСПЛАТНО, в нашем закрытом телеграмм канале — Подписывайтесь:)
Causes of Legacy mode after BIOS update?
Важно всегда запускать системное диагностическое сканирование, когда обновления Windows не могут загрузить или установить, чтобы определить основную причину проблемы. Microsoft предоставляет средство устранения неполадок для связанных с Windows Update ошибок, которые обнаруживают проблему и, скорее всего, могут ее автоматически исправить
Тем не менее, всегда есть такие типы ошибок, которые трудно скопировать.
Ниже приведены некоторые шаги, которые помогут вам устранить проблему и исправить ее.
- Очистите временные файлы и интернет-кеш и перезагрузите компьютер.
- Отключите брандмауэр и антивирусное программное обеспечение.
- Используйте средство устранения неполадок Windows Update для устранения изменений в настройках Windows Updates.
- Сбросьте папку распространения программного обеспечения.
- Сбросьте папку Catroot.
- Загрузите в состояние чистой загрузки и снова запустите Центр обновления Windows.
Что такое AMI BIOS и как провести его настройку на компьютере?
Когда
Уже известно, что на компьютере присутствуют несколько систем BIOS. Отличаются они друг от друга внешним видом и местом расположения, но сами настройки будут очень похожи. На старых компьютерах используется AWARD, и до недавнего времени была AMI BIOS. На сегодняшний день AMI BIOS и UEFI используют в большинстве компьютеров. Последняя из приведенных систем отличается современным дизайном и графическим интерфейсом. Кроме того система поддерживает мышь, выбор языка, и в целом обладает большим спектром настроек.
Справка!
Очень часто пользователи компьютеров игнорируют обновления системы, поэтому и сегодня на многих компьютерах может быть установлена AMI и AWARD.
Как войти в Bios?
Для того, чтобы войти в настройки BIOS, в обязательном порядке следует сделать перезагрузку компьютера. На экране высветится заставка, обозначающая материнскую плату, на ней будут указанны клавиши, благодаря которым благодаря которым осуществится вход в систему. В основном этими клавишами являются Del или F2, но в некоторых случаях могут быть и другие кнопки.
Настройка, как правило, совершается при помощи флешки или же диска, открыв которые пользователь увидит:
- LBA Large Mode – в основном данная система относится к старым компьютерам, с его помощью включалась поддержка накопителей объемом более 512 Мб.
- Block – благодаря данной функции отключается передача информации по нескольким секторам. Следует оставить в положении «Auto», в противном случае это очень сильно снизит работу жесткого диска.
- IO Mode – переключает накопитель в устаревший режим работы.
- DMA Mode – активирует доступ к памяти по прямому каналу. Для достижения максимальной скорости считывания и записи информации – выставить параметр «Auto».
- SMART Monitoring – технология отслеживания состояния носителя памяти. Также оставляем в автоматическом режиме.
- 32 Bit Transfer – параметр должен быть активирован, чтобы информация по шине PCI передавалась в режиме 32-бит.
Далее в пункте «Системная информация» даются сведения о том, какая у вас версия BIOS
— информация о прошивке
— скорость работы
— количество ядер
— объем оперативной памяти
Во вкладке «Main»
Далее, перейдя к пункту «Storage Configuration», вы увидите следующие настройки:
- SATA Configuration – отвечает за SATA контроллер, впаянный в материнскую плату. Он может быть отключен (Disable), переведен в режим Compatible, для работы со старыми ОС Windows (98, 95 и более ранними) или в режим «Enhanced», для работы с современными версиями операционных систем.
- Configure SATA as – рекомендуется выбрать AHCI для использования современных технологий (например, Plug-in-Play).
- Hard Disk Write Protect – защищает диск от записи. Функция должна быть отключена, в случае добавления информации на внешние носители.
- SATA Detect Time out – это время, которое программа тратит на поиск подключенных устройств. Если уменьшить все показатели, то операционная система начнет работать быстрее, но это приведет к повреждению одного из дисков.
После, перейдя к пункту «JumperFree Configuration», можно сделать следующее:
- Настроить память
- Напряжение
- Частоту шины памяти
Обратите внимание!
Проблемы: безопасную загрузку можно включить, если система находится в пользовательском режиме / состояние безопасной загрузки не поддерживается
Как упоминалось ранее, на большинстве современных ПК есть материнские платы, поддерживающие безопасную загрузку. Но если ваша система использует устаревшую структуру загрузки и безопасная загрузка не включена, вы увидите, что состояние безопасной загрузки «Не поддерживается». Это может произойти, даже если на вашей материнской плате есть опция безопасной загрузки. Давайте рассмотрим несколько исправлений, которые потенциально могут решить проблему.
Исправление № 01: проверьте, поддерживает ли ваш компьютер безопасную загрузку.
Прежде всего, давайте посмотрим, поддерживает ли ПК безопасную загрузку. Для этого нажмите Win + R, чтобы открыть поле ВЫПОЛНИТЬ, введите msinfo32 и нажмите Enter.
Откроется окно «Информация о системе». Здесь найдите «Безопасное состояние загрузки». Его значение должно быть включено.
Если это не так или вместо него вы видите «Не поддерживается», воспользуйтесь приведенными ниже исправлениями, чтобы включить его.
Исправление # 02: повторно включите безопасную загрузку в BIOS.
Для этого исправления вам нужно будет получить доступ к меню BIOS вашего ПК. Для этого нажмите «Пуск» и нажмите кнопку «Питание».
Затем, удерживая нажатой клавишу Shift, нажмите «Перезагрузить».
Ваш компьютер загрузится прямо на экран расширенного запуска. Здесь нажмите Устранение неполадок.
Затем выберите Дополнительные параметры.
Затем нажмите «Настройки прошивки UEFI».
Затем нажмите «Перезагрузить».
Теперь вы увидите меню запуска. Это будет отличаться в зависимости от производителя вашего ПК. Нажмите кнопку, соответствующую «Boot Setup».
Когда откроется окно «Настройка загрузки», найдите параметр «Безопасная загрузка». В большинстве случаев он находится на вкладке «Параметры загрузки» или «Безопасность» и будет зависеть от вашего компьютера. Используйте клавиши со стрелками, чтобы перейти на эту вкладку.
Затем найдите «Безопасная загрузка» и убедитесь, что для нее установлено значение «Включено».
Если это не так, нажмите на нем Enter. Затем выберите Enabled и нажмите Enter.
После внесения этого изменения перейдите на вкладку «Выход».
Нажмите Enter при сохранении изменений и выходе.
Выберите Да и нажмите Enter.
Это повторно включит безопасную загрузку на вашем ПК, и в информации о системе должно отображаться значение «Поддерживается».
Исправление №03: изменить устаревшую версию на UEFI (с MBR на GPT, если поддерживается)
Устаревшие системы BIOS могут загружаться только из таблиц, отформатированных с помощью основной загрузочной записи (MBR). Однако для запуска Windows 11 ее необходимо преобразовать в формат раздела GPT, если это еще не так.
Чтобы проверить формат раздела системного диска, щелкните правой кнопкой мыши меню «Пуск» и выберите «Управление дисками».
Затем щелкните правой кнопкой мыши свой диск слева.
Выберите «Свойства».
Перейдите на вкладку Volumes.
Отметьте «Стиль раздела».
Если вместо GPT написано MBR, вот как его преобразовать:
Нажмите «Пуск», введите cmd и нажмите «Запуск от имени администратора».
Теперь введите следующую команду:
mbr2gpt.exe / convert / allowfullos
Затем нажмите Enter. После завершения проверки процесс конвертации завершится в кратчайшие сроки. Вы можете снова проверить стиль разделов диска через Управление дисками. Теперь он должен читать таблицу разделов GUID (GPT).
Исправление # 04: отключите CSM и переустановите Windows.
Модуль поддержки совместимости (CSM) — это модуль современной системы UEFI. Но поскольку он только имитирует устаревшую среду BIOS для загрузки вашей текущей ОС, он остается неподдерживаемым UEFI.
Чтобы включить UEFI в вашей системе, вам придется сделать лишнюю милю, отключив CSM, а затем переустановив Windows. Чтобы получить пошаговое руководство для этого, ознакомьтесь с разделом Как отключить CSM для установки Windows 11.
Проблемы с устаревшим режимом BIOS в Windows 10
Устаревший режим BIOS (Basic Input/Output System) может быть источником различных проблем при использовании операционной системы Windows 10. В данной статье мы рассмотрим некоторые из этих проблем и предложим способы их исправления.
1. Ограниченные возможности и настройки
Устаревший режим BIOS может иметь ограниченный набор настроек и функций по сравнению с современным UEFI (Unified Extensible Firmware Interface). Это может привести к недостаточной гибкости при установке операционной системы и настройке аппаратной части компьютера.
Решение: обновление BIOS до последней версии, поддерживающей UEFI, может расширить возможности и функциональность вашего компьютера.
2. Совместимость с новым оборудованием
Устаревший режим BIOS может не взаимодействовать должным образом с новым оборудованием, таким как процессоры, графические карты или жесткие диски. Это может привести к проблемам совместимости и неполадкам при работе компьютера.
Решение: проверьте совместимость вашего оборудования с устаревшим режимом BIOS и, если необходимо, обновите BIOS до последней версии, которая поддерживает новое оборудование.
3. Уязвимость и небезопасность
Устаревший режим BIOS может быть подвержен различным уязвимостям и угрозам безопасности. Такие уязвимости могут быть использованы злоумышленниками для получения несанкционированного доступа к вашему компьютеру или установки вредоносного ПО.
Решение: обновление BIOS до последней версии может закрыть существующие уязвимости и повысить безопасность вашего компьютера.
4. Ограниченная поддержка новых функций операционной системы
Устаревший режим BIOS может ограничивать поддержку новых функций и возможностей операционной системы Windows 10. Некоторые функции, такие как режим Secure Boot или возможность запуска с UEFI-устройств, могут быть недоступны или работать некорректно в устаревшем режиме.
Решение: обновление BIOS до последней версии может обеспечить полную поддержку новых функций операционной системы и улучшить ее работу.
В заключение, использование устаревшего режима BIOS в Windows 10 может иметь ряд проблем, связанных с ограниченными возможностями, совместимостью с новым оборудованием, безопасностью и поддержкой новых функций. Обновление BIOS до последней версии может помочь исправить эти проблемы и улучшить работу вашего компьютера.
Как запустить BIOS и изменить в нем приоритет загрузки?
На каждом компьютере есть BIOS. Пользователь, который переустанавливал операционную систему или «разгонял» компьютер, сталкивался с необходимостью настройки этого компонента ПК. Поэтому нужно знать, как зайти в BIOS на Windows 10.
Зачем он нужен?
BIOS – это аббревиатура, которая в переводе с английского означает «базовая система ввода/вывода». С его помощью компоненты компьютера взаимодействуют друг с другом и с ОС.
Он первым стартует на ПК и тестирует составляющие устройства, и только после этого запускается Windows.
Также в нем есть много изменяемых параметров, с помощью которых компьютер «разгоняется» или настраивается на максимальную производительность.
Разновидности
Как и любой другой компонент компьютера, базовая система ввода/вывода со временем совершенствуется, поэтому сейчас используются ее различные виды.
AMI
Разработанный компанией American Megatrends Incorporated этот тип отличается наличием синего или серого экрана на синем фоне. В зависимости от версии расположение пунктов меню в нем отличается.
AWARD
AWARD разработан компанией Phoenix. Отличие от AMI заключается в ином расположении пунктов меню. Но в общем эти два вида похожи между собой.
UEFI
UEFI предустанавливается на современные компьютеры. В отличие от двух предыдущих, эта система имеет графический понятный интерфейс и отличается большим количеством дополнительных функций, которые недоступны в предыдущих сборках BIOS.
Как узнать версию на ПК?
Откройте окно «Выполнить» (нажатием клавиш Win+R) и введите в нем команду: msinfo32. В разделе «Сведения о системе» указана версия установленного на компьютер BIOS.
Используйте для просмотра командную строку.
ПКМ → меню Пуск → Командная строка (Администратор) → введите команду: wmic bios get smbiosbiosversion → на экране появится версия установленного BIOS.
При перезагрузке
Во время перезагрузки устройства, после того как компьютер выключится, нужно несколько раз нажать клавишу входа в BIOS.
В основном это Del, F2 или Esc, но каждый производитель сам выбирает, какими клавишами он запускается, и указывает это на стартовой заставке компьютера.
Но из-за того, что современные устройства имеют маленький промежуток между запуском и загрузкой ОС, эту информацию не всегда можно прочитать. Поэтому увеличьте этот временной интервал.
Панель управления → электропитание (включите маленькие значки) → Действие кнопки питания → Изменение параметров, которые сейчас недоступны → снимите галочку с пункта «Включить быстрый запуск».
Из Windows
Для входа из-под Windows используйте приложение Параметры.
- Приложение Параметры → Обновление и безопасность → Восстановление → нажмите Перезагрузить сейчас.
- Диагностика → Дополнительные параметры → Параметры встроенного ПО UEFI.
Важно! Этот способ работает исключительно с устройствами, на которых установлен UEFI-интерфейс. Посмотрите на видео, как выполняется вход в BIOS из-под ОС и при перезагрузке компьютера
Посмотрите на видео, как выполняется вход в BIOS из-под ОС и при перезагрузке компьютера.
Как изменить приоритет загрузки
При использовании Boot Menu настройки BIOS не изменяются.
Во время загрузки ПК вызовите это меню (в основном это клавиша F8) и установите загрузку с того носителя, который вам нужен (прочитайте, как установить Windows 10 с флешки в статье Создание установочной флешки Windows 10 различными способами). Это изменение одноразовое, поэтому последующие загрузки выполняются со стандартного носителя.
Найдите в меню пункт Boot (для AMI) или Advanced BIOS Features (AWARD и Phoenix) → перейдите в Boot Device Priority (только для AMI) и на пункте First Boot Device укажите то устройство, с которого выполнится загрузка → перед выходом сохраните изменения.
При использовании интерфейса UEFI изменить устройство загрузки можно, следуя графическим подсказкам.
Вывод
В BIOS настраивается взаимодействие между компонентами компьютера. В нем можно изменить приоритет загрузки с различных устройств, но сложности возникают из-за того, что современные производители используют разные базовые системы ввода/вывода.
НУЖНО ЛИ ОБНОВЛЯТЬ БИОС?
Обновление для ноутбука производители выпускают регулярно. Его скачивают на официальном сайте компании, которая произвела ноутбук. Сложнее приходится обладателям ПК собственной сборке. Чтобы найти файлы для обновления им придется отталкиваться от данных чипа материнской платы. Любое обновление записывается также на чип, заменяя собой старую версию.
Правильно обновить bios несложно, но должны использоваться только материалы, разработанные для определенной модели ПК или платы. Каждая материнская плата имеет строго определенную разновидность микропрограммы, и установка неправильной ее версии способна привести к нарушениям работы компьютера или его полной неработоспособности.
БИОС – тонкая программа, а потому обновлять его лучше только в крайних случаях. На нормально функционирующем ПК его обновлять не нужно. Это связано с несколькими факторами:
- Прошить bios на материнской плате asus или любой другой сложно, процесс требует некоторых навыков, процесс идет через DOS;
- Улучшения не будут заметны, так как отличия версий минимальны и узко специализированы;
- Возможно возникновение неполадок и нарушение работы, т.к. старая версия тестировалась тщательнее, чем новая;
- При проведении работы не должна отключаться электроэнергия, в противном случае устройство перестанет загружаться.
Но иногда БИОС обновить необходимо. Если Вы регулярно сталкиваетесь с той или иной ошибкой в работе, зайдите на сайт производителя устройства и проверьте, не устранена ли такая ошибка в новой версии микропрограммы. Чаще на сайтах производителей присутствует такой список. Если такая проблема действительно решена в новой версии, имеет смысл обновить bios на ноутбуке.
Еще один весомый повод прошить БИОС – установка нового оборудования. Если Вы приобрели новый процессор, который появился уже после выхода Вашей материнской паты, то он не будет поддерживаться Вашим БИОСом. В новые версии для прошивки производители добавляют поддержку новых типов процессоров, а потому придется скачать такой файл и прошить микропрограмму.
Обновлять БИОС нужно в крайнем случае. Но даже тогда, перед обновлением изучите характеристики новой версии и выясните, решены ли в ней проблемы. На основании этого и делайте вывод нужно ли обновлять bios.
Текущую версию выясните, зажав на клавиатуре Win+R. В открывшееся окошко видите msinfo32 для 32-х разрядных ОС. Нажмите кнопку Выполнить. Откроется окно с перечислением аппаратных и ОС – характеристик устройства. Среди них найдите необходимую.
Иногда появляется уведомление, что режим устаревший bios. Это означает, что режим работы БИОС устарел, он до сих пор работает в реальном, а не защищенном режиме. Прошивка может не помочь решить проблему, но она не серьезна и устранять не обязательно.