Метод 1: отключение / подключение клавиатуры
Для некоторых пользователей исправить это было так же просто, как отключить клавиатуру, а затем снова подключить ее. Подтверждено, что это эффективно с клавиатурами среднего и высокого класса, которые используют специальный драйвер, а не общий.
Мы советуем вам подключить клавиатуру к другому USB-порту, чтобы ваша ОС снова настроила драйвер для другого порта. Если ваша клавиатура ранее была подключена к порту USB 3.0, попробуйте подключить ее к порту USB 2.0 и посмотрите, сохраняется ли у вас такое же поведение.
Примечание. Для этого у вас должна быть возможность идентифицировать порты USB.
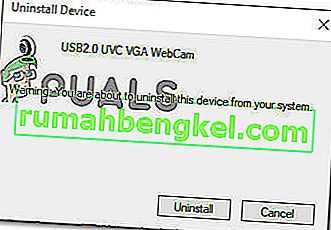
Если вы все еще сталкиваетесь с проблемой даже после подключения клавиатуры к другому порту, перейдите к следующему способу ниже.
Вопросы и ответы
Если после прочтения инструкции или просмотра обучающего видео у вас возникли трудности или просто появились вопросы, обратитесь за помощью непосредственно к одному из экспертов, занимающихся модерированием комментариев. Для этого достаточно перейти немного ниже и написать сообщение, воспользовавшись формой обратной связи.
Нажимаете на одни буквы на клавиатуре ноутбука или компьютера, а на экране появляются совсем другие? Не переживайте это легко исправить. Если клавиатура печатает не те буквы и символы, причин может быть несколько. О каждой из них и вариантах решения проблемы, расскажу ниже.
Если вы используете ноутбук. Скорее всего причина в нажатой клавише FN, нажмите Fn+Ins(Insert) и попробуйте печатать. В некоторых случаях Fn+Num Lock, должно помочь.
Как я сказал выше, нажатие клавиши Fn активирует дополнительные символы привязанные на кнопки. Обычно они подписаны другим цветом и нарисованы на кнопках в углу.
Если вы уверены, что на вашей клавиатуре нет кнопки Fn просто читайте дальше. Есть еще несколько способов ниже.
В Windows есть механизм «Залипание клавиш», активируется он если много раз подряд нажать на одну кнопку или на несколько кнопок. Очень часто этот режим нам включают кошки, гуляя по клавиатуре или лежа на ней.
Отключить залипание клавиш просто:
- Зайдите в меню Пуск
- Найдите пункт «Настройка»
- Здесь «Панель Управления»
- Далее «Специальные возможности» или «Центр специальных возможностей»
- Найдите «Набор сочетаний клавиш по очереди» или «Залипание клавиш»
- Найдите галочку «Включить залипание клавиш» и уберите её.
Тут всё просто, посмотрите визуально на клавиатуру, если между кнопок видны крошки или другой мусор. Переверните клавиатуру и аккуратно трясите, пока все или большая часть крошек не выпадут из под кнопок, затем проверяйте помогло ли. Повторять до работоспособности всех кнопок.
Проверьте в меню:
-
- Пуск
- Настройка
- Панель Управления
- Язык и региональные стандарты
- Здесь вкладка «Языки» и нажимайте «Подробнее»
- Затем проверьте какие клавиатуры у вас стоят, должны быть Русский и Английский(США).
Обратите внимание, чтобы рядом со словом Русский, не было приписок: Машинный, Украина, Беларусь и тд. Если у вас была неправильная раскладка, то удалите её и нажмите на кнопку «Добавить язык» или «Добавить раскладкуклавиатуру»
Затем выбирайте правильный Русский, без приписок.
Выбор правильной Русской раскладки
Если обе клавиатуры были правильными, попробуйте нажать каждую букву в английской раскладке и посмотрите правильно ли нажимаются буквы и символы, соответствуют ли тем, что вы нажимаете. Если да, проверьте пожалуйста компьютер на вирусы и еще раз на всякий случай убедитесь, что добавлена правильная Русская раскладка. Не лишним будет на всякий случай удалить её и добавить снова. Если же на английской раскладке продолжаются несоответствия того, что вы нажимаете и того, что появляется на экране, значит у вас проблема с самой клавиатурой и её нужно заменить. Зачастую это случается из-за попадаения жидкости на клавиатуру.
Некоторые пользователи Windows сталкиваются с крайне странной проблемой: их клавиши WASD поменялись местами со стрелками. Подобная «неполадка» возникает на всех версиях Windows, тем не менее наиболее часто на нее жалуются владельцы именно Windows 10.
Преимущества использования WSAD кнопок
Использование WSAD кнопок на клавиатуре имеет несколько преимуществ, которые делают их предпочтительными для многих пользователей:
Удобство расположения: WSAD кнопки расположены на левой стороне клавиатуры, что позволяет пользователю удобно управлять персонажем в видеоиграх, не отрывая руки от WASD группы кнопок.
Простота использования: WSAD кнопки представляют собой стандартное сочетание клавиш, которое поддерживается большинством компьютерных игр. Пользователям не приходится тратить время на настройку клавиатуры под определенную игру.
Точность движения: благодаря блоку клавиш WSAD, пользователи могут с уверенностью и точностью передвигать персонажей в игре
Это особенно важно в соревновательных играх, где каждое движение имеет значение.
Привычность: использование WSAD кнопок стало стандартом в компьютерных играх, и многие игроки привыкли к этому расположению кнопок. Это облегчает адаптацию к новым играм и ускоряет процесс освоения управления.
Возможность комбинировать с другими клавишами: благодаря своему удобному расположению, WSAD кнопки легко комбинируются с другими клавишами на клавиатуре для выполнения различных действий в игре
Это позволяет игрокам расширить возможности управления и повысить эффективность в игре.
В целом, использование WSAD кнопок на клавиатуре предлагает ряд преимуществ, которые делают их популярным выбором среди геймеров. Они обеспечивают удобство, точность и привычность, что способствует лучшей игровой экспертизе и увлекательному игровому процессу.
Проблемы с драйверами
Клавиши WSAD — это основные клавиши, используемые для перемещения персонажа во многих компьютерных играх. Однако, иногда они перестают функционировать, что может сильно затруднить игровой процесс и вызвать неприятные ощущения. Одной из возможных причин такой проблемы могут быть проблемы с драйверами.
Драйверы — это программы, которые позволяют операционной системе взаимодействовать с различными устройствами, включая клавиатуру. Если драйверы клавиатуры устарели или повреждены, они могут привести к некорректной работе клавиш и вызвать проблемы с WSAD.
Чтобы решить проблему с драйверами, вам может потребоваться выполнить следующие действия:
- Обновите драйверы клавиатуры. Вы можете сделать это вручную, посетив веб-сайт производителя клавиатуры и загрузив последнюю версию драйвера. Также вы можете воспользоваться программным обеспечением для автоматического обновления драйверов, которое проверит наличие новых версий и установит их за вас.
- Переустановите драйверы клавиатуры. Если обновление драйверов не помогло, попробуйте удалить текущие драйверы и затем установить их заново. Для этого зайдите в Менеджер устройств операционной системы, найдите клавиатуру в списке устройств и удалите ее. После этого перезагрузите компьютер и операционная система автоматически установит драйверы клавиатуры заново.
- Проверьте наличие конфликтов. Иногда проблема с драйверами может возникать из-за конфликтов с другими установленными программами или драйверами. Проверьте Менеджер устройств на наличие каких-либо предупреждений или ошибок. Если вы обнаружите конфликты, попробуйте отключить или удалить проблемные программы или драйверы.
Если после выполнения указанных выше действий проблема с клавишами WSAD все еще не решена, возможно, вам потребуется обратиться за помощью к специалистам, таким как техническая поддержка производителя клавиатуры или компьютерного оборудования.
Управление в Вартандер: подробные инструкции и советы
Вартандер — это популярная онлайн игра о воздушных битвах, где вы сможете пилотировать различные военные самолеты
Чтобы максимально эффективно управлять своим самолетом, важно знать основные команды и настройки
Клавиши управления
Для управления самолетом в Вартандер можно использовать клавиатуру и мышь, а также геймпад или джойстик. Вот основные команды, которые вам понадобятся:
- W, S, A, D: перемещение самолета вперед, назад, влево и вправо соответственно;
- Пробел: использование режима с возвращением;
- Левая кнопка мыши: стрельба из основного вооружения;
- Правая кнопка мыши: стрельба из дополнительного вооружения;
- Shift: использование форсажа для увеличения скорости;
- Ctrl: использование режима пилотирования для более точных маневров;
- Q, E: перекат самолета влево и вправо соответственно;
- R: открытие и закрытие подвесного вооружения;
Настройки управления
В Вартандер у вас есть возможность настроить управление самолетом по своему усмотрению. Ниже приведены некоторые полезные советы:
- Изучите различные настройки манипулятора, такие как чувствительность мыши или джойстика, чтобы найти оптимальные значения для вас;
- Назначьте наиболее часто используемые команды на клавиши, удобные для вас;
- Используйте различные профили управления для разных типов самолетов;
- Практикуйтесь и экспериментируйте с настройками, чтобы найти оптимальный стиль управления для себя.
Советы по управлению
Чтобы эффективно управлять самолетом в Вартандер, следуйте этим советам:
- Оставайтесь в постоянном движении и меняйте свои маневры, чтобы быть более сложными для противника;
- Используйте прицеливание и стреляйте только в тот момент, когда уверены в попадании;
- Изучите особенности каждого типа самолетов и выберите тот, который соответствует вашему стилю игры;
- Сотрудничайте с другими игроками, чтобы совместными усилиями сбивать противников;
- Не забывайте про технику обмана, используйте облачность и маневры, чтобы избежать попадания противника.
Заключение
Управление самолетом в игре Вартандер играет огромную роль в вашем успехе на поле боя. Используйте эти инструкции и советы, чтобы стать более мастеровитым пилотом и достичь победы в воздушных сражениях.
История развития клавиатуры
С течением времени клавиатура претерпела ряд изменений и модернизаций. В начале XX века появились первые электрические клавиатуры, а в 1950-х годах появились клавиатуры с переключателями типа «контактный ролик». В 1960-х годах эти клавиатуры были заменены на клавиши с магнитной системой.
В 1980-х годах была разработана клавиатура IBM Model M, которая стала одной из самых популярных и востребованных клавиатур в мире. Она имела механические клавиши, что обеспечивало высокую точность и надежность нажатий.
С развитием компьютерной индустрии и повсеместного использования компьютеров, в том числе и персональных, клавиатуры стали все более универсальными и стандартизированными. В результате, появился стандарт QWERTY – самый распространенный на сегодняшний день стандарт раскладки клавиатурных клавиш. Он получил свое название по первым шести буквам верхнего ряда клавиш.
С появлением интернета и развитием компьютерных игр, была разработана дополнительная клавишная панель – цифровой блок, который был расположен в правой части клавиатуры.
Сегодня на рынке существует огромное количество разновидностей и моделей клавиатур, включая игровые, механические, с подсветкой и специализированные. Также существуют различные стандарты раскладки – QWERTY, DVORAK, AZERTY и другие.
История развития клавиатуры продолжается, и с каждым годом появляются новые технологии и улучшения, делающие ввод информации с помощью клавиатуры более удобным и эффективным процессом.
Применение наземной техники
Вар Тандер предлагает игрокам управлять различными видами наземной техники, включая танки, самоходки, бронетранспортеры и другие боевые машины. Оперирование наземной техникой в игре может значительно улучшить вашу тактику и повысить шансы на победу. В этом разделе мы рассмотрим основные аспекты использования наземной техники в Вар Тандер.
Выбор подходящей техники
Перед началом боя вам будет предложено выбрать наземную технику для вашего отряда. Различные машины имеют уникальные характеристики, такие как скорость, мобильность, броня, оружие и другие параметры
При выборе техники обратите внимание на её возможности и соответствие вашим предпочтениям и стилю игры
Также стоит учесть силы и слабости разных типов наземной техники. Некоторые машины могут быть лучше во взаимодействии с пехотой, поддерживать союзников с огня или прорываться через линию фронта. Другие техники могут быть эффективны в уничтожении вражеской бронетехники или защите ключевых точек на карте.
Тактика и координация
Как и в случае с любой другой формой боевой техники, правильное использование наземной техники требует тактического мышления и координации с союзниками. Общайтесь с вашей командой, договаривайтесь об общих действиях и стратегии, а также обменивайтесь информацией о расположении врага.
Применение наземной техники вместе с союзниками может увеличить ваши шансы на победу и сделать вашу команду более эффективной. Например, танк с хорошо обученным стрелком может сосредоточиться на уничтожении вражеской бронетехники, тогда как самоходка сможет подавить огонь пехоты и защитить танк от обратного огня.
Управление и стрельба
Правильное управление наземной техникой в Вар Тандер играет решающую роль. Удостоверьтесь, что вы ознакомились с настройками управления и основными командами для передвижения, поворотов и стрельбы. Настройте управление наиболее удобным для вас образом.
При стрельбе с наземной техники имейте в виду, что некоторые машины требуют учета физики снарядов и дальности стрельбы. Вы должны научиться оценивать расстояние до цели и учитывать падение снаряда.
Обслуживание и ремонт
Во время боевых действий ваша наземная техника может получать повреждения. В Вар Тандер вы можете ремонтировать свою технику на поле боя. Пара секунд сосредоточенного ремонта может вернуть вам способность к дальнейшей боевой операции. Однако, будьте осторожны, ваши действия по ремонту могут сделать вашу машину уязвимой для врага, поэтому ищите прикрытие и оценивайте ситуацию перед тем, как начать ремонтировать машину.
Также стоит отметить, что ремонт на поле боя может быть временно, а что-то продолжительное. Если ваша машина получила серьезные повреждения, рекомендуется вернуться в автобазу для полного ремонта и восстановления условий боя.
Адаптация и опыт
Адаптация к использованию наземной техники в Вар Тандер требует практики и опыта. Уделите время, чтобы научиться эффективно управлять и стрелять с вашей техникой. Участвуйте в боях, тренируйтесь и анализируйте свои ошибки, чтобы постоянно совершенствовать свои навыки и тактику. Подберите оптимальные настройки управления и осваивайте различные машины для расширения своих возможностей в игре.
Используйте эти советы и рекомендации для оптимального использования наземной техники в Вар Тандер. Удачи на поле боя!
Как исправить проблемы с перестановкой клавиш WASD и клавиш со стрелками?
Если вам интересно, почему мои WASD и клавиши со стрелками переключаются в Windows 10 или других операционных системах, следующие исправления должны помочь вам решить проблему и исправить перепутанные WASD и клавиши со стрелками.
Решение 1. Отключите и снова подключите клавиатуру
Просто отсоедините клавиатуру и снова подключите ее, чтобы решить проблему переключения клавиш со стрелками с помощью WASD. Было замечено, что это работает с клавиатурами со специальным драйвером и не зависит от универсального драйвера, установленного вашей операционной системой.
Убедитесь, что вы снова подключили клавиатуру к другому порту. Это поможет вам установить и настроить драйверы клавиатуры для другого порта. Попробуйте подключиться к порту USB 2.0, если вы подключили его к USB 3.0. Это может помочь решить проблему, если ваша клавиатура не поддерживает USB 3.0.
Исправление 2. Отключите настройки альтернативного ключа
На вашей клавиатуре могут быть установлены альтернативные клавиши. Возможно, вы случайно включили альтернативные ключи. Вы найдете функцию альтернативных клавиш на множестве клавиатур среднего или высокого класса. Многие отмечают, что эта функция доступна на механических клавиатурах таких производителей, как Cooler Master, Ajazz, RedDragon и Digital Alliance.
Одна из основных проблем с альтернативными ключами заключается в том, что настройки применяются без каких-либо всплывающих окон или предупреждений об этом. Если вы случайно нажмете соответствующие комбинации клавиш во время игры или других действий с клавиатурой, вы не узнаете, что активировали настройки альтернативных клавиш.
В идеальных условиях большинство клавиатур позволяют переключаться между стандартными и альтернативными клавишами с помощью комбинаций клавиш Fn и W.
Если вы обнаружите, что эти комбинации клавиш не работают, могут быть другие варианты:
- Fn + клавиша Windows
- Нажмите и удерживайте Fn + E
- Fn + Esc
- Fn + левая клавиша
Проверьте, есть ли на вашей клавиатуре альтернативные настройки клавиш, и попробуйте использовать любую из комбинаций клавиш, чтобы решить проблему. Этот метод также может быть полезен при поиске замены клавиш со стрелками на WASD на Mac.
Решение 3. Обновите драйверы клавиатуры
Если драйверы вашей клавиатуры устарели и давно не обновлялись, устаревшие драйверы могут создавать проблемы. Обновление драйверов клавиатуры с помощью параметров Диспетчера устройств может помочь решить проблему.
Перейдите в Диспетчер устройств, выполнив поиск по ключевому слову в параметрах поиска Windows. Найдите параметр клавиатуры и щелкните его правой кнопкой мыши. Нажмите Обновить драйвер и выберите соответствующие параметры для обновления драйвера.
Вы даже можете найти веб-сайт производителя клавиатуры и загрузить последние версии драйверов для своей клавиатуры.
Обратите внимание, что этот метод работает только в том случае, если ваша клавиатура работает со специальным драйвером. Если он использует универсальный драйвер, вы не сможете использовать этот метод
Исправление 4. Используйте параметры средства устранения неполадок Windows
Windows 10 поставляется с эффективными средствами устранения неполадок для работы с вашими периферийными устройствами. Если вы не можете найти ответы на вопрос, почему мои клавиши WASD и клавиши со стрелками переключаются на вашем устройстве, даже после того, как вы попробовали методы, описанные выше, вы можете проверить устранение неполадок с клавиатурой для решения проблем.
- Перейдите в «Настройки», а затем в «Обновление и безопасность».
- Выберите параметр «Устранение неполадок» на левой панели.
- Выберите вариант «Дополнительные средства устранения неполадок».
- Из различных средств устранения неполадок с клавиатурой, доступных по умолчанию, выберите средство устранения неполадок с клавиатурой и нажмите «Запустить средство устранения неполадок».
- Следуйте инструкциям на экране.
Дождитесь завершения процесса. Вы обнаружите, что проблема решена, если были какие-либо проблемы с функциональностью клавиатуры.
Никогда не ограничивайте параметры Mac
При использовании клавиатур Windows на компьютерах Apple все зависит от имен и расположения. . Кнопки служат той же цели, поэтому вам не составит труда выполнять действия на устройстве, если вы запомните их расположение. Используйте “Alt” key всякий раз, когда вы выполняете действие, требующее его альтернативного аналога. Если вы обнаружите, что вам не нравится порядок клавиш на вашей модели Windows, вы можете переназначить его на своем компьютере Apple.
Используете ли вы клавиатуру Windows для своего Mac? Как часто вы нажимаете “Alt” ключ? Дайте нам знать в разделе комментариев ниже.
Почему кнопки меняются местами
Перед тем как перейти непосредственно к решению проблемы, давайте немножко рассмотрим теорию и разберемся, почему вообще появляется ошибка. На некоторых клавиатурах (далеко не на всех) присутствуют так называемая функциональная клавиша и называется она «FN». Эта кнопка дает возможность при своем нажатии менять роли клавиш «F1» – «F12». Таким образом мы получаем доступ к дополнительным функциям, например, переключению треков, добавлению громкости, запуску браузера и так далее.
Находится кнопка обычно в нижней правой или нижней левой части клавиатуры. Она обозначена на скриншоте выше. Если мы зажимаем функциональную клавишу «FN», то роли кнопок «F1» – «F12» меняются. Также на этих клавишах вы видите иконки тех действий, которые они совершают при зажатой функциональной кнопке. Так это выглядит крупным планом.
Теперь разберемся, почему же появляется ошибка, когда кнопки WASD меняются ролями со стрелочками. Все очень просто, для того чтобы поменять ролями данные клавиши и стрелки на дополнительной клавиатуре необходимо воспользоваться сочетанием клавиш «FN» + «W». Вы, сами того не заметив, сделали это. Именно данная манипуляция и вызвала ошибку, которую мы поможем решить.
WSAD — новое поколение кнопок для клавиатуры
Одной из особенностей WSAD является его эргономичный дизайн. Кнопки расположены в удобном положении, с учетом естественного положения рук. Это позволяет пользователям чувствовать себя комфортно даже после длительного использования клавиатуры. Кроме того, кнопки WSAD имеют усиленную конструкцию, что делает их долговечными и надежными.
Еще одним преимуществом WSAD является его высокая чувствительность. Кнопки мгновенно реагируют на нажатия, что позволяет пользователям быстро и точно выполнять команды
Это особенно важно для игроков, которым требуется мгновенная реакция и точное управление игровым персонажем. Кроме того, WSAD гарантирует низкую задержку между нажатием кнопки и реакцией компьютера, что повышает общую отзывчивость системы
Кнопки WSAD также обладают большим функционалом. Они могут выполнять не только основные задачи, но и иметь дополнительные функции, в зависимости от программного обеспечения. Например, некоторые кнопки могут быть настроены для выполнения определенных команд или быстрого доступа к часто используемым функциям. Это позволяет пользователям более эффективно управлять компьютером и выполнить нужные действия за считанные секунды.
WSAD — это новое поколение кнопок для клавиатуры, которое предлагает удобство, высокую чувствительность и большой функционал. Они подходят для широкого круга пользователей, начиная от геймеров, заканчивая профессионалами в сфере IT. Если вы ищете клавиатуру с улучшенной функциональностью и комфортом использования, то WSAD — идеальный вариант для вас.
Как исправить «и @ ключ поменялись местами
1. Используйте другую клавиатуру
Вы можете подключить другую клавиатуру к ноутбуку и проверить, не поменялись ли там клавиши «и @». Проверьте этот список лучших клавиатур, чтобы купить, чтобы убедиться, что вы купите высококачественную периферию.
2. Изменить язык в панели управления
Иногда, когда вы обнаружите, что «и клавиша @ поменялись местами, это может быть связано с вашими настройками языка.
Вот как это проверить и изменить:
Это решило проблему? Если нет, попробуйте следующее решение.
Ошибка языкового пакета 0x800f0954 в Windows 10? Вот лучшие советы, чтобы это исправить!
3. Попробуйте экранную клавиатуру
Вот как включить его, когда «и @ ключ поменялись местами:
Это решает проблему? Если нет, перейдите к следующему решению.
Epic Guide alert! Все, что вам нужно знать об изменении размера экранной клавиатуры, находится здесь!
4. Обновите драйверы чипсета с сайта производителя компьютера.
Вы можете найти драйверы в разделе поддержки на веб-сайте производителя для вашего типа ноутбука.
Вот как обновить и установить драйверы с сайта производителя:
Проверьте, устраняет ли это проблему «и @, поменялись местами. Если нет, перейдите к следующему решению.
5. Запустите средство устранения неполадок оборудования и устройств.
Если вы обнаружите, что «и @ key поменялись местами, запустите средство устранения неполадок оборудования и устройств, чтобы устранить проблему.
Это проверяет наличие часто возникающих проблем и гарантирует, что любое новое устройство или оборудование правильно установлено на вашем компьютере.
Вот как это сделать:
Следуйте инструкциям для запуска устранения неполадок оборудования и устройств. Средство устранения неполадок начнет обнаруживать любые проблемы, которые могут быть причиной «и @ ключ поменялся местами на вашем компьютере.
Ищете лучшие инструменты для устранения неполадок? Вот наши главные выборы.
6. Удалите и переустановите драйвер клавиатуры с сайта производителя.
Вот как это сделать:
Установите соответствующие драйверы, отсутствующие на вашем ноутбуке, которые могут вызвать проблему.
Wasd и стрелки поменялись местами: интересное решение
Расскажем почему поменялись местами клавиши wasd и стрелочки…
Клавиатура большинства ноутбуков отличается наличием клавиши «function», но причем здесь проблема wasd и стрелки поменялись местами? Давайте разбираться!
Как это работает? Все достаточно просто – необходимо нажать сочетание клавиш, например — «W+Fn», а результат будет таким же как и при нажатии клавиши Print Screen. Однако, существуют и другие способы сделать пользование клавиатурой более удобным. Об этом — далее.
На клавишу «Function» можно назначить любую функцию, но работать она будет только при совместном нажатии с другой клавишей. Часто Fn используется в сочетании с клавишами Вверх, Вправо, Вниз, Влево. В этом случае функции клавиш “W”,”A”,”S”,”D” переходят к клавишам передвижения, соответственно
Так вместо клавиши “W” будет работать стрелка вверх, вместо ”A” — стрелка влево и так далее. Именно здесь может возникнуть вопрос почему wasd и стрелки поменялись местами. Чаще всего чтобы решить эту проблему достаточно одновременно нажать сочетание клавиш Fn и W.
Большинство геймеров не имеют представления о дополнительных клавишах, например — о клавише Fn. Их функции остаются загадкой для рядового пользователя — это приводит к неприятным моментам во время игры. Существуют несколько способов обезопасить себя от использования дополнительных клавиш.
Определяем сочетание клавиш
Различные производители ноутбуков могут слегка модернизировать клавиатуру и присваивать стандартным клавишам новые функции. Если клавишам “W”,”A”,”S”,”D” назначены стрелки вероятнее всего вернуть стандартную раскладку можно будет одновременным нажатием клавиш «W + Fn». Это сочетание может также сработать на некоторых ноутбуках Dell.
Сочетание клавиш «Function» и «W»
Российский рынок буквально завален китайскими копиями брендовых клавиатур с кнопкой Fn и другими дополнительными клавишам. Данное обстоятельство во многом усложняет дело — на китайских нонейм клавиатурах данные сочетания могут использоваться для самых разнообразных целей.
Китайцы имеют собственные представления об удобных сочетаниях узнать о которых можно из сопроводительной документации, другое дело, что часто она предоставляется только на китайском языке, а иногда инструкция и вовсе отсутствует.
Если инструкции от ноута нет нужно поискать её на сайте производителя, конечно, если он вообще есть — именно таким способом проблему почему wasd и стрелки поменялись местами удастся решить наиболее эффективным образом
Если речь идёт о нонейм-ноутбуках можно поискать инструкцию для других китайский ноутбуков — возможно, придётся перепробовать не одно сочетание клавиш прежде чем обнаружится ответ что делать если wasd и стрелки поменялись местами.
Изменение раскладки внутри игры
Когда какие-либо клавиши не работают или привычная раскладка клавиатуры работает некорректно, можно попробовать изменить раскладку средствами самой игры.
Вышеуказанная мера является временной так как после запуска игры все настройки управления вернуться к первоначальным.
Сброс драйверов клавиатуры
Решить проблему wasd и стрелки поменялись местами иногда можно при помощи переустановки драйверов устройства. Для этого необходимо выполнить следующий алгоритм действий:
- Открыть «Диспетчер устройств», а в Windows 7 – «Устройства и принтеры».
- Выбрать пункт «Клавиатура HID».
- Во вкладке Драйвер выбрать пункт Удалить.
- Отключить клавиатуру от компьютера.
В результате вышеуказанных действий все сопутствующее ПО должно вернуться к первоначальному состоянию. В случае отсутствия драйверов их можно поискать на сторонних сайтах.
Способ Пальцем в небо
Если нет желания менять настройки компьютера можно попытаться найти нужное сочетание клавиш для решения проблема wasd и стрелки поменялись местами самостоятельно. Обычно это сочетание Fn + W…
Триггеры и комбинированные действия с кнопками wsad
Кнопки wsad на клавиатуре широко используются в видеоиграх для управления персонажами или объектами в игровом мире. Но простое нажатие каждой из этих кнопок всего лишь активирует одно действие.
Однако разработчики видеоигр часто комбинируют их использование, чтобы сделать геймплей более увлекательным и интересным. Эти комбинированные действия называются триггерами.
Триггеры позволяют игрокам выполнять сложные действия, например, прыгать и стрелять одновременно или использовать специальные умения персонажа. Обычно триггеры создаются путем одновременного нажатия двух или более кнопок wsad.
Например, нажатие кнопок W и Space одновременно может активировать прыжок, а нажатие кнопок A и D одновременно может вызывать быстрое перемещение вбок. По мере того, как игрок осваивает триггеры, он может использовать их для выполнения сложных действий и преодоления трудностей в игре.
Триггеры помогают игрокам улучшить свои навыки и придумывать новые стратегии для прохождения игры. Они также могут способствовать созданию более динамичного и разнообразного геймплея.
Таким образом, кнопки wsad на клавиатуре не только позволяют управлять персонажами в играх, но и предлагают возможность создавать комбинированные действия, которые делают игровой процесс более интересным и захватывающим.
Минимизация использования мыши с кнопками wsad
Использование кнопок wsad для удобной навигации с клавиатуры может значительно сократить зависимость от мыши во время работы или игры на компьютере. Это особенно полезно для пользователей, у которых возникли проблемы с мышью или технические ограничения. В этом разделе мы рассмотрим, как настроить кнопки wsad в различных приложениях и играх, чтобы уменьшить использование мыши.
1. Веб-браузеры: большинство современных веб-браузеров поддерживают клавиши wsad для прокрутки страницы вверх, вниз, влево и вправо. Например, вы можете использовать клавиши «W» и «S» для прокрутки вверх и вниз, «A» и «D» для горизонтальной прокрутки. Это позволяет удобно перемещаться по страницам без использования мыши.
2. Редакторы текста: большинство редакторов текста также поддерживают использование клавиш wsad для быстрого перемещения по тексту. Например, в текстовом редакторе можно использовать клавишу «W» для перемещения к предыдущему абзацу, клавишу «S» — к следующему абзацу. Клавиши «A» и «D» могут использоваться для перемещения влево и вправо по строке. Это позволяет значительно повысить эффективность работы.
3. Игры: многие компьютерные игры позволяют настраивать клавиши управления для удобства игрока. Клавиши wsad широко используются в играх для перемещения персонажа вперед, назад, влево и вправо. Настройки управления можно найти в меню настроек игры. Если игра не поддерживает клавиши wsad, вы можете использовать специальные программы-эмуляторы клавиатуры, которые могут назначить клавиши wsad на другие клавиши.
4. Пользовательские приложения: если вы разрабатываете свое собственное приложение, вы можете добавить поддержку кнопок wsad для навигации. Это будет особенно полезно для приложений, связанных с рисованием, графикой или просмотром большого количества данных. Например, в приложениях для рисования клавиши wsad можно использовать для перемещения по холсту или изменения масштаба изображения.
Использование кнопок wsad для удобной навигации с клавиатуры может существенно ускорить и упростить работу или игру на компьютере. Ознакомьтесь с настройками и возможностями вашего программного обеспечения, чтобы использовать эту функцию в полной мере и сделать свою работу более продуктивной.
Заключение
В идеале приведенные здесь советы должны помочь вам найти ответы на вопрос о том, почему мои клавиши WASD и клавиши со стрелками поменялись местами. Поскольку точные причины, по которым ваша клавиатура показывает эту проблему, могут зависеть от нескольких параметров, может возникнуть проблема с поиском, как исправить перепутанные клавиши клавиатуры.
Ознакомьтесь с приведенными здесь советами, чтобы найти ответы на вопрос, как исправить клавиши со стрелками на клавиатуре.
У меня есть настольный компьютер, который я редко использую (в основном для записи компакт-дисков и прочего). Я вошел в систему и хотел найти программу только для того, чтобы понять, что клавиши W S A и D поменялись местами с клавишами со стрелками. Например: если я нахожусь в Блокноте и нажимаю клавишу со стрелкой влево, я напечатаю «D». Если я нажму клавишу D, он будет прокручиваться вправо и еще много чего.
Как это решить?
искать работающую утилиту? возможно, в области уведомлений (системный трей) или, как видно из запуска (реестра) или запуска, можно использовать hijackthis или автозапуск, чтобы упростить запуск / запуск программ / утилит. Проверьте панель управления / клавиатуру, если какая-либо утилита или драйвер добавили лист свойств (вкладку) для этой функции?
@Prasanna : Эйдан, затем загляните в Википедию об упрощенной клавиатуре Дворжака, чтобы узнать, что это другая раскладка клавиатуры. О, вы добавили xD, предположительно глупую версию смайлика. Может быть, мне стоит проверить изображение, на которое указывает предоставленная вами гиперссылка. О, это ошибка 404. Ну, это было не очень устойчиво к гниению ссылок.

























