Сенсорная панель моего ноутбука не работает!
Хотя существует множество потенциальных причин, по которым тачпад ноутбука не работает, одна из них — неисправность клавиатуры. На большинстве ноутбуков есть клавиша Fn, которая в сочетании с другими клавишами выполняет дополнительные функции. К ним относятся регулировка яркости, управление мультимедиа и т. д.
Однако на многих клавиатурах есть кнопка, отключающая тачпад. Точная клавиша зависит от модели вашего ноутбука, но часто это одна из клавиш F в верхней части клавиатуры ( F5 в приведенном выше примере). В него легко попасть по ошибке, поэтому, если вы внезапно обнаружите, что ваша сенсорная панель перестает работать, нажмите эту клавишу и посмотрите, исправлено ли это.
Отключение проверки URL адресов
Функции установки или обновления программ могут полностью не работать или выдавать ошибки при подобной фильтрации
Так как, если SmartScreen определит источник, как не доброкачественный, то он будет заблокирован, а приложение потеряет доступ к сети, для некоторых программ это жизненно важно. Данный алгоритм фильтрации также поддаётся отключению:
- Win + I и перейдите в «Конфиденциальность»;
- Среди параметров в вкладке «Общие» есть «Включить фильтр SmartScreen…»;
- Переведите ползунок в состояние «Откл.».
Таким образом влияние SmartScreen сузится до браузера, где он всё ещё будет помогать Microsoft Edge в работе и обеспечении безопасности. Если вас это не устраивает вы можете также отключить подобный функционал.
Как починить клавиатуру своими руками
В принципе электроника и контакты клавиатур защищены от попадания влаги, а вот механические части могут пострадать, причем наибольший вред приносят сладкие жидкости. Чай или кофе с сахаром попав под клавиши со временем высыхают и на их месте остается пленка сиропа, которая от трения в клавишах может концентрироваться в твердые бугорки. А также к сиропу прилипают все загрязнения, пыль , мелкие соринки и шерсть животных. В результате клавиши начинают с трудом и неровно двигаться и в конце концов начинают залипать вызывая раздражение и замедляя работу. Ремонт клавиатуры прост.
1.Первое действие неизобретение, но на уровне лайфхака. Берем обычную канцелярскую скрепку и при помощи плоскогубцев своими руками изгибаем съемник клавиш. Подробности на видео.
Лэптопы сегодня пользуются широким спросом благодаря их компактным размерам и широкому спектру возможностей. Однако есть у портативных компьютеров один весомый недостаток – если клавиатура вышла из строя, то придется искать замену не в любом магазине компьютерной техники, а заказывать ее у поставщиков расходных деталей. Чтобы не покупать новую «клаву» в Китае, стоит попробовать самостоятельно решить проблему. Если залипает клавиша на ноутбуке, что делать, понять можно, определившись с первопричиной.

Клавиши со стрелками прокручивают мою электронную таблицу Excel!
Мы уже рассмотрели две проблемы, связанные с клавишами блокировки на клавиатуре; это завершает трио. Scroll Lock редко используется в современных системах; из-за этого одно из немногих фактических применений может сбить с толку людей.
По умолчанию в Microsoft Excel нажатие клавиш со стрелками перемещает выделение текущей ячейки. Но при включенной Scroll Lock вместо этого клавиши со стрелками будут прокручивать весь экран.
Какое поведение вы предпочитаете, зависит от вас. Но если вы столкнетесь с этой проблемой, проверьте индикатор Scroll Lock на клавиатуре, чтобы убедиться, что вы случайно не включили его. Отключение Scroll Lock должно вернуть это поведение в нормальное состояние.
Почему важно использовать встроенные методы
Для упрощения проверки данных начиная с версии PHP 5.2.0 можно использовать функции filter_input() и filter_var() .
Если вы будете использовать свои методы проверки, то потенциально есть вероятность попасть в ловушку при разработке остального функционала приложения: вы будете размышлять о граничных случаях, и есть вероятность упустить другие векторы, которые могут маскировать неправильный ввод. Кроме того, при поддержке кода собственные методы потребуют отдельного изучения, так как нужно будет разобраться в реализованных правилах проверки. Поэтому время будет тратиться на изучения внутренней документации и кода, а не на разработку приложения.
Некоторые разработчики полагаются на решения третьей стороны. Например, для проверки можно использовать OWASP ESAPI. Такой подход лучше самостоятельного решения, так как сторонний код уже просмотрен и протестирован в нескольких других местах. Но придется тратить время на изучение документации и включать в свой проект код третьей стороны.
Поэтому, использование встроенных функций может оказаться лучшим решением. Они встроены в язык программирования и все описания для них уже находятся в документации PHP. Новые участники проекта наверняка будут иметь опыт использования таких функций. А в результате получится более простая поддержка приложения.
Что делать, если залипают клавиши на клавиатуре

Клавиши могут залипать по различным причинам, но, как правило, это что-то разлитое: чай, газировка, сок. Если это случилось, то необходимо максимально быстро просушить поверхность, причем непосредственно ноутбук или компьютер обязан быть выключен. Если просушку не выполнить, то клавиатура, естественно, высохнет через время сама, но начнет «заедать». А через определенное время полностью сгниют контакты, вся клавиатура будет полностью непригодна для эксплуатации.
Причины залипания клавиш на клавиатуре
Причиной может быть программное обеспечение или механическое нарушение. Например, при невозвращении кнопки в изначальное положение, вполне вероятно, что под ней собрался мусор, из-за этого кнопка липнет к основанию.
Часто отмечаются случаи, когда кнопка прилипает во время игр. К примеру, это поведение характерно для клавиши “W”, которую часто удерживают игроки. Такая же проблема возникает и во время включения этого режима в настройках ОС. Если причина в программном обеспечении, это можно без проблем исправить.
Чтобы выйти из режима залипания необходимо произвести определенный порядок действий в настройках. В некоторых случаях кнопки прилипают на ноутбуке из-за перегрева, это можно устранить с помощью снятия лэптопа и очисткой всех элементов охладительной системы с дальнейшей обработкой термопастой в самых проблемных зонах.

Как устранить залипание клавиш
Если прилипают только несколько кнопок, это можно легко исправить. Необходимо взять что-то плоское, к примеру, отвертку и подцепить залипающую кнопку. Очистить в разъеме грязь можно с помощью фена, но в холодном режиме работы.

В зависимости от операционной системы
Режим залипания активизируется самостоятельно, для это просто необходимо задерживать определенное время какую-то кнопку. При этом можно услышать писклявый звук. Это обычно происходит в процессе игры, когда часто необходимо держать нажатой определенную кнопку. На мониторе всплывает окно с предложением, включить залипание.
Чтобы снять режим залипания кнопок на компьютере с Windows 7 необходимо произвести следующее:
- Нажимаем «Пуск», после «Панель управления».
- Нажать на «Специальные возможности».
- После находим «Облегчение работы с клавиатурой», затем «Упрощение параметров».
- Появится окно, в котором необходимо снять все «галочки».
- После найдите строку «Параметры залипания».
- В параметрах можно настроить функции залипания.
В новых вариантах Windows (версия 8 и выше) залипание кнопок отключается следующим образом:
- Необходимо открыть панель на рабочем столе.
- Выбираем «Параметры», после «Изменение параметров», откроется окно с параметрами.
- Нажмите «Специальные возможности», после «Клавиатура». Произведите настройки.
Как устранить механическое залипание клавиш
Причин прилипания кнопок несколько:
- Выгнутая поверхность, после чего определенные кнопки находятся под углом.
- Кнопка запала вовнутрь. В некоторых случаях это не является помехой, поскольку режим залипания не включен, а произвести обычное нажатие можно, если приложить немного усилий. Но эстетический вид клавиатуры выглядит не очень привлекательно.

Если простую клавиатуру на компьютере можно легко раскрутить и самому (хоть выполнять это не советуют, так как иногда сложно совместить кнопки с контактами, которые находятся внизу), то с ноутбуком намного трудней. Но и это можно сделать самостоятельно, не обращаясь к специалистам.
Чаще всего разборка ноутбуков начинает производиться именно с клавиатуры, это облегчает проведение всех операции. Этапы разборки:
- Сделайте фото устройства, чтобы проще было вспомнить, в каком месте какая кнопка находилась.
- Демонтируйте сломанную клавишу (можно просто поддеть отверткой).
- Тут же закрепите назад. Если кнопки все равно прилипают, то дело в лифте клавиши либо же проблема с пружиной.
- Поверхность кнопки закреплена к лифту на фиксаторы. У него находится несколько подвижных креплений. Демонтируйте лифт и осмотрите на предмет повреждения. Вероятно, сломан крепеж.
- Замените крепеж. Если все начало работать – проблема была в фиксаторе.

Чаще всего прилипание кнопок не потребует отправки лэптопа в сервисный центр. В случае, когда это произошло по причине программного залипания, то это можно исправить самому, если механическое повреждение – ремонт также вполне реально сделать без обращения за услугами в ремонтную мастерскую.
Грязь и пыль
Часто причиной залипания клавиатуры может быть проникновение грязи и пыли под клавиши. Это особенно актуально для ноутбуков и клавиатур с мягкими клавишами.
В процессе использования клавишмы могут попадать различные мелкие частицы, как пыль, крошки и волосы. Это может привести к залипанию клавиш, а также к их неправильной работе или поломке.
Для предотвращения проблемы необходимо регулярно очищать клавиатуру от грязи и пыли. Вот несколько полезных советов:
Используйте специальные салфетки или мягкую влажную ткань для протирания клавиш и поверхности клавиатуры.
Не используйте слишком влажные материалы, чтобы избежать попадания влаги под клавиши и повреждения клавиатуры.
Если у вас ноутбук, не забывайте при закрытии крышки использовать защитную накладку или чехол, чтобы предотвратить попадание пыли и грязи на клавиатуру.
Для более глубокой чистки можно использовать специальные средства, предназначенные для очистки клавиатуры
При этом важно следовать инструкциям производителя и не применять агрессивные химические вещества, которые могут повредить клавиатуру.. Запомните, что правильное и регулярное очищение клавиатуры поможет ей работать без сбоев и проблем, а также продлит ее срок службы
Запомните, что правильное и регулярное очищение клавиатуры поможет ей работать без сбоев и проблем, а также продлит ее срок службы.
Как убрать рукописный ввод на Windows 10?
Отключить рукописный ввод можно: Панель управления — администрирование — службы — служба сенсорной клавиатуры и панели рукописного ввода — ПКМ — свойства — остановить — тип запуска: отключено.
Как отключить Windows Ink?
Справа дважды щелкните параметр Разрешить Windows Ink Workspace. Активируйте опцию Включено. В разделе «Параметры» выберите «Выключено» в раскрывающемся меню. Нажмите Применить и ОК.
Как включить рукописный ввод Windows 10?
Панель рукописного ввода в Windows 10 объединена с сенсорной клавиатурой. Чтобы её открыть, пожалуйста попробуйте вызвать сенсорную клавиатуру, нажать на значок в её левом верхнем углу и выбрать в открывшейся панели значок с карандашом. После этого сенсорная клавиатура должна измениться на панель рукописного ввода.
Как включить рукописный ввод?
Как включить или отключить функцию рукописного ввода
- Откройте Настройки поиска на своем устройстве.
- Перейдите в раздел Рукописный ввод. Чтобы активировать функцию, нажмите Включить. Чтобы деактивировать ее, выберите Отключить.
- Внизу страницы нажмите Сохранить.
Как убрать рукописный ввод?
Отключить рукописный ввод
- Нажмите кнопку «Пуск» и откройте «Панель управления».
- Откройте элемент «Язык и региональные стандарты».
- Перейдите на вкладку «Языки» и нажмите кнопку «Подробнее».
- Нажмите кнопку «Языковая панель».
- Установите флажок «Выключить дополнительные текстовые службы».
- Нажмите кнопку «ОК».
Как отключить круги от пера Wacom Windows 10?
1) Пуск – Панель управления – Система и безопасность – Администрирование – Службы – Tablet PC Input Service (Служба ввода планшетного ПК) два клика, выбрать “Тип запуска: Отключена” и остановить.
Как отключить оптимизацию во весь экран?
Вот как вы можете отключить полноэкранные оптимизации:
- Щелкните правой кнопкой мыши по файлу .exe вашей игры> перейдите в Свойства
- Перейти к варианту совместимости
- Установите флажок ‘ Отключить полноэкранные оптимизации hit>, нажав Применить.
Как убрать рукописный ввод на Windows 7?
Пуск – Панель управления – Система и безопасность – Администрирование – Службы – Tablet PC Input Service (либо “Служба ввода планшетного ПК”, либо “Служба сенсорной клавиатуры и панель рукописного ввода”) два клика, выбрать “Тип запуска: Отключена” и остановить.
Как включить рукописный ввод на айфоне?
Вход в режим рукописного ввода. Используя ротор, выберите «Рукописный ввод». Если функция «Рукописный ввод» не в роторе, выберите «Настройки» > «Основные» > «Универсальный доступ» > «VoiceOver» > и добавьте ее.
Как включить рукописный ввод на Эпл Вотч?
Как включить рукописный ввод Scribble
Откройте приложение или сообщение, в котором хотите сделать заметку или написать ответ
Обратите внимание, что нужно открыть именно экран, на котором есть быстрые ответы, иконка смайлов и микрофона.
Сильно нажмите на экран Apple Watch вызвав меню 3D Touch. …
Выберите английский язык.
Как включить рукописный ввод Word 2016?
Откройте вкладку Рецензирование и выберите команду Начать рукописный ввод, чтобы отобразить раздел Инструменты для рукописного ввода и вкладку Ручки.
Вирусы и малваре
Вирусы могут проявляться различными способами. Они могут замедлить работу компьютера, отключить важные программы, удалить документы или захватить личные данные пользователя. Малваре (вредоносное программное обеспечение) включает в себя различные типы вредоносных программ, таких как трояны, черви и шпионские программы.
Чтобы защитить компьютер от вирусов и малваре, необходимо выполнять несколько мер предосторожности:
| 1. | Установите надежное антивирусное программное обеспечение и обновляйте его регулярно. Оно поможет обнаружить и удалить вредоносные программы. |
| 2. | Не открывайте подозрительные письма или вложения в электронной почте. |
| 3. | Не загружайте программное обеспечение с ненадежных и неофициальных сайтов. |
| 4. | Будьте осторожны при нажатии на ссылки в интернете. Мошенники могут создавать фальшивые веб-страницы, чтобы получить доступ к вашим личным данным. |
| 5. | Регулярно обновляйте операционную систему и другие программы. Обновления содержат исправления уязвимостей, которые могут быть использованы злоумышленниками. |
| 6. | Создайте резервные копии важных файлов. Если ваш компьютер заражен, резервные копии помогут восстановить потерянные данные. |
Если ваш компьютер заражен вирусами или малваре, немедленно примите меры. Запустите антивирусную программу для поиска и удаления вредоносного программного обеспечения. Если проблема сохраняется, обратитесь к специалисту по информационной безопасности для дополнительной помощи.
Помните, что защита компьютера от вирусов и малваре является важным шагом для обеспечения безопасности ваших данных и личной информации.
Третий метод. Расширенные настройки опции
Если функция включена, в трэе (справа внизу) располагается значок, на котором схематически изображены клавиши. Вариант размещения — небольшое окошко, которое открывается стрелкой вверх.
Перейдите к окну расширенных настроек залипания клавиш (двойной щелчок по значку). Отключите функцию — снимите «птичку» в квадрате слева от надписи «Включить залипание клавиш».
Ознакомьтесь с полным перечнем настроек функции. Если собираетесь использовать опцию, примените необходимые вам параметры. Подтвердите внесение изменений последовательным нажатием кнопок «Применить» и «OK» (располагаются в правой нижней части окна расширенных настроек).
Раздел 1: Причины нерабочей клавиатуры и возможные проблемы
Нерабочая клавиатура может вызывать множество проблем и устранение их начинается с определения причин. Ниже перечислены некоторые распространенные проблемы и возможные решения:
1. Повреждение клавиатуры: Возможно, клавиатура получила физическое повреждение, например, из-за удара или пролива жидкости. В этом случае, следует проверить, нет ли видимых повреждений на клавиатуре. Если повреждений нет, попробуйте подключить клавиатуру к другому компьютеру, чтобы исключить возможность проблемы с портом.
2. Проблемы с драйверами клавиатуры: Иногда проблемы с клавиатурой могут быть вызваны неактуальными или неправильно установленными драйверами. Попробуйте обновить или переустановить драйверы клавиатуры, чтобы исправить эту проблему.
3. Неправильные настройки клавиатуры: Возможно, клавиатура находится в неправильном режиме или языке. Проверьте настройки клавиатуры в операционной системе и убедитесь, что они соответствуют вашим требованиям.
4. Программное обеспечение третьих сторон: Проблемы с клавиатурой могут быть вызваны некоторыми программами третьих сторон, которые могут перехватывать клавиатурные события. Попробуйте выключить или удалить такие программы и проверьте работу клавиатуры снова.
5. Механическая поломка клавиш или проводов: Если клавиша нажимается трудно или не отскакивает назад после нажатия, возможно, она физически повреждена. В таком случае, можно попробовать аккуратно удалить клавишу и проверить состояние под ней. Если провода негармоничны или повреждены, их необходимо заменить.
6. Вирусы или злонамеренное программное обеспечение: Вредоносное программное обеспечение может влиять на работу клавиатуры, перехватывая вводимые данные или блокируя определенные клавиши. Сканируйте компьютер на наличие вирусов и злонамеренного программного обеспечения и удаляйте их, чтобы исправить эту проблему.
Если проблема с клавиатурой не устраняется после проверки всех вышеперечисленных причин и применения соответствующих решений, возможно, стоит обратиться к специалистам для дальнейшего ремонта или замены клавиатуры.
Раздел 3: Способы профилактики и предотвращения проблем с клавиатурой
Предотвратить возникновение проблем с клавиатурой и поддерживать ее в исправном состоянии можно, следуя нескольким простым рекомендациям:
1. Регулярно очищайте клавиатуру от пыли и грязи. Используйте мягкую сухую тряпку или специальные средства для очистки клавиатуры. Убедитесь, что клавиши не залипают и нормально воспринимают нажатия.
2. Избегайте попадания жидкости на клавиатуру. Любые пролитые напитки или другие жидкости могут повредить электронику клавиатуры и вызвать неполадки. В случае пролива, сразу же отключите клавиатуру от компьютера и высушите ее.
3. Не нажимайте на клавиши слишком сильно. Умеренное давление достаточно для регистрации нажатия клавиши. Избыточное давление может привести к износу механизмов клавиатуры и снижению ее эффективности.
4. Проводите регулярную проверку работоспособности клавиатуры. Проверьте все клавиши и убедитесь, что они работают корректно. Если какая-то клавиша не регистрирует нажатия или работает некорректно, возможно, требуется замена или ремонт.
5. Установите антивирусное программное обеспечение на компьютер и проводите регулярное сканирование системы. Вирусы и другие вредоносные программы могут вызывать проблемы с клавиатурой и другими устройствами ввода.
6. Регулярно обновляйте драйверы клавиатуры. Обновления драйверов могут исправлять ошибки и улучшать совместимость клавиатуры с операционной системой.
Соблюдение указанных рекомендаций поможет предотвратить многие проблемы с клавиатурой и сохранить ее в исправном состоянии на протяжении длительного времени.
Этот сайт сообщает, что мой пароль неверен!
Иногда вы вводите свой пароль для веб-сайта несколько раз, но видите, что он по-прежнему неверен. При повторных попытках вы уверены, что набрали его правильно. В чем проблема?
Скорее всего, вы случайно нажали клавишу Caps Lock. Клавиша над левой клавишей Shift переводит все символы, которые вы вводите, в верхний регистр, что приведет к неправильному вводу пароля. Дважды проверьте, включен ли Caps Lock (на большинстве клавиатур есть индикатор, часто в правом верхнем углу), и повторите попытку.
Некоторые веб-сайты, а также браузеры сообщают вам, включен ли Caps Lock. Даже с такими предупреждениями это досадная недоработка, которую легко исправить.
Как правильно почистить клавиатуру ноутбука
Итак, что делать если залипает клавиша на ноутбуке? Как выявить механическую причину? Решение одно — вскрываем устройство. Если вы не уверены в своих силах, то лучше отдать ноутбук на чистку в сервисный центр, где его профессионально почистят и устранят все причины залипания. Тем более, без опыта сборки ноутбуков или хотя бы работы с микросхемами лучше не рисковать. А вот что делать, если причина залипания — грязь? Также — вскрывать, чтобы почистить?
Существует достаточное количество способов чистки клавиатуры, которые помогут пользователю:
Чтобы больше не попадать в подобные ситуации и снизить шанс на залипание клавиш — необходимо придерживаться нескольких неписанных, но полезных правил:
- Никогда не пейте над ноутбуком чай, кофе и другие напитки. Попадание влаги на клавиатуру замкнут токопроводящие каналы, что приведет к выходу ее из строя. Почти 90 % пользователей не придерживаются этого правила. В таком случае — требуется просто быть внимательным при чаепитии во время просмотра любимого сериала на лэптопе.
- Старайтесь избегать попадания крошек от еды на панель переносного компьютера. Крошки и остатки еды отлично проходят в щели кнопок и засоряют клавиатуру изнутри.
- Один или два раза в месяц следует очищать внешнюю и внутреннюю части лэптопа. Это снизит шанс скопления большого количества пыли и грязи.
Как устранить механическое залипание клавиш
Причин прилипания кнопок несколько:
- Выгнутая поверхность, после чего определенные кнопки находятся под углом.
- Кнопка запала вовнутрь. В некоторых случаях это не является помехой, поскольку режим залипания не включен, а произвести обычное нажатие можно, если приложить немного усилий. Но эстетический вид клавиатуры выглядит не очень привлекательно.
Если простую клавиатуру на компьютере можно легко раскрутить и самому (хоть выполнять это не советуют, так как иногда сложно совместить кнопки с контактами, которые находятся внизу), то с ноутбуком намного трудней. Но и это можно сделать самостоятельно, не обращаясь к специалистам.
Чаще всего разборка ноутбуков начинает производиться именно с клавиатуры, это облегчает проведение всех операции. Этапы разборки:
- Сделайте фото устройства, чтобы проще было вспомнить, в каком месте какая кнопка находилась.
- Демонтируйте сломанную клавишу (можно просто поддеть отверткой).
- Тут же закрепите назад. Если кнопки все равно прилипают, то дело в лифте клавиши либо же проблема с пружиной.
- Поверхность кнопки закреплена к лифту на фиксаторы. У него находится несколько подвижных креплений. Демонтируйте лифт и осмотрите на предмет повреждения. Вероятно, сломан крепеж.
- Замените крепеж. Если все начало работать – проблема была в фиксаторе.
Чаще всего прилипание кнопок не потребует отправки лэптопа в сервисный центр. В случае, когда это произошло по причине программного залипания, то это можно исправить самому, если механическое повреждение – ремонт также вполне реально сделать без обращения за услугами в ремонтную мастерскую.
Ремонт клавиатуры залипших клавиш клавиатуры своими руками
Наверное, многие из нас по неосторожности или небрежности проливали на клавиатуру различные жидкости. Причем после пролива клавиатура оставалась рабочей, но со временем легкость движения клавиш становится хуже и вот в какой-то момент одна или несколько клавиш начинают выдавать серию знаков при обычном нажатии. Клавиша залипла
Ничего страшного стационарную залитую клавиатуру можно починить
Клавиша залипла. Ничего страшного стационарную залитую клавиатуру можно починить.
Выявление причины залипания кнопок
Первичной аппаратной причиной залипания клавиш всегда является смещение внутренней основы клавиш. Такая реакция клавиатуры проявляется из-за вмешательства вторичной причины. Здесь уже посложней и придется выяснить, что же послужило причиной сдвига элемента клавиатуры.
Не беря сейчас во внимание программные причины, этому есть несколько объяснений:
- Сильное запыление, большое скопление грязи или заливание липкой жидкостью.
- Общий перегрев ноутбука.
- Падение устройства.
- Механические повреждения из-за частого удерживания.
Подобных ситуаций множество, но итог один — неполадки с кнопкой ноутбука и с этим что-то требуется сделать.
Настройки не помогают? В чем причина
Клавиши не во всех случаях залипают по причине неудачных настроек системы. Намного чаще некорректная работа клавиатуры связана с неисправностью, загрязнением устройства ввода жидкостью, пылью или крошками.
Решениями в таком случае являются:
Держите старый калькулятор на компьютерном столе, поскольку открыть встроенный в ОС долго? Рассказал, как поместить приложение в быстрый доступ. Очищайте буфер обмена ОС перед посещением веб-сайтов (в особенности социальных сетей) или общением в мессенджерах, чтобы данные не оказались в интернете. Подсказал методы очистки.
Если вы нашли ошибку, пожалуйста, выделите фрагмент текста и нажмите Ctrl+Enter.
Источник
Отключение залипания клавиш через реестр
Ну, и последний способ, как отключить режим залипания клавиш, – воспользоваться системным реестром. Если ни один из способов выше не помогает, то этот поможет на все 100 %.
Инструкция:
- Нажимаем одновременно на клавиатуре кнопки Win+R. На раб. столе появится окошко, в котором нужно написать regedit и нажать Enter.
- Откроется окно управления системным реестром.
- В данном окне слева вверху раскрываем ветку .
- В папке StickyKeys лежит файл Flags. Нажимаем на него 2 раза и меняем значение 510 на 506, после чего жмем ОК.
- Теперь таким же образом редактируем файл Flags в еще одной ветке реестра . Параметр также меняем с 510 на 506.
- После того как все будет изменено, нужно обязательно перезагрузить ПК, чтобы изменения вступили в силу.
Вот, собственно, и все, что касается отключения залипания через реестр.
Клавиатура издает щелкающий звук и не печатает на ПК
Если клавиатура издает щелчки и не печатает на ПК с Windows 11/10, выполните следующие действия:
Программы для Windows, мобильные приложения, игры — ВСЁ БЕСПЛАТНО, в нашем закрытом телеграмм канале — Подписывайтесь:)
- Отключить кнопки залипания и фильтра
- Сделайте клавиатуру проще в использовании
- Запустите средство устранения неполадок клавиатуры
- Переустановите драйвер клавиатуры
Чтобы узнать больше об этих шагах, продолжайте читать.
1]Отключить кнопки “Залипание” и “Фильтр”
На панели настроек Windows есть две настройки, которые называются Липкие ключи и Клавиши фильтра. Эти настройки могут быть причиной проблемы с вашим компьютером. Поэтому лучше отключить эти настройки и проверить, решается ли проблема или нет. Чтобы отключить залипание клавиш и клавиш фильтра в Windows 11, выполните следующие действия:
- Нажмите Win + I, чтобы открыть настройки Windows.
- Перейдите на вкладку “Специальные возможности”.
- Щелкните меню «Клавиатура» справа.
- Переключите кнопки залипания и кнопки фильтров, чтобы выключить их.
После этого проверьте, можете ли вы печатать с клавиатуры или нет.
2]Упростите использование клавиатуры
Как и в настройках Windows, панель управления имеет аналогичные параметры, позволяющие включать или отключать залипающие клавиши и клавиши фильтров. Вы можете столкнуться с вышеупомянутой проблемой, если вы включили эти параметры ранее через панель управления и не принимали заказы с панели настроек Windows. К вашему сведению, есть другие настройки, такие как Клавиши мыши, Переключить клавишии т.д. Вам нужно отключить их все. Чтобы начать работу, откройте панель управления и выберите опцию «Центр специальных возможностей». Затем нажмите на опцию Сделать клавиатуру более простой в использовании.
После этого снимите галочки со всех следующих флажков:
- Включите клавиши мыши
- Включите залипание клавиш
- Включите Toggle Keys
- Включите ключи фильтра
- Подчеркните сочетания клавиш и клавиши доступа
- Запретить автоматическое расположение окна при перемещении в конец экрана
Наконец, нажмите кнопку ОК, чтобы сохранить изменения. После этого проверьте, можете ли вы печатать с клавиатуры или нет.
3]Запустите средство устранения неполадок клавиатуры
Существует встроенное средство устранения неполадок с клавиатурой, которое поможет вам исправить такие распространенные проблемы, связанные с клавиатурой, как эта. Чтобы запустить средство устранения неполадок с клавиатурой, выполните следующие действия:
- Нажмите Win + I, чтобы открыть панель настроек Windows.
- Перейдите в Система> Устранение неполадок.
- Щелкните меню «Другие средства устранения неполадок».
- Найдите средство устранения неполадок с клавиатурой.
- Щелкните кнопку “Выполнить”.
- Следуйте инструкциям на экране.
Тогда вы сможете использовать клавиатуру как обычно.
4]Переустановите драйвер клавиатуры.
Как правило, клавиатура и мышь не поставляются с драйверами. Вам нужно просто подключить эти устройства к своему компьютеру, чтобы начать их использовать. Однако, если ваша клавиатура имеет несколько дополнительных функций, вам может потребоваться установить драйвер, чтобы они заработали. В этом случае убедитесь, что вы установили предоставленный вам драйвер.
Почему моя клавиатура не печатает, а щелкает?
Могут быть разные причины, по которым ваша клавиатура не печатает, а издает щелчки. Однако наиболее частой причиной являются настройки кнопок залипания и фильтров. Чтобы решить эту проблему, вам необходимо отключить эти настройки с помощью панели управления и настроек Windows.
Почему моя клавиатура пищит и не печатает?
Многие вещи могут вызвать такие проблемы на вашем компьютере с Windows 11/10. От неисправного драйвера до поврежденного внутреннего файла – проблема может быть любой. Однако вы можете попробовать вышеупомянутые решения, чтобы избавиться от этой проблемы.
Это все! Надеюсь, это руководство помогло.
Читайте: клавиатура издает звуковой сигнал при вводе текста на компьютере с Windows.
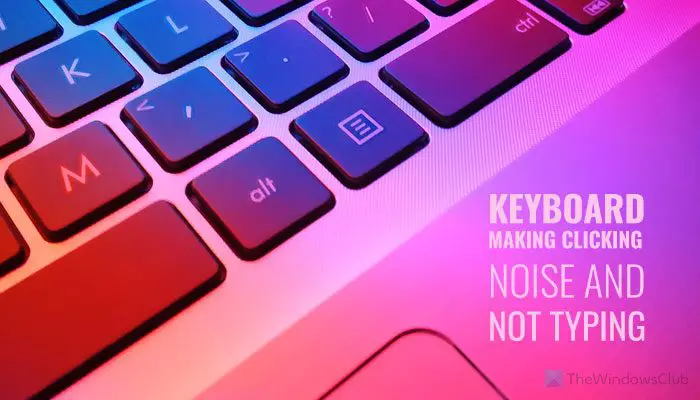
Программы для Windows, мобильные приложения, игры — ВСЁ БЕСПЛАТНО, в нашем закрытом телеграмм канале — Подписывайтесь:)
Сломанная клавиша
Если у вас сломалась клавиша на клавиатуре, придется принять необходимые меры для ее восстановления или замены:
- Очистите клавишу от возможных загрязнений. Необходимо аккуратно удалить пыль, остатки пищи или другие мелкие предметы, которые могут препятствовать нормальной работе клавиши. Для этого можно использовать ватные палочки или щетку.
- Проверьте, не застряла ли клавиша из-за поломки механизма. Если механизм сломан или защелкин не в нужном положении, придется разбирать клавиатуру для его ремонта или замены.
- Если клавиша все еще не работает после проведенных манипуляций, возможно, потребуется заменить клавишу или всю клавиатуру. В большинстве моделей клавиатур клавиши можно отдельно приобрести и установить без необходимости покупки новой клавиатуры.
- Перед заменой клавиши или клавиатуры убедитесь, что компьютер полностью выключен и отключен от электричества.
- При необходимости замены клавиши или клавиатуры можно обратиться в сервисный центр или покупать необходимые запчасти в специализированных магазинах.
Помните, что работа с клавиатурой требует осторожности и аккуратности, чтобы избежать дополнительных поломок



























