Кнопка pause break
Мысли о развитии компьютерной индустрии Обзоры и статьи о новых технологиях, железе и программах
Этот вопрос зачастую ставит новичков в тупик
И действительно, посмотрев на клавиатуру, можно обратить внимание, что данные три кнопки покрыты пылью (если за клавиатурой не следят и своевременно не чистят) – используются или крайне редко
Однако почти на любой клавиатуре вы обязательно найдете эти три клавиши. И даже в ноутбуках, где размер клавиатуры строго ограничен, и идет борьба за каждый миллиметр, эти кнопки присутствуют.
Кнопки расположены в верхней правой части клавиатуры
Обычно они расположены рядом в одном горизонтальном блоке. Давайте выясним, для чего нужны эти три загадочные кнопки.
Чаще всего применяется в редакторах. Включает режим скроллинга, когда при нажатии на клавиши управления курсором (стрелки) передвигается не сам курсор, а вся страница вместе с ним. Это очень удобно, когда требуется не терять местоположение для ввода текста, но при этом нужно временно перейти к другому участку текста или документа. Откройте Excel и попробуйте подвигать курсор при включенной и выключенной кнопке Scroll Lock.
Индикатор Scroll Lock. Загорается при нажатии данной клавиши
Случаются и курьезы. При случайном включении этой кнопки поведение различных программ (например, Lotus Notes или Microsoft Excel) может измениться, но новички часто теряются, так как не знают причины и перезагружают компьютер – перезагрузка автоматически выключает действие Scroll Lock. Включение данной функции обычно дублируется светодиодным индикатором (один из трех) на клавиатуре. Так что если программы ведут себя не совсем обычно, проверьте, не включена ли данная клавиша.
Из трех описываемых кнопок используется наиболее редко, так что при экономии места на клавиатуре инженеры начинают именно с нее.
В некотором роде процедуру снятия экрана дублирует встроенный инструмент Ножницы, однако в определенных ситуациях использование отдельных программ затруднено, а Print Screen работает всегда и безотказно.
Чаще всего используется чтобы временно приостановить загрузку компьютера. Например, при старте ПК бывает нужно посмотреть параметры системы на экране, но они проносятся со стремительной быстротой. Тут и выручит Pause – она даст подробно изучить все информацию, после чего можно продолжить работу нажав любую клавишу.
Также Pause используется в некоторых программах. Например, в Punto Switcher она отменяет автоисправление раскладки клавиатуры, если вы набрали фразу не на том языке.
Понятно, что из всех трех описанных кнопок обычному пользователю может пригодится, наверное, лишь Print Screen. Но по мере расширения знаний, они непременно войдут в ваш обиход. Кроме того, вопросом о назначении данных клавиш можно легко посадить «гнущего пальцы» начинающего специалиста в лужу.
Сочетания клавиш в Windows и MacOS
Очевидно, что чем больше клавиатурных комбинаций Вы будете знать, тем быстрее будете работать за компьютером. Однако, существуют некоторые комбинации клавиш, которые применяются особенно часто. Поэтому их должен знать каждый пользователь компьютера.
Сочетания клавиш Windows
Ctrl + Alt + Del – комбинация, которая может сделать очень много. В более ранних версиях системы просто запускала перезагрузку компьютер, что было особенно полезно в случае проблем или зависаний. Компьютер должен был реагировать на эту комбинацию клавиш, если даже не реагировал ни на что другое. Позже её функциональность была расширена до той, которую Вы знаете из последних версий Windows. В данный момент позволяет не только сбросить, но и управлять системой. Заблокировать компьютер паролем, переключить пользователей, выйти и поменять пароль. Позволяет также быстро открыть Диспетчер задач.
Ctrl + C, Ctrl + V, Ctrl + X, Ctrl + A – особенно полезный набор горячих клавиш в офисном пакете программ: копировать, вставить, вырезать, выделить всё. Позволяет быстро управлять контентом и перемещать его, даже между различными программами, например, поисковой системой и текстовым редактором.
Ctrl + Z, Ctrl + Y – отменить/повторить. Также особенно полезны в офисном пакете, но часто используются в графических программах.
Alt + Tab – переключение между вкладками, например, браузера. Пригодится Вам, когда вы используете несколько программ или вкладок поисковой системы одновременно.
Fn + F1 — F12 – управление громкостью, яркостью, остановкой, экраном. Очень простой способ настройки компьютера для своих предпочтений, без трудоемкого поиска вариантов в панели управления. Посмотрите дополнительные надписи на клавишах F1 — F12 – они сообщают о том, какими функциями вы можете управлять.
PrtScn или Fn + PrtScn или Ctrl + PrtScn – сделайте скриншот.
Alt + PrtScn – сделайте снимок активного экрана. Полезно, когда вы используете дополнительный монитор – только тогда эта комбинация работает.
Сочетания клавиш в системе macOS
В операционной системе macOS сочетания клавиш выглядят так же, как знакомые нам с Windows. С той лишь разницей, что вместо клавиши Ctrl мы используем CMD.
Ctrl + CMD + кнопка питания – принудительная перезагрузка компьютера.
Ctrl + CMD + кнопка извлечения носителя – принудительное закрытие приложений и перезагрузка компьютера. Если в каких-либо документах не были сохранены изменения, на экране появится сообщение, хотите ли вы их сохранить.
CMD + C, CMD + V, CMD + X, CMD + A – управление контентом: копировать, вставить, вырезать, выделить все.
CMD + Z – отменить.
CMD + Shift + Z – повторить.
CMD + Tab – перейти к последней используемой программе.
CMD + Пробел – аналог функциональной клавиши Windows, который позволяет осуществлять быстрый поиск программ и файлов.
Shift + CMD + 3 – снимок экрана (скриншот) всей видимой области.
Shift + CMD + 4 — скриншот фрагмента экрана. Работает также в том случае, когда вы используете дополнительный монитор.
Как отключить Scroll lock?
Scroll lock (SCRLK) — это клавиша на клавиатуре, которая обычно находится рядом с клавишей Print Screen. Когда Scroll lock включен, клавиатура начинает прокручивать содержимое окна, а не перемещать курсор вниз.
Отключить Scroll lock можно несколькими способами:
- Нажать клавишу Scroll lock на клавиатуре. Обычно она находится рядом с клавишей Print Screen и имеет обозначение SCRLK или просто «Scroll».
- Использовать сочетание клавиш, например, нажать одновременно клавиши Fn+Scroll lock или Ctrl+Scroll lock, в зависимости от модели клавиатуры.
- Если вы используете программу для работы с клавиатурой, вы можете найти опцию отключения Scroll lock в настройках программы.
Если ни один из этих способов не помог отключить Scroll lock, возможно, вам понадобится обратиться к инструкции по эксплуатации или поддержке вашей клавиатуры.
Зачем нужна лампочка Caps Lock?
Лампочка Caps Lock — это диод, демонстрирующий состояние кнопки Caps Lock на клавиатуре. Эти клавиши обычно присутствуют на компьютерах и ноутбуках и используются для переключения регистра символов. Когда Caps Lock включен, клавиши печатаются в верхнем регистре, а когда выключен, в нижнем.
Лампочка Caps Lock помогает пользователю определить, включен ли режим Caps Lock или нет. Она горит, когда функция включена, и не горит, когда выключена. Это особенно полезно для людей, которые часто используют различные регистры при печати и не хотят перепутать, когда Caps Lock включен и когда нет.
Кроме того, лампочка Caps Lock может быть полезной для пользователя при вводе паролей. Некоторые пароли должны быть введены в верхнем регистре, и лампочка Caps Lock позволяет убедиться, что вы не ошиблись при наборе пароля.
Клавиши Caps Lock могут сильно беспокоить пользователей, если они случайно нажимают их и не замечают, что режим включен. В таких случаях лампочка Caps Lock приходится на выручку, напоминая, что функция включена, и предостерегая от нежелательных действий.
Scroll Lock
Чаще всего применяется в редакторах. Включает режим скроллинга, когда при нажатии на клавиши управления курсором (стрелки) передвигается не сам курсор, а вся страница вместе с ним. Это очень удобно, когда требуется не терять местоположение для ввода текста, но при этом нужно временно перейти к другому участку текста или документа. Откройте Excel и попробуйте подвигать курсор при включенной и выключенной кнопке Scroll Lock.
Индикатор Scroll Lock. Загорается при нажатии данной клавиши
Случаются и курьезы. При случайном включении этой кнопки поведение различных программ (например, Lotus Notes или Microsoft Excel) может измениться, но новички часто теряются, так как не знают причины и перезагружают компьютер – перезагрузка автоматически выключает действие Scroll Lock. Включение данной функции обычно дублируется светодиодным индикатором (один из трех) на клавиатуре. Так что если программы ведут себя не совсем обычно, проверьте, не включена ли данная клавиша.
Из трех описываемых кнопок используется наиболее редко, так что при экономии места на клавиатуре инженеры начинают именно с нее.
Значение некоторых клавиш на клавиатуре компьютера
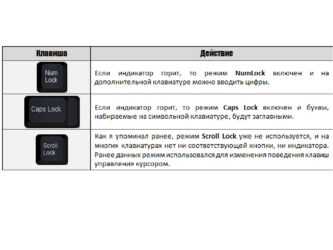
Рассмотрим значение некоторых клавиш на клавиатуре компа. В верхнем правом углу клавиатуры со 101-ой клавишей располагаются три световых индикатора (проще говоря, лампочки):
- Caps Lock – режим прописных букв,
- Num Lock – режим блокировки цифр,
- Scroll Lock – режим блокировки прокрутки.
Включение и выключение вышеперечисленных режимов осуществляется путем нажатия на одноименные клавиши: Caps Lock, Num Lock (Num Lk), Scroll Lock (Scr Lk).
В ноутбуках, где количество клавиш меньше, клавиша Caps Lock находится там же, где и в 101-клавишной клавиатуре. Клавиша Num Lock находится в основном вместе с F11, а клавиша Scroll Lock – вместе с F12.
Чтобы перейти в режим Num Lock или Scroll Lock, следует нажать клавишу Fn, которая находится в левом нижнем углу, и, не отпуская ее, нажать на клавишу Num Lock или Scroll Lock в зависимости от того, какой режим требуется.
Рассмотрим подробнее эти 3 режима.
1 часть
Клавиша Caps Lock (в переводе «фиксация прописных букв») находится на клавиатуре слева. Если не нажимать на Caps Lock (т.е. лампочка не горит) и зайти в текстовый редактор (к примеру, Word или Блокнот), то при вводе текста все буковки (как английские, так и русские) будут выводиться маленькими.
Если нажать на Caps Lock (лампочка, точнее, световой индикатор горит), тогда при вводе текста буковки будут выводиться прописными (большими). В данном режиме при нажатии на клавишу Shift будут выводиться строчные (маленькие) буковки (прямо противоположное действие тому, что делается в обычном режиме, когда лампочка Caps Lock не горит).
Режим Caps Lock (или режим прописных букв) удобен при вводе текста, состоящего из таких букв. Чтобы ввести одну большую букву удобнее, конечно, нажать клавишу Shift, и, не отпуская её, нажать на клавишу с изображением соответствующей буквы.
Клавиша Tab (табуляция) находится сверху над клавишей Caps Lock. При редактировании текстов Tab в основном используется для перехода к следующей позиции табуляции, то есть после нажатия на Tab курсор перемещается сразу на заданное количество позиций. В других программах ее функционал может меняться, к примеру, Tab может выполнять переключение между полями запроса и т.п.
Клавиша Esc (Escape – «убегать, спасаться») находится выше клавиши Tab и применяется, в основном, для отмены какого-либо действия.
2 часть
Клавиша Num Lock (в переводе «фиксация цифр») на клавиатуре находится справа. Она отвечает за работу малой цифровой клавиатуры в 2-х режимах: если индикатор Num Lock горит (т.е. нажали на клавишу Num Lock), тогда малая цифровая клава работает в режиме ввода цифр от 0 до 9 и точки.
Если индикатор Num Lock не горит, тогда малая цифровая клава работает в режиме управления курсором (стрелки вверх, вниз, вправо, влево, Home, End, PageUp, PageDown). Еще о клавише Num Lock читайте здесь.
Клавиша Delete («удаление») или Del в основном используется для удаления символов, находящихся справа от курсора. Клавиша Backspace («шаг назад») или длинная стрелка влево над клавишей Enter в основном удаляет символ, находящийся слева от курсора.
Клавиша Insert («вставка») или Ins в основном используется для переключения между двумя режимами ввода символов:
ввода с раздвижкой символов (режим вставки) и ввода с замещением ранее набранных символов, то есть новый текстовку вводится, при этом «старый» текстовку автоматически стирается (режим замены).
В редакторе Microsoft Word 2007 режим вставки/замены по умолчанию отключен. По-видимому, это сделано специально, так как случайное нажатие на клавишу Insert приводило в более ранних версиях Word к тому, что включался режим замещения, когда старый текстовку удалялся, а вместо него вводился новый.
Зачем горит лампочка 1 на клавиатуре?
Клавиатура компьютера – это устройство, которое позволяет пользователю вводить текст и команды для управления компьютером. В зависимости от конкретной модели, клавиатура может быть оснащена различными элементами управления, включая лампочки и индикаторы состояния.
Лампочки на клавиатуре обеспечивают пользователю важную информацию об активности клавиш и состоянии устройства. Например, лампочка Num Lock обычно указывает на то, что дополнительные функциональные клавиши на клавиатуре, связанные с набором чисел, включены.
Лампочка 1 на клавиатуре относится к группе цифровых клавиш. Если она горит, это означает, что соответствующий столбец цифровых клавиш (1, 2, 3 и т.д.) в данный момент активен. Лампочка 1 может гореть, например, если пользователь вводит цифры с помощью цифрового блока клавиатуры.
Лампочки на клавиатуре предназначены для облегчения использования устройства и помощи пользователю в контролировании его работы. Если вы работаете с клавиатурой и заметите, что лампочка 1 гаснет или мигает, это может быть признаком неполадки в работе клавиатуры и ее нужно проверить на наличие проблем.
В целом, лампочки на клавиатуре играют важную роль для обеспечения комфортного и эффективного использования устройства. Для получения более подробной информации о работе клавиатуры и ее элементов управления необходимо обращаться к документации производителя устройства или искать в интернете.
Как включить и настроить экранную блокировку
Включение и настройка экранной блокировки на компьютере с помощью клавиатуры может быть полезным для защиты вашей информации и предотвращения несанкционированного доступа к вашим данным. Вот несколько простых шагов, которые помогут вам включить и настроить экранную блокировку на вашем устройстве.
- Нажмите клавишу Win (Windows) + I на вашей клавиатуре, чтобы открыть «Настройки».
- В открывшемся окне «Настройки» выберите вкладку «Персонализация».
- На панели слева выберите «Блокировка экрана».
- В разделе «Блокировка экрана» выберите одну из предложенных опций блокировки экрана: «Пароль», «PIN-код», «Образ», «Windows Hello» или «Нет».
- Если вы выбрали опцию «Пароль» или «PIN-код», введите желаемый пароль или PIN-код и подтвердите его.
После выполнения этих шагов экранная блокировка будет включена на вашем устройстве. Теперь, когда вы покидаете компьютер, он будет автоматически заблокирован, и для доступа к нему потребуется ввод пароля или PIN-кода.
Where is the Scroll Lock Key on the Keyboard?

On most IBM-compatible computer keyboards, Scroll Lock (or) is a lock key (usually with an associated status light). The Scroll Lock key on a keyboard is placed close to or alongside the other control keys. If you use a Mac, check how to use scroll lock on Mac.
It can be used for several reasons based on the operating system, and applications can assign functions to the key or adjust their behavior based on its toggling status.
Because the key isn’t used very often, some simplified or customized keyboards don’t have it at all.
The effect of using Ctrl+Scroll Lock is the same as hitting Ctrl+Pause/Break. This is a holdover from the early IBM PC keyboards, which lacked a separate Pause/Break key. Consequently, they gave the Pause and Break functions to Ctrl+Num Lock and Ctrl+Scroll Lock, respectively.
Основные выводы
Тот, у кого есть компьютер, располагает всеми опубликованными знаниями.
Мы познакомились с функциями всех клавиш клавиатуры персонального компьютера и ноутбука. Еще немного полезных мелочей для комфортной работы:
Важно! Для комфортной работы стоит приобретать белые клавиатуры и желательно, чтобы английские и русские буквы отличались по цвету, это позволяет быстро переключиться с одного языка на другой. Чтобы понять, какая клавиатура удобнее, при покупке попробуйте нажать несколько клавиш, сравнив ощущения. Некоторые устройства слишком громко щелкают во время использования или нажимаются более жестко
При нажатии становится понятно, на какую глубину погружаются кнопки
Некоторые устройства слишком громко щелкают во время использования или нажимаются более жестко. При нажатии становится понятно, на какую глубину погружаются кнопки
Чтобы понять, какая клавиатура удобнее, при покупке попробуйте нажать несколько клавиш, сравнив ощущения. Некоторые устройства слишком громко щелкают во время использования или нажимаются более жестко. При нажатии становится понятно, на какую глубину погружаются кнопки.
Есть клавиатуры с подсветкой, есть эргономичные клавиатуры которые благодаря изгибу корпуса позволяют работать по несколько часов без появления усталости в руках.
Надеюсь, данная статья была вам полезной, и теперь вы знаете назначение клавиш клавиатуры компьютера и будете максимально эффективно их использовать и получать удовольствие от работы!
Кстати, есть уникальная возможность выиграть новенький ноутбук!
Сейчас как раз, идет розыгрыш ноутбуков “Lenovo” или «HP» стоимостью до 50 000 руб.
Проводятся такие конкурсы регулярно, розыгрыш ноутбуков 1 числа каждого месяца. Выбор победителя будет транслироваться на YouTube в прямом эфире через «Hangouts”.
Спросите, откуда такая щедрость? Отвечаю! На подарки нашим читателям сбрасываемся мы сами, начинающие блогеры, ученики социального проекта «Одна семья». Узнать об этом проекте все нюансы можно здесь!
Участвуйте в розыгрыше, ничего сложного–только репост в соцсетях статьи на которой вы в данный момент находитесь. Такой «социальный замок» есть на моем сайте после каждой статьи, так что вы ограничены только количеством статей. Счетчик репостов обнуляется ежемесячно после очередного розыгрыша. И можно начинать гонку за ноутбуком заново. Чем больше репостов вы сделаете, тем реальнее выигрыш.
Присоединяйтесь и да пребудет с вами удача!

























