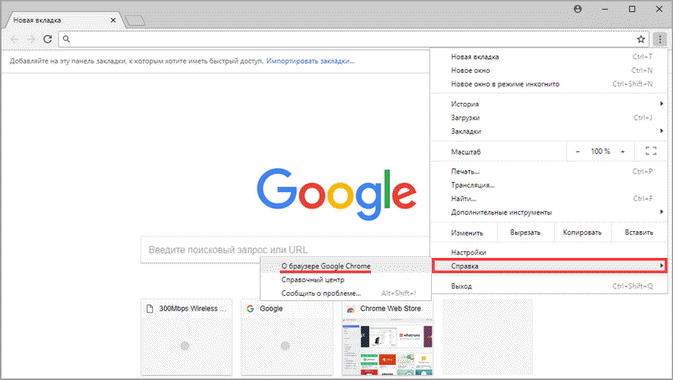Что такое браузер в телефоне и как им пользоваться?
На современных смартфонах обозреватели идентичны тем же, что и на компьютере. С той лишь разницей, что они заточены на мобильность. Все сделано для удобства пользования при минимуме настроек. Если Вы привыкли пользоваться к примеру Яндексом, то и на смартфоне можно легко его установить и использовать. Все что Вам нужно — это настроенный аккаунт Google на телефоне и выход в интернет. Заходим в Play Market, набираем в строке нужный браузер:
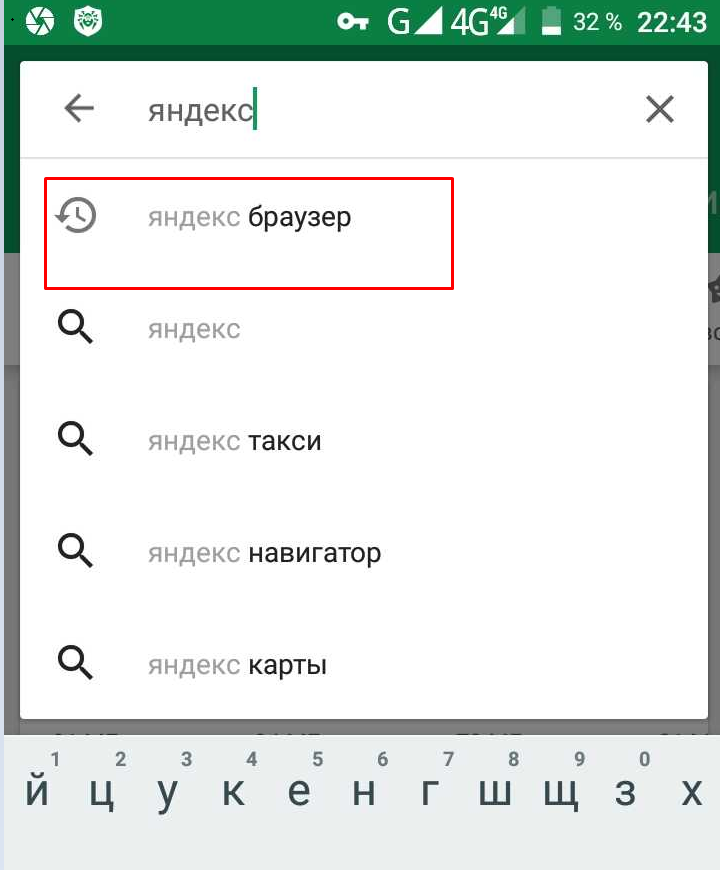
Затем устанавливаем, нажав на кнопку «Установить» и открываем:
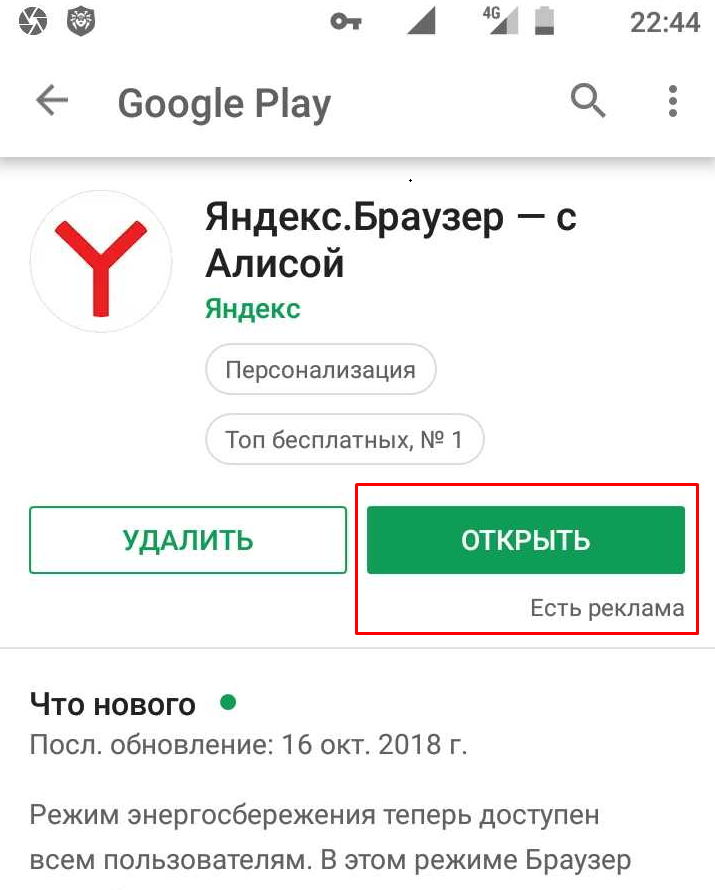
Обозреватель выглядит привычно и на мобильном устройстве. «Настройки» заточены под мобильность, и голосовой поиск «Алиса» присутствует. Не надо кричать «ОК Гугл», можно просто нажать и говорить:
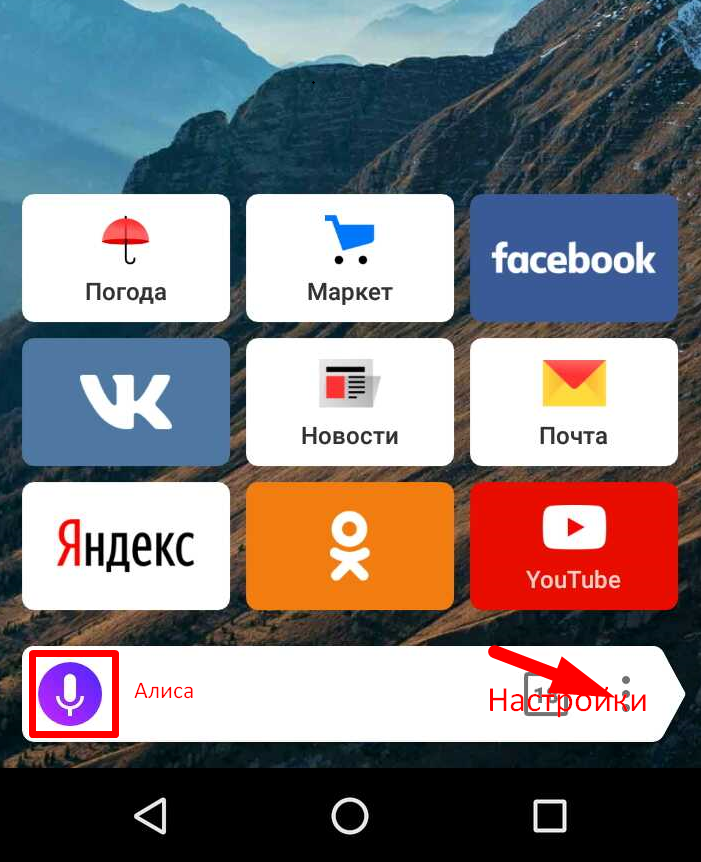
Для удобства можно настроить синхронизацию закладок, истории, — всего вашего контента с компьютером, на котором у вас стоит ваш основной Яндекс-браузер. В результате на обеих устройствах будут видны одинаково закладки, история просмотров и не нужно искать все заново. Идем в «Настройки»…
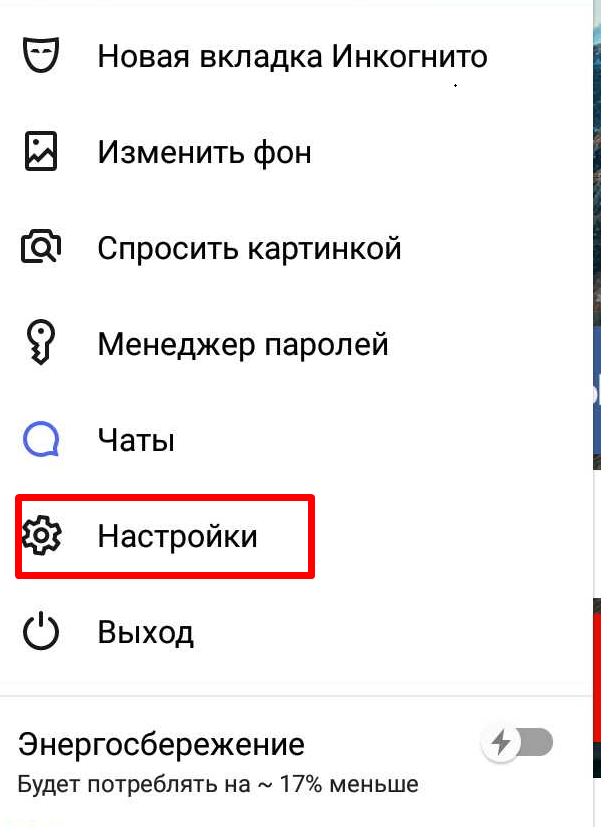
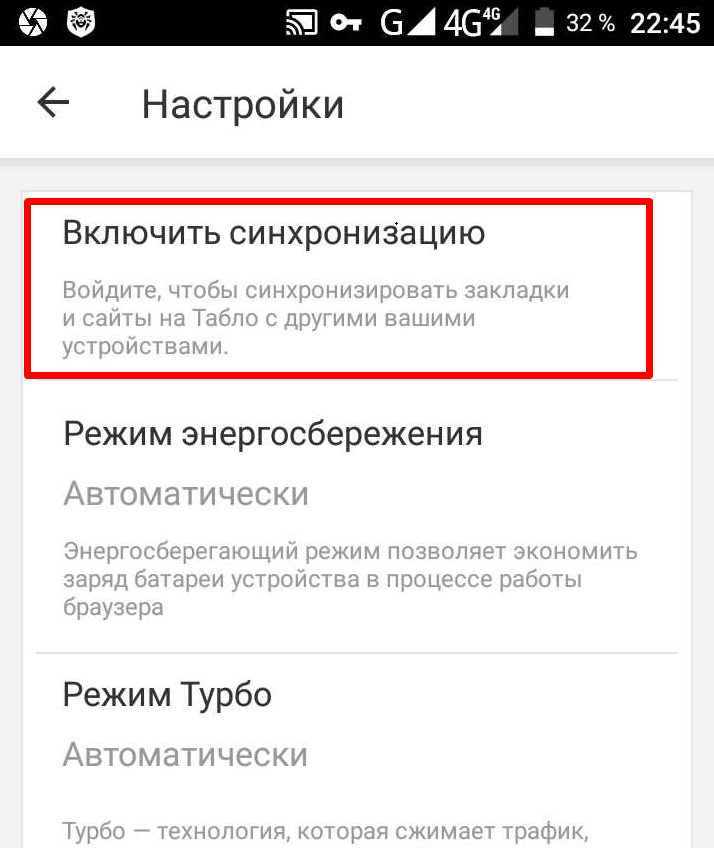
Вводим данные от аккаунта Яндекс (почта) либо заходим через кнопки социальных сетей:
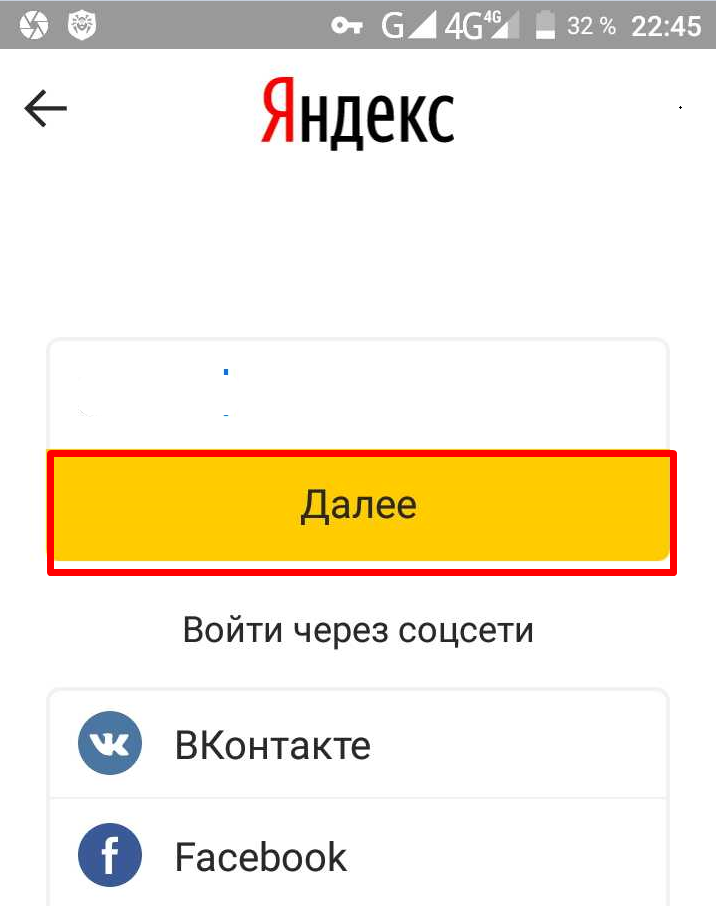
После чего Ваш смартфон будет синхронизирован. В любой момент можно эту настройку выключить. Относительно новая настройка — менеджер паролей. Довольно интересная штука, но к ней надо привыкать. Сохраняет Ваши пароли и хранит их в зашифрованном виде на Яндексе. Может оказаться полезной, можно при желании пользоваться.
Автоматическое обновление приложений
Как уже было сказано выше, мобильные программы и игры на Андроид-девайсах обновляются автоматически, по умолчанию это происходит при подключении к Вай-Фай-сети. Проверить, так ли это, или, если потребуется, изменить параметры, можно по следующей инструкции:
выберите предпочтительный вариант их установки во всплывающем окне, после чего тапните «Готово» для подтверждения. Доступно следующее:
Как несложно догадаться из описания пунктов, первый из них делает возможным апдейт программ в том числе и по мобильному интернету, последний же выбирать не рекомендуется, так как он деактивирует данную процедуру – в таком случае ее потребуется инициировать вручную согласно инструкции из части «Способ 2» настоящей статьи.
Китайская компания Xiaomi создала свою оболочку под названием MIUI. В нее интегрирован и браузер Xiaomi, который обладает множеством полезных свойств. Скорость открытия текстовых страниц находится на очень высоком уровне. Недостатки у него, к сожалению, также имеются. Это постоянно надоедающие уведомления и возможные глюки. О том, на какую программу можно заменить стандартный браузер расскажем в данной статье.
Как обновить браузер на телефоне Андроид бесплатно
Не секрет, что с современного телефона можно выходить в интернет. Это удобная возможность появилась не так давно, однако сейчас без неё трудно будет представить обычный день. Интернет используется везде: для общения с друзьями в мессенджерах, просмотра онлайн-видео, загрузки разных файлов и поиска необходимой информации. В последнем случае мы открываем браузер, который по умолчанию присутствует на каждом смартфоне. Веб-обозреватель периодически приходится обновлять, чтобы получить доступ к новым функциям и избавиться от ошибок. Давайте разберемся, как обновить браузер на телефоне Андроид правильно, а главное бесплатно.
Обновление браузера через Google Play
Play Market – это стандартный магазин приложений, присутствующий на каждом смартфоне, работающим под управлением операционной системы Андроид. В нем собраны практически все программы, начиная от игр и заканчивая офисными утилитами. Обычно установленные приложение обновляются автоматически, но если данная функция отключена, то загружать новые версии придется вручную. О том, как сделать это правильно, читайте в инструкции:
- Переходим в Play Market. Для этого можно нажать по значку приложения на рабочем столе.
- Нажимаем по трем полоска в левом углу экрана для открытия дополнительного меню.
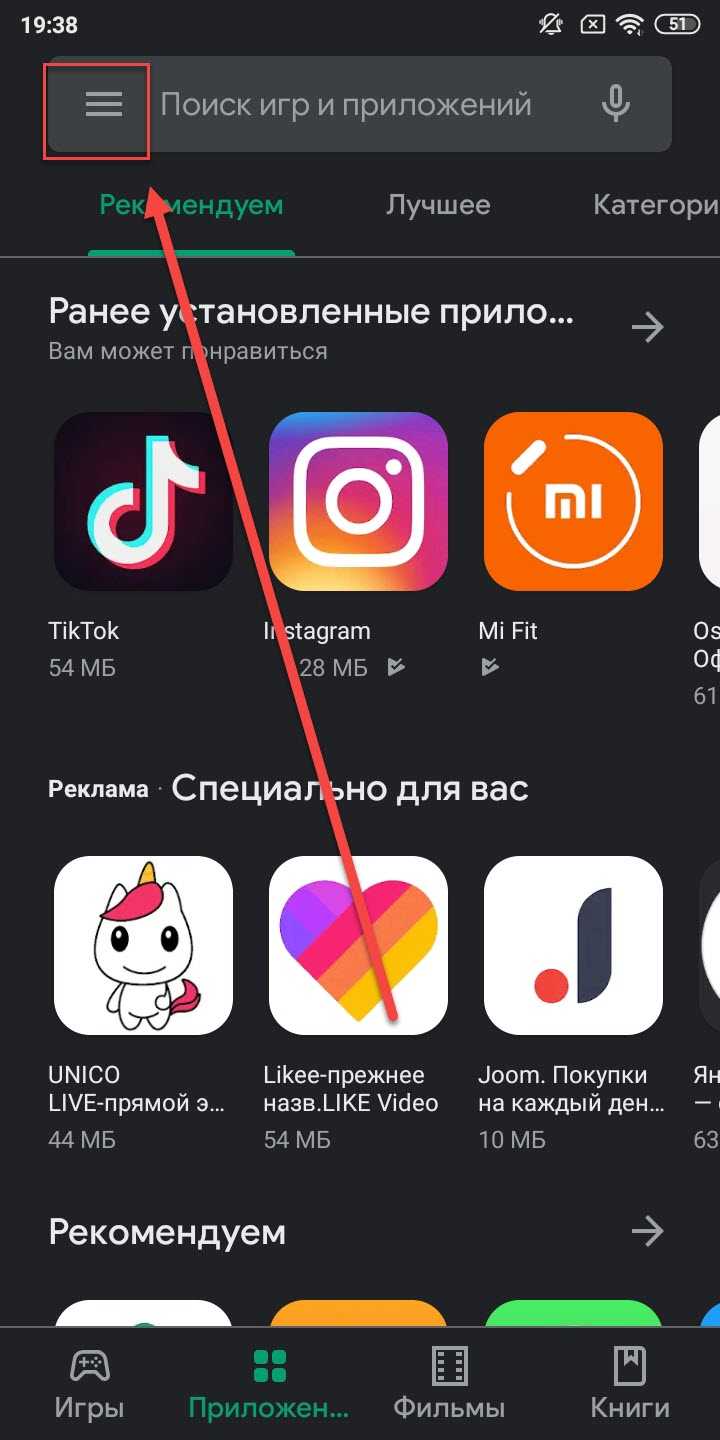
Открываем дополнительное меню
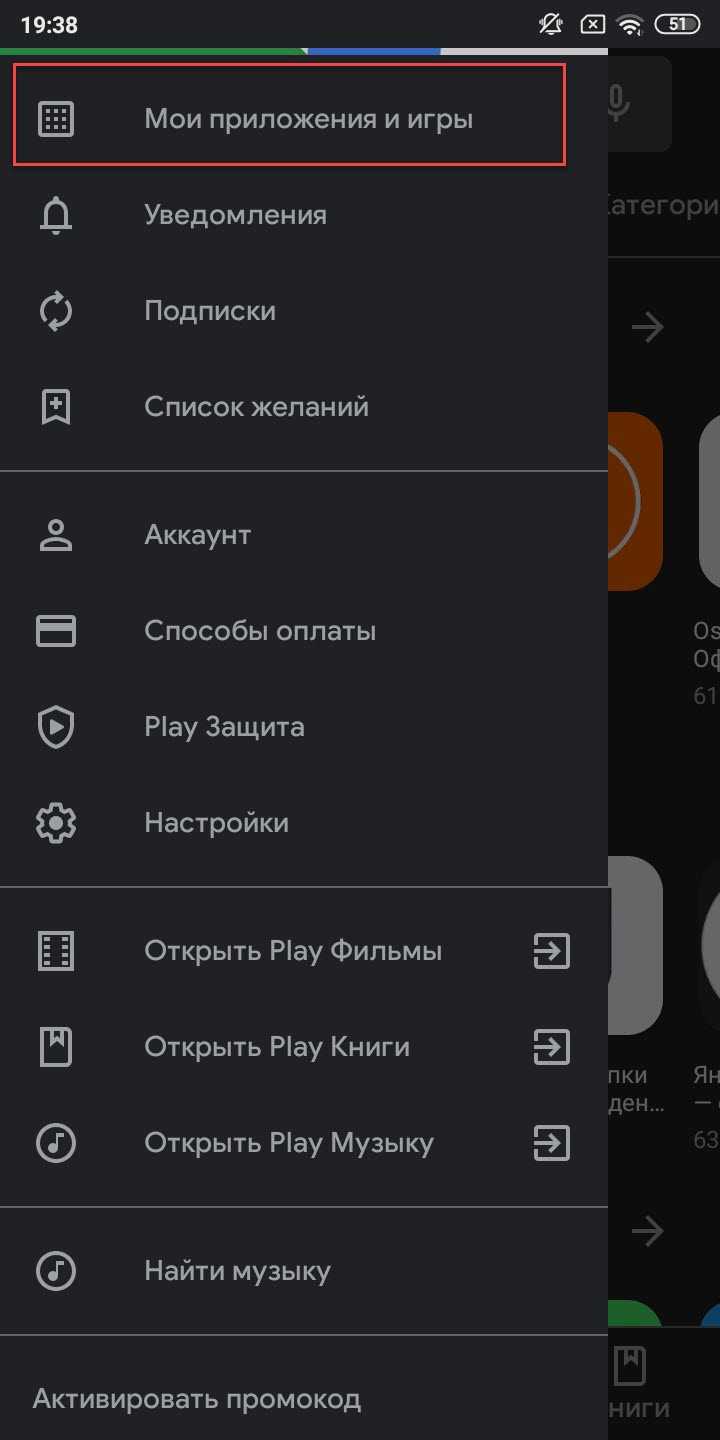
Заходим в раздел «Мои приложения и игры»
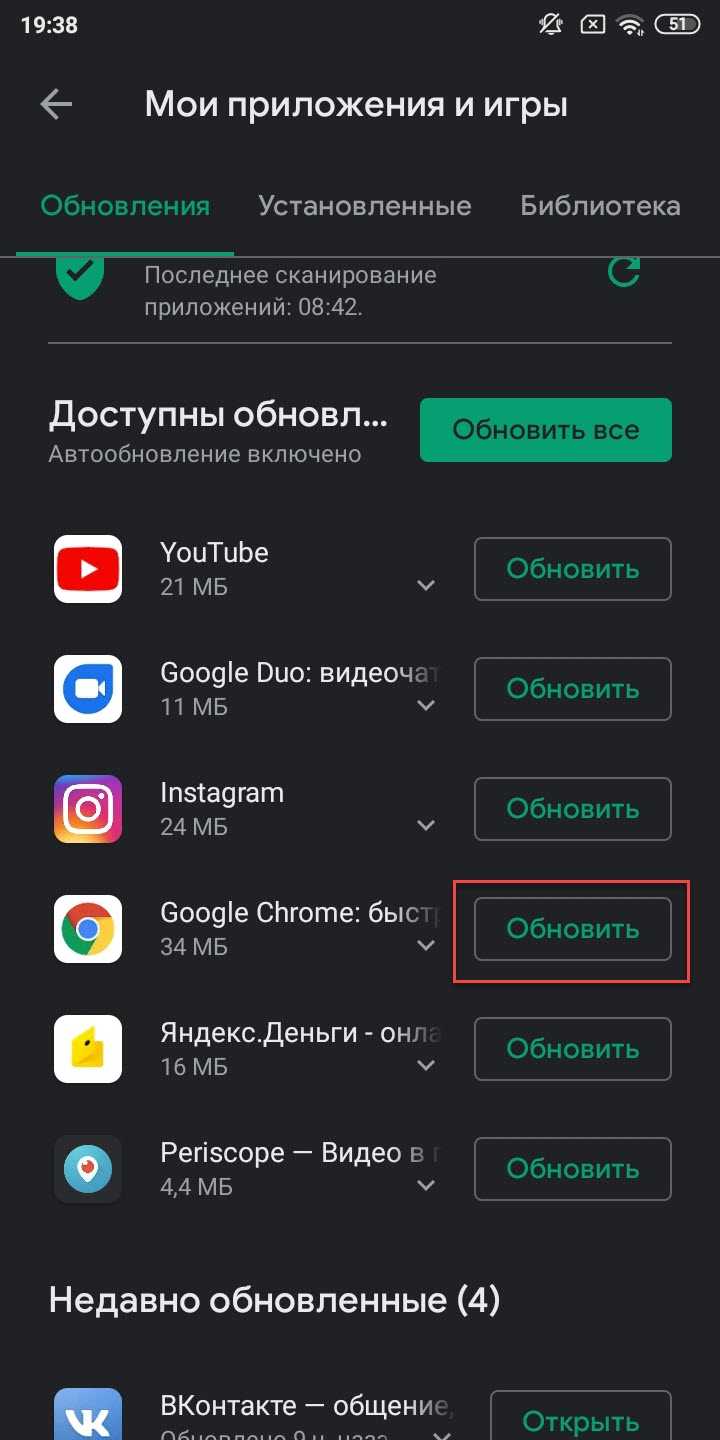
Этот способ обновления веб-обозревателя является наиболее удобным и доступным. Вам не требуется устанавливать какие-то дополнительные программы и выполнять сложные действия.
Обновление браузера через APK-файл
Во многих сторонних прошивках отсутствуют сервисы Google, в том числе и Play Market. Из-за этого пользователи не могут выполнить обновление стандартными средствами. Но его можно сделать по-другому, то есть вручную через APK-файл. Для начала на телефон требуется загрузить новую версию веб-обозревателя
Обращайте внимание на источники, чтобы не подцепить вирусов. Например, можно использовать сайт APKMirror, куда приложения напрямую попадают с серверов Google
Итак, первым делом нужно разрешить установку программ из неизвестных источников:
- Открываем настройки.
- Заходим в раздел «Расширенные настройки» и выбираем «Конфиденциальность».
- Переходим в меню «Специальный доступ».
- Открываем вкладку «Внешние источники».
- Нажимаем по названию веб-обозревателя, через который будет загружаться APK-файл.
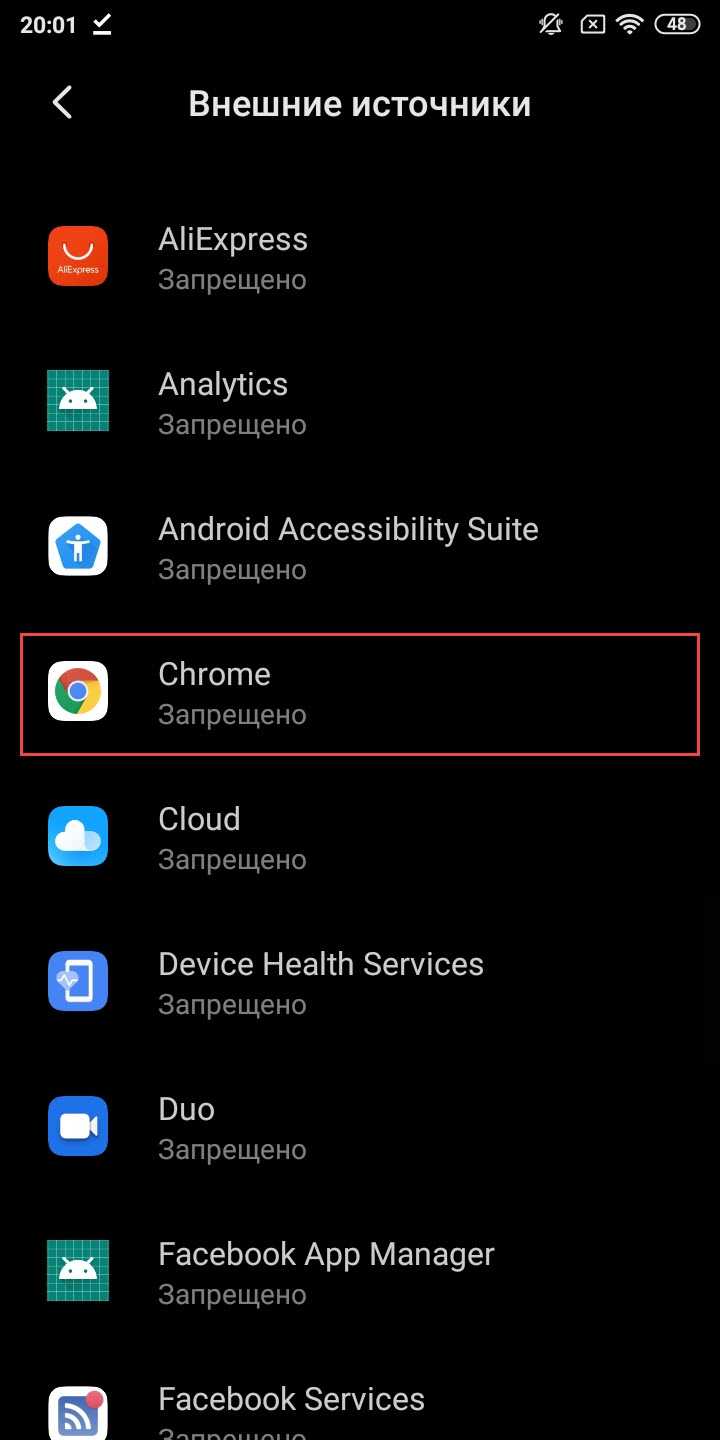
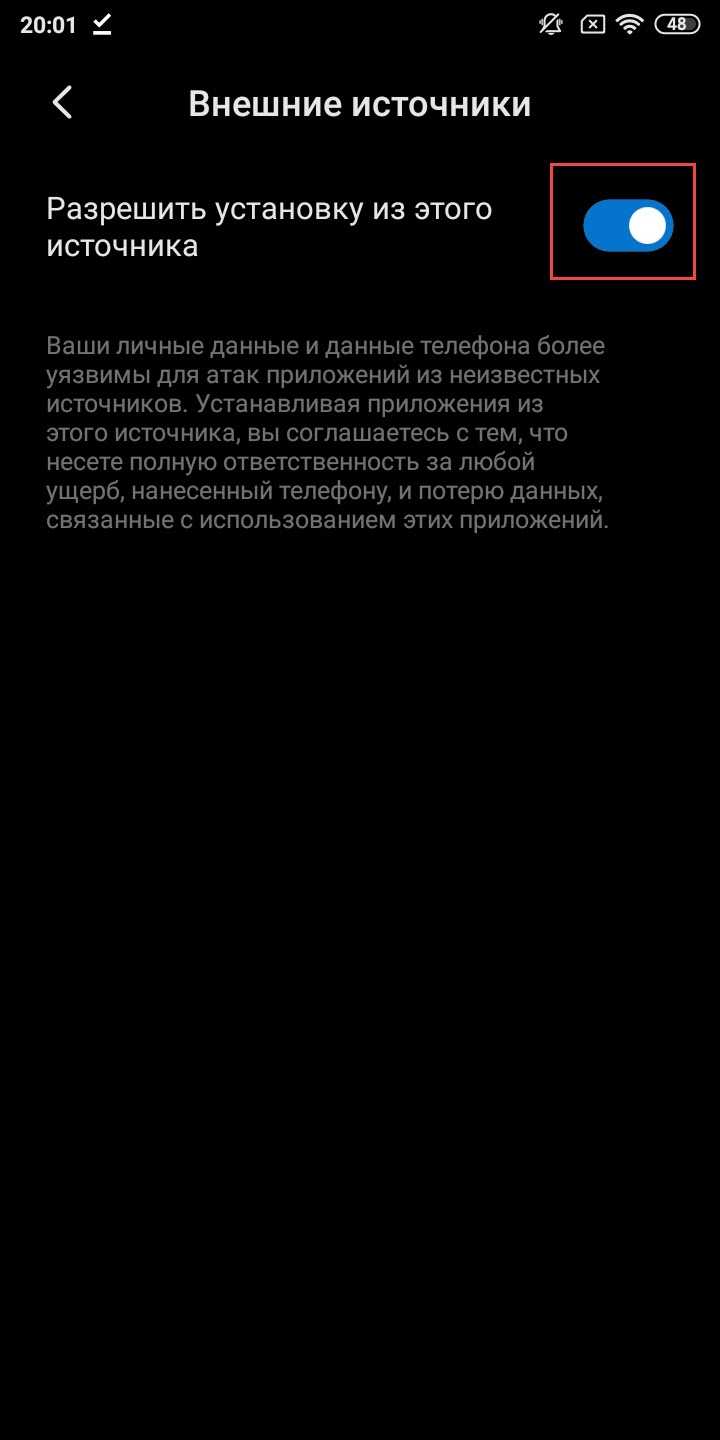
Разрешаем установку из неизвестных источников
В зависимости от модели вашего устройства порядок действий может отличаться, поэтому для удобства можете использовать поисковую строку в настройках. Когда нужный файл с обновлением загружен, нажимаем по нему и выбираем «Установить».
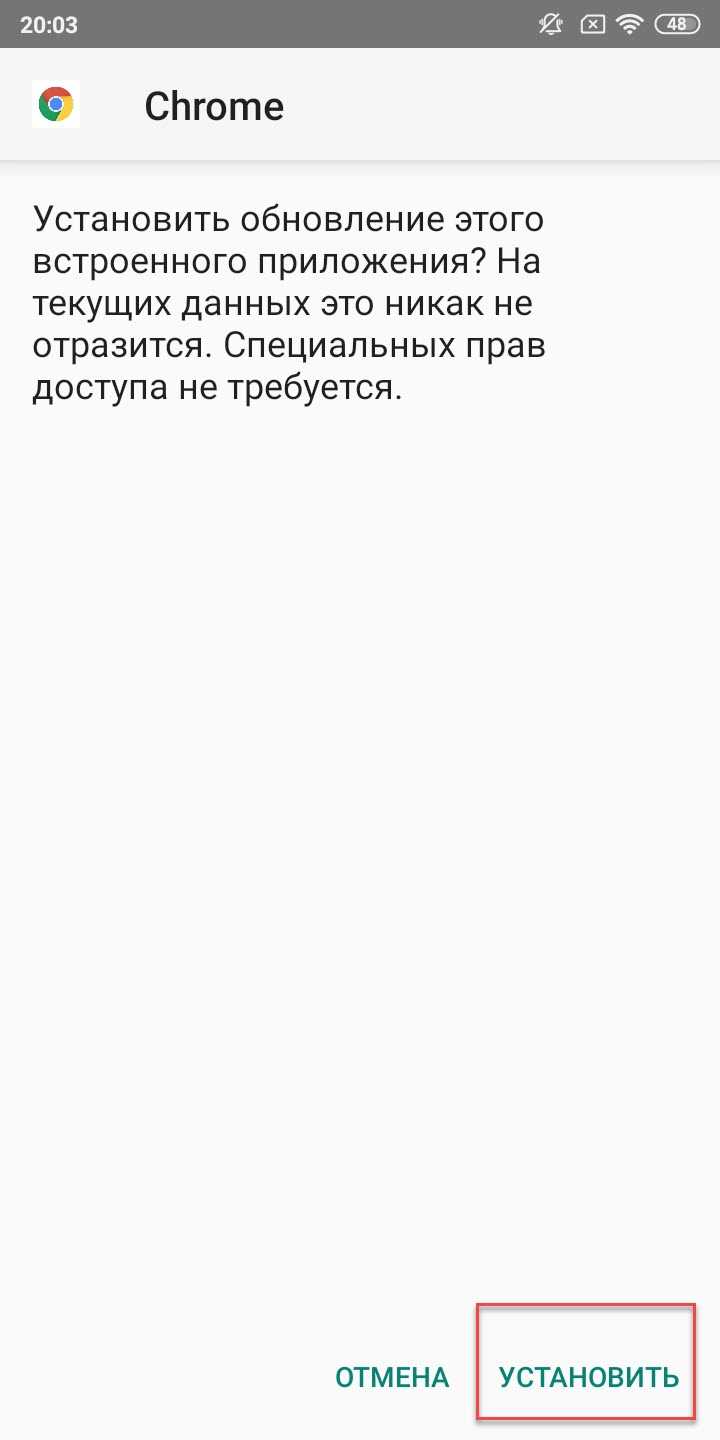
После завершения установки браузер запуститься уже с применением обновления. Такой способ не очень практичный, но в крайних ситуациях использовать его можно.
Как обновить браузер на телефоне Андроид и других бесплатно
Обновление приложений и сервисов чаще всего происходит с использованием встроенных магазинов. Однако есть исключения. Мы расскажем об алгоритмах обновления браузеров на различных гаджетах и ОС.

Обновление на Android
Чтобы сделать обновление на браузере, необходимо:
- Зайти в Play Market.
- Вызвать боковую панель свайпом.
- Выбрать «Мои приложения и игры».
- В пункте «Обновления» найти «Браузер».
- Изучить информацию.
- Нажать кнопку «Обновить».
- Дождаться, пока скачается обновление. После этого происходит процесс установки.
Приложение браузера обновлено. Теперь можно посмотреть «недавно обновленные», чтобы провести проверку и убедиться, что процесс завершен успешно. Если у вас стоит Яндекс.Браузер – его можно восстановить.
Особенности обновления обозревателя на устройствах Samsung
На некоторых смартфонах установлен обозреватель Samsung Internet Browser. Апдейты поступают из Galaxy Apps.
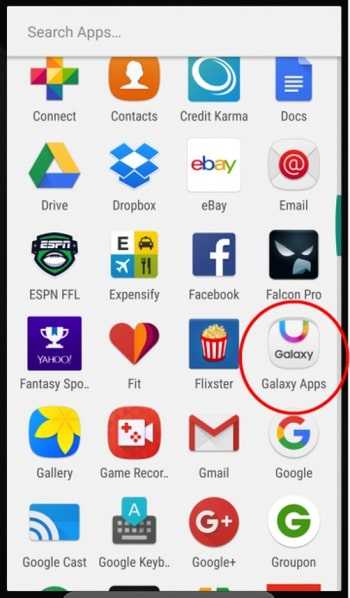
Чтобы запустить загрузку:
- Откройте Galaxy Apps.
- После этого выполните переход в настройки, затем в «Мои приложения».
- Кликните на «Обновить» около Samsung Internet Browser. Если вы увидите пустой список, значит обновлений нет.
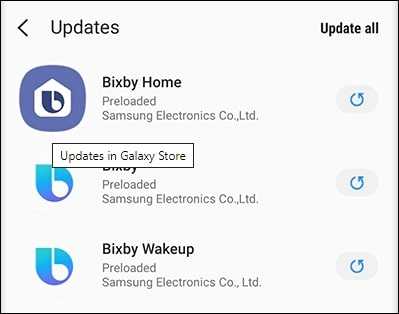
Сейчас веб-браузер Samsung Internet Browser есть не только на устройствах этой фирмы, но и на всех гаджетах с Android.
Обновление на iOS
Гаджеты Apple с операционкой iOS имеют встроенный обозреватель Safari. Обновление в данном случае происходит совместно с системой. Для запуска нужно:
- Выполнить подключение устройства к зарядке.
- Подключить Wi-Fi.
- Открыть «Настройки», выбрать пункт «Основные», после зайти в «Обновление ПО».
- Нажать «Загрузить и установить». Можно задать удобное время для загрузки или напоминания о доступных обновлениях.

Гаджеты с операционной системой iOS 12 имеют возможность автоматического апдейта. Для этого нужно выбрать «Автообновление» в настройках ПО.
Обновление на Windows
Для смартфонов Нокиа и других фирм производителей, у которых имеется ОС Windows, создан свой магазин приложений. С его помощью происходит обновление браузера.
Алгоритм действий для запуска:
Перейдите с главного экрана смартфона в Windows Store. Там можно посмотреть число доступных обновлений.
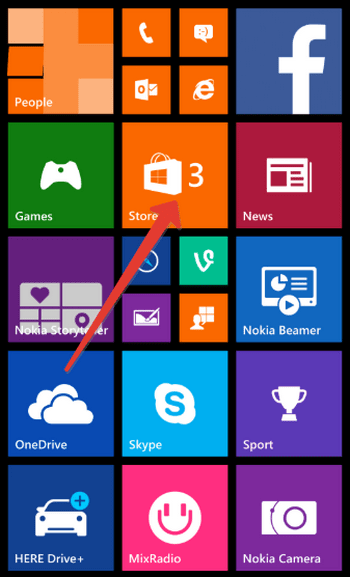
- Переходим к апдейтам. В строке браузера нажмите Update All.
- Подтвердите действие.
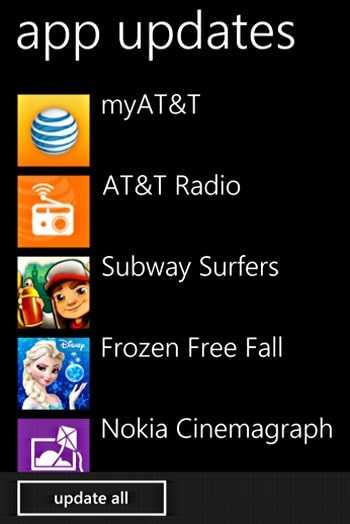
Также есть возможность автоматического апдейта. Для этого в магазине найдите вкладку «Параметры», затем «Обновление приложений», выберите «Обновлять автоматически».
Анастасия Табалина
Автор статей по настройке и управлению телефонами на базе Андроид и iOS. Помощь в мире онлайна и Интернета: поиск информации, обзоры приложений, программ, настройка и управление
Подготовка к обновлению
Перед тем как начать обновление вашего устаревшего браузера на Android телефоне, следует выполнить несколько предварительных шагов.
1. Проверьте доступное свободное пространство
Перед обновлением убедитесь, что на вашем телефоне имеется достаточное количество свободного места. Обновления браузера часто требуют дополнительное свободное пространство для загрузки и установки файлов. Проверьте наличие свободной памяти на вашем устройстве, и если это необходимо, удалите ненужные файлы или приложения.
2. Проверьте версию вашего браузера
Узнайте, какую версию вашего браузера вы используете в данный момент. Чтобы это сделать, откройте браузер и найдите раздел «Настройки» или «О программе» в меню. Там вы сможете найти информацию о текущей версии вашего браузера. Это необходимо для того, чтобы знать, какую именно версию браузера нужно установить после обновления.
3. Проверьте наличие обновлений
Перед тем как переходить к обновлению, убедитесь, что на вашем телефоне отключена автоматическая загрузка обновлений
Это важно, чтобы обновление прошло успешно и вы не получили нежелательные изменения. Проверьте наличие доступных обновлений в разделе «Настройки» или «Обновления системы»
Если доступно новое обновление браузера, следуйте инструкциям для скачивания и установки.
4. Создайте резервную копию данных
Важно выполнить резервное копирование данных перед обновлением, чтобы сохранить важную информацию. Создайте резервную копию контактов, фотографий, видео и других данных, которые хранятся на вашем телефоне
Для этого можно воспользоваться встроенными инструментами резервного копирования или сторонними приложениями.
После выполнения указанных шагов ваше устройство будет готово к обновлению браузера. Продолжайте чтение статьи, чтобы узнать, как бесплатно обновить устаревший браузер на Android телефоне.
Браузеры на iOS
Стандартным обозревателем для iPhone является Safari. Глобально новые версии поставляются в составе пакета «system update». В качестве исключения незначительные исправления доступны, как для отдельной программы. Установить их можно двумя способами.
AppStore
В каком-то смысле этот способ дублирует работу через PlayMarket для Android. Включает в себя следующие шаги:
- Запустить AppStore (при наличии новых версий на иконке появятся цифры, указывающие их количество).
- В нижней части окна присутствует кнопка «обновления», следует нажать по ней.
Альтернатива: можно сразу нажать кнопку «update all», которая запустит процесс для всех купленных программ.
- Найти нужное приложение в списке и клацнуть Update.
iTunes
В этом случае используется компьютер. Поскольку у iPhone проработанный механизм синхронизации и удалённого управления, то запустить любое обновление можно с помощью специальной утилиты. Она проста в использовании и действия в ней во многом похожи с действиями в AppStore:
- Запустить iTunes.
- Нажать на пункт «Музыка» и перейти во вкладку «Программы».
- Открыть вкладку «Обновления».
- Нажать «Обновить все программы».
- Дождаться завершения операции.
При этом сам iPhone будет несколько минут недоступен. Также, из окна iTunes можно запустить обновление ОС. Принудительно установить новые версии для каких-то программ нельзя. Возможно, эту функцию вернут позже. Она включала в себя нажатие и выбор соответствующего пункта на конкретной программе.
Как бесплатно обновить браузер на телефоне — описание разных способов
Зачастую многим пользователям смартфонов приходится обновлять основные, чаще всего используемые приложения на своем устройстве. Одним из таких приложений является интернет браузер. Такая программа может быть встроена в операционную систему или же являться сторонней программой, которую пользователь устанавливает на свой смартфон дополнительно.

Как и любой софт, интернет-обозреватель требует постоянных обновлений. Сама процедура, как правило, не должна вызывать каких-либо сложностей, но все-таки многие пользователи просто не знают, как это сделать. Давайте рассмотрим несколько вариантов, как обновить браузер на вашем телефоне.
Способ 1. Обновление встроенного в ОС интернет-обозревателя
Все современные версии Андроида (от 7.0 и выше) имеют встроенный в ОС интернет-обозреватель. Обновить его можно тогда, когда для конкретного поколения Android выходит очередная версия. Вот несколько простых шагов, как это сделать:
- Откройте меню «Настройки» для вашего Android. Вы можете найти соответствующий значок на «выдвижной шторке» или, нажав приложение «Настройки» в списке «Службы».
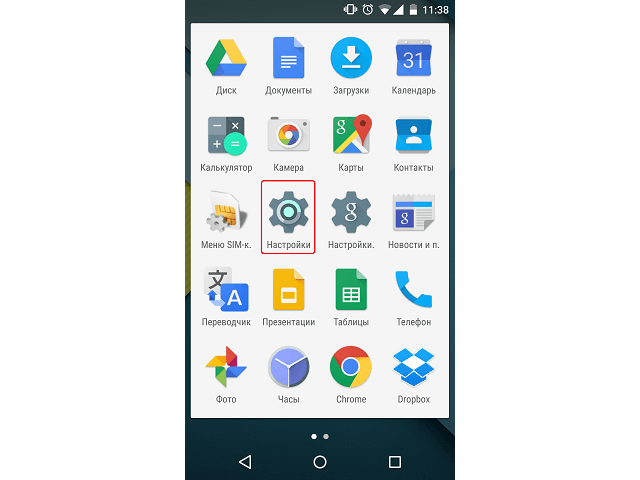
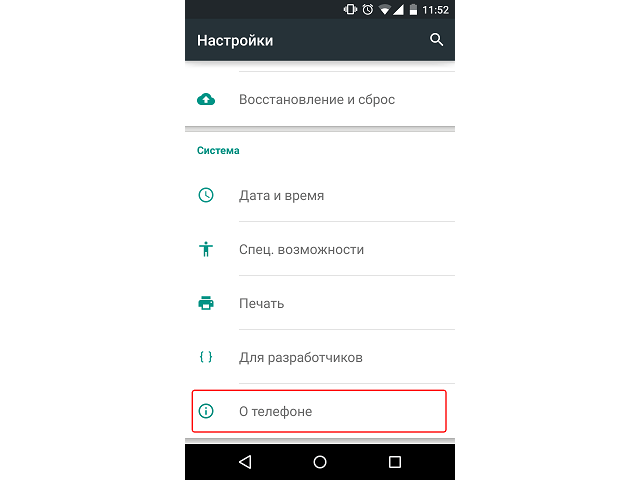
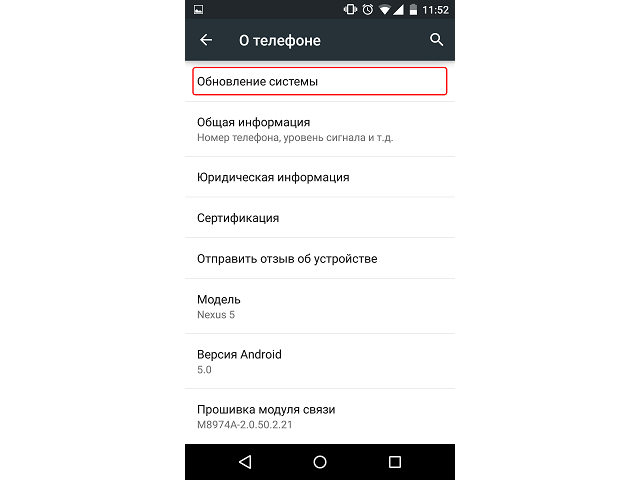
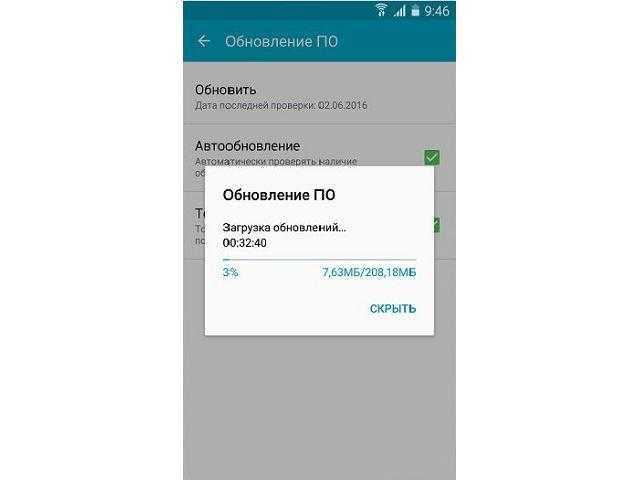
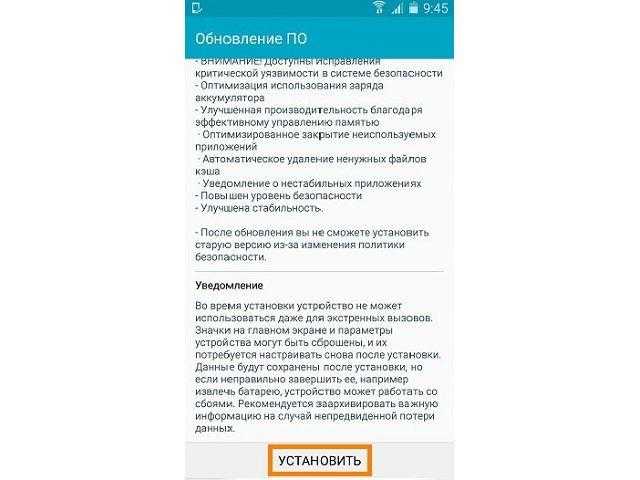
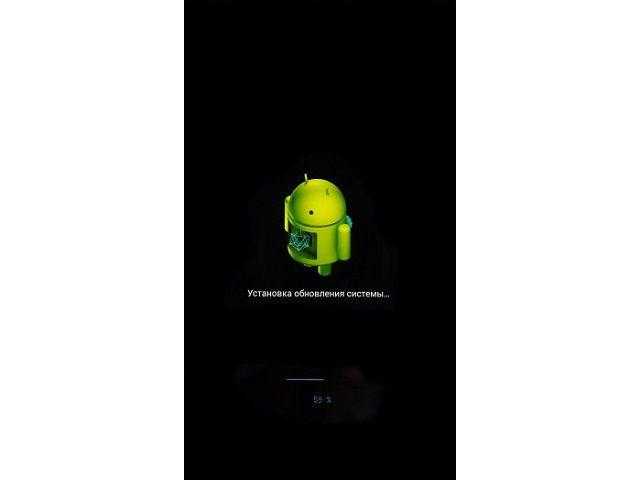
После окончательной загрузки ваш интернет веб-обозреватель будет как новый.
Способ 2. Проверка состояния приложения
Самый простой способ выполнить абдейт интернет-обозревателя на смартфоне – это использование стандартного встроенного приложения, Play Store, с помощью которого они собственно и устанавливаются. Такой способ также поможет разобраться, как обновить браузер на телефоне марки самсунг, так как он тоже работает на операционной системе Андроид. Следуйте инструкциям, описанным ниже:
- Откройте приложение Play Store. Вы можете найти это в своем списке стандартных приложений для Андроид. Значок выглядит как корзина с логотипом Google Play на нем.
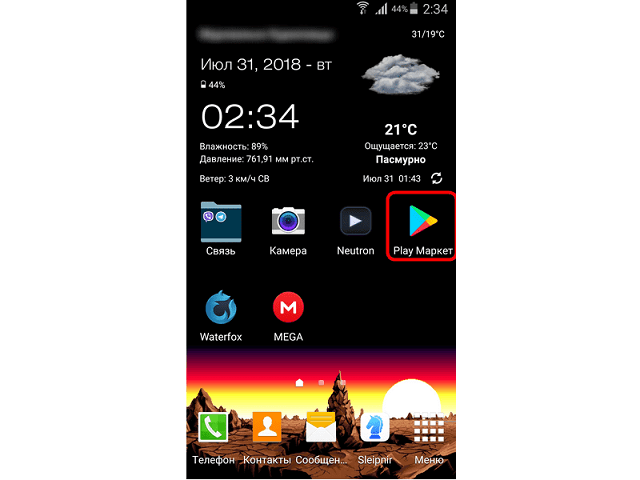
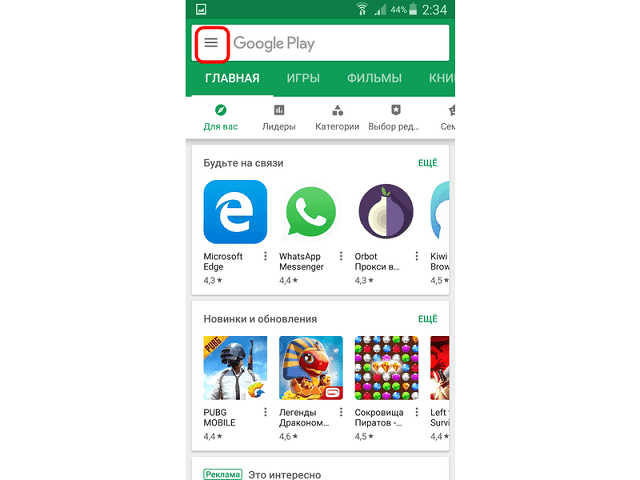
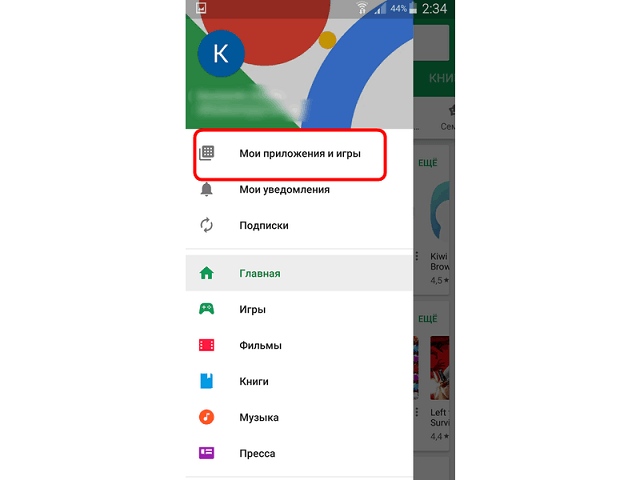
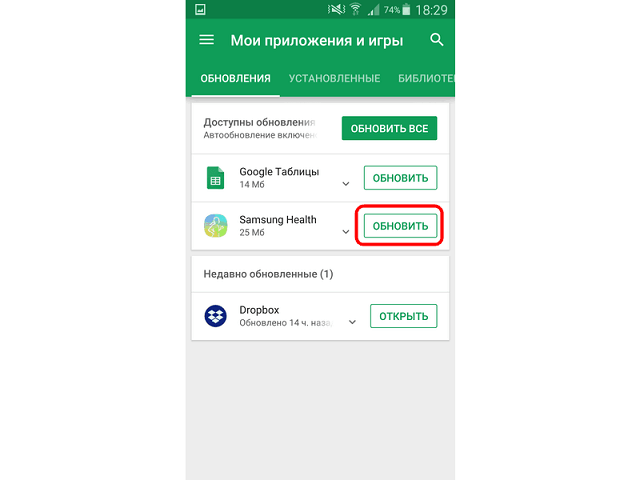
Способ 3. Принудительная установка обновлений через стационарный ПК
Иногда, по каким-либо не зависящим от вас причинам, абдейт может не закачиваться или не устанавливаться после загрузки. В таком случае потребуется принудительная установка скаченной предварительно с официального сайта разработчика программы. Также с помощью этого способа можно обновить яндекс браузер на любом телефоне под управлением Андроида. Выполняем следующие шаги:
- Откройте веб-браузер на своем стационарном компьютере.
- Посетите веб-сайт разработчика браузера, который установлен на вашем смартфоне.
- Нажмите на ссылку «Загрузить» и выберите место сохранения для файла.
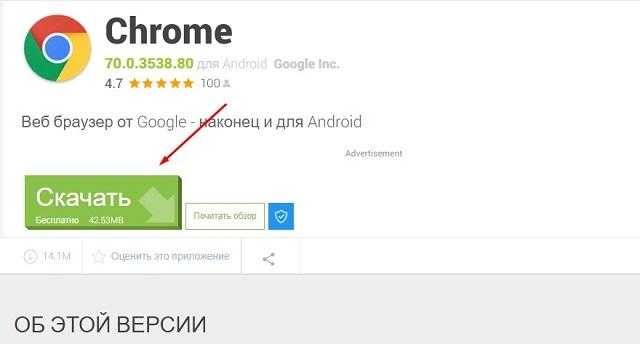

После такой принудительной установки, веб-браузер на вашем мобильном устройстве будет иметь последнюю версию.
Скачивайте любые установочные файлы только с официальных сайтов-производителей программного обеспечения.
Способ 4. Обновление Google Chrome
Мы вынесли установку новой версии браузера Хром в отдельный раздел, так как в настоящее время это одна из самых популярных программ для мобильных устройств, с помощью которой можно заходить в интернет.
Изначально Chrome должен автоматически скачивать новую версию на основе настроек Play Store. Но вы всегда можете проверить, есть ли она в наличие самостоятельно:
- На телефоне или планшете Android откройте приложение Play Store или Гугл игры.
- В левом верхнем углу нажмите Меню, а затем «Мои приложения и игры». Приложения с доступными изменениями перечислены в соответствующем разделе.
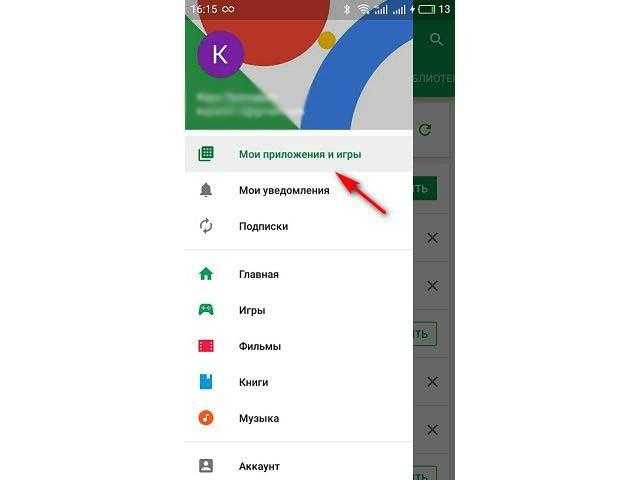
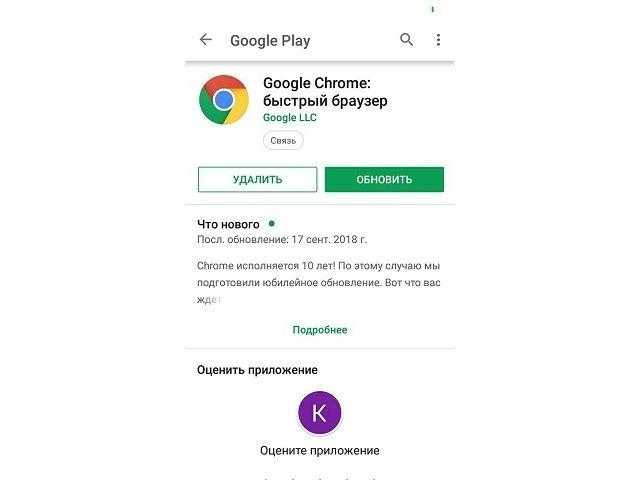
Способ 5. Обновление браузера на Apple смартфонах
Для всех айфонов базовым интернет браузером является приложение Сафари (Safari). Обновляется данная программа, аналогично вышеперечисленным способам, но с небольшими отличиями. Итак, выполните следующие действия:
- Откройте программу Safari. Зайдите в настройки. Найдите раздел «Установка последней версии ПО». Далее «проверить обновления» и, если таковые имеются, – «обновить».
- Зайдите в App Store. Включите раздел «Установленные программы», найдите веб-серфер и нажмите «обновить».
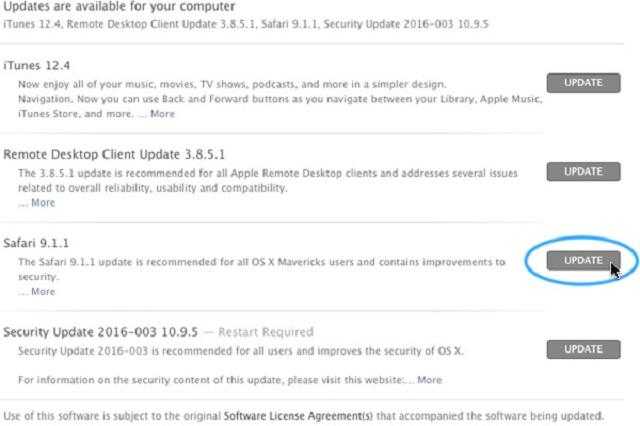
Мы и рассмотрели основные способы получения последней версии веб-браузера на любом телефоне. А как обновить браузер Яндекс абсолютно бесплатно на мобильном телефоне, мы расскажем в следующей публикации.
Бесплатные способы обновления браузера на телефоне Android
Обновление браузера на вашем телефоне Android — это важная задача, которая помогает обеспечить безопасность и продолжительную работу вашего устройства. Но как сделать это бесплатно и автоматически? В этой статье мы рассмотрим несколько способов обновления браузера на Android-телефоне.
- Обновление через Google Play Store: Большинство браузеров, таких как Google Chrome, Firefox, Opera, предлагают обновления через Google Play Store. Для проверки наличия обновлений, откройте приложение Google Play Store, найдите свой браузер в разделе «Мои приложения и игры» и нажмите на кнопку «Обновить». Если доступно новое обновление, оно будет загружено и установлено автоматически.
- Проверка наличия обновлений в самом браузере: Некоторые браузеры предлагают встроенную функцию проверки наличия обновлений. Чтобы воспользоваться этой функцией, откройте браузер, найдите меню или настройки и перейдите в раздел «О браузере». Здесь вы должны найти пункт «Проверить наличие обновлений» или что-то подобное. Нажмите на эту опцию, и если доступно новое обновление, оно будет загружено и установлено автоматически.
- Переход на другой браузер: Если ваш текущий браузер устарел и не может быть обновлен, вы всегда можете перейти на другой браузер, который поддерживается вашим устройством. В Google Play Store есть множество браузеров, среди которых можно выбрать подходящий вам. Просто загрузите и установите новый браузер, и вы сможете наслаждаться его функциями и безопасностью.
- Использование браузера в режиме «Прохождение данных»: Если вы не можете обновить браузер из-за ограниченного доступа к интернету или других ограничений, вы можете использовать браузер в режиме «Прохождение данных» (Data Saver) или «Экономия трафика». Этот режим сжимает страницы для более быстрой загрузки и экономии трафика. Чтобы включить этот режим, откройте браузер, найдите меню или настройки, перейдите в раздел «Настройки» или «Опции» и включите соответствующую опцию.
Теперь у вас есть несколько бесплатных способов обновить браузер на телефоне Android. Выберите подходящий для вас метод и продолжайте пользоваться интернетом безопасно и эффективно!
Установите альтернативный браузер
- Google Chrome — это один из самых популярных браузеров на рынке, разработанный Google. Он обладает высокой скоростью работы, множеством функций и возможностей, а также хорошей совместимостью с сайтами.
- Mozilla Firefox — браузер, который основывается на открытом исходном коде и предлагает широкие возможности для настройки и индивидуализации. Он также обеспечивает высокий уровень безопасности и защиты данных.
- Opera — браузер, который известен своими инновационными функциями, такими как быстрый доступ к популярным сайтам, встроенный блокировщик рекламы и бесплатный VPN-сервис.
- UC Browser — популярный браузер, который предлагает быструю загрузку страниц, экономию интернет-трафика, блокировку рекламы и множество полезных функций.
Выберите подходящий вариант альтернативного браузера и установите его из Google Play. После установки вы сможете наслаждаться быстрым интернетом и актуальными функциями, которые предлагает новый браузер. Не забывайте устанавливать обновления, чтобы иметь доступ к новым возможностям и обновленным системам безопасности.
Обновления приложений из сторонних источников
Если со стандартными программами из официальных магазинов App Store или PlayMarket всё предельно просто и понятно, устанавливать обновления удобно, можно даже в автоматическом режиме, то со сторонними программами всё обстоит немного сложнее. Обычно функция автообновления для них не предусмотрена вовсе. Сторонние программы — это все те, которые устанавливаются с других, неизвестных источников, но не из официального магазина для Android. Их можно купить на других сайтах, скачать с определенных ресурсов или устройств.
Если на устройстве обновление для них не предусмотрено, можно воспользоваться специальными программами, например, APKUpdater. Это официальная версия PlayMarket, она позволяет устанавливать обновления сторонних приложений и управлять ими. В приложении можно увидеть перечень всех установленных из других источников программ, узнать, доступны ли в них возможности обновления.
Как обновить браузер на телефоне Андроид и других бесплатно

Как правило, обновление приложений на смартфонах происходит через специальные маркеты. Если у вас Андроид, обновления скачиваются с использованием Google Play Market. Если же у вас телефон от Apple, скачиваете обновления приложений через Appstore. В некоторых случая имеются исключения из правил. В этой статье расскажем о действенных способах как обновить браузер на телефонах с разными операционными системами.
Обновить браузер на Андроиде.
- Открываем Плей Маркет Гугл.
- Вверху в строке поиска после иконки с микрофоном, нажимаем на иконку личного кабинета.
- В открывшемся меню жмем на «Управление приложениями и устройством».
- Во вкладке «общие сведения» можно нажать на строку «обновление всех приложений», либо перейти во вкладку «управление» и найти браузер вручную. Нажимаем на приложение, появится меню «удалить»/«обновить» или «открыть» (кнопка открыть появляется тогда, когда приложение уже обновлено до последней версии).
- Жмем на кнопку «обновить». Ждем, когда скачается обновление, после будет его установка.
Как обновить браузер на Самсунге?
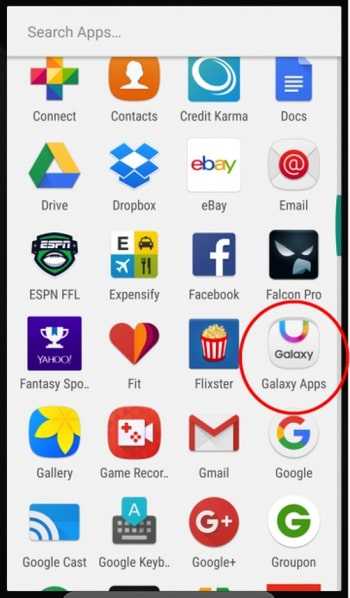
На многих телефонах Samsung, установлен браузер самсунг интернет браузер. Он обновляется через специальное приложение от самсунга, которое называется Galaxy Apps.
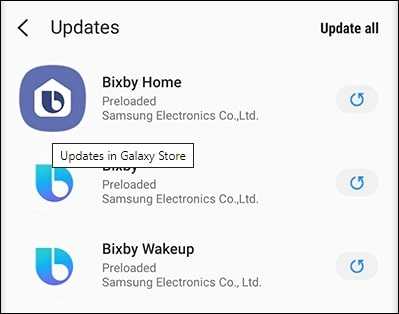
- Запускаем Галакси Апс.
- Заходим в настройки.
- Переходим в «Мои приложения».
- Нажимаем кнопку «обновить» напротив Samsung Internet Browser. Если список пуст, значит обновлений нет.
Обновляем браузер на IOS.
Поскольку телефоны от Apple имеют встроенный браузер Сафари, он обновляется одновременно с самой системой. Нужно:
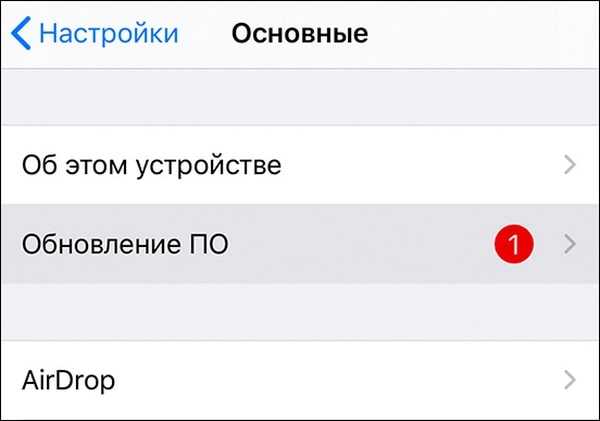
- Обеспечить IPhone непрерывным Интернет-соединением. Лучше всего Wi-fi.
- Подключить телефон к зарядной станции (кубик, беспроводная зарядка).
- Зайти в настройки.
- Перейти в пункт «Основное».
- Открыть вкладку «Обновление ПО».
- Жмем на «Загрузить и установить».
Айфоны с ОС IOS 12 имеют возможность выбора даты и времени установки обновлений. А также имеется возможность автообновления. Зайдите в раздел «Автообновление» в меню ПО и ознакомьтесь с возможностью.
ОС Windows. Как обновить браузер на виндоусфоне?
- Открываем Windows Store. Прямо в меню показывает количество доступных обновлений.
- Входим в обновления и в строчке с браузером нажимаем обновить все «Update all».
- Соглашаемся с выбранным действием.
Виндоусфоны также имеют возможность автообновления. Просто в Windows Store откройте параметры, перейдите в «Обновление приложений» и там где это необходимо поставьте «Обновлять автоматически».
Как обновиться на компьютере
Способ 1: через меню
Большинство современных браузеров обновляются в автоматическом режиме и не требуют вашего вмешательства, т.к. имеют встроенную службу Update для мониторинга и установки свежих версий. В этом пункте я покажу как можно вручную обновиться через меню, если служба не работает, или была кем-то отключена.
Google Chrome
1. В главном окне программы нажмите на значок «три точки».

2. Перейдите в меню «Справка» пункт «О браузере Google Chrome».
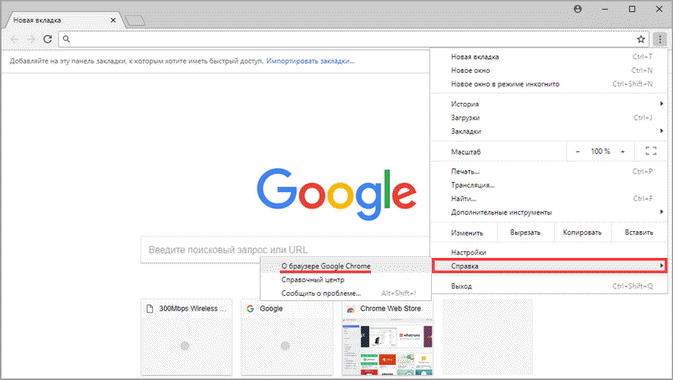
3. Chrome автоматически начнет проверку и загрузку обновлений.
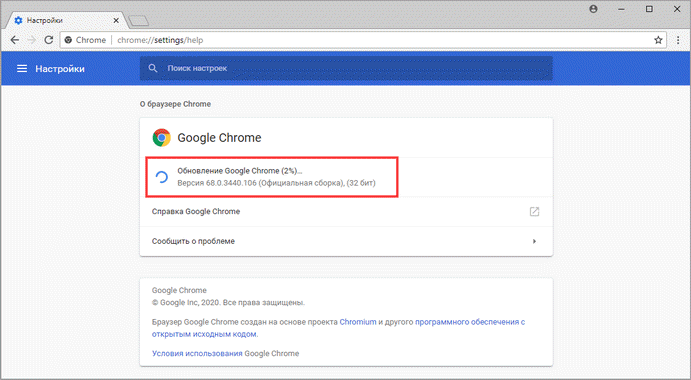
4. После загрузки нажмите кнопку «Перезапустить».
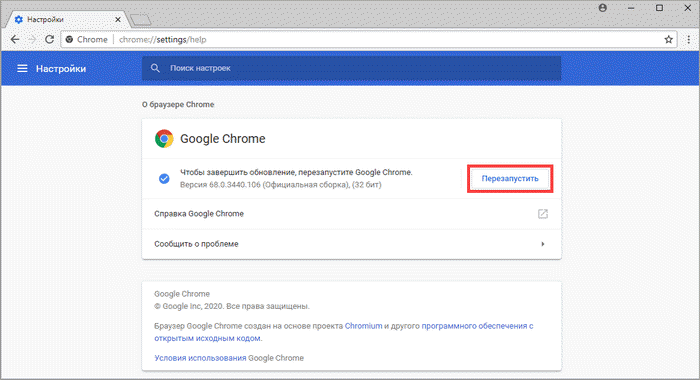
5. После перезапуска, последняя версия программы будет установлена.
Яндекс.Браузер
1. Откройте программу, войдите в меню (значок «три пунктира»).
2. Выберите пункт «Дополнительно – О браузере».
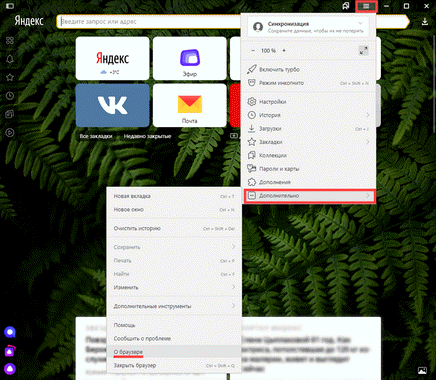
3. При наличии обновлений появится уведомление «Доступно обновление для установки в ручном режиме», для старта загрузки нажмите на кнопку «Обновить».
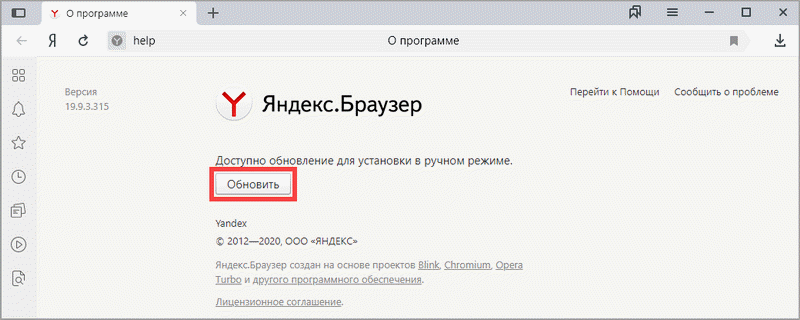
4. Нажмите кнопку «Перезапустить» для применения обновлений.
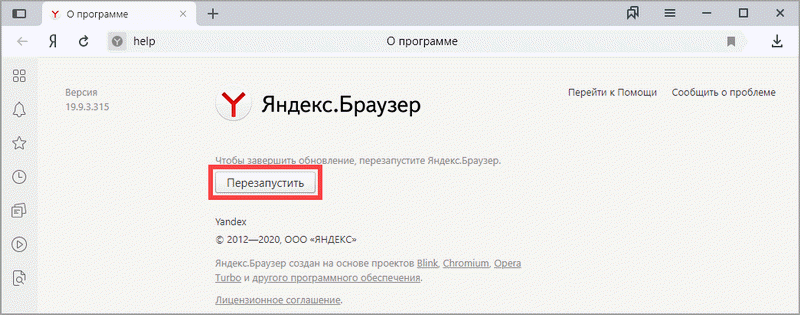
5. Яндекс перезапуститься и обновиться до последней версии.
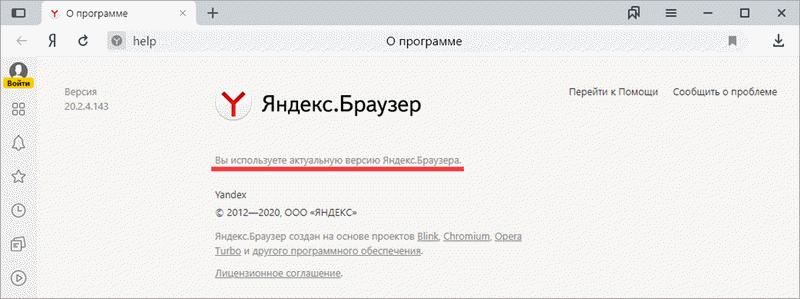
Mozilla Firefox
1. В главном меню нажмите на значок «три пунктира» для вызова меню, откройте пункт «Справка – О Firefox».
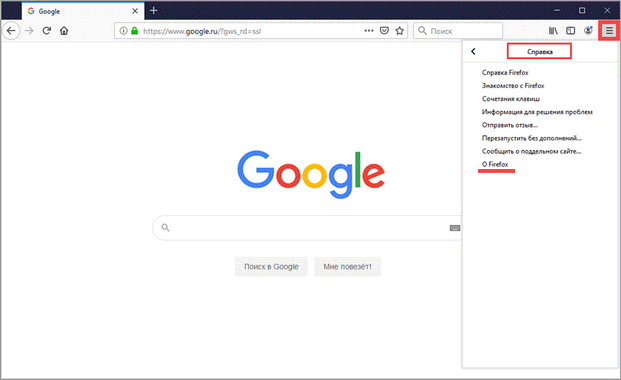
2. Firefox автоматически запустит поиск и закачку новых обновлений.
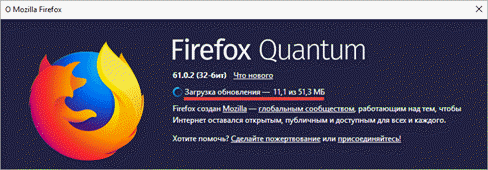
3. По завершению нажмите на кнопку «Перезапустить Firefox» и браузер будет обновлен.
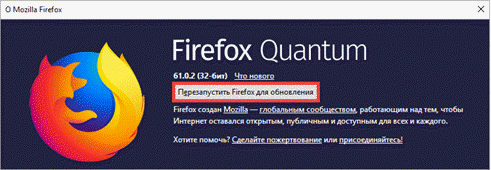
Для последующего автоматического применения обновлений, в главном меню войдите в «Настройки».
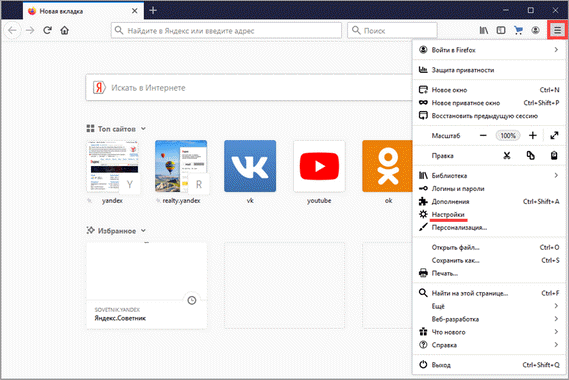
Во вкладке «Основные» прокрутите страницу немного вниз. Убедитесь, что в разделе «Разрешить Firefox», стоит галочка в пункте «Автоматически устанавливать обновления».
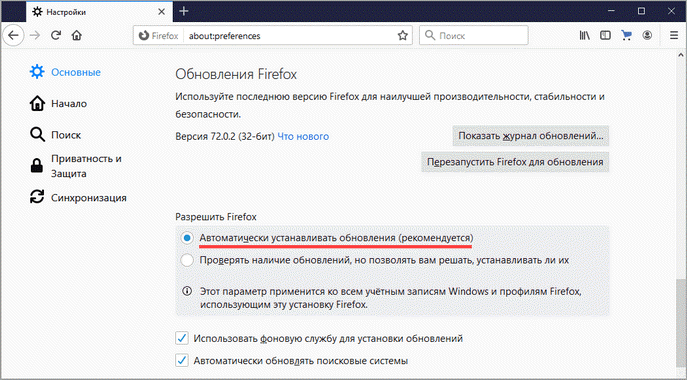
Opera
1. В главном окне программы вызовите меню и выберите пункт «Обновление & восстановление».
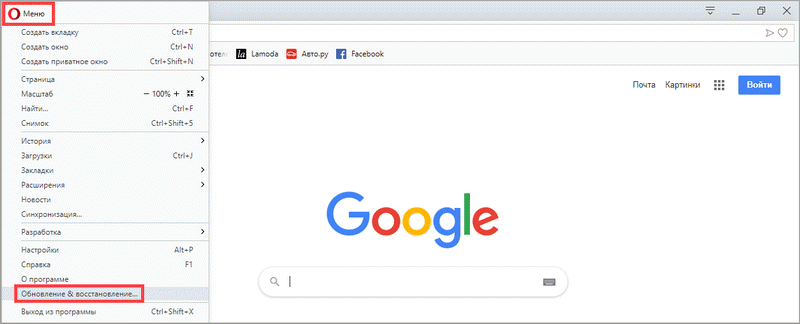
2. Opera проверит на сервере актуальность программы и автоматически загрузит, и применит обновления, если они имеются.
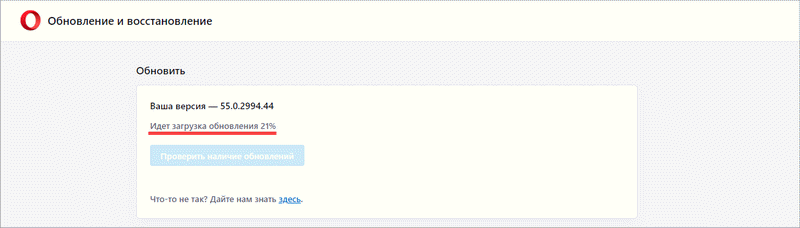
3. После загрузки нужных файлов щелкните по кнопке «Обновить сейчас».
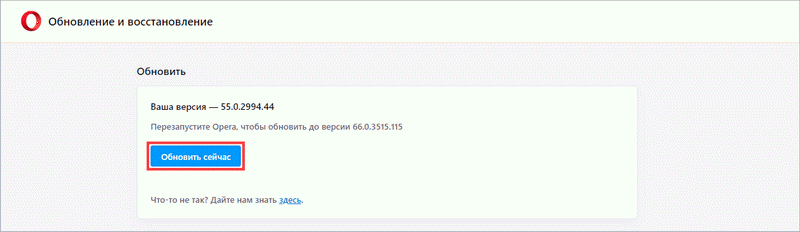
4. Opera перезапустится и откроется последняя версия.
Internet Explorer и Edge
Обновления для родного браузера Windows можно получить двумя способами.
1. Включив автоматическое обновление системы.
Проверить это можно в панели управления для версий Windows 8, 7 (в Windows 10 автоматические обновления устанавливаются по умолчанию).
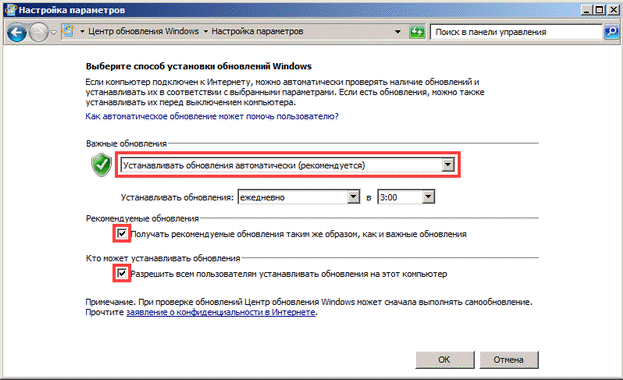
2. Загрузив установочный файл вручную.
На официальном сайте Microsoft можно выбрать версию Windows и загрузить последнюю версию Internet Explorer или Edge.
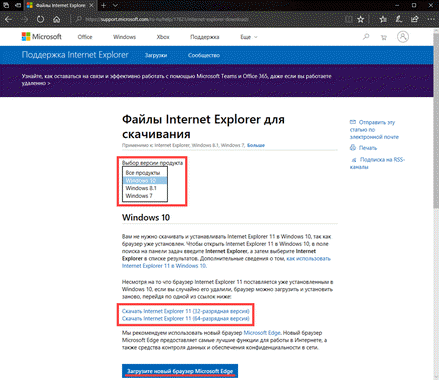
После загрузки запустите установщик (для примера я выбрал Edge), начнется загрузка необходимых файлов и обновление браузера.
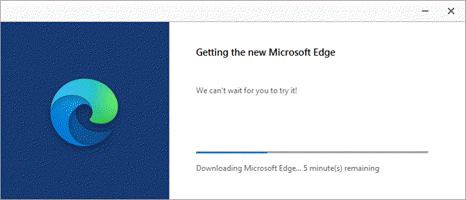
После перезагрузки у вас будет установлен актуальный браузер.
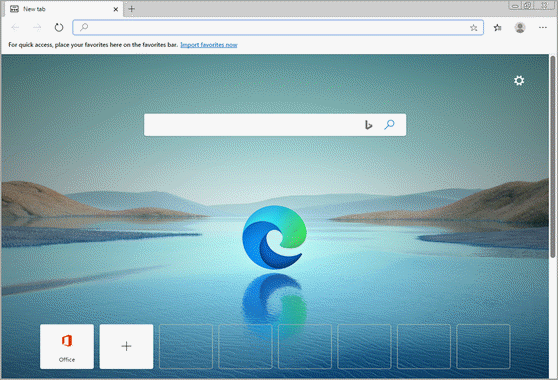
Если не сработал первый способ, всегда можно удалить устаревшую программу вручную и установить новую с официального сайта. При этом все прежние ошибки удалятся, а отключенные службы восстановят свою работу в нормальном режиме.
Шаг 1: удаление устаревшей версии
1. Откройте меню Пуск, напечатайте «Панель управления» и откройте приложение.
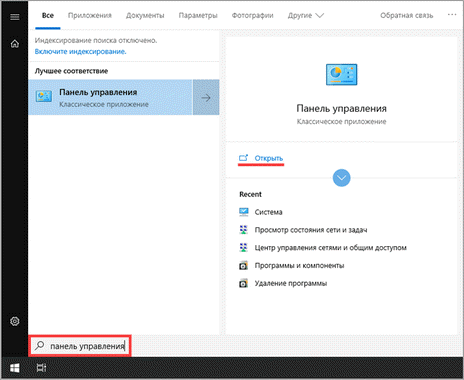
2. В разделе «Программы» откройте «Удаление программы».
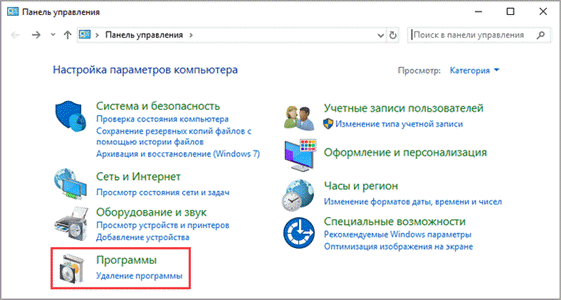
3. Выберите устаревший для удаления браузер.
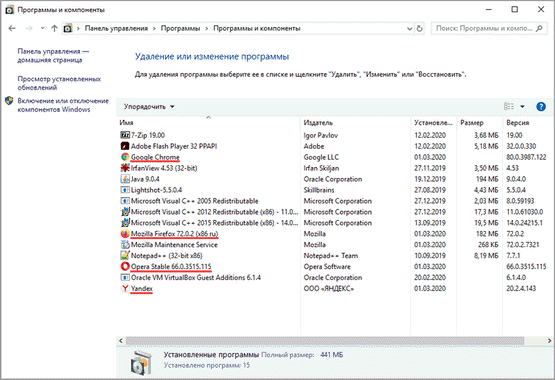
4. Нажмите правой клавишей мышки и выберите «Удалить».
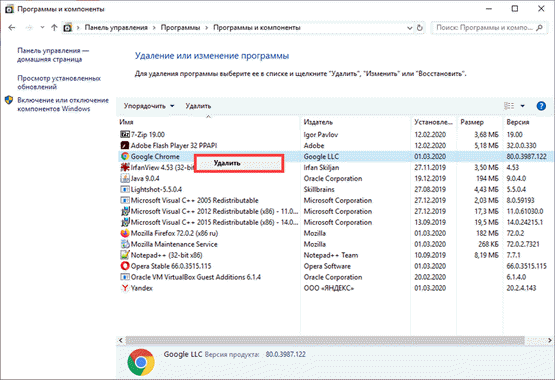
5. Если нужно удалить пользовательские настройки поставьте галочку и подтвердите действие щелкнув «Удалить».
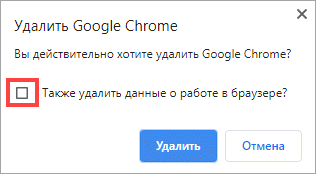
6. Аналогичным образом удаляются и другие устаревшие браузеры.
Google Chrome
1. Перейдите на сайт: google.ru/chrome
2. Нажмите на кнопку «Скачать Chrome».
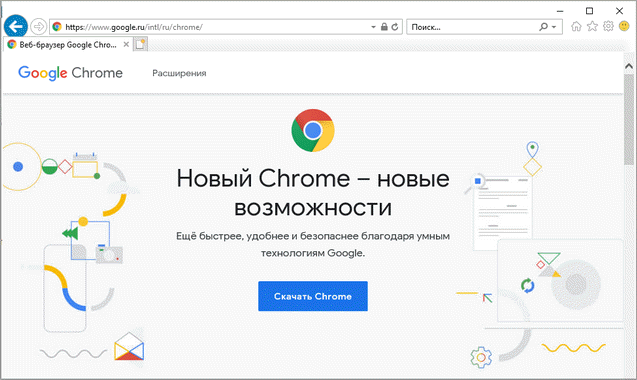
3. Прочтите условия соглашения и нажмите «Принять условия и установить», если вы согласны. Можно поставить галочку в пункте отправки статистики, для улучшения в работе Google Chrome.
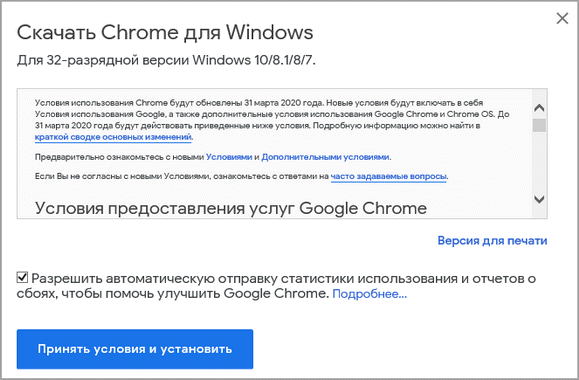
4. Запустится установщик, дождитесь загрузки новых файлов и установки программы.
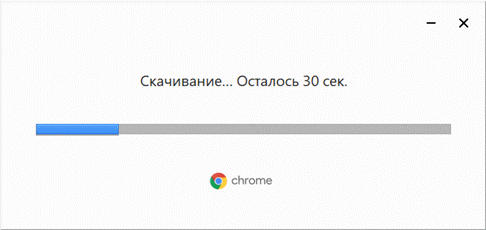
5. Готово, Chrome успешно установлен и обновлен.
Яндекс.Браузер
1. Откройте сайт: browser.yandex.ru
2. Прочитайте лицензионное соглашение и политику конфиденциальности, нажмите кнопку «Скачать», если все ОК.
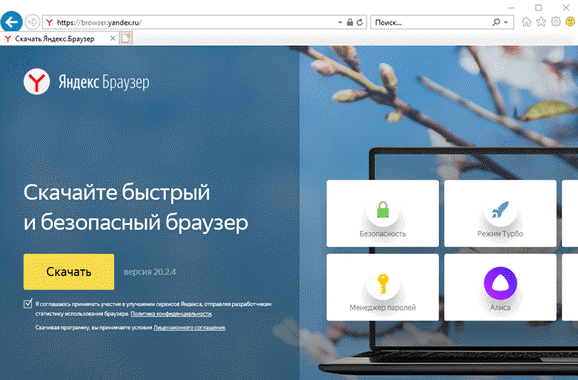
3. После запуска установщика нажмите кнопку «Установить». Установите галочку, если хотите сделать Яндекс браузером по умолчанию.

4. Запустится загрузка файлов и автоматическая установка программы.
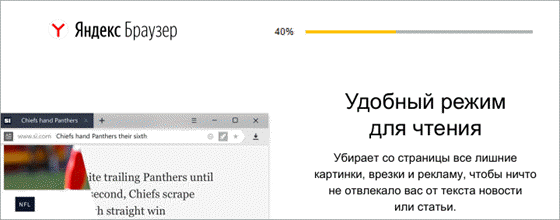
5. После перезапуска у вас будет установлена актуальная программа Яндекс.Браузер.
Mozilla Firefox
1. Программу Mozilla можно скачать на сайте: mozilla.org.
2. Щелкните по пункту «Загрузить браузер» и выберите «Компьютер».
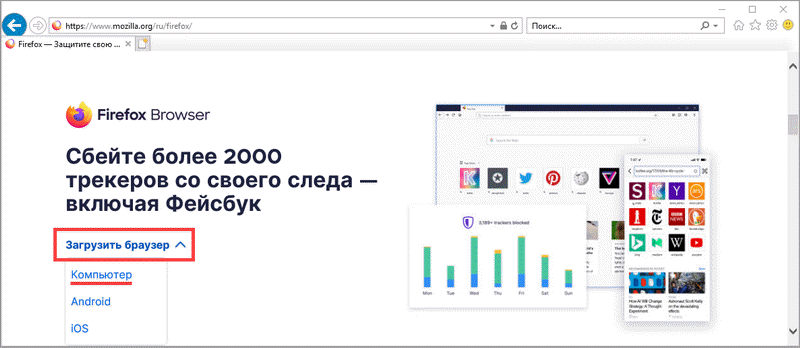
3. Запустите файл, откроется автоматическая загрузка и установка программы.

4. Готово, у вас установлен актуальный Firefox.
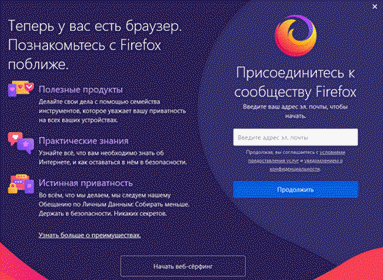
Opera
1. Загрузить и установить Opera можно на сайте: opera.com.
2. Выберите поисковую систему по умолчанию и нажмите кнопку «Загрузить сейчас».
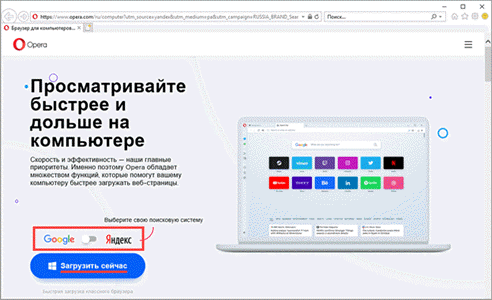
3. В окне установщика прочитайте лицензионное соглашение и нажмите кнопку «Установить».
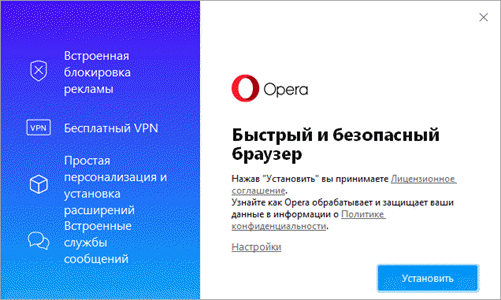
4. После перезапуска Opera будет обновлена.
Обновление на Android
На Android главный источник обновлений приложений — Play Маркет. Это относится даже к предустановленным программам вроде Google Chrome. В настройках самого обозревателя вы можете лишь посмотреть версию приложения.
Для загрузки же обновлений сделайте следующее:
- Откройте магазин приложений Android.
- Вызовите главное меню нажатием на кнопку с тремя полосками в поисковой строке.
- Перейдите в раздел «Мои приложения и игры».
- Посмотрите, какие приложения указаны в списке «Обновления». Если среди них есть Chrome, нажмите возле него на кнопку «Обновить».
Можно пойти другим путём: запустите Play Маркет, отыщите Google Chrome и нажмите «Обновить». Если апдейтов нет, то такой кнопки не будет. Аналогичным образом обновляются и другие веб-обозреватели для Android: Яндекс-Браузер, Opera, Mozilla Firefox и т.д.
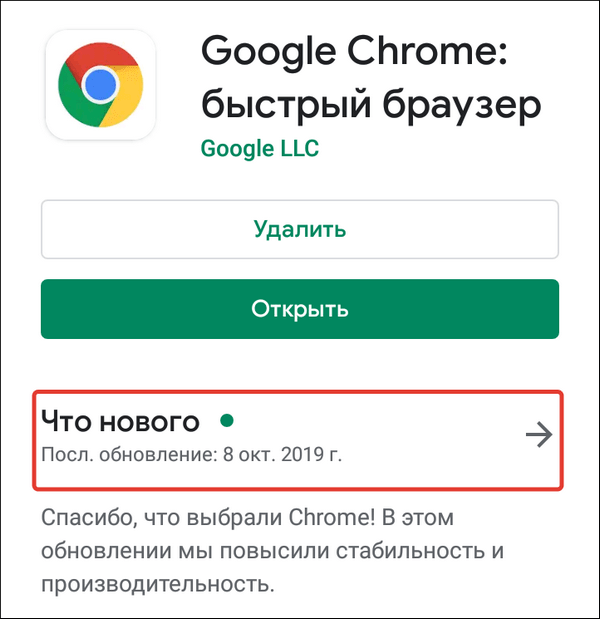
Если на устройстве нет Play Маркета или вы по какой-то причине не хотите или не можете им воспользоваться, есть ещё один способ получить последнюю версию браузера — установить её из APK-файла. Но прежде необходимо провести небольшую подготовку:
- Убедиться в наличии на телефоне файлового менеджера — например, Total Commander.
- Разрешить установку приложений из сторонних источников.
Для решения второй задачи на Android 7.1.2 и ниже откройте раздел «Безопасность» в «Настройках» и отметьте пункт «Неизвестные источники».
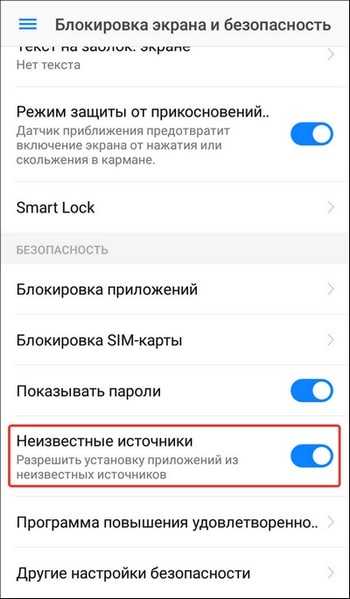
На Android 8.0 и выше придётся выполнить чуть больше действий:
- Откройте раздел «Приложения и уведомления» в «Настройках Android».
- Перейдите в «Расширенные настройки».
- Нажмите на «Специальный доступ».
- Выберите пункт «Установка неизвестных приложений».
- Разрешите установку из Google Chrome и установленного файлового менеджера.
После этого останется закинуть APK-файл с последней версией браузера в память телефона и запустить его инсталляцию.
Особенности обновления на устройствах Samsung
На смартфонах и планшетах Samsung есть набор встроенных приложений, среди которых фирменный веб-обозреватель Samsung Internet Browser. Для него тоже выпускаются обновления, которые загружаются из собственного магазина приложений Samsung — Galaxy Apps.
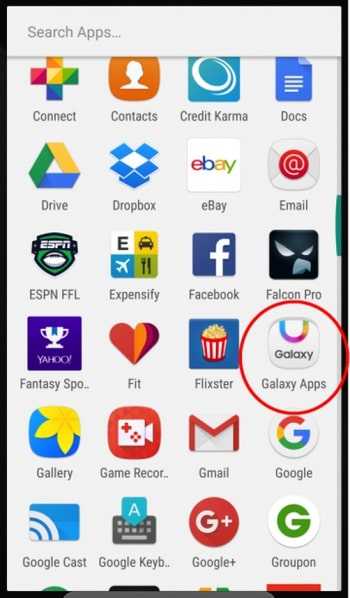
Порядок обновления браузера на устройствах Самсунг:
- Запустите Galaxy Apps.
- Раскройте настройки магазина.
- Перейдите в список «Мои приложения».
- Найдите Samsung Internet Browser и нажмите «Обновить». Если апдейтов нет, то список будет пустым.

Кстати, с 2017 года Samsung Internet Browser доступен для любых устройств на Android. Установить и обновить его теперь можно через Play Маркет.
Как заменить браузер
Для использования сторонних браузеров в Xiaomi их достаточно просто скачать и установить. Но здесь следует дать совет о том, что вновь скачанному браузеру нужно предоставить право стать программой для поиска по умолчанию, чтобы все ссылки открывались только с помощью нее.
Несмотря на отсутствие необходимости удаления встроенного браузера, пользователи все же нередко спрашивают, как это можно сделать. К сожалению, провести такую операцию простыми методами, уже знакомыми и привычными для многих, не получится. Придется скачивать специальное приложение под названием «ES проводник».
С помощью него нужно войти в папку System, находящуюся во внутренней памяти устройства, найти в ней каталог «Priv-app» и удалить в этом каталоге раздел с названием «Browser». Следует отметить, что такая процедура может потребовать для Сяоми наличия Root-прав.
Если же пользователь удалил родной браузер, а затем он ему вновь понадобился, то для восстановления потребуется просто провести обновление оболочки MIUI.