Механические или мембранные кнопки
Такие кнопки обладают несколькими основными преимуществами. Во-первых, они имеют более высокие тактильные ощущения, что делает набор более приятным и удобным
Во-вторых, механические кнопки имеют долгий срок службы и устойчивы к повреждениям, что особенно важно для клавиатур, используемых в интенсивном режиме работы
Мембранные кнопки являются альтернативой механическим кнопкам. Они работают по принципу резино-кнопочной матрицы, где клавиши представляют собой отдельные мембраны, которые соединены электрически и нажатие вызывается при контакте двух мембран.
Выбор между механическими и мембранными кнопками зависит от личных предпочтений пользователя. Если важны высокие тактильные ощущения и долговечность, то механические кнопки будут лучшим выбором
Если же более важна бюджетность и доступность, то можно обратить внимание на мембранные кнопки
Применение клавиши select в различных программах
Клавиша select на клавиатуре имеет разные функции в различных программах:
1. В текстовых редакторах и офисных приложениях: Клавиша select используется для выделения текстового контента или объектов в документе. Нажатие на эту кнопку позволяет выбрать текст или объект целиком.
2. В веб-браузерах: Клавиша select позволяет выбрать веб-страницу целиком для дальнейшей обработки. Например, выделение текста на веб-странице или выбор изображения для сохранения.
3. В графических редакторах: Клавиша select используется для выбора и выделения определенной области на изображении. Это позволяет изменять размер, перемещать или редактировать выбранную область без воздействия на остальную часть изображения.
4. В видео- и аудиоплеерах: Клавиша select используется для выделения и выбора определенного сегмента видео или аудиофайла. Это позволяет производить точное редактирование или повторное воспроизведение выбранного сегмента.
5. В компьютерных играх: Клавиша select может быть назначена для выполнения определенных действий в игре. Например, выбор предметов или переход в меню настроек.
В зависимости от программного обеспечения и контекста использования, клавиша select может иметь различные назначения и функции. Она облегчает выбор и выделение контента или объектов, что помогает повысить эффективность работы в различных программах.
Преимущества использования кнопки Select
Кнопка Select в HTML позволяет создавать выпадающие списки, которые могут быть очень полезными в различных ситуациях на веб-страницах. Вот несколько преимуществ использования этой кнопки:
-
Удобство для пользователей: Кнопка Select предлагает пользователю готовые варианты, из которых можно выбрать. Это упрощает процесс выбора, особенно если список вариантов довольно длинный. Пользователи могут быстро просматривать варианты и выбирать нужный без необходимости ввода текста.
-
Ограничение ошибок: Кнопка Select позволяет предопределить доступные варианты выбора, что помогает предотвратить возможные ошибки пользователя. Вместо того, чтобы вводить текст, пользователь просто выбирает один из предложенных вариантов. Это особенно полезно, когда требуется выбирать из ограниченного набора значений или когда необходимо обеспечить консистентность выбора.
-
Более компактный дизайн: Кнопка Select позволяет сохранить пространство на веб-странице, особенно если список вариантов довольно длинный. Вместо того, чтобы показывать все варианты одновременно, кнопка Select отображает только выбранный вариант, а все остальные варианты становятся доступными при нажатии на кнопку.
-
Простота обработки значения: Кнопка Select передает выбранное значение веб-серверу или использует его в JavaScript для дальнейшей обработки. Это позволяет легко получать и использовать выбранное значение без необходимости ввода пользователем текста.
-
Поддержка различных типов данных: Кнопка Select может использоваться для выбора различных типов данных, включая числа, даты, строки и другие. Это делает ее универсальной и применимой в различных сценариях.
В целом, кнопка Select является простым и эффективным инструментом для создания выпадающих списков на веб-страницах. Она обеспечивает удобство для пользователей, ограничивает возможные ошибки и сохраняет пространство на странице. Благодаря своей простоте использования и гибкости, она широко применяется в различных веб-разработках.
Значение кнопок клавиатуры
Esc
. Полное название этой клавиши Escape (произносится «Эске́йп») и означает она «Выход». При помощи нее мы можем закрыть некоторые программы. В большей степени это касается компьютерных игр.
F1-F12
. В одном ряду с Esc есть несколько кнопок, названия которых начинаются с латинской буквы F. Предназначены они для того, чтобы управлять компьютером без помощи мышки — только клавиатурой. Благодаря им можно открывать и закрывать папки и файлы, изменять их названия, копировать и многое другое.
Но знать значение каждой этой кнопки совершенно необязательно — большинство людей десятилетиями пользуются компьютером и понятия не имеют ни об одной из них.
Сразу под клавишами F1-F12 находится ряд кнопок с цифрами и знаками (! « » № ; % : ? * и т.д.).
Если Вы просто нажмете на одну из них, напечатается нарисованная цифра. А вот чтобы печатался знак, нажмите вместе ней еще и кнопку Shift (внизу слева или справа).
Если знак печатается не тот, который Вам нужен, попробуйте изменить язык (внизу экрана справа) —
Кстати, на многих клавиатурах цифры находятся еще и с правой стороны. На фото показана отдельно эта часть.
Они расположены точно так же, как на калькуляторе, и для многих людей более удобны.
Но бывает, эти цифры не срабатывают. Вы нажимаете на нужную клавишу, но ничего не печатается. Это означает, что выключена цифровая часть клавиатуры. Для ее включения просто нажмите один раз на кнопку Num Lock.
Самая важная часть клавиатуры — те клавиши, которыми печатают текст. Находятся они в центре.
Как правило, на каждой кнопочке есть две буквы — одна иностранная, другая русская. Чтобы напечатать букву на нужном языке, убедитесь, что он выбран верно (в нижней части экрана компьютера).
Еще язык можно изменить и по-другому — нажать на две кнопки сразу: Shift
и Alt
или Shift
и Ctrl
Win
. Клавиша, которая открывает кнопку «Пуск». Чаще всего она не подписана, а на ней просто нарисован значок Windows. Находится между кнопками Ctrl и Alt.
Fn
. Эта клавиша есть у ноутбука — на обычных клавиатурах ее, как правило, нет. Она предназначена для работы со специальными функциями — увеличения/уменьшения яркости, громкости и других.
Для их включения нужно нажать на клавишу Fn и, удерживая ее, нажать на кнопку с необходимой функцией. Эти кнопки находятся обычно вверху — на F1-F10.
Допустим, мне нужно увеличить яркость экрана ноутбука. Для этого я ищу на клавиатуре кнопку с соответствующей картинкой. У меня, например, это F6 — на ней нарисовано солнышко. Значит, зажимаю клавишу Fn и затем нажимаю на F6. Экран становиться немного светлее. Чтобы еще больше увеличить яркость, опять нажимаю на F6 вместе с Fn.
Для печати одной большой буквы (заглавной) нужно удерживать клавишу Shift и вместе с ней нажать на нужную букву.
Как напечатать точку и запятую
Если установлен русский алфавит, то для того, чтобы напечатать точку
, нужно нажать на последнюю клавишу в нижнем буквенном ряду (справа). Она находится перед кнопкой Shift.
Чтобы напечатать запятую
, нажмите эту же кнопку, удерживая при этом Shift.
Когда выбран английский алфавит, для печати точки нужно нажать на клавишу, которая находится перед русской точкой. На ней обычно написана буква «Ю». А запятая при английском алфавите находится там, где русская буква «Б» (перед английской точкой).
Познакомимся с основными видами кнопок
Select — вид кнопки, позволяющий пользователю выбрать одну или несколько опций из предложенного списка. Кнопка Select может быть представлена как выпадающий список или список с радиокнопками.
Выпадающий список — форма кнопки Select, которая при клике открывает список с вариантами выбора. Пользователь может выбрать только один вариант из списка. Выбранный вариант отображается внутри кнопки после закрытия списка.
Список с радиокнопками — форма кнопки Select, которая представляет собой список с вариантами выбора и радиокнопками. Пользователь может выбрать только один вариант из списка. Выбранный вариант отображается с помощью отметки на радиокнопке.
Кнопка Select часто используется в веб-формах для сбора информации от пользователей. Она позволяет ограничить выбор опций и предоставляет пользователю удобный способ выбора.
| Тип кнопки | Пример |
|---|---|
| Выпадающий список |
Вариант 1 Вариант 2 Вариант 3 |
| Список с радиокнопками |
|
Выбор кнопки Select зависит от конкретного случая использования и предпочтений пользователя. Выпадающий список удобен, когда количество вариантов выбора большое, а список с радиокнопками — когда количество вариантов выбора небольшое.
Важно помнить, что кнопка Select должна иметь понятные названия вариантов выбора и быть отзывчивой на действия пользователя
Также следует обратить внимание на доступность кнопки для людей с ограниченными возможностями
Как нажимать кнопку select на клавиатуре
Клавиша select на клавиатуре используется для выбора определенного элемента или объекта на экране компьютера или устройства. Это может быть полезно при работе с различными приложениями, включая веб-браузеры, текстовые редакторы и другие программы.
Чтобы нажать кнопку select на клавиатуре, следуйте этим шагам:
- Убедитесь, что вы находитесь на нужной веб-странице или в приложении, где необходимо выбрать элемент.
- Используйте клавиши со стрелками, чтобы перемещаться по доступным элементам или объектам на экране. Обычно, когда вы нажимаете на клавишу стрелки, будет видно, какой элемент или объект выбран в данный момент.
- Когда вы достигнете элемента или объекта, который хотите выбрать, нажмите клавишу enter или пробел. Это позволит вам выбрать этот элемент на экране.
Нажатие кнопки select на клавиатуре может быть особенно полезным для людей с ограниченными возможностями или тех, кто предпочитает использовать клавиатуру вместо мыши. Это также может быть удобно в ситуациях, когда мышь недоступна или неудобна для использования.
Учитывая эти простые шаги, вы можете легко использовать кнопку select на клавиатуре для выбора нужных элементов или объектов на экране и взаимодействовать с различными программами и веб-страницами.
Если клавиатура отказывается работать
Как настроить клавиатуру на компьютере Windows 7:
1. Если клавиатура не распознается операционной системой и не загораются специальные индикаторы, это означает одно из двух: либо клавиатура отключена от питания, либо она просто неисправна. Для исправления этих проблем следует подключить устройство к PS/2 и USB (без переходников). Если клавиатура по-прежнему не будет работать, значит, она действительно неисправна либо у нее поврежден кабель. Данная проблема может быть следствием разрядки или отсутствия в ней источников питания.
2. В случае если клавиатура неисправна только в windows 7, а до этого она прекрасно работала. Она не функционирует из-за сбоев в системе, причинами могут служить: блокировка клавиатуры софтом, попадание вируса, неисправность драйвера, изменения реестра либо проблемы с системными файлами.
Если это началось через какое-то время после установки системы, нужно удалить ее драйвер. Для этого нажмите «Диспетчер устройств» на панели управления. В открывшемся списке нажмите «Клавиатура», откройте ее меню, затем выберите «Удалить». Выполните перезагрузку компьютера. Настройка клавиатуры в windows 7.
Остальные проблемы Windows 7 можно исправить с помощью системного восстановления: нажмите «Пуск», затем открыть все программы («Стандартные», «Служебные», «Восстановление системы»). Теперь выберите необходимую точку контроля, установленную до сбоя. Обязательно дождитесь окончания восстановления.
3. Операционная система не видит клавиатуру и распознает ее как неизвестное устройство. Обычно, это бывает с нестандартными моделями, имеющими свой драйвер. В данном случае воспользуйтесь инсталляцией драйвера с диска, входящего в комплект клавиатуры или на сайте производителя.
Мало подключить устройство ввода; нужно еще знать, как настроить клавиатуру на компьютере, чтобы работать с ней было максимально комфортно. Из нашего руководства вы узнаете, какие параметры оборудования лучше установить, и как это повлияет на работу системы.
Возможные применения клавиши Num6 на ноутбуке Huawei
Клавиша Num6 на ноутбуке Huawei предоставляет пользователю возможность использовать дополнительные функции и команды. Вот несколько из них:
1. Редактирование яркости экрана
Клавиша Num6 может использоваться для увеличения или уменьшения яркости экрана. Пользователь может нажать и удерживать клавишу Fn, а затем нажать Num6 для уменьшения яркости экрана или Num6 для увеличения яркости.
2. Управление звуком
Клавиша Num6 также может использоваться для управления громкостью звука. Пользователь может нажать и удерживать клавишу Fn, а затем нажать Num6 для уменьшения громкости или Num6 для увеличения громкости.
3. Переключение раскладки клавиатуры
Если у вас установлено несколько языковых раскладок клавиатуры, клавиша Num6 может быть использована для переключения между ними. Пользователь может нажать клавишу Num6 для переключения на следующий язык или комбинацию клавиш, которая включает клавишу Num6, чтобы переключиться на предыдущий язык.
4. Запуск приложений
Клавишу Num6 можно назначить для запуска определенных приложений или команд. Для этого пользователь может использовать специальное программное обеспечение или настройки операционной системы.
Все эти варианты использования клавиши Num6 позволяют облегчить работу с ноутбуком Huawei и увеличить продуктивность пользователя. Они обеспечивают быстрый доступ к функциям, которые обычно требуют дополнительных действий или перемещения курсора мыши.
Виртуальная клавиатура компьютера
Это отдельная программа, либо входящее в ПО дополнение. С её помощью осуществляется ввод букв и символов с экрана компьютера при помощи курсора мыши.
Она нужна, например, для сохранности конфиденциальных данных (логина и пароля). При вводе данных с обычной клавиатуры существует риск перехвата информации вредоносными программами-шпионами. Затем, через интернет, информация передаётся злоумышленнику.
Найти и скачать виртуальную клавиатуру можно при помощи поисковых систем, — это не отнимет у вас много времени. Если на вашем ПК установлен антивирус Касперского, запустить её можно через главное окно программы, она входит в его состав.
Практическая работа №1 «Знакомимся с клавиатурой»
1. Займите правильное положение перед компьютером.
2. Рассмотрите клавиатуру компьютера.
3. Запустите программу Блокнот.
4. Найдите курсор, отмечающий место ввода символа с клавиатуры. Наберите свои имя и фамилию.
Чтобы имя и фамилия начинались с прописной буквы, используйте клавишную комбинацию Shift • {буква}.
Клавиша Backpace поможет удалить ошибочно введённый символ, стоящий слева от курсора: клавиша Delete; — символ, стоящий справа от курсора.
5. С помощью клавиши Enter перейдите на новую строку. Зафиксируйте режим ввода прописных букв клавишей Caps Lock и наберите слово ИНФОРМАТИКА.
Отмените режим ввода прописных букв, нажав клавишу Caps Lock повторно, и наберите ещё раз слово «информатика».
* Компьютерный практикум может проводиться в операционных системах Windows, Linux и МaсОС с использованием пакетов Microsoft Office и OpenOffice.org. Подробное описание работ для OpenOffice.org размещено на сайте методической поддержки издательства (http://metodist.lbz.ru/authors/informatika/3/).
6. Экспериментально установите, какая комбинация клавиш Аlt cktdf + Shift или Ctrl + Shift используется на вашем компьютере для переключения клавиатуры с режима ввода русских букв на режим ввода латинских букв и обратно.
Для этого:• нажмите одновременно Alt слева и Shift ;
• поочерёдно нажмите клавиши с буквами Ф, Ы, В, А;
• если на экране появились символы «аsdf», то вы переключили клавиатуру на ввод латинских символов;
• если на экране появились символы «фыва», то нажмите комбинацию клавиш Clrt + Shift и повторите проверку;
• верните режим ввода русских букв повторным нажатием той же комбинации клавиш.
7. Переключите клавиатуру с режима ввода русских букв на режим ввода латинских букв и наберите названия клавиш, с помощью которых вы это сделали.
8. С помощью символов, изображённых в верхней части цифровых клавиш, выполните один из следующих рисунков:
Нужные символы получаются с помощью комбинации клавиш Shift + {цифра}
При этом важно, режим ввода каких букв (русских или латинских) действует в данный момент.
Самое главное
1. Текст состоит из символов: букв, цифр и других знаков. Место ввода очередного символа на экране компьютера отмечается мигающей чёрточкой — курсором.
2. Символ, расположенный справа от курсора, удаляется клавишей Delete, а слева клавишей Backspace.
3. Для ввода прописной буквы используется клавишная комбинация Shift + {буква}.
4. Клавиша Caps Lock действует как переключатель: первое нажатие её включает режим ввода прописных букв, а следующее выключает.
5. С помощью клавишной комбинации Alt слева + Shift или Ctrl Shift клавиатура переключается с режима ввода русских букв на режим ввода латинских букв и обратно.
Символы
Ставить знаки можно при помощи Alt-кодов – дополнительных команд для ввода скрытых символов. Эти команды вводятся простым нажатием клавиши Alt + число в десятичной системе счисления.
Эти и другие символы представлены в следующих таблицах в виде рисунков. В столбце «Alt-код» находится числовое значение, после ввода которого, в сочетании с клавишей Alt, отобразится определённый знак. В столбце символ находится конечный результат.
Обратите внимание, если дополнительная цифровая клавиатура не включена – не нажат Num Lock, то комбинация клавиш Alt + число может привести к неожиданным результатам. Например, если в браузере нажать Alt + 4, без включенного Num Lock, то откроется предыдущая страница
Например, если в браузере нажать Alt + 4, без включенного Num Lock, то откроется предыдущая страница.
Применение функции select на клавиатуре в различных программах
- В текстовых редакторах: Вы можете использовать функцию select для выделения определенного участка текста и выполнения операций с ним, таких как копирование, вырезание или изменение форматирования.
- В браузерах: Функция select позволяет выделять текст на веб-страницах, который вы можете скопировать, чтобы поделиться им или использовать в других целях.
- В таблицах и электронных таблицах: Выделение функцией select позволяет выбирать определенные ячейки, столбцы или строки для последующего редактирования или анализа данных.
- В текстовых полях и формах: Функция select может использоваться для выделения содержимого вводимого текста, что делает его процесс редактирования или удаления более удобным и быстрым.
Выбор элементов с использованием функции select на клавиатуре может значительно повысить эффективность работы и улучшить пользовательский опыт. Ознакомьтесь с инструкциями для конкретной программы или приложения, чтобы определить, какая комбинация клавиш нужна для использования функции select.
Особенности выбора кнопки
Выбор кнопки на клавиатуре зависит от конкретной ситуации и программы, которую вы используете. Ниже приведены некоторые особенности выбора кнопки в разных средах:
-
В браузере:
- Для выбора следующего элемента на веб-странице используйте кнопку «Tab».
- Чтобы выбрать предыдущий элемент на странице, используйте комбинацию клавиш «Shift + Tab».
- Для выбора ссылок на странице используйте кнопку «Enter».
-
В текстовом редакторе:
- Для выбора следующей строки используйте кнопку «Down Arrow».
- Чтобы выбрать предыдущую строку, используйте кнопку «Up Arrow».
- Для выбора всего текста используйте комбинацию клавиш «Ctrl + A».
-
В программе рисования:
- Для выбора следующего инструмента используйте кнопку «Tab».
- Чтобы выбрать предыдущий инструмент, используйте комбинацию клавиш «Shift + Tab».
- Для выбора элементов на холсте используйте кнопки стрелок.
Помимо этих основных функций, каждая программа может иметь свои собственные настройки и сочетания клавиш для выбора кнопок. Поэтому перед использованием новой программы стоит ознакомиться с ее документацией или провести небольшой эксперимент, чтобы определить сочетания клавиш, наиболее подходящие для ваших нужд.
Практическая работа №1 «Знакомимся с клавиатурой»
1. Займите правильное положение перед компьютером.
2. Рассмотрите клавиатуру компьютера.
3. Запустите программу Блокнот.
4. Найдите курсор, отмечающий место ввода символа с клавиатуры. Наберите свои имя и фамилию. Чтобы имя и фамилия начинались с прописной буквы, используйте клавишную комбинацию Shift • {буква}. Клавиша Backpace поможет удалить ошибочно введённый символ, стоящий слева от курсора: клавиша Delete; — символ, стоящий справа от курсора.
5. С помощью клавиши Enter перейдите на новую строку. Зафиксируйте режим ввода прописных букв клавишей Caps Lock и наберите слово ИНФОРМАТИКА.
Отмените режим ввода прописных букв, нажав клавишу Caps Lock повторно, и наберите ещё раз слово «информатика».
* Компьютерный практикум может проводиться в операционных системах Windows, Linux и МaсОС с использованием пакетов Microsoft Office и OpenOffice.org. Подробное описание работ для OpenOffice.org размещено на сайте методической поддержки издательства (http://metodist.lbz.ru/authors/informatika/3/).
6. Экспериментально установите, какая комбинация клавиш Аlt cktdf + Shift или Ctrl + Shift используется на вашем компьютере для переключения клавиатуры с режима ввода русских букв на режим ввода латинских букв и обратно. Для этого:• нажмите одновременно Alt слева и Shift ; • поочерёдно нажмите клавиши с буквами Ф, Ы, В, А; • если на экране появились символы «аsdf», то вы переключили клавиатуру на ввод латинских символов; • если на экране появились символы «фыва», то нажмите комбинацию клавиш Clrt + Shift и повторите проверку; • верните режим ввода русских букв повторным нажатием той же комбинации клавиш.
7. Переключите клавиатуру с режима ввода русских букв на режим ввода латинских букв и наберите названия клавиш, с помощью которых вы это сделали.
8. С помощью символов, изображённых в верхней части цифровых клавиш, выполните один из следующих рисунков:
Нужные символы получаются с помощью комбинации клавиш Shift + {цифра}
При этом важно, режим ввода каких букв (русских или латинских) действует в данный момент
Самое главное
1. Текст состоит из символов: букв, цифр и других знаков. Место ввода очередного символа на экране компьютера отмечается мигающей чёрточкой — курсором.
2. Символ, расположенный справа от курсора, удаляется клавишей Delete, а слева клавишей Backspace.
3. Для ввода прописной буквы используется клавишная комбинация Shift + {буква}.
4. Клавиша Caps Lock действует как переключатель: первое нажатие её включает режим ввода прописных букв, а следующее выключает.
5. С помощью клавишной комбинации Alt слева + Shift или Ctrl Shift клавиатура переключается с режима ввода русских букв на режим ввода латинских букв и обратно.
Цифро-алфавитные клавиши
Самая большая раскладка на панели. На клавишах изображены буквы и разные символы на клавиатуре указывающие на определённые действия. Клавиатура на ноутбуке русского языка содержит и дополнительные обозначения английских букв, переключение между которыми осуществляет кнопка shift + alt. Ввод в документе заглавных букв делается при помощи нажатия shift на клавиатуре и удерживания с последующим набором необходимой кнопки на клавишах. Клавиша shift на панеле применяется для ввода разных текстовых знаков, например, набор знаков препинания или скобок.
Назначение клавиш клавиатуры ноутбука имеют множество связей и их комбинации мы разберем ниже.
Альтернативный способ поставить собаку
Также существует альтернативный способ поставить собаку на клавиатуре ноутбука или компьютера. Он будет полезен в тех случаях, когда одна из клавиш на клавиатуре неисправна и стандартный способ работает.
Итак, для того чтобы поставить собаку можно использовать правую клавишу Alt, которая часто называется Alt Gr, и Юникод код 64, который обозначает символ «собака». Делается это следующим образом, переключаемся на английскую раскладку клавиатуры, зажимаем правый Alt и не отпуская его набираем число 64 на цифровом блоке клавиш в правой части клавиатуры.
Обратите внимание, как и в предыдущем случае, для того чтобы поставить собаку необходимо предварительно переключить клавиатуру на английский язык. При этом, для набора числа 64 необходимо использовать именно дополнительный блок клавиш в правой части клавиатуры, цифровые клавиши слева вверху не подойдут
Коричневый блок:
Кнопки данного блока, в основном используют для вычислительных работ. Блок можно назвать блоком калькуляции. В данном блоке присутствуют клавиши цифр и математических знаком, таких как умножение деление и т.д. Из клавиш, тут можно выделить одну, она тоже относиться к блоку управления, но т.к. она управляет именно этим блоком, то я ее решил оставить в коричневом блоке, это клавиша — Num lock.
Num lock — клавиша включения и выключения цифр коричневого блока. Когда с помощью клавиши Num Lock, Вы выключаете цифры, вместо них начинают работать стрелки расположенные на клавишах с цифрами.
На этом пожалуй все, надеюсь теперь Вы поняли что такое клавиатура, и как ей пользоваться.Так же рекомендую Вам почитать статью, «Как научиться быстро печатать на компьютере»
Стандартный способ поставить собаку
Стандартным способом поставить собаку (@) на клавиатуре ноутбука или компьютера является комбинация клавиш SHIFT-2 в английской раскладке клавиатуры. Для того чтобы воспользоваться этим способом вам необходимо переключится на английский язык, зажать клавишу SHIFT на клавиатуре и нажать на кнопку с цифрой 2, которая находится в левой части клавиатуры.

Обратите внимание, необходимо использовать кнопку с цифрой 2, которая находится в левой части клавиатуры, дополнительная цифровая клавиатура справа для этого не подходит. Если у вас не срабатывает комбинация клавиш SHIFT-2, то скорее всего вы не переключились на английский язык, либо на вашей клавиатуре не работает какая-то клавиша
Полезные программы
Экранная клавиатура – стандартная программа Windows, виртуальный аналог клавиатуры компьютера. Позволяет набирать текст и нажимать на другие клавиши мышкой.
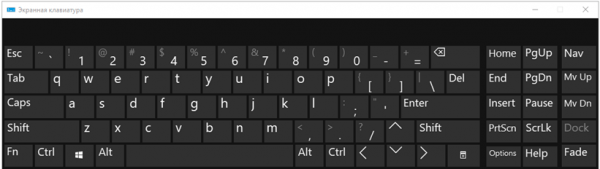
Находится в Пуске, в разделе «Спец. возможности».
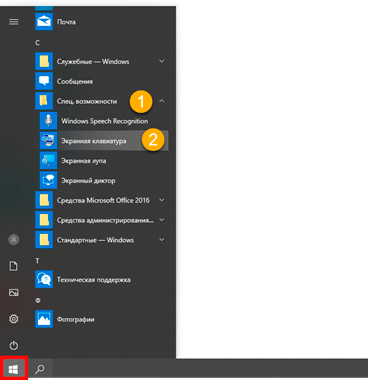
Punto Switcher (yandex.ru/soft/punto) – бесплатная программа от Яндекса для работы с текстом. Автоматически «переводит» слова при наборе в неправильной раскладке. То есть если вы забудете переключиться на другой алфавит и наберете ghbdtn вместо привет, программа поменяет слово на правильное.
После ее установки на панели задач появится новый значок раскладки от Punto Switcher.
![]()
На заметку: фото типичных клавиатур компьютера и ноутбука
Для того, чтобы хорошо почистить клавиатуру, надо снять все её клавиши и тщательно промыть их в мыльном растворе. Снять-то не проблема, а вот установить их обратно, если Вы заранее не сфотографировали раскладку, будет весьма непросто
Для начала приведу типичную схему раскладки 105-клавишной клавиатуры IBM/Windows:
Теперь это же, но на фото крупным планом (на примере Sven и Logitech):

Наряду со стандартными (полноразмерными) вариантами клавиатур, большую популярность получили их компактные (урезанные) «собратья». Они имеют меньший размер за счет того, что все кнопки более плотно подогнаны друг к другу, а некоторые (цифровой блок и пр.) и вовсе отсутствуют.


Наконец, для тех, кто набирает текст не при помощи отдельной компьютерной клавиатуры, а пользуется ноутбуком приведу несколько фото (на примере Lenovo и Asus) расположения ноутбучных клавиш:
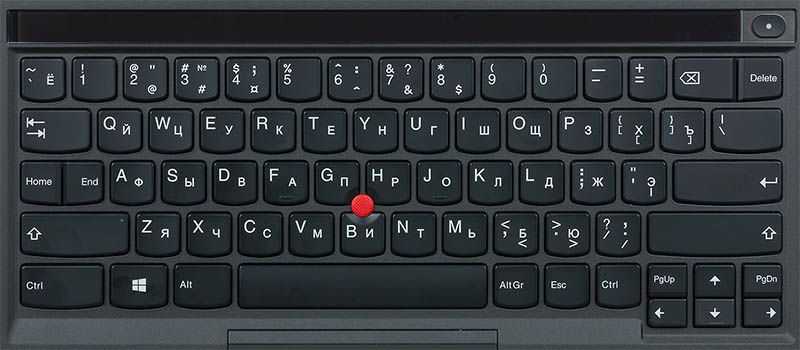

Напоследок рекомендую посмотреть видео-обзор очень интересной передовой лазерной клавиатуры, которую можно недорого купить на Aliexpress, Ebay и т.п. площадках.
Подписывайтесь на свежие статьи блога и конечно оставляйте свои комментарии!
Сочетание клавиш
Сочетание клавиш – это когда для определенного действия используется одновременное нажатие нескольких кнопок. Такие комбинации используются для ускорения работы и обозначаются знаком +
Например, в программе Word можно использовать комбинации клавиш для работы с текстом: выделения, изменения размера букв, выравнивания и других операций.
Как пользоваться. Сначала нажмите на первую клавишу, затем, не отпуская ее, на следующую. Например, комбинация Shift + Alt означает, что сначала нужно нажать Shift и, удерживая ее, Alt.
Некоторые сочетания работают практически везде в компьютере: в Windows, интернете, в программах. Например, Ctrl + C и Ctrl + V для копирования и вставки. А есть те, которые срабатывают только в определенных приложениях.
Вот самые популярные комбинации:
- Shift + Alt – смена раскладки (языка ввода).
- Ctrl + C – копирование.
- Ctrl + X – вырезание.
- Ctrl + V – вставка скопированного/вырезанного.
- Ctrl + A – выделение всего текста, всех объектов в папке.
- Ctrl + S – сохранение.
- Ctrl + Home – перемещение в начало (наверх).
- Ctrl + End – перемещение в конец (вниз).
- Win + D – сворачивание всех окон.
- Alt + F4 – закрытие активного окна.
- Alt + Tab – переключение между окнами.
Состав клавиатуры: назначение клавиш

Алфавитно-цифровые клавиши
Алфавитно-цифровые клавиши служат для ввода информации и команд, набираемых по буквам. Каждая из клавиш может работать в разных регистрах, а также обозначать несколько символов.
Переключения регистра (ввод строчных и прописных символов) осуществляется удержанием клавиши Shift. Для жесткого (постоянного) переключения регистра используется Caps Lock.
Если клавиатура компьютера используется для ввода текстовых данных, абзац закрывается нажатием клавиши Enter. Далее, ввод данных начинается с новой строки. Когда клавиатуру используют для ввода команд, Enter завершает ввод и начинает её исполнение.
Функциональные клавиши
Функциональные клавиши расположены в верхней части клавиатуры и состоят они из 12 кнопок F1 – F12. Их функции и свойства зависят от работающей программы, а в некоторых случаях операционной системы.
Общепринятой функцией во многих программах обладает клавиша F1, вызывающая справку, где можно узнать функции других кнопок.
Специальные клавиши
Специальные клавиши расположены рядом с алфавитно-цифровой группой кнопок. Из-за того, что пользователи часто прибегают к их использованию, они имеют увеличенный размер. К ним относятся:
- Рассмотренные ранее Shift и Enter.
- Alt и Ctrl –используют в комбинации с другими клавишами клавиатуры для формирования специальных команд.
- Tab служит для табуляции при наборе текста.
- Win – открывает меню Пуск.
- Esc – отказ от использования начатой операции.
- BACKSPACE – удаление только что введённых знаков.
- Print Screen – печать текущего экрана или сохранение его снимка в буфере обмена.
- Scroll Lock – переключает режим работы в некоторых программах.
- Pause/Break – приостановка/прерывание текущего процесса.
Клавиши управления курсором
Клавиши управления курсором находятся справа от алфавитно-цифровой панели. Курсор – экранный элемент, указывающий место ввода информации. Клавиши с указателями выполняют смещение курсора в направлении стрелок.
- Page Up/Page Down – перевод курсора на страницу вверх/вниз.
- Home и End – переводят курсор в начало или конец текущей строки.
- Insert – традиционно переключает режим ввода данных между вставкой и заменой. В разных программах, действие кнопки Insert может быть иным.
Дополнительная числовая клавиатура
Дополнительная числовая клавиатура дублирует действия цифровых и некоторых других клавиш основной панели ввода. Для её использования необходимо предварительно включить кнопку Num Lock. Также, клавиши дополнительной клавиатуры могут использоваться для управления курсором.




























