Как получить доступ к сети в настройках брандмауэра или антивируса [Новости MiniTool]
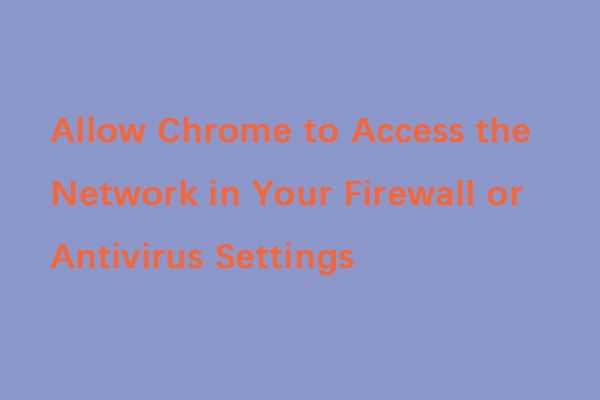
Как пользователь Chrome, вы могли столкнуться с множеством ошибок. Одно из сообщений об ошибке — «разрешить Chrome доступ к сети в настройках брандмауэра или антивируса». К счастью, теперь вы можете прочитать этот пост с MiniTool найти способы исправить это.
Причины ошибки доступа к сети Chrome
Прежде всего, я расскажу о причинах ошибки «разрешить Chrome доступ к сети в настройках брандмауэра или антивируса». Ваша система защищена брандмауэром, защитником, антивирусной программой или антивирусным программным обеспечением от атак вирусов, вредоносных программ и веб-спама.
Однако, несмотря на все эти меры безопасности, иногда антивирусные программы или программы защиты от вредоносных программ блокируют доступ браузера Chrome в Интернет. Это потому, что они обнаружили некоторые угрозы при мониторинге вашей онлайн-активности.
Причиной ошибки также может быть сбой в настройках DNS. В этом случае основная ошибка может отображаться как «DNS_PROBE_FINISHED_BAD_CONFIG». Итак, как разрешить Chrome доступ к сети в настройках брандмауэра или антивируса? Вы можете перейти к следующему разделу, чтобы найти ответ.
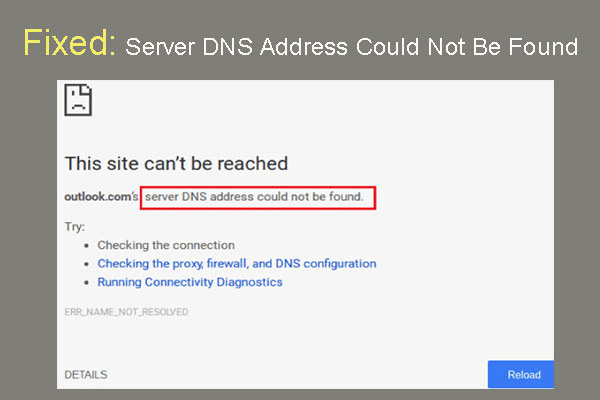 Исправлено: DNS-адрес сервера не мог быть найден Google Chrome
Исправлено: DNS-адрес сервера не мог быть найден Google Chrome
DNS-адрес сервера Meet не может быть найден в Google Chrome? 4 решения для исправления ошибки DNS-адреса не удалось найти в Google Chrome.
Как разрешить Chrome доступ к сети в брандмауэре
Метод 1: добавить исключение в брандмауэр Windows
Во-первых, вы должны добавить исключение в брандмауэр Windows, чтобы исправить ошибку «разрешить Chrome доступ к сети в настройках брандмауэра или антивируса». Вот как это сделать:
Шаг 1: Тип межсетевой экран в Поиск коробку и откройте Межсетевой экран и защита сети программа.
Шаг 2: Затем нажмите Разрешить приложение через брандмауэр .
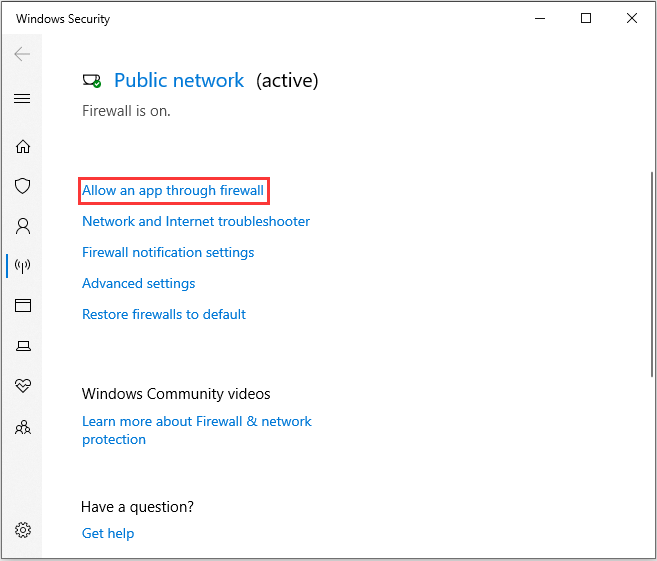
Шаг 3: Будут перечислены все приложения, установленные на вашем компьютере. Нажмите Изменить настройки и проверьте Гугл Хром коробка. Затем нажмите Хорошо .
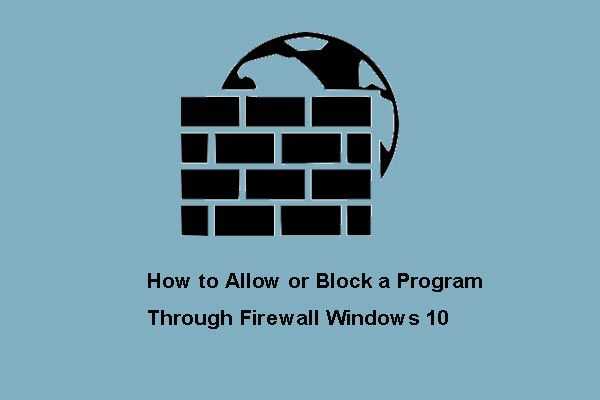 Как разрешить или заблокировать программу через брандмауэр Windows 10
Как разрешить или заблокировать программу через брандмауэр Windows 10
Брандмауэр Windows может препятствовать доступу вашей программы к Интернету. В этом посте показано, как разрешить программу через брандмауэр Windows 10.
Метод 2: добавить исключение в Защитник Windows
Затем вы должны добавить исключение в Защитник Windows. Для этого выполните действия, перечисленные ниже.
Шаг 1: Открыть Настройки приложение, затем выберите Обновление и безопасность .
Шаг 2: Перейдите к Защитник Windows раздел, затем щелкните Откройте Центр безопасности Защитника Windows. .
Шаг 3: Щелкните значок Защита от вирусов и угроз раздел, а затем выберите Настройки защиты от вирусов и угроз .
Шаг 4: Прокрутите вниз, чтобы найти Исключения , затем щелкните Добавить или удалить исключения вариант.
Шаг 5: Щелкните значок Добавить исключение кнопку, чтобы добавить исключение антивируса Windows 10. Затем вам нужно выбрать элементы папки Google Chrome и следовать инструкциям на экране, чтобы завершить настройку исключений Защитника Windows.
Метод 3: добавить исключение в антивирусный веб-экран
Чтобы разрешить Chrome доступ к сети в настройках брандмауэра или антивируса, вам необходимо выполнить следующие действия. Здесь я беру в качестве примера Avast.
Шаг 1: Откройте Avast на своем компьютере и перейдите на панель управления Avast.
Шаг 2: Затем нажмите Меню и щелкните Настройки таб. Щелкните значок Исключения вкладка под генеральный таб.
Шаг 3: На этой вкладке щелкните ДОБАВИТЬ ИСКЛЮЧЕНИЕ и появится новое окно. Затем вы можете ввести URL-адрес, который хотите добавить в него.

Шаг 4: Нажмите ДОБАВИТЬ ИСКЛЮЧЕНИЕ чтобы сохранить URL.
Затем вам следует вернуться в свой браузер и попытаться получить доступ к URL-адресу, чтобы проверить, была ли проблема устранена или нет. Вот вся информация о том, как разрешить Chrome доступ к сети в вашем брандмауэре.
Вы когда-нибудь сталкивались с ошибкой «разрешить Chrome доступ к сети в настройках брандмауэра или антивируса»? Прочитав этот пост, вы знаете, как решить эту проблему. Просто попробуйте эти распространенные методы, чтобы вы могли нормально использовать свой Google Chrome.
Как диагностировать и исправить проблемы Брандмауэра Windows 10
Windows 10 включает несколько функций безопасности для поддержания безопасности компьютера и защиты данных от вредоносных программ и хакеров. Одной из таких функций является Брандмауэр Windows, который помогает предотвращать несанкционированный доступ к вашему компьютеру и блокировать потенциально вредоносные приложения.
Хотя в большинстве случае Брандмауэр работает стабильно и надежно, иногда вы можете столкнуться с проблемами. Например, возможен сбой запуска служб Брандмауэра или возникновение ошибки 80070424 или ошибки сервиса 5 (0x5). Кроме того, иногда приложения или функции, например, средство подключения к удаленному рабочему столу (Remote Assistant), могут потерять доступ к общим файлам и принтерам из-за ошибочной блокировки системным фаерволом.
Если вы наткнетесь на любую из этих или подобных проблем, вы предпринять несколько действий. Вы можете использовать инструмент “Устранение неполадок брандмауэра Windows”, который является автоматизированным средством сканирования и устранения распространенных проблем. Также доступен сброс настроек брандмауэра по умолчанию и ручное управление сетевым доступом приложений, заблокированным Брандмауэром.
Как исправить проблемы с Брандмауэром Windows 10
Чтобы диагностировать и устранить проблемы с Брандмауэром, используйте следующие шаги:
- Загрузите средство устранения неполадок брандмауэра Windows с сайта Microsoft.
- Запустите файл WindowsFirewall.diagcab, дважды щелкнув по нему.
- Нажмите Далее.
- В зависимости от результатов поиска, выберите опцию, которая исправит проблему.
- Если все сработало успешно, нажмите кнопку “Закрыть”, чтобы завершить работу со средством устранения неполадок.
Если инструмент не смог исправить проблему, нажмите ссылку “Просмотреть дополнительные сведения”, чтобы ознакомится с подробной информацией обо всех проблемах, которые он пытался исправить, включая общий доступ к файлам и принтерам, проблемы с Remote Assistant и службами фаервола.
Как сбросить настройки Брандмауэра Windows
Если средство устранения неполадок брандмауэра Windows не смогло обнаружить проблему, то скорее всего она связана с конкретным параметром в системе. В данном сценарии, вы можете попытаться удалить текущую конфигурацию и вернуть настройки по умолчанию.
Чтобы вернуть настройки брандмауэра по умолчанию, проделайте следующие шаги:
Откройте панель управления (нажмите клавишу Windows и введите фразу “Панель управления”).
- Выберите “Систем и безопасность”.
- Нажмите по секции “Брандмауэр Windows”.
- В левом меню выберите опцию “Восстановить значения по умолчанию”.
- Нажмите кнопку “Восстановить значения по умолчанию”.
- Нажмите “Да” для подтверждения операции.
После того, как выполните эти шаги, будут восстановлены стандартные правила и настройки, и все проблемы конфигурации будут устранены.
Разрешаем доступ к сети через Брандмауэр
Если проблема заключается в ошибочной блокировке приложений, то вы можете использовать следующие шаги, чтобы разрешить доступ приложений к сети.
- Откройте панель управления (нажмите клавишу Windows и введите фразу “Панель управления”).
- Выберите “Систем и безопасность”.
- Нажмите по секции “Брандмауэр Windows”.
- В левом меню выберите опцию “Разрешение взаимодействия с приложением или компонентом в Брандмауэре Windows”.
- Выберите “Изменить параметры”, используя учетную запись администратора устройства.
- Выберите приложение или сервис, которые вы хотите разрешить.
- Выберите тип сети “Частная”, если приложение должно получить доступ только к локальной сети или “Публичная”, если приложение должно взаимодействовать и Интернетом.
- Нажмите ОК.
Вы можете использовать данную инструкцию, чтобы выполнить повторную настройку приложений после восстановление стандартных настроек Брандмауэра Windows.
Хотя в данном примере мы использовали Windows 10, вы можете использовать эти же инструкции для устранения проблем брандмауэра в Windows 8.1 и Windows 7.
Быстрый ответ: Как разрешить доступ к сети для Chrome в настройках брандмауэра или антивируса?
Как разрешить браузеру доступ к сети в настройках брандмауэра или антивируса?
Нажмите Windows + S, введите «брандмауэр»И откройте приложение. Зайдя в настройки брандмауэра, нажмите «Разрешить приложение или функцию через брандмауэр Защитника Windows».
Как разрешить доступ к сети в настройках антивируса?
- Перейдите в главное антивируса и выберите раздел «Инструменты». Открываем вкладку «Инструменты»
- В списке дополнительных программ найдите брандмауэр и щёлкните по нему. Нажимаем на иконку брандмауэра
- Переведите ползунок влево, чтобы деактивировать брандмауэр. …
- Перезапустите браузер.
Как разрешить доступ к сети в настройках брандмауэра Windows 10?
Чтобы включить доверенное приложение или функцию через встроенный брандмауэр в Windows 10, выполните следующие действия:
- Шаг 1: Откройте «Центр безопасности Защитника Windows».
- Шаг 2: Нажмите на «Брандмауэр и безопасность сети».
- Шаг 3: Нажмите ссылку «Разрешить работу с приложением через брандмауэр».
Как разрешить доступ к сети в брандмауэре?
Войдите в Windows 7 с учетной записью, которая имеет права администратора.
- Откройте Панель управления (Все элементы).
- Щелкните значок Брандмауэр Windows.
- В левой части окна щелкните ссылку Разрешить запуск программы или компонента через брандмауэр Windows.
- Нажмите кнопку Изменить параметры. …
- Нажмите OK.
Как зайти в брандмауэр Windows 10?
Чтобы включить или отключить брандмауэр Microsoft Defender, выполните следующие действия.
- Нажмите кнопку Пуск и выберите Параметры > Обновление и безопасность > Безопасность Windows > Брандмауэр и защита сети. …
- Выберите сетевой профиль.
- В разделе БрандмауэрMicrosoft Defender установите для параметра значение Вкл.
Что такое брандмауэр?
Брандмауэр — это защитный экран между глобальным интернетом и локальной компьютерной сетью организации. Он выполняет функцию проверки и фильтрации данных, поступающих из интернета. В зависимости от настроек брандмауэр может пропустить их или заблокировать (например, если обнаружит «червей», вирусы и хакерскую атаку).
Как запретить программе выход в сеть?
Как заблокировать программе доступ в Интернет
- Откройте панель управления (в Windows 10 это можно сделать, используя поиск в панели задач), переключите поле просмотр на «Значки», а затем откройте пункт «Брандмауэр Защитника Windows» или просто «Брандмауэр Windows».
- В открывшемся окне, слева, нажмите «Дополнительные параметры».
Как открыть Центр безопасности Защитника Windows?
Откройте меню Пуск, нажав клавиатурное сочетание Windows + S , введите Защитник и выберите ссылку Центр безопасности Защитника Windows.
После этого откроется новый интерфейс антивируса
…
Обратите внимание, Центр безопасности Защитника Windows также проверяет состояние установленных драйверов.
Как разрешить приложению доступ к сети Windows 10?
Предоставление программе доступа в Интернет и локальную сеть в параметрах брандмауэра Windows
- Зайдите в Панель управления — Брандмауэр Защитника Windows. …
- В открывшемся окне слева нажмите «Разрешение взаимодействия с приложением или компонентом в брандмауэре Защитника Windows».
Как разрешить приложение в Windows 10?
В Windows 10 используйте страницу «Конфиденциальность», чтобы выбрать, каким приложениям разрешено использовать определенный компонент. Выберите Пуск> Параметры > Конфиденциальность. Выберите приложение (например, «Календарь») и укажите, какие разрешения для приложения включить или отключить.
Что такое брандмауэр и безопасность сети?
Брандмауэр & защиты сети в Windows Security позволяет просматривать состояние брандмауэра Microsoft Defender и видеть, к каким сетям подключено ваше устройство.
Как включить частные сети в брандмауэре?
Если вы хотите включить его только для частных сетей, выберите «Включить брандмауэр Защитника Windows» в разделе «Параметры для частной сети». Если вы хотите включить его только для общественных сетей, выберите «Включить брандмауэр Защитника Windows» в разделе «Параметры для общественной сети».
Как открыть доступ к Интернету?
Откройте окно «Сетевые подключения». Щелкните правой кнопкой значок того сетевого подключения, доступ к которому вы хотите получить, а затем выберите пункт Свойства. Нажмите кнопку Общий доступ и установите флажок Разрешить другим пользователям сети использовать подключение этого компьютера для доступа к интернету.
Очистка памяти DNS
Что делать, если страница в Яндекс Браузере не загружается? Это может происходить из-за памяти DNS-серверов, когда она перегружена. Поэтому следует чистить их кеш, в том числе для того, чтобы удалить все статистические маршруты.
Сделать это возможно следующим образом:
- Примените сочетание клавиш Win + R, чтобы вызвать окно «Выполнить».
- В строке введите команду cmd, затем кликните по кнопке «ОК».
- Откроется черное окно, где нужно ввести route-f, затем нажать на клавишу Enter.
- На новой строке введите следующую команду: ipconfig/flushdns, потом снова Enter.
После этого попробуйте запустить браузер и зайти на любой сайт. Обычно чистка кеша DNS решает вопрос, почему страницы не грузятся, если интернет соединение в порядке.
Причин, почему Яндекс Браузер не открывается и выдает ошибку, может быть множество. Нередко это происходит из-за неправильного обновления или впоследствии деятельности вредоносных приложений. Чтобы возобновить работу обозревателя, следует проанализировать ситуацию и выбрать подходящий вариант для ее исправления.
Яндекс-браузер дает возможность пользователю просматривать нужные ему сайты. Однако иногда связь установить не получается, хотя соединение с интернетом исправно. Что делать в таких случаях, зависит от причины произошедшего. В статье рассмотрены возможные ситуации и то, как можно их исправить.
Настройка прокси в браузере Opera
Прокси-сервер это надежный и доступный инструмент для сохранения анонимности в интернете, регистрации мультиаккаунтов, обхода региональных блокировок. Также они полезны для работы с многопоточным софтом. Эти причины заставляют пользователей покупать и использовать прокси для интернет сёрфинга, работы в интернете, а также для достижения иных целей.
Прокси — промежуточный сервер между вашим устройством и конечным сервером, к которому вы подключаетесь. Подключаясь к прокси, вы пропускаете свой исходящий сетевой трафик через прокси сервер и подключаетесь к сайту, сервису, или иному ресурсу, используя сетевые параметры прокси. Таким образом и достигается анонимность, а также игнорируются региональные ограничения на доступ к сайтам.
Как правильно настроить прокси в Опере?
Теперь перейдём к настройке прокси в Опере. Для настройки вам потребуется купить прокси, после чего вам станет доступен IP адрес прокси, пароль, а также логин и пароль прокси сервера. Также запомните тип приобретаемого прокси, так как он потребуется для дальнейшей настройки. Как правило, это HTTP, HTTPS, или SOCKS 5 прокси.
Принцип настройки прокси Opera схож с Google Chrome, поскольку они сделаны на одном движке Chromium. Для настройки прокси в браузере Opera потребуется выполнить следующие шаги:
- Открыть браузер.
- Перейти в настройки браузера, нажав кнопку шестерёнок на боковой панеле, либо открыть меню браузера в правом верхнем углу, после чего выбрать пункт «Открыть все настройки браузера» внизу.
- После этого, пролистываем меню настроек вниз, нажимаем кнопку дополнительно, после чего ищем раздел «Система.»
- Нажимаем на кнопку «Открыть настройки прокси сервера для компьютера.»

- Вас перебросит в стандартное меню настройки прокси сервера в Windows.
- В разделе «Настройка прокси вручную» переводим ползунок в «Использовать прокси сервер» в положение «Вкл».
- Далее, вводим полученный IP адрес прокси и порт в соответствующие поля.
- (Опционально) Задаём дополнительные параметы: исключения, а также запрет использования прокси для компьютеров в локальной сети, если они вам нужны.
- Нажимаем кнопку «Сохранить.»

После этих шагов, настройка прокси в браузере Опера будет завершена.
Таким образом, способ аналогичен стандартной настройке прокси в Windows. А это значит, что к нему применяются такие же минусы. Например, настройки прокси применяются к исходящему трафику целиком, а значит все браузеры будут использовать прокси по умолчанию, хотя в старых версиях настройки применялись только к Опере.
Расширение для прокси в Opera
Если вы хотите, чтобы прокси применялись только к Opera, вам потребуется воспользоваться сторонними расширениями, например, ProxyControl. Скачать расширение, а также получить подробную информацию о нём вы можете тут.
Купить дешёвые прокси для Opera, а также для других браузеров вы можете на нашем сайте. Также мы предоставляем полную и круглосуточную техническую поддержку, которая готова ответить на ваши вопросы, подобрать для вас прокси, а также поможет решить технические проблемы, связанные с работой прокси.
ПРОКСИ БЛОГ
Что такое прокси? Как установить прокси на адроид? Чем отличается http от socks? Как соблюдать анонимность в интернете? На эти и многие другие вопросы, вы найдете ответы на страницах нашего блога. Помимо этого здесь же мы будем публиковать все связанное с работой сервиса и проводимых акциях. Следите за новостями!
Утилита KVRT
На англоязычном ресурсе прочитал, что подобная проблема решается с помощью утилиты Kaspersky Virus Removal Tool. Официально она уже не поддерживается, вместо нее Лаборатория Касперского выпускает условно бесплатные сканеры нового поколения. Интерфейс у них другой, но начинка, скорее всего, аналогичная. Суть не в том.
Я вспомнил, что на сайте IT Техник когда-то писал статью про это приложение. Попробовал скачать и получилось. Вот ссылка:
Думал, что не запуститься, как было с другими защитными инструментами. Но случилось чудо, вирус никак не отреагировал! Окно программы предельно простое и не требует разъяснений — просто кликаете по кнопке «Сканировать» и ждете.
Практически сразу нашло несколько зловредов, я открыл отчет и увидел их наименования:
- trojan multi genautoruntask a;
- trojan multi gen autorun task b и с.
Windows 10 был спасен! После перезагрузки Kaspersky Virus Removal Tool успешно удалил вредоносные скрипты из системы. Браузер перестал блокироваться, я сразу же загрузил AdwCleaner, который нашел еще парочку рекламных вирусов.
Почему не работает камера
Существует множество причин, почему может не работать камера. Стоит рассмотреть несколько самых популярных среди них.
Браузер не видит технику
Чаще всего, происходит это из-за того, что устройство не подключено или работает неисправно.
Первое, что необходимо сделать – проверить его работоспособность.
- Нажмите на «Пуск».
- В нижней части экрана появится строка для поиска, вбейте в ней «Диспетчер устройств» и нажмите «Ввод».
- Откройте раздел Веб-камеры и посмотрите, подключено ли устройство. Если в этом списке ничего нет, значит, оно не функционирует.
Если же камера подключена, но она не работает, возможно, проблема связана с заражением операционной системы вредоносными файлами. Сделайте сканирование через антивирусную программу.
Блокирует Windows
Если разрешение было включено в веб-обозревателе, но не активировано в настройках операционной системы, камера работать не будет.
Чтобы исправить эту проблему, сделайте следующее:
- Нажмите на «Пуск».
- Выберите «Параметры». В новом окне перейдите в раздел «Конфиденциальность».
- В левой части экрана появится список устройств, где выберите пункт «Камера».
- Найдите раздел «Разрешить приложениям доступ» и передвиньте ползунок в положение «Вкл» напротив них.
Перезагрузите компьютер. После чего устройство должно заработать.
Устаревшая версия браузера
Реже, проблема может быть связана с тем, что веб-обозреватель устарел и уже не поддерживает некоторые функции.
Обновить его можно так.
- Запустите браузер и вызовите «Меню».
- Появится новое окно, в котором выберите пункт «Дополнительно».
- Следующий шаг – выберите раздел «О браузере».
- Система проверит версию и если она устарела, предложит обновить. После проведения процедуры перезагрузите компьютер.
Второй способ, как сделать обновление – это удалить действующий браузер и скачать новый с официального сайта.
Как отключить блокировку сайтов в Chrome на Android
В случае, если вам нужно отключить блокировку опасного контента в браузере Chrome на Android, выполните следующие действия:
- Нажмите кнопку меню, которая расположена в верхней части окна браузера.
- В открывшемся меню выберите пункт «Настройки».
- Перейдите на вкладку «Безопасность».
- В разделе «Защита от угроз» вы увидите опцию «Проверять безопасность посещаемых сайтов и загружаемых файлов».
- Чтобы отключить блокировку, снимите галочку с данной опции.
Полезные советы:
- Перед внесением изменений в настройки браузера рекомендуется ознакомиться с возможными последствиями и рисковать только при необходимости.
- Если вы не уверены, какую опцию выбрать, лучше проконсультироваться со специалистом или почитать рекомендации разработчиков браузера.
Выводы:
В данной статье были представлены подробные инструкции по разрешению доступа к сайту в Яндекс браузере и отключению блокировки опасного контента. Следуя этим рекомендациям, вы сможете настроить браузер таким образом, чтобы получить доступ к нужному вам сайту или изменить настройки обработки для всех сайтов
При этом важно помнить о возможных рисках и внимательно анализировать последствия своих действий
Как перенести Яндекс форму на другой аккаунт
На открывшейся странице выберите формат файла, в котором хотите сохранить форму, и нажмите «Сохранить». Если вы хотите, чтобы форма оставалась видимой только для вас, выберите формат «XLSX». Если вы хотите открыть форму для других пользователей, выберите формат «HTML». 4. После сохранения файла, выйдите из аккаунта и войдите в аккаунт, на который хотите перенести форму. 5. Перейдите на страницу «Формы» и нажмите на значок «Меню» (три точки) в правом верхнем углу. 6. Выберите «Импорт» и загрузите сохраненный файл с формой. 7. Форма будет успешно перенесена на другой аккаунт Яндекса. Теперь вы можете использовать ее в своих целях на новом аккаунте.
Как разрешить редактировать папку на Яндекс Диске
Для того чтобы разрешить редактирование папки на Яндекс Диске, необходимо выполнить несколько простых шагов. Вначале открываем нужную папку на Диске и нажимаем правой кнопкой мыши на документ, который хотим отредактировать. В появившемся контекстном меню выбираем опцию «Поделиться». Второй вариант — можно открыть страницу самого редактора и в правом верхнем углу нажать настройку доступа. После этого выбираем нужные права доступа: «Просмотр» или «Редактирование». Если выбрано «Редактирование», то все пользователи, с которыми будет поделена папка, смогут изменять и редактировать содержимое этого документа. Интерфейс довольно интуитивно понятный и легко освоить любому пользователю. Таким образом, теперь можно осуществлять совместную работу над одним и тем же документом с другими пользователями Яндекс Диска.
Как предоставить доступ к Яндекс формам
Для предоставления доступа к группе форм в Яндексе нужно выполнить несколько шагов. Вначале необходимо выбрать вкладку «Группы» в верхней панели меню «Forms». Затем следует выбрать нужную группу из списка доступных. Далее в разделе «Доступы» нужно указать, кто будет иметь право редактировать эту группу форм. Есть два варианта: «Только автор» — только создатель группы сможет ее редактировать, и «Некоторые сотрудники» — только те сотрудники, которые перечислены в списке, получат доступ к редактированию. После этого нужно сохранить изменения, нажав на кнопку «Сохранить». Таким образом, предоставление доступа к Яндекс формам не составляет особого труда и может быть выполнено несколькими простыми действиями.
Как дать доступ к форме Яндекс
Чтобы дать доступ к редактированию формы в Яндексе, нужно перейти на вкладку «Мои формы» в верхней панели Yandex Forms. В списке форм нужно выбрать нужную и перейти на вкладку «Настройки» и далее — «Доступы». Затем нужно выбрать, кто может редактировать форму: только вы, еще кто-то из организации или все сотрудники. Выбранные настройки нужно сохранить, нажав на соответствующую кнопку. После этого вашим сотрудникам станут доступными все функции редактирования формы, позволяющие производить корректировки и получать новые данные. Это может упростить ведение бизнеса, когда несколько человек могут работать с формами одновременно, не нарушая ее целостность и сохраняя общий контроль.
Защита от вредоносного ПО и киберугроз
Яндекс.Браузер обеспечивает надежную защиту от вредоносного программного обеспечения и киберугроз.
Благодаря встроенному антивирусу и системе защиты от фишинга, браузер помогает предотвратить внедрение и распространение вредоносных программ на вашем устройстве
Это особенно важно при посещении подозрительных или непроверенных веб-сайтов
Антивирусный сканер в Яндекс.Браузере автоматически проверяет загружаемые файлы на наличие вирусов, блокирует опасные ссылки и предупреждает вас о потенциально опасных действиях.
Система защиты от фишинга анализирует URL-адреса на предмет подозрительной активности, блокирует переходы на веб-сайты, известные своей вредоносной деятельностью, и предупреждает вас о возможной киберугрозе.
Кроме того, Яндекс.Браузер предлагает возможность установки надежных узлов, таких как VPN-соединение или антибаннер, которые помогают обезопасить вашу онлайн-активность и защитить личные данные от несанкционированного доступа.
- VPN-соединение позволяет шифровать интернет-трафик и обеспечивает анонимность при передаче данных через открытые и незащищенные сети.
- Антибаннер предотвращает показ назойливой рекламы, которая часто содержит вредоносные элементы или приводит к фишинговым страницам.
Таким образом, Яндекс.Браузер обеспечивает надежную защиту от вредоносного ПО и киберугроз, помогая вам быть безопасными в интернете.




























![Как получить доступ к сети в настройках брандмауэра или антивируса [новости minitool]](http://asdisel.ru/wp-content/uploads/2/9/4/29498331463651f995ab3195abc978b5.jpeg)
