Как вернуть нормальную раскладку клавиатуры в Windows 10
Если клавиатура на вашем компьютере с операционной системой Windows 10 внезапно начала работать неправильно и клавиши перепутаны или раскладка изменена, не паникуйте. Следуя простым шагам, вы сможете быстро вернуть нормальную раскладку клавиатуры:
- Нажмите на значок «Пуск» в левом нижнем углу экрана и выберите пункт «Параметры».
- В открывшемся меню параметров выберите раздел «Время и язык».
- На вкладке «Язык» найдите раздел «Предпочтительные языки» и нажмите на кнопку «Изменить языки клавиатуры или другие вводимые методы».
- В открывшемся окне выберите раздел «Язык и ввод» и нажмите на кнопку «Изменить языки клавиатуры».
- В списке доступных языков и клавиатур найдите нужную вам раскладку клавиатуры и нажмите на нее.
- Нажмите на кнопку «По умолчанию», чтобы установить выбранную раскладку клавиатуры в качестве основной.
- Если вы хотите удалить другие раскладки клавиатуры, выделите их в списке и нажмите на кнопку «Удалить».
После выполнения этих шагов ваша клавиатура должна работать с нормальной раскладкой. Если вы все сделали правильно, клавиши должны быть в нужном порядке, и вы сможете набирать текст без проблем.
Если проблема не была решена после выполнения указанных выше шагов, возможно, у вас есть проблемы с драйверами клавиатуры или другие технические проблемы. В таком случае рекомендуется обратиться за помощью к специалисту или обратиться в службу поддержки Windows.
Виртуальная клавиатура
Для управления встроенной клавиатуры нужно перейти: Настройки → Система → Язык и ввод. По умолчанию вам будет доступна клавиатура Gboard от Гугл.
Что можно сказать о ней. Если не лучшее, то отличное сочетание возможностей:
- скорость
- надежность
- голосовой набор
- встроенный поиск
Поэтому многие используют этот набор и их все устраивает. Есть и свои минусы, он их перечислять не будем, так как мнения разделятся.
Если вы хотите изменить что-то в своей жизни, для начала измените клавиатуру.
Плэй Маркет располагает огромным выбором различных keyboard и вы обязательно найдете для себя лучшее.
Любая сборка клавиатур имеют свои настройки, в том числе и установленная по умолчанию. Находите значок шестеренки и переходите к “Настройкам” или через настройки системы.
В настройках стоковой клавиатуры можно изменить:
- языки ввода
- темы
- подсказку слов
- эмодзи
- автоисправление
- проверку правописания
- типы ввода
- словарь
- голосовой ввод
- раскладка
- звук
Интересная функция недавно появилась в Gboard. Создание своих мини-смайлов. Проверьте, если у вас имеется знак плюс (Добавить), значит, вы счастливчик и можете создать свой стикер на основе вашего селфи.
Пользователям в возрасте, кому крайне неудобна данная сборка Gboard (размер, шрифт) рекомендую обратить внимание на 1С Клавиатуру, они оценят ее по достоинству. Для смены одной клавиатуры на другую также переходите в настройки (показано выше)
Для смены одной клавиатуры на другую также переходите в настройки (показано выше).
Выбираете “Виртуальная клавиатура”
Далее, Управление клавиатурами
Ставите переключатель или отмечаете ту которую будете использовать.
Затем настраиваете клавиатуру под себя.
Сброс ПО
Ещё одним возможным вариантом решения проблемы является удаление драйверов. Для этого нужно:
- Включить «диспетчер устройств» или окно «устройства и принтеры» (для Windows 7) и среди прочего найти клавиатуру.
- Кликнуть на её иконку.
- Найти строку «клавиатура HID» и щёлкнуть на неё.
- Во вкладке «драйвер» нажать на «удалить».
- Отключить прибор от компьютера.
- Включить его снова.
После этого ПО должны переустановиться по умолчанию, то есть такими, какими они были до происшествия. Если они не переустановились, то в сети придётся искать драйвера в точности для пострадавшей модели. Но до этого дойти не должно.
WASD поменялись местами со стрелками — что делать?
Метод №1 Переподключение клавиатуры
Для некоторых пользователей было достаточно элементарного переподключения клавиатуры. Ваша клавиатура подключена в USB 3.0? Попробуйте подключить ее к обычному USB 2.0 и посмотрите, разрешится ли проблема. Напоминаем: USB 3.0 — синий цвет, USB 2.0 — черный.
Метод №2 Отключение опции по смене функций клавиш
Возможно, вы по ошибке нажали на своей клавиатуре особую комбинацию клавиш, с помощи которой можно поменять расположение WASD и стрелок. Подобная опция присутствует на множестве клавиатур из среднего и топового сегмента, особенно на механических клавиатурах таких марок, как Cooler Master, Ajazz, RedDragon и Digital Alliance.
В большинстве случаев включение данной опции происходит моментально и без каких-либо предупреждений. Проще говоря, вы могли активировать ее, играя в видеоигру либо печатая текст, и даже не заметить этого.
К счастью, на многих клавиатурах сброс такой опции производится комбинацией клавиш FN+W. Если она для вас не сработала, то можете попробовать выполнить другие:
- FN+Win;
- удерживайте FN+E в течение пяти или более секунд;
- FN+ESC;
- FN+Стрелка влево.
Также мы рекомендуем вам почитать о возможностях своей клавиатуры на официальном сайте ее производителя. Тогда вы наверняка поймете, если у нее опция по смене WASD со стрелками или нет.
Источник
Не переключается язык на клавиатуре в Windows 10
Если язык на клавиатуре в Windows 10 вовсе не переключается никоим образом, это говорит о проблемах гораздо более сложных, нежели просто неправильно выставленные настройки. Нужно убедиться, что в автозагрузке находится параметр, который отвечает за данную функциональность, а также проверить, что нет сбоев в работе реестра. Рекомендуем действовать по следующей инструкции:
- За работу в системе функции переключения языка ввода отвечает утилита ctfmon.exe. Если она по каким-то причинам не включается автоматически, нужно попробовать ее включить в ручном режиме и посмотреть, исправится ли проблема. Для этого пройдите в папку System32, которая находится на системном диске в папке Windows, и активируйте утилиту ctfmon.exe;
- Если после активации данного параметра переключение клавиатуры начало работать, но после перезагрузки вновь возникают проблемы, это говорит о том, что утилита автоматически не включается после загрузки. В такой ситуации нужно проследовать в папку /Users/Имя Пользователя/AppDate/Roaming/Microsoft/Windows/Главное меню/Программы/Автозагрузка на системном диске и добавить туда ярлык на утилиту ctfmon.exe. Перезагрузите компьютер и проверьте, наладилась ли работа функции переключения языка;
- Когда данный способ не помогает, нужно проверить настройки в реестре. Для этого запустите редактор реестра, используя комбинацию клавиш Win+R для запуска строки “Выполнить” и команду regedit. В редакторе реестра проследуйте по пути:
HKEY_LOCAL_MACHINE/Software/Microsoft/Windows/CurrentVersion/Run
- Нужно проверить, присутствует ли в папке “Run” параметр, относящийся к ctfmon.exe. Если его нет, нужно его создать. Для этого на пустом месте нужно нажать правой кнопкой мыши и выбрать “Создать” — “Строковый параметр”.
- Имя параметру можно задать любое, а в качестве значения нужно прописать следующее (обязательно в том виде, как показано ниже — с кавычками):
”ctfmon”=”CTFMON.EXE”
Сохраните данный параметр и перезагрузите компьютер, чтобы проверить, исправилась ли ошибка с переключением языка ввода.
How to switch WASD and arrow keys back
Step 1: If you can, unplug your keyboard and plug it back in again, preferably into a different port. This is a quick fix that usually resets any alternative arrow key modes and will get the WASD keys functioning as they normally would.
Step 2: Look for the Fn key on your keyboard. Not all keyboards have one, but most do, and it’s typically located in the lower-left portion of the keyboard. It often has a small indicator light showing if the key has been enabled. The Fn key enables a variety of keyboard functions, and in this case it can be in charge of WASD swapping.
To unswap WASD, press the Fn + W keys once.
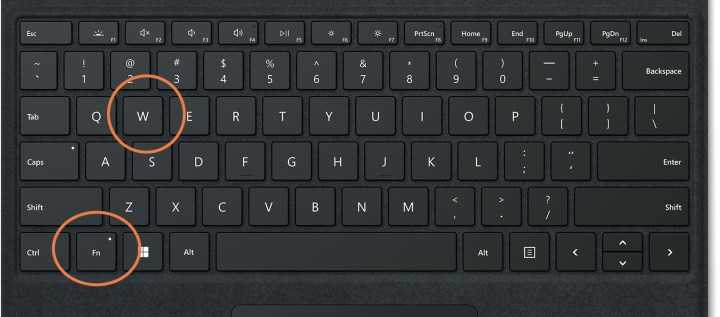
Step 3: If the Fn + W trick didn’t work, your keyboard may have a different configuration, and you’ll have to experiment a little. Different Fn combinations may work. Try these out and see if any of them swap the keys back:
-
Fn + Esc
-
Fn + Left Arrow key
-
Fn + Windows key (on compatible keyboards)
Step 4: Remap your keys manually. If none of the keyboard shortcuts seem to be working, you may want to remap the keys manually. Many gaming keyboards include software that allows you to remap any key, not just hot keys made for special purposes. But if you don’t have this kind of software on your keyboard, you can still download third-party apps that do the same thing. The Sharpkeys app is a good pick for key customization.
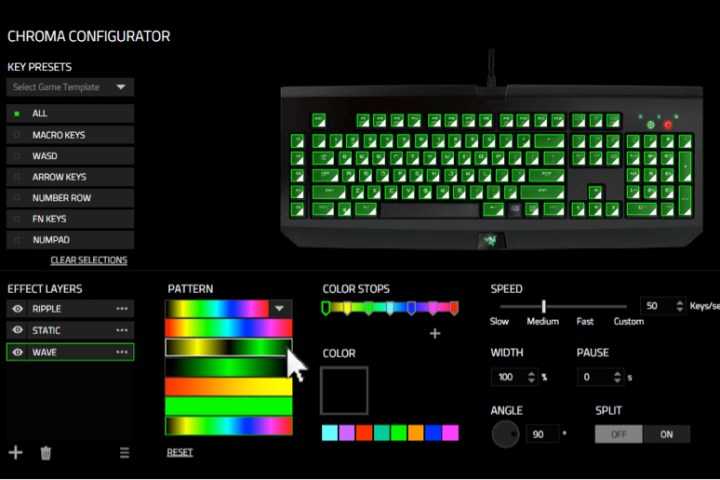
Step 5: Additionally, if you have gaming keyboard profiles set up, you may have accidentally switched to a profile with the WASD keys as directional keys. If you know that your keyboard has gaming profiles set up on it, you may want to review how to switch between profiles, and make sure you didn’t accidentally switch to a profile that includes the key swap.

Step 6: Check your game and app settings. Some programs may swap the keys automatically when you start using them. Their menu settings may have options to switch to a traditional keyboard setup if that’s the case. If you game in a web browser, check to see if you have any extensions enabled that are swapping the keys when you don’t want them to be.

Переназначение клавиш с помощью сторонних утилит
Для более углублённой настройки клавиш нужно работать через реестр системы — создавать новые разделы и назначать им команды. Всё это долго, сложно и порой слишком рискованно. К счастью, энтузиасты создали несколько приложений, которые выполняют все нужные действия за пользователя.
MapKeyboard
В установке программа не нуждается.
- Скачайте архив и распакуйте его.
- Запустите файл MapKeyboard.exe от имени администратора.
- Выберите клавишу на виртуальной клавиатуре, которую будете переназначать, нажмите на неё мышью и в пункте «Remap selected key to» укажите клавишу, которая заменит выбранную.
- Нажмите на кнопку «Save layout» и перезагрузите компьютер.
Видео: как отключать и переназначать клавиши в MapKeyboard
SharpKeys
Эта утилита не просто даёт возможность переназначать клавиши, но также полностью дезактивировать их (например, верхний ряд функциональных клавиш зачастую просто мешает пользователю). Так же, как и предыдущая утилита, эта программа не требует установки.
- Запустите программу от имени администратора.
- Добавьте клавиши, требующие перенастройки с помощью кнопки «Add».
- Выберите из левой колонки клавишу, которую хотите перенастроить, а из правой ту, которая её заменит. Не пугайтесь — список отображает больше пунктов, чем есть клавиш в вашей клавиатуре.
- Чтобы дезактивировать клавишу, выделите её в списке слева, а в правой колонке выберите «Turn Key Off». Нажмите «ОК». Все действия, произведённые в этом окне, будут отображены в главной рабочей области приложения.
- Нажмите на «Write to Registry» после внесения всех желаемых изменений и перезагрузите компьютер.
Проверка изменений
Следите за настройками клавиатуры
После того, как вы сбросили настройки клавиатуры по умолчанию в Windows 10, обязательно проверьте, сохранились ли изменения. Убедитесь, что клавиша Caps Lock работает правильно, а раскладка клавиатуры соответствует вашим предпочтениям.
Изменения в языковых настройках
Сброс настроек клавиатуры может повлиять на языковые настройки вашего компьютера
Обратите внимание на язык, используемый в системе, и убедитесь, что он соответствует вашим потребностям. Если вы заметили изменения в этом вопросе, следует внести соответствующие корректировки в настройки языка
Проблемы с драйверами клавиатуры
Если после сброса настроек клавиатуры что-то пошло не так, возможно, проблема в драйверах клавиатуры. Обновите драйвера клавиатуры, чтобы гарантировать правильную работу устройства. Если это не поможет, обратитесь к производителю компьютера или клавиатуры, чтобы получить дополнительную помощь.
Wasd и стрелки поменялись местами: интересное решение
Клавиатура большинства ноутбуков отличается наличием клавиши «function», но причем здесь проблема wasd и стрелки поменялись местами? Давайте разбираться!
Как правило клавиша Fn используется для назначения узкоспециализированных функций, например — Паузы (Pause) и Снимка экрана (Print screen).
Как это работает? Все достаточно просто – необходимо нажать сочетание клавиш, например — «W+Fn», а результат будет таким же как и при нажатии клавиши Print Screen. Однако, существуют и другие способы сделать пользование клавиатурой более удобным. Об этом — далее.
На клавишу «Function» можно назначить любую функцию, но работать она будет только при совместном нажатии с другой клавишей. Часто Fn используется в сочетании с клавишами Вверх, Вправо, Вниз, Влево. В этом случае функции клавиш “W”,”A”,”S”,”D” переходят к клавишам передвижения, соответственно
Так вместо клавиши “W” будет работать стрелка вверх, вместо ”A” — стрелка влево и так далее. Именно здесь может возникнуть вопрос почему wasd и стрелки поменялись местами. Чаще всего чтобы решить эту проблему достаточно одновременно нажать сочетание клавиш Fn и W.
О функциях дополнительных клавиш знают далеко не все пользователи. Так запустив игру можно обнаружить, что привычная раскладка wasd не работает. Многие геймеры далеко не сразу понимают почему персонаж игрового пространства перестаёт слушаться и двигаться в нужном направлении
Большинство геймеров не имеют представления о дополнительных клавишах, например — о клавише Fn. Их функции остаются загадкой для рядового пользователя — это приводит к неприятным моментам во время игры. Существуют несколько способов обезопасить себя от использования дополнительных клавиш.
Специально для Вас: карта перестает отвечать: что делать
Определяем сочетание клавиш
Различные производители ноутбуков могут слегка модернизировать клавиатуру и присваивать стандартным клавишам новые функции. Если клавишам “W”,”A”,”S”,”D” назначены стрелки вероятнее всего вернуть стандартную раскладку можно будет одновременным нажатием клавиш «W + Fn». Это сочетание может также сработать на некоторых ноутбуках Dell.
Сочетание клавиш «Function» и «W»
Российский рынок буквально завален китайскими копиями брендовых клавиатур с кнопкой Fn и другими дополнительными клавишам. Данное обстоятельство во многом усложняет дело — на китайских нонейм клавиатурах данные сочетания могут использоваться для самых разнообразных целей.
Китайцы имеют собственные представления об удобных сочетаниях узнать о которых можно из сопроводительной документации, другое дело, что часто она предоставляется только на китайском языке, а иногда инструкция и вовсе отсутствует.
Если инструкции от ноута нет нужно поискать её на сайте производителя, конечно, если он вообще есть — именно таким способом проблему почему wasd и стрелки поменялись местами удастся решить наиболее эффективным образом
Если речь идёт о нонейм-ноутбуках можно поискать инструкцию для других китайский ноутбуков — возможно, придётся перепробовать не одно сочетание клавиш прежде чем обнаружится ответ что делать если wasd и стрелки поменялись местами.
Специально для Вас: Невалидная подпись: что делать фрдо, 1с, эдо
Изменение раскладки внутри игры
Когда какие-либо клавиши не работают или привычная раскладка клавиатуры работает некорректно, можно попробовать изменить раскладку средствами самой игры.
Необходимо перейти в Настройки игры и найти пункт Устройства ввода/Управление/Клавиатура или аналогичный. Необходимо присвоить клавишам W, A, S и D соответствующие клавиши-стрелки
Вышеуказанная мера является временной так как после запуска игры все настройки управления вернуться к первоначальным.
Сброс драйверов клавиатуры
Решить проблему wasd и стрелки поменялись местами иногда можно при помощи переустановки драйверов устройства. Для этого необходимо выполнить следующий алгоритм действий:
- Открыть «Диспетчер устройств», а в Windows 7 – «Устройства и принтеры».
- Выбрать пункт «Клавиатура HID».
- Во вкладке Драйвер выбрать пункт Удалить.
- Отключить клавиатуру от компьютера.
В результате вышеуказанных действий все сопутствующее ПО должно вернуться к первоначальному состоянию. В случае отсутствия драйверов их можно поискать на сторонних сайтах.
Способ Пальцем в небо
Если нет желания менять настройки компьютера можно попытаться найти нужное сочетание клавиш для решения проблема wasd и стрелки поменялись местами самостоятельно. Обычно это сочетание Fn + W…
Для пользователей Windows:
Неожиданное поведение вашей клавиатуры может быть другим. Здесь у нас есть 2 решения для удовлетворения ваших конкретных потребностей:
- Вернуться к настройкам по умолчанию
- Изменить язык клавиатуры
Возврат к настройкам по умолчанию:
- Одновременное нажатие клавиши с логотипом Windows + R вызывает окно Выполнить.
- Введите devmgmt.msc и нажмите клавишу Enter .
- Нажмите “Клавиатуры” и выберите клавиатуру, для которой требуется выполнить сброс.
- Нажмите кнопку с красным крестом, чтобы удалить устройство.
- Нажмите кнопку Сканировать на предмет изменений оборудования. Это позволит устройству появиться.
- Снова выберите то же устройство клавиатуры. Нажмите кнопку «Обновить драйвер устройства».
- Разрешить установку новейших драйверов.
- Перезагрузите компьютер.
После перезагрузки ваша клавиатура должна вернуться к настройкам по умолчанию.
Измените язык клавиатуры:
- Одновременно нажмите клавишу с логотипом Windows + I («i») , чтобы открыть настройки Windows.
- Щелкните Устройства .
- Щелкните Печатать на левой панели и нажмите Расширенные настройки клавиатуры справа.
- Нажмите кнопку раскрывающегося списка, чтобы выбрать нужный язык.
Теперь вы сбросили язык клавиатуры.
Клавиатура: новое расположение клавиш — что предпринять?
Изменение расположения клавиш на клавиатуре может вызвать некоторые неудобства и затруднения при наборе текста. Однако, существуют несколько способов, которые помогут вам справиться с этой проблемой:
Изучите новое расположение клавиш. Посмотрите на клавиатуру и ознакомьтесь с новым порядком клавиш. Можете использовать наклейки со стрелками, чтобы быстрее привыкнуть к новому расположению.
Практикуйтесь в наборе текста
Начните медленно печатать текст, обращая внимание на новую позицию клавиш. Со временем вы станете более привычным с новым расположением и сможете набирать текст быстрее.
Используйте программы для перенастройки клавиатуры
Существуют специальные программы, которые позволяют изменить расположение клавиш на вашей клавиатуре. Вы можете настроить клавиши так, чтобы они соответствовали вашим привычкам и предыдущему расположению.
Изучите горячие клавиши. Многие программы имеют горячие клавиши, которые позволяют выполнить определенные команды с помощью сочетания клавиш. Изучите новые горячие клавиши, чтобы ускорить свою работу и избежать необходимости использовать редко используемые клавиши.
Практикуйтесь и тренируйте память. Постепенно ваши мышцы и мозг будут запоминать новую позицию клавиш, и набор текста станет более автоматическим. Чем больше вы практикуетесь, тем быстрее вы привыкнете к новому расположению.
Не паникуйте и не отчаивайтесь от первых неудачных попыток набора текста. Просто продолжайте практиковаться и со временем вы адаптируетесь к новому расположению клавиш на клавиатуре.
Как отключить клавишу на компьютере/ноутбуке: навсегда или только в нужной программе/игре (Отключаем также и залипание клавиш)
Вопрос от пользователя
Здравствуйте.
Помогите пожалуйста: мне нужно отключить клавишу Shift — в моей игре она вызывает боковое меню и это сильно раздражает! Я ее случайно задеваю, когда нажимаю на Ctrl.
Пытался ее переназначить, но тогда она вообще перестает работать — во всех программах (а Shift все-таки нужен в том же Word, когда работаешь с текстами).
Остальная часть вопроса обрезана, как не информативная…
Здравствуйте.
Эх… Своим вопросом вы мне напомнили давние времена, когда для того, чтобы поиграть — ходили в комп. клубы: на парочке клавиатур я там видел вырванную «с корнем» кнопку Win (видимо ее случайно задевали геймеры и игра сворачивалась
Что делать, если кнопки WASD заменились на стрелочки
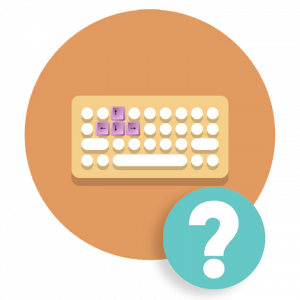
Иногда пользователь, игравший в ту или иную игру, сталкивается с неожиданной проблемой. Все клавиши, которые раньше позволяли двигаться вперед, назад, налево или вправо, неожиданно стали работать по-другому. Они получили роль стрелок с дополнительной клавиатуры. Итак, что же делать, если кнопки WASD заменились на стрелочки? Давайте разбираться.
Почему кнопки меняются местами
Перед тем как перейти непосредственно к решению проблемы, давайте немножко рассмотрим теорию и разберемся, почему вообще появляется ошибка. На некоторых клавиатурах (далеко не на всех) присутствуют так называемая функциональная клавиша и называется она FN». Эта кнопка дает возможность при своем нажатии менять роли клавиш F1» – F12». Таким образом мы получаем доступ к дополнительным функциям, например, переключению треков, добавлению громкости, запуску браузера и так далее.
Находится кнопка обычно в нижней правой или нижней левой части клавиатуры. Она обозначена на скриншоте выше. Если мы зажимаем функциональную клавишу FN», то роли кнопок F1» – F12» меняются. Также на этих клавишах вы видите иконки тех действий, которые они совершают при зажатой функциональной кнопке. Так это выглядит крупным планом.
Теперь разберемся, почему же появляется ошибка, когда кнопки WASD меняются ролями со стрелочками. Все очень просто, для того чтобы поменять ролями данные клавиши и стрелки на дополнительной клавиатуре необходимо воспользоваться сочетанием клавиш FN» + W». Вы, сами того не заметив, сделали это. Именно данная манипуляция и вызвала ошибку, которую мы поможем решить.
Как исправить
Для того чтобы исправить ситуацию, когда кнопки WASD заменились на стрелочки, нам достаточно сделать то, что мы уже сделали. Сначала зажмите кнопку FN» и, удерживая ее, жмем W». После этого бросьте обе кнопки и наслаждайтесь привычным управлением.

Видеоинструкция
Любая инструкция, которую пользователь может найти на нашем сайте, всегда сопровождается обучающим видео. Даже такой простой случай, о котором шла речь в данной статье, будет дополнен соответствующим роликом.
Вопросы и ответы
Если после прочтения инструкции или просмотра обучающего видео у вас возникли трудности или просто появились вопросы, обратитесь за помощью непосредственно к одному из экспертов, занимающихся модерированием комментариев. Для этого достаточно перейти немного ниже и написать сообщение, воспользовавшись формой обратной связи.
Как изменить горячие клавиши Windows
К превеликому сожалению, как уже упоминалось немного выше, разработчики Windows не предусмотрели возможности изменять любые системные горячие клавиши с помощью встроенного функционала операционной системы. Единственное сочетание, которое возможно изменить — это переключение языков и раскладки клавиатуры. Эта операция возможна в любой версии Windows, так новейшей 10, так и более старой 7 или 8.
После установки операционной системы языки можно переключать по комбинации Alt + Shift, а уже в Windows 8 и 10 была добавлена комбинация Win + пробел. Но привычка — дело серьёзное и многим пользователям куда удобнее переключать языки, например, сочетанием Ctrl + Shift или Ctrl + Alt. Какова настройка своих горячих клавиш для переключения языка?
- Откройте панель управления — Языки — Дополнительные параметры — Изменить сочетания клавиш языковой панели.
- В открывшемся маленьком окошке выберите «Сменить сочетание клавиш» и выберите один вариант из множества предложенных.
- Сохраните изменения и начните пользоваться привычной комбинацией кнопок.
Ничего сложного, правда?
Клавиши на клавиатуре не совпадают и меняются, что делать?
Представьте, что, печатая на клавиатуре, вы понимаете, что нажатая клавиша не соответствует тому, что набирается на экране. Эта проблема может стать неприятностью, если мы не сможем написать то, что хотим, но в большинстве случаев у нее есть решение.
То, что произошло, вероятно, проблема с конфигурацией клавиатуры это легко исправить, а не более серьезную механическую проблему с клавиатурой.
Настройки языка клавиатуры
Клавиатуры в Испании имеют стандартная раскладка клавиатуры QWERTY . Однако в других языках есть и другие конфигурации (как у Дворжака) или изменения положения некоторых символов. Например, у нас буква eñe справа от ele, но явно этой клавиши нет на других устройствах, где она была бы практически бесполезна.
Please enable JavaScript

Вот почему, если язык клавиатуры деконфигурирован, у нас может быть физически та же клавиатура, что и всегда, но она вводит команды, которые были бы на клавишах соответствующей территории.
Скорее всего, вы случайно нажали сочетания клавиш Alt+Shift или Control+Shift . Они позволяют переключаться между языками клавиатуры. Alt+Shift изменяет язык ввода (тот, который вы вводите), а Control+Shift изменяет раскладку клавиатуры.
Чтобы сопоставить их снова, у нас есть два варианта: первый — снова нажать эти сочетания клавиш, чтобы конфигурация изменилась, и мы вернулись к нашей предыдущей конфигурации клавиатуры.
Второй вариант — войти в панель управления и сделать изменения в региональных и языковых настройках .
- Нажмите «Пуск», найдите и выберите «Региональные настройки» в списке результатов поиска.
- В меню выберите «Язык», а затем «Клавиатура».
- Выберите свой язык еще раз, если он не ставит «испанский», или ваш дистрибутив, если теперь он не «QWERTY».
Чтобы эти ярлыки не мешали вам в будущем, если вы не используете их осознанно, вы можете отключить их использование:
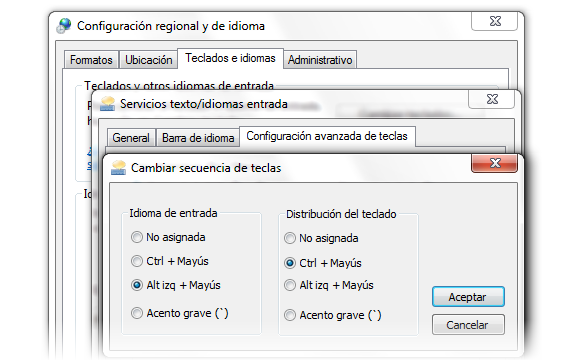
Удалить сочетания клавиш
- Зайдите в «Настройки» и найдите опцию «Дополнительные настройки клавиатуры».
- Нажмите синюю фразу, которая гласит: Горячие клавиши языка ввода.
- Среди вариантов для изменения «Языка ввода» и «Раскладки клавиатуры» выберите «Не назначено».
ключи не на месте
Существует множество клавиатур, которые позволяют поднимите ключи, чтобы очистить довольно легко, так как именно пыль, грязь или жидкости могут повредить клавиатуру, из-за чего она будет некорректно реагировать при наборе текста.
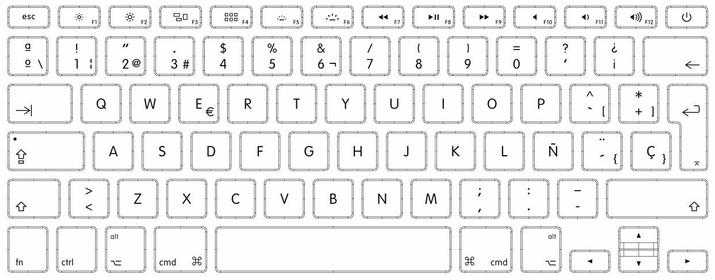
Испанская раскладка клавиш (с eñe)
Если вы печатаете недостаточно, чтобы печатать без визуальной привязки к букве на клавише, вы можете обнаружить, что соответствие между тем, что вы читаете на клавише, и тем, что печатается на экране, отсутствует.
Пусть это будет ошибка размещения ключей в неправильном положении . Над этими строками приведен пример раскладки QWERTY для периферийного устройства на испанском языке, включающего букву eñe. Конечно, есть варианты, особенно на ноутбуках, которые могут включать или не включать отдельную цифровую клавиатуру или иметь горячие клавиши, назначенные на определенные сочетания клавиш, но последовательность клавиш должна быть следующей.
- Верхний ряд (слева направо): Q, W, E, R, T, Y, U, I, O, P
- В среднем ряду (слева направо): A, S, D, F, G, H, J, K, L, С
- Нижний ряд (слева направо): Z, X, C, V, B, N, M
Обновить БИОС и драйвера
Если ошибки клавиатуры и эти неправильные настройки происходят постоянно, попробуйте обновить BIOS и драйверы вашего компьютера до последней версии и, возможно, исправить какую-то предыдущую ошибку.
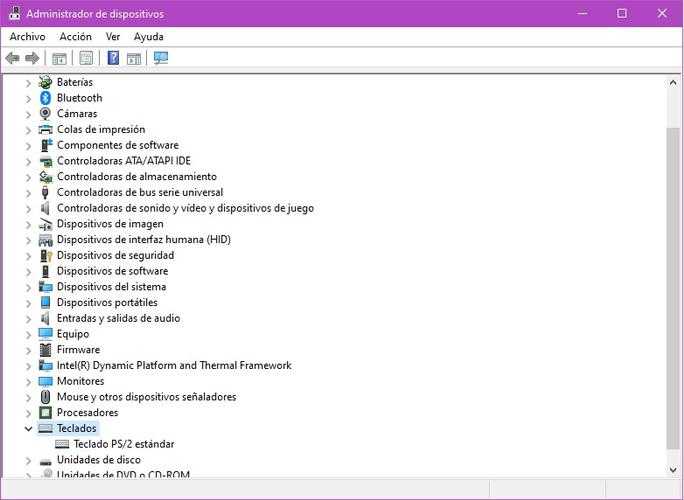
В случае, если ничего из этого не работает для вас, вы всегда можете переназначить ключи по своему вкусу и исправить эти ошибки конфигурации, например, с помощью SharpKeys или Windows 10 PowerToys.
Перезагрузите компьютер
Если клавиши на вашей клавиатуре слетели и перестали работать корректно, одним из простых способов решения проблемы может быть перезагрузка компьютера. Перезагрузка позволит очистить временные настройки и ошибки, которые могут влиять на работу клавиши.
Для перезагрузки компьютера нажмите на кнопку «Пуск» в левом нижнем углу экрана, выберите пункт «Выключить» или «Перезагрузить». После этого подождите несколько секунд и включите компьютер снова.
После перезагрузки проверьте работу клавиш на клавиатуре. Если проблема персистирует, то возможно потребуется выполнить более детальные действия по настройке клавиатуры.

![Как сбросить клавиатуру [решено]](http://asdisel.ru/wp-content/uploads/8/c/6/8c68a4846915a3a5468a1ac76004cb86.jpeg)




![Клавиатура windows 10 вводит неправильные символы [простое решение]](http://asdisel.ru/wp-content/uploads/3/1/9/319fb13883298d3a25f913728abc547d.jpeg)
![Клавиатура windows 10 вводит неправильные символы [простое решение]](http://asdisel.ru/wp-content/uploads/a/0/a/a0aa6efe7febb8c2f5cee2db8d06576e.png)











![Как сбросить клавиатуру [решено]](http://asdisel.ru/wp-content/uploads/7/7/1/7714f6dacdbdbeab262d1f757603904f.jpeg)









