Пошаговая инструкция
Чтобы сделать галочку вверх на клавиатуре, следуйте этим шагам:
- Определите тип вашей клавиатуры
Перед тем, как начать, убедитесь, что ваша клавиатура поддерживает функцию галочки вверх. Некоторые старые модели клавиатур могут не иметь этой функции.
Найдите клавишу «Shift»
Обычно клавиша «Shift» расположена слева и справа от клавиши «Z». Эта клавиша используется для ввода символов в верхнем регистре, но также может быть использована для создания галочки вверх.
Нажмите клавишу «Shift»
Удерживайте клавишу «Shift» нажатой, чтобы временно переключить клавиатуру в режим «вверх». Клавиша «Shift» обычно имеет пропуски на клавише, которые отображаются как горизонтальная линия с одной или двумя стрелками, указывающими вверх.
Нажмите нужную клавишу
Теперь вы можете нажать нужную клавишу, чтобы создать символ с галочкой вверх. Некоторые расположения клавиатуры могут иметь специальную клавишу для создания галочки вверх, такую как клавиша «^» на некоторых мак-клавиатурах.
Отпустите клавишу «Shift»
Когда вы создали символ с галочкой вверх, отпустите клавишу «Shift». Клавиатура вернется в обычный режим и ваша галочка вверх будет сохранена.
Теперь вы знаете, как сделать галочку вверх на клавиатуре. Удачи в использовании этой функции!
Добавление символа галочки в Ворде
Как и большинство задач, с которыми можно столкнуться в процессе работы с документами в текстовом редакторе Microsoft Word, поставленную перед нами сегодня можно решить сразу несколькими способами. Три из них являются по сути разными вариантами одного и того, так как позволяют добавить одинаковые символы, но немного по-разному, один подразумевает обращение к стандартным возможностям Windows, а еще один позволяет создать настоящий чекбокс – интерактивное поле, галочку в котором можно как ставить, так и убирать. Рассмотрим все это подробнее далее.
Способ 1: Меню вставки символов
Это наиболее простой и очевидный вариант добавления в текстовый документ любых символов и специальных знаков, которых нет на клавиатуре. Интересующая нас галочка – не исключение.

«Символ»«Другие символы»

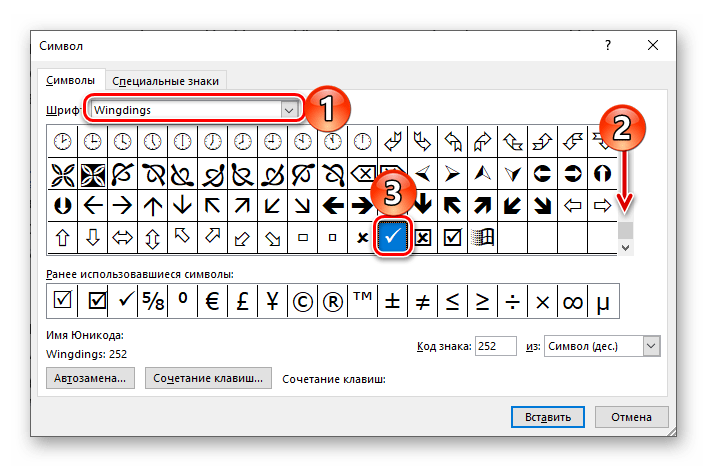

«Символы»«Wingdings»

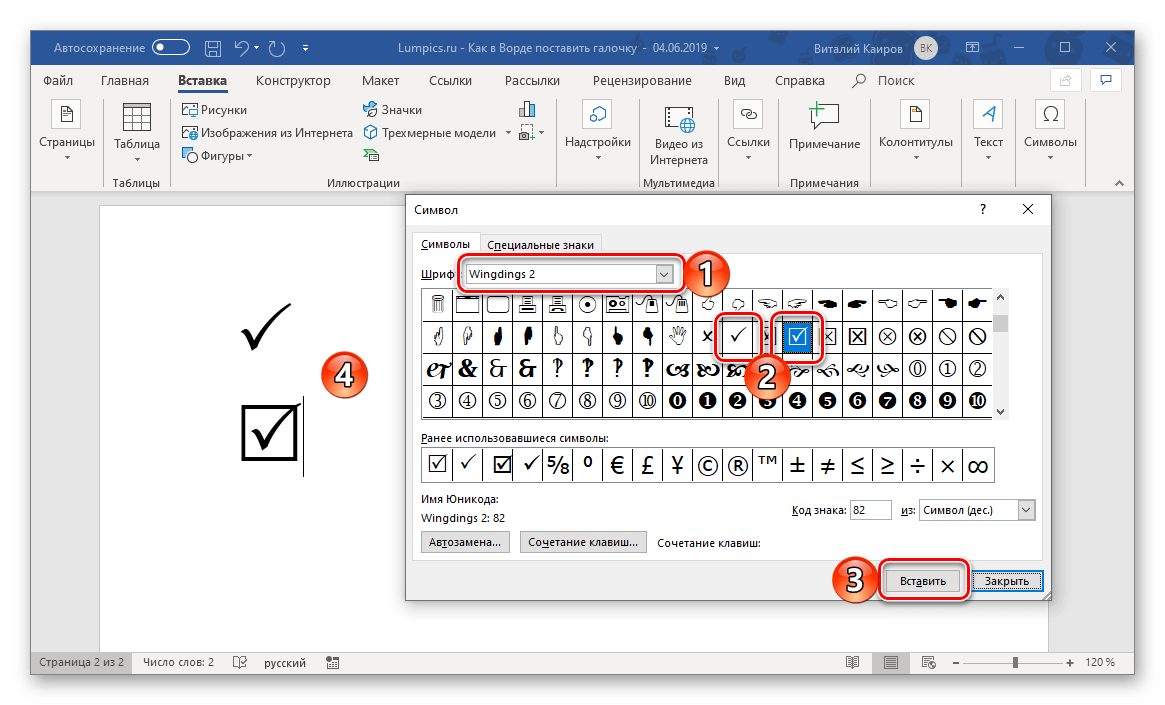
Способ 2: Нестандартный шрифт + комбинация клавиш
Показанные нами выше символы, имитирующие галочку и галочку в квадрате, принадлежат к конкретным шрифтам — «Wingdings» и «Wingdings 2». Как раз последний можно использовать для того, чтобы ввести интересующие нас значки с клавиатуры. Правда, не все здесь так очевидно, а потому без подробной инструкции не обойтись

Способ 3: Нестандартный шрифт + код
Если вы внимательно следили за ходом выполнения первого способа, наверняка заметили, что в окне выбора символов, при их непосредственном выделении, в правой нижней области указан «Код знака». Зная его и то, к какому шрифту он относится, можно быстро ввести необходимый символ, не обращаясь к стандартному меню вставки текстового редактора.
Wingdings Прежде всего необходимо выбрать соответствующий шрифт – «Wingdings», затем переключиться на английскую раскладку клавиатуры, а после – зажать клавишу ALT и поочередно нажимать на цифровом блоке указанные ниже цифры. Как только вы их введете и отпустите ALT, появится закрепленный за кодом символ. Непосредственный ввод кодовой комбинации отображаться не будет.

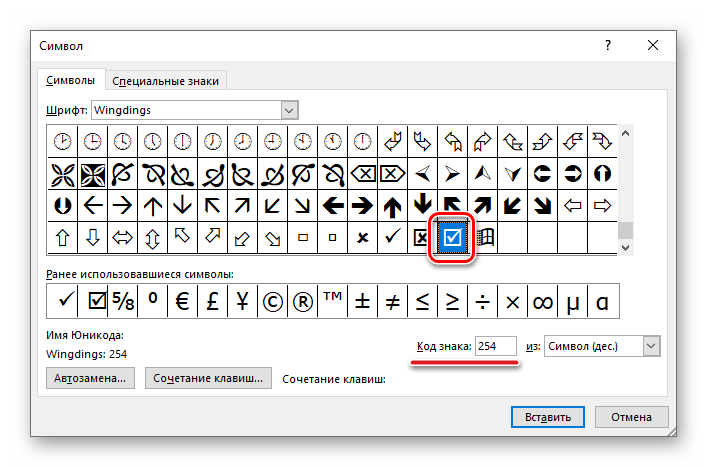
Wingdings 2 Если же вы хотите ввести несколько более «стройные» символы галочки или статичного чекбокса, выберите во вкладке «Главная» шрифт «Wingdings 2», после чего, как и в указанном выше случае, зажмите ALT, наберите на цифровом блоке клавиатуры специальный код и отпустите ALT.

Способ 4: Предустановленный набор символов Windows
Все символы, представленные во встроенной библиотеке Ворд, есть и непосредственно в операционной системе – они записаны в специальную таблицу, из которой их можно копировать для дальнейшего использования. Вполне логично, что Виндовс содержит и интересующие нас обозначения галочки и галочки в квадратной рамке.
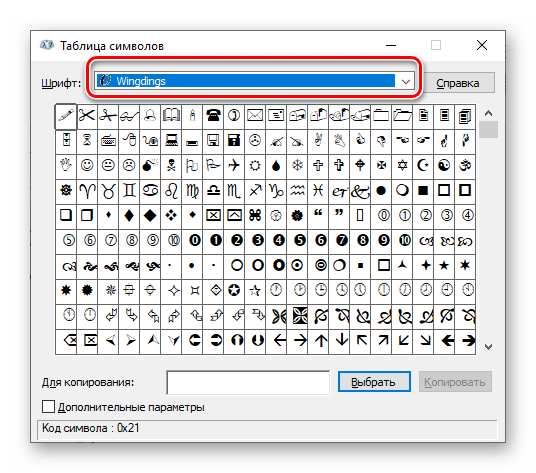
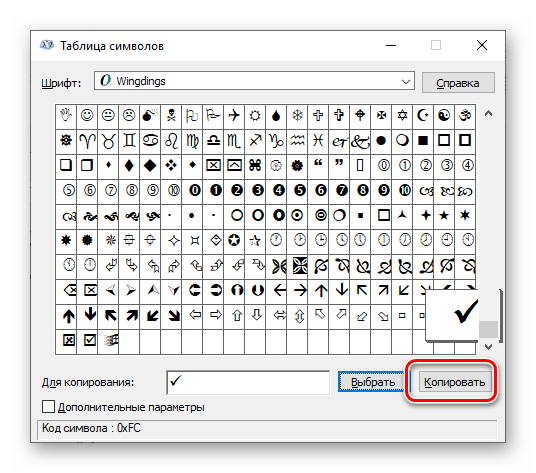

«Вставка»
Способ 5: Элементы управления в режиме разработчика
Если же статичная галочка, даже облаченная в квадратную рамку, вас не устраивает и в текстовый документ требуется вставить интерактивный элемент, то есть поле, галочку в котором можно как ставить, так и убирать, потребуется выполнить куда более сложные действия, чем во всех рассмотренных выше способах.
Так, если вы хотите создать в Ворде опрос или, например, составить список дел, или представить что-либо в виде перечня с пунктами, которые необходимо отмечать галочками, потребуется обратиться к средствам разработчика, которые по умолчанию (в целях безопасности) отключены, а значит, нам с вами первым делом нужно их включить.







Использование «Элементов ActiveX», доступных в режиме разработчика, с целью добавления галочки в документ Word – это оптимальный вариант решения нашей сегодняшней задачи. Процедуру нельзя назвать простой, но когда необходимо создать что-то, требующее пользовательского взаимодействия и детальной проработки, следует действовать именно так.
Как вводить символы с помощью альтернативной клавиши
Альтернативная клавиша (обычно называемая «alt») на клавиатуре имеет ряд полезных функций, включая возможность вводить специальные символы и знаки препинания, которые обычно отсутствуют на основной клавиатуре.
Чтобы ввести символ с помощью альтернативной клавиши, нужно выполнить следующие шаги:
- Удерживайте клавишу «alt» на клавиатуре.
- Во время удерживания клавиши «alt», введите определенный код символа на цифровой клавиатуре.
- Отпустите клавишу «alt».
Некоторые распространенные символы, которые можно ввести с помощью альтернативной клавиши, включают:
- Alt + 24 — ввод символа ↑ (стрелка вверх)
- Alt + 25 — ввод символа ↓ (стрелка вниз)
- Alt + 26 — ввод символа → (стрелка вправо)
- Alt + 27 — ввод символа ← (стрелка влево)
- Alt + 30 — ввод символа ▲ (треугольник вверх)
- Alt + 31 — ввод символа ▼ (треугольник вниз)
Использование альтернативной клавиши для ввода символов может быть полезно при заполнении форм, написании текстовых документов и отправке сообщений.
Теперь, когда вы знаете, как вводить символы с помощью альтернативной клавиши, вы сможете удобно использовать различные специальные символы и расширить свои возможности при работе с компьютером.
Чекбоксы: один из самых используемых графических элементов в мире
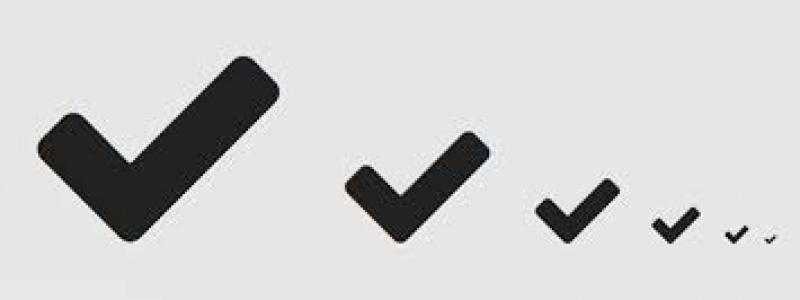
Чекбокс глазами разработчика
Все разработчики сайтов и приложений знают, что такое чекбокс. Если д л я пользователя чекбокс — это «квадратик с галочкой», то для разработчика чекбокс — это очередной способ взаимодействовать со своим клиентом
Поэтому созданию простого чекбокса нужно уделить должное внимание, чтобы он правильно «работал», а не отпугивал потенциальных клиентов. Для этого есть несколько рекомендаций, к которым стоит прислушаться
Рекомендации по созданию чекбоксов
-
Не нужно много мудрить с видом чекбокса. Чекбокс имеет стандартный вид — это «квадратик». Пользователи сети распознают именно эту форму для чекбокса. Поэтому , если вы сделаете чекбокс другой формы: круглым, треугольным или в форме ромба — это может ввести в заблуждение ваших пользователей.
-
Правильное расположение. Правильным расположением пунктов чекбокса считается вертикальное. Это когда пункты списка идут один над другим. И непосредственно рядом с «квадратиком» справа описывается его значение.
-
Понятные формулировки значений чекбокса. Рядом с «квадратиком» должно быть очень доходчиво написано, что произойдет, если в этом конкретном « квадратике » поставить «галочку». Поэтому выражения с двойной интерпретацией нужно сразу исключать.
-
Соблюдайте баланс в размере. Не нужно делать слишком мелкие чекбоксы, так как пользователи просто не смогут по ним «попасть» мышкой. Если нет возможности сделать «квадратик» нормального размера, тогда нужно сделать кликабельной всю область чекбокса: « квадратик » вместе с описанием. Кстати, это можно взять за правило и всегда делать описание квадратика кликабельным, чтобы пользователям было удобнее совершать выбор.
-
Опция «выбрать все». Если ваш чекбокс с большим количеством пунктов для выбора, то обязательно нужно добавить опции «выбрать все» и «убрать все», чтобы пользователи при множественном выборе не «тыкали» каждый пункт отдельно.
-
Чекбокс — это промежуточный этап. Выбор не должен быть мгновенным. Если вы при помощи чекбокса просите пользователя что-то выбрать, то рядом обязательно должна быть кнопка подтверждения выбора: «подписаться», «сохранить», «отправить» и т. д.
Заключение
-
у него должен быть красивый внешний вид;
-
все должно быть лаконично и понятно написано;
-
поведение чекбокса должно быть максимально предсказуемо.
Мы будем очень благодарны
Трюк в командной строке — символ галочка ^

В командной строке Linux можно применять символ «перевернутая галочка» — ^ . В английском языке он называется caret symbol. Чтобы его ввести нужно нажать Shift+6 в английской раскладке.
Зачем она нужна ^?
Например, вы выполнили в терминале какую-нибудь команду. Затем вы хотите выполнить эту команду еще раз, но внести в нее исправления.
Что мы обычно делаем? Нажимаем кнопку Вверх , чтобы показать предыдущую команду и исправляем ее — перемещаем курсор на нужную позицию, стираем символы и вводим новые. Иногда это можно сделать быстрее и элегантнее.
Символ ^
Можно воспользоваться — ^ .Нужно запомнить такой синтаксис:
Работает это следующим образом. Интерпретатор команд Bash ищет в предыдущей команде вхождение строки что_меняем , заменяет его на новое_значение и выполняет эту новую команду.
Простой пример
Например, мы выполнили команду:
чтобы перезапустить Apache2.
А теперь мы хотим посмотреть, запущен ли Apache2. Для этого нам нужно ввести команду: sudo systemctl status apache2.service . Можно было бы нажать клавишу Вверх , чтобы показать предыдущую команду, переместить курсор к слову restart, стереть его и ввести status, но вместо этого мы выполняем команду:
Интерпретатор команд видит, что мы воспользовались символом ^ , он находит первое вхождение слова restart в предыдущей команде, заменяет его на слово status и выполняет эту новую команду: sudo systemctl status apache2.service
Простой и красивый трюк. Просто запомнить, и в работе очень помогает, особенно когда нужно скорректировать очень длинную команду.
Как поставить галочку в Word
При создании анкет, опросников или других документов, которые требуют заполнения, часто возникает необходимость поставить галочку, квадрат с галочкой или просто пустой квадрат. В этом материале вы узнаете сразу два способа, как можно поставить галочку в текстовом документе Word. Материал будет актуален для всех Word 2007 и более свежих версий, таких как Word 2010, 2013, 2016 и 2019.
Ставим галочку с помощью кнопки «Символы»
Если вам нужно поставить галочку в документе Word, то самый простой вариант, это перейти на вкладку «Вставка» и воспользоваться кнопкой «Символы», которая находится в правой части панели инструментов. После нажатия на эту кнопку появится небольшое меню, в котором нужно выбрать пункт «Другие символы».
В результате должно открыться окно «Символ». С помощью данного окна можно вставить в текст практически любой символ. В частности, здесь можно найти галочку, крестик и галочку в квадрате. Для того чтобы вставить галочку необходимо выбрать шрифт «Wingdings», выделить значок галочки и нажать на кнопку «Вставить».
В результате галочка будет вставлена в текст документа в той точке, где был установлен курсор. В дальнейшем вы сможете вставлять этот знак не открывая окно «Символ». Для этого будет достаточно просто нажать на кнопку «Символ» на вкладке «Вставка» и выбрать галочку в списке последних использованных знаков.
Если вам вы часто сталкиваетесь с необходимостью вставить галочку или другой не типичный знак, то можете задать собственную комбинацию клавиш и в дальнейшем использовать ее для вставки этого знака. Чтобы задать комбинацию клавиш нужно открыть окно «Символ», выделить нужный знак и нажать на кнопку «Сочетание клавиш».
После этого появится окно «Настройка клавиатуры». Здесь нужно установить курсор в текстовое поле «Новое сочетание клавиш» и нажать комбинацию клавиш (например, ALT+G или любую другую), которую вы бы хотели использовать для вставки выбранного знака.
После этого нужно нажать на кнопку «Назначить» и подтвердить сохранение настроек. В результате, заданная вами комбинация клавиш будет автоматически вставлять в текст тот знак, к которому она привязана.
Ненумерованные списки с использованием галочки
Также вы можете использовать галочку в качестве маркера для ненумерованных списков. Для этого выделите строки текста, которые должны стать списком и нажмите на стрелку, рядом с кнопкой «Маркеры» (вкладка «Главная»). В результате должно появиться меню, в котором можно будет выбрать один из доступных маркеров. В результате вы получите ненумерованный список с галочками.
При необходимости, в качестве маркера для списка можно использовать любой другой знак. Например, можно выбрать крестик или галочку в квадрате. Для этого нужно открыть указанное выше меню и выбрать вариант «Определить новый маркер».
После этого должно появиться окно «Определение нового маркера». Здесь нужно нажать на кнопку «Символ».
И выбрать символ, который нужно использовать в качестве маркера для списка.
Дальше нужно закрыть все окна нажатием на кнопку «ОК». Если все было сделано правильно, то вы получите ненумерованный список с собственным маркером.
Запись макроса
Это просто нереально удобный способ для быстрого вызова этой функции. Вы можете один раз записать последовательность, как экшен в фотошопе, после чего вам достаточно будет нажать всего лишь одну кнопочку, чтобы данный символ появился. Давайте посмотрим, как это делается.
В принципе все. Теперь, если вы заметили, у вас в самом верхнем меню появилась новая кнопочка. И в любой момент, когда вам понадобится наш знак, то просто достаточно будет на нее нажать и все. Больше никуда заходить не нужно. Здорово, правда?
Одно из простых действий, вызывающее напряжение у начинающих пользователей — как поставить галочку в ворде. Такая проблема возникает с любым другим значком, отсутствующим на клавиатуре. Нарисовать его с помощью графического редактора и вставить довольно затруднительно. Можно отыскать документ с аналогом, скопировать и вставить. Такой способ тоже требует затрат времени и определенных усилий.
Во всех компьютерах и большинстве текстовых редакторов предусмотрен ввод меток, отсутствующих на клавиатуре.
Хотите развивать свой млм бизнес, тогда изучите отзывы ВекРоста вот тут, они будут весьма полезны.
Рисунок 1. Таблица символов в ворде.
Основным методом, позволяющим вставить отсутствующие на клавиатуре буквы и метки, является таблица символов. При помощи этой функции можно вставлять дополнительные метки не только в word, а и во все другие редакторы, включая блокнот .
Для начала работы следует открыть рабочий файл нужным текстовым редактором. Затем открыть главное меню. Для этого нужно нажать на клавиатуре клавишу Windows или навести указатель мыши на значок Window, левый нижний угол монитора. В открывшемся меню следует выбрать пункт «Все программы» (рис. 1).
Прокрутив колесиком вниз, найти пункт «Служебные», навести указатель, нажать (кликнуть) левую клавишу. Откроется меню с дополнительными пунктами. Среди них нужно найти «Таблица символов» и открыть (рис. 1).
В операционных системах Windows 8 и 8,1 таблицу проще найти через окно поиска, набрав это словосочетание.
Таким же методом можно открыть данную функцию для предыдущих версий (Win XP, 7).
Открывшееся окно представляет собой полный набор меток, возможных для отображения при наборе текста. В верхнем окне есть название шрифта, в котором отображаются иконки. Небольшой черный треугольник при нажатии открывает список возможных для отображения наборов. Большинство содержит один и тот же набор, отображенный различными способами.
Значок находится среди набора «Wingdings» и «Wingdings 2». Для поиска нужно кликнуть на треугольник, верхнее окно, найти указанный набор, перейти на него. В изменившемся окне найти изображение. «Wingdings» содержит 2 изображения — просто значок и квадратик с меткой. В «Wingdings 2» создано большее количество вариантов.
После нахождения нужной иконки нужно выделить ее мышкой. Навести указатель на иконку и нажать левую клавишу мыши. Иконка увеличится в размерах, выйдет на передний план. В нижней части окна нужно нажать кнопку «Выбрать», затем «Копировать».
После копирования следует перейти в окно текстового редактора, установить курсор на необходимое место, нажать на клавиатуре комбинацию клавиш «Ctrl+V» или воспользоваться правой клавишей мыши.
В открывшемся меню выбрать пункт «Вставить», выделить, нажать левую клавишу мыши. Выбранный значок отобразится в текстовом поле. При необходимости можно вставить любое количество раз.
Как поставить галочку в Word
Рассмотрим несколько способов поставить галочку в Word.
Через вставку символов
Самый простой способ поставить галочку в Word в любом месте — использовать библиотеку доступных символов. В Word она довольно обширна, но не все могут найти в ней галочку.
Чтобы вставить галочку, выберите сверху пункт “Вставка”, нажмите на “Символ” и в выпадающем меню на вариант “Другие символы”.
Откроется утилита с символами для вставки
Важно знать, что для выбора галочки, которая максимально приближена к привычному написанию, нужно выбрать шрифт Wingdings, и там почти в самом конце списка будет нужная галочка. Просто нажмите “Вставить”, чтобы ее вставить
Обратите внимание
Если не переключиться на указанный шрифт, можно будет найти только галочку, которая является квадратным корнем.
“Горячими клавишами”
Если вставлять галочку в Word приходится часто, самый простой способ это делать — назначить указанный выше символ галочки на сочетание горячих клавиш. Для этого потребуется сверху в Word выбрать пункт “Вставка”, перейти в “Символ” и выбрать “Другие символы”.
Здесь перейдите к шрифту Wingdings и найдите нужную галочку. Нажмите на нее и выберите снизу пункт “Сочетание клавиш”.
Далее нужно задать удобное сочетание клавиш.
Обратите внимание
Не задавайте сочетание клавиш, которое уже используется для общеизвестной команды. Например, не нужно задавать сочетание Ctrl+C, Ctrl+V и так далее
Если указанное вами сочетание клавиш уже используется, в пункте “Текущее значение” будет отображаться для какой команды сейчас используется это сочетание клавиш.
Задав нужное сочетание, нажмите “Назначить”.
После этого можно закрывать окно работы с символами. Теперь при нажатии на сочетание, которое вы установили для этого символа, будет появляться галочка.
Вставка редких символов в текст
Вариант №1
Большинство пользователей при работе с документами используют Word (самый популярный редактор в Мире!). Разумеется, он бы не был таким популярным, если бы в его арсенале не было никаких значков.
Покажу пару способов для современной версии Word (2016).
1. Зайдите в меню «Вставка», и выберите элемент «Фигуры». В этой вкладке очень много различных фигурок: стрелки, линии, треугольники, квадраты, сердечки и т.д.
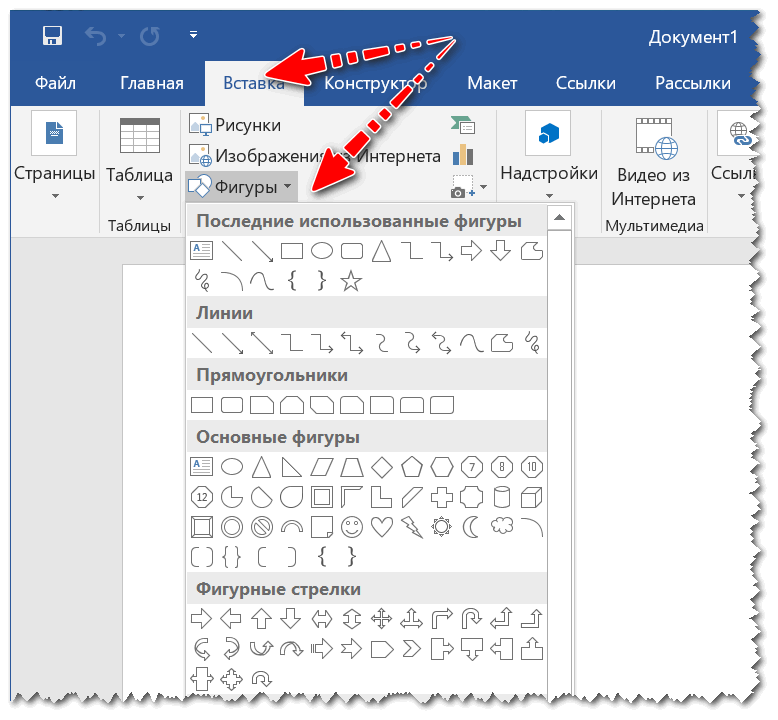
Вставка фигур в Word
2. Если вам нужны различные омеги, альфы, сигмы — то в том же разделе «Вставка» есть вкладка «Символы». Открыв ее, можно найти все математические элементы: знаки равенства, суммы, интеграла, больше/меньше и т.д. Пример на скрине ниже.
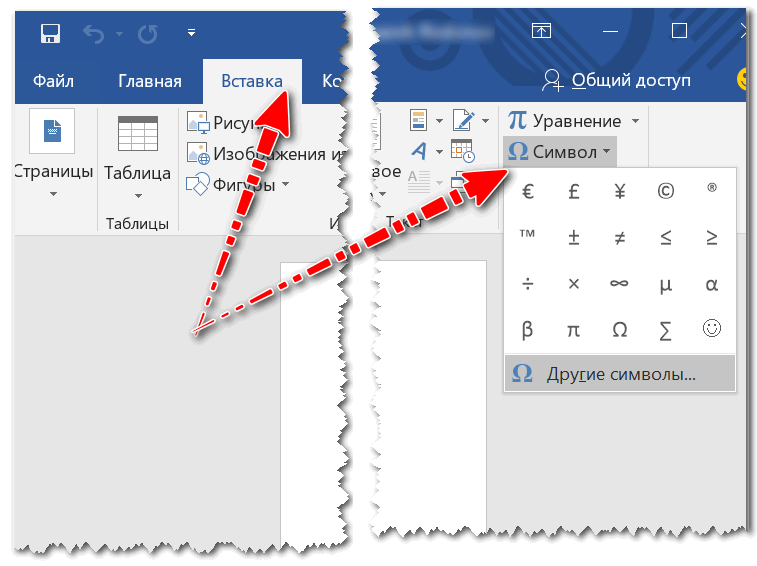
Вставка — другие символы
Отмечу, что все-таки в Word есть далеко не все, что может потребоваться. К тому же, те же фигуры, вставленные в документ, не перенесешь в текстовый блокнот или чат (просто невозможно).
Поэтому, рекомендую также ознакомиться с остальными вариантами.
Вариант №2
Еще один очень простой и быстрый способ — это просто скопировать символ (значок) с какой-нибудь понравившийся веб-странички. Можно даже в отдельном документе Word собрать для себя самые часто-используемые символы.
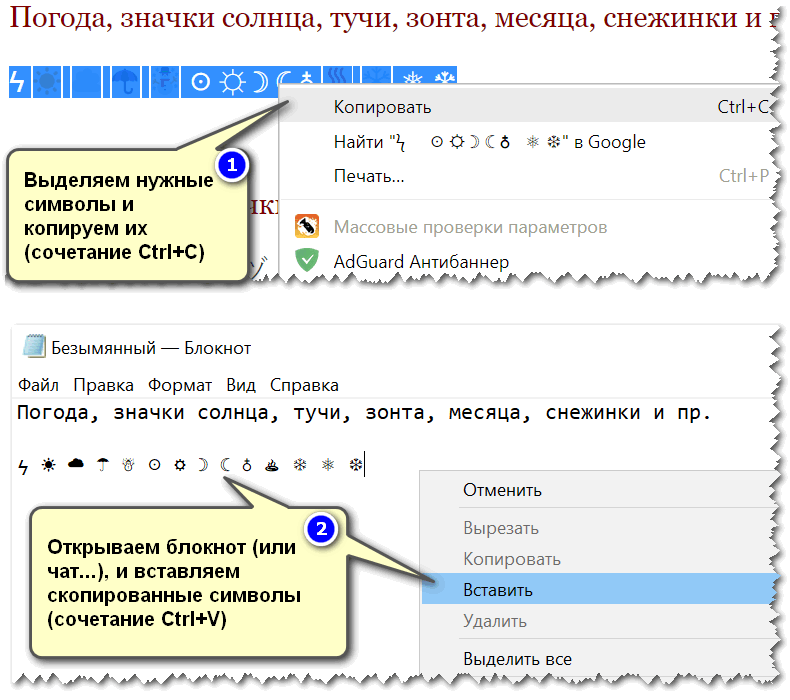
Пример копирования и вставки символов
- https://coolsymbol.com/ — собраны отличные символы с эмоциями. Подойдут больше для чатов, мессенджеров и пр. Если «порыться», можно найти значки дорожных знаков, животных, знаков зодиака и многие другие.
- https://ocomp.info/simvolyi-znachki.html — одна из моих предыдущих статей. В ней собрана небольшая коллекция одних из самых популярных символов, используемых при создании документов (общей направленности);
- https://unicode-table.com/ru/ — огромная коллекция символов юникода. Здесь можно найти практически любой существующий символ (что подкупает, искать можно по простому запросу «Собачка», например, ??).
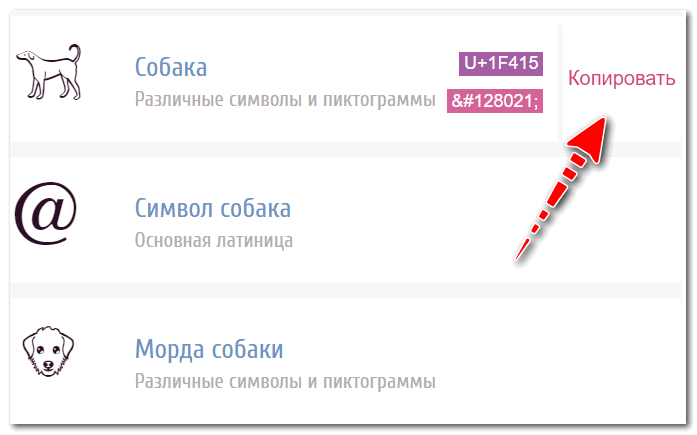
Вариант №3
В Windows есть специальная таблица символов (там их сотни и самых разных). Чтобы ее открыть:
- нажмите сочетание кнопок Win+R ;
- введите команду charmap и нажмите OK.
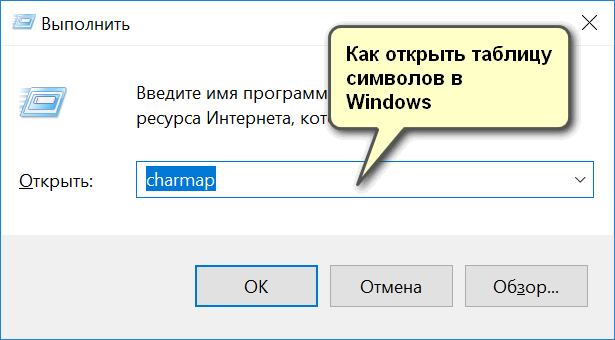
charmap — открываем таблицу символов
Далее, должна открыться таблица (см. скрин ниже). Найдя нужный символ, просто нажмите последовательно две кнопки: «Выбрать», «Копировать». Всё, теперь символ можно куда-нибудь вставить.
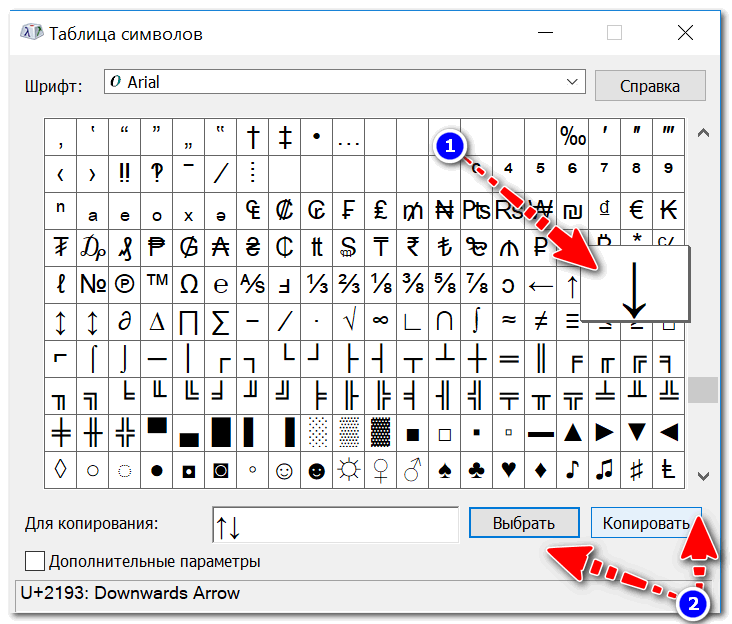
Таблица символов в Windows
В качестве теста использовал блокнот — стрелочка была добавлена.
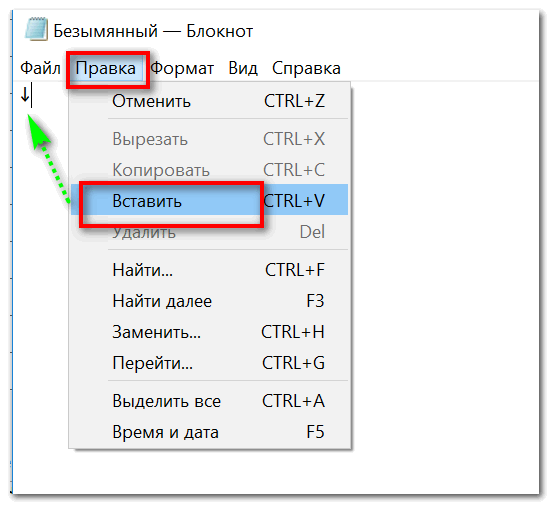
В общем-то, один из самых надежных способов: будет работать, даже если у вас нет интернета и не установлен редактор Word.
Вариант №4
Ну и последний вариант, конечно, не относится к значкам, но все-таки. Если вам нужен какой-то спец. символ, которого в принципе нет (не существует) — то вариант только один: нарисовать его самостоятельно, сохранить в виде картинки и вставить в документ.
Рисовать можно, как в специализированном софте, так и в обычном Paint (чтобы его открыть, нажмите Win+R , и введите команду mspaint ) .
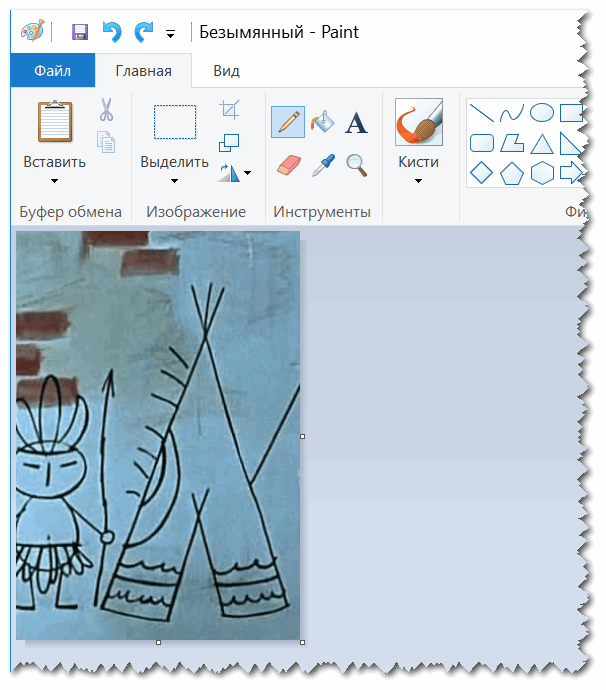
Paint — рисуем свой значок (Рисунок из мультфильма «Трое из Простоквашино»)
Чтобы вставить в документ нарисованную картинку в документ Word, просто перейдите в раздел «Вставка» и выберите вкладку «Рисунки». Далее просто укажите на диске месторасположение сохраненной картинки.
Техники использования сочетаний клавиш
- Освоение базовых комбинаций клавиш: Начните с изучения основных сочетаний клавиш, таких как Ctrl+C (копирование), Ctrl+V (вставка) и Ctrl+Z (отмена). Это позволит вам быстро выполнять простые действия без необходимости использования мыши.
- Использование комбинаций клавиш для навигации: Выучите сочетания клавиш для быстрой навигации по документам и веб-страницам. Например, Ctrl+Tab позволяет переключаться между открытыми вкладками веб-браузера, а Ctrl+Page Up и Ctrl+Page Down позволяют перемещаться между страницами.
- Добавление собственных комбинаций клавиш: В операционных системах, таких как Windows и macOS, вы можете добавлять собственные комбинации клавиш для запуска приложений или выполнения определенных действий. Например, вы можете настроить комбинацию клавиш Win+R для запуска командной строки.
- Использование сочетаний клавиш с другими программами: Некоторые программы имеют свои уникальные комбинации клавиш, которые помогают ускорить работу. Например, в текстовом редакторе можно использовать Ctrl+B для выделение текста жирным шрифтом или Ctrl+I для выделения текста курсивом.
- Изучение сочетаний клавиш для специфических задач: Если вы работаете с определенными программами или инструментами, изучите сочетания клавиш, которые помогут вам эффективно выполнять специфические задачи. Например, в Photoshop можно использовать сочетание клавиш Ctrl+Alt+Z для отмены нескольких последних шагов.
Помните, что использование сочетаний клавиш может потребовать времени для освоения. Начните с изучения нескольких комбинаций клавиш, которые часто используются в вашей работе, и постепенно добавляйте новые по мере необходимости. В итоге, вы сможете значительно сократить время на выполнение задач и повысить свою производительность.

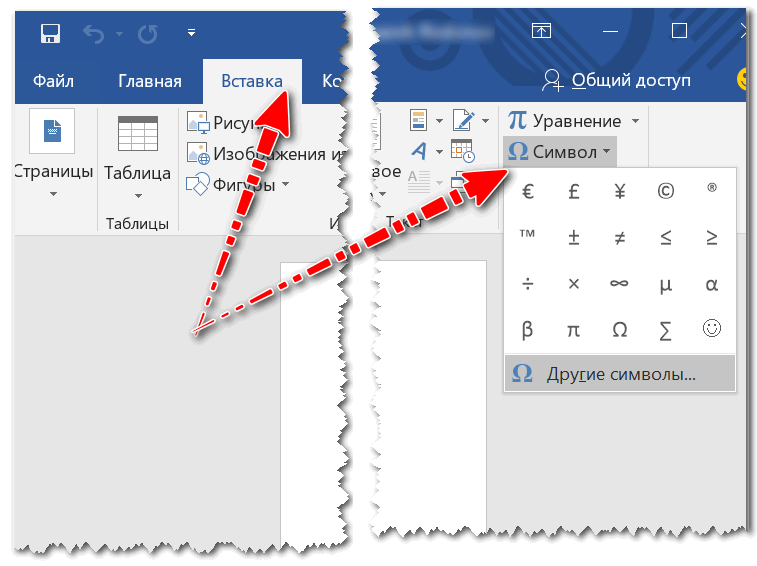

![Символ галочка – подробная инструкция по вставке символа [2020]](http://asdisel.ru/wp-content/uploads/8/9/a/89aa73471a16634c53d23b6cc53c5277.png)























