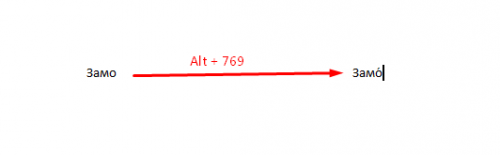Таблица символов Windows 10
Классическое приложение таблица символов используется для поиска и вставки символов, отсутствующих на клавиатуре в Windows 10. В большинстве случаев в необходимые символы имеют комбинации определённых клавиш, которые способны их быстро вызвать. Таким способом при необходимости можно поставить отсутствующие символы на клавиатуре.
Эта статья расскажет, как открыть таблицу символов в Windows 10. Она присутствует в операционной системе начиная ещё с первых версий. В сравнении с предыдущими версиями можно найти некоторые некритические изменения. В принципе процесс работы с таблицей символов не изменился даже после большого количества обновлений системы.
Таблица символов Windows для шрифта Times New Roman
Для наглядности эта таблица представлена ниже на рисунке:
Рис. 1. Таблица символов Windows для шрифта Times New Roman. Выделен символ “Параграф”. Указаны клавиши для ввода параграфа: Alt+0167
Порядок расположения символов в Таблице символов такой:
- сначала идут знаки препинания,
- затем цифры,
- английские буквы,
- далее языковые.
- И только после всего этого идут символы, которые отсутствуют на клавиатуре, такие как: ⅜, ∆, , ₤ и так далее.
Как скопировать символ из Таблицы символов и поместить его туда, где требуется?
Предлагаю для этого два способа:
- Скопировал (в Таблице символов) — Вставил (там, где требуется).
- С помощью сочетания клавиш (то есть, используя горячие клавиши).
Символы в Unicode
А где брать символы этого самого Юникода? Астрономические можно тут, все остальные, а их там очень и очень много, на сайте с таблицей кодов. Удобный, кстати сайт, а найти там можно, практически все: и кости маджонга, и тибетское письмо, и глаголицу, и даже египетские иероглифы.

Астрономические символы в Unicode
Друзья, в этой статье, только те символы, которые работают в моей системе. Есть несколько не отобразившихся у меня в хроме и документе фаз луны, но я, все равно, их добавила.
- — Овен U+2648
- — Телец U+2649
- — Близнецы U+264A
- — Рак U+264B
- — Лев U+264C
- — Дева U+264D
- — Весы U+264E
- — Скорпион U+264F
- — Стрелец U+2650
- — Козерог U+2651
- — Водолей U+2652
- — Рыбы U+2653
Разные астрономические символы
- — комета U+2604
- ☉ — Солнце U+2609
- ☼ — Солнце U+263C
- ☊ — восходящий узел U+260A
- ☋ — нисходящий узел U+260B
- ☌ — соединение U+260C
- ☍ — противостояние U+260D
- ★ — звезда U+2605
- — затмение U+2600
- ☽ — первая четверть U+263D
- ☾- последняя четверть U+263E
- ☿ — Меркурий U+263F
- — Венера U+2640
- ⊕ — Земля U+2295
- ♁ — Земля (альтернативный символ) U+2641
- — Марс U+2642
- ♃ — Юпитер U+2643
- ♄- Сатурн U+2644
- ♅ — Уран U+26E2
- ♆ — Нептун U+2646
- ⚳ — Церера U+26B3
- ♇- Плутон U+2647
- ⚴ — Паллада U+26B4
- ⚵ — Юнона U+26B5
- ⚶ — Веста U+26B6
- ⚘ — Флора U+2698
- — Гигея U+2695
- ⚷ — Хирон U+26B7
Почему символы не отображаются?
Да, бывает и такое, что вместо желанного символа в Ворде или браузере отображаются пустые квадратики. У меня такое было, кости маджонга не отобразились в Либре, а египетские иероглифы даже Хром не стал показывать. Некоторые фазы луны не показывает Хром, и текстовой редактор, а вот в Мозилле все отлично. Так в чем же дело?
На самом деле причина несколько:
- отсутствие шрифта в системе;
- браузер «не понимает», что ему нужно показывать.
У Хрома есть такая болезнь, не каждая сборка поддерживает те или иные символы.
Но, я вас уверяю, символ должен быть, действительно, не самым, что называется, ходовым. А все базовые значки есть практически везде.
На этом все, теперь вы умеете вставлять спецсимволы в Ворд и LibreOffice.
Источник
Клавиатурные спецсимволы: Знаки зодиака
Ввод знаков зодиака в документ с помощью клавиатуры

Если известен шестнадцатеричный код знака Юникод (Юникод. Стандарт кодировки знаков, разработанный консорциумом Unicode. Используя для представления каждого знака более одного байта, Юникод позволяет представить в одном наборе знаков почти все языки мира.), то для непосредственного ввода знака в документ можно использовать клавиши ALT+X.
1.Введите шестнадцатеричный код знака Юникод. Примечание. Строка кода может начинаться с U+.
2.Нажмите клавиши ALT+X. Microsoft Word заменит строку слева от курсора на указанный знак.
Источник
LiveInternetLiveInternet
–Рубрики
Браузеры (82)
Internet Explorer (16)
Разное (7)
Opera (6)
Google Chrome (5)
Mozilla Firefox (46)
iPad, iPhone (2)
Вопрос-ответ (0)
Всё про ЛиРу и для ЛиРУ (37)
Памятка (1)
Азы (7)
Оформление (24)
Помощь (8)
Комп для домохозяек (111)
Windows Media Player (9)
Видеоуроки (2)
Как сделать
(91)
Советы (8)
Уроки (3)
Компьютер (180)
Windows 7 (66)
Windows XP (55)
Мошенничество в сети (1)
Безопасность (18)
Осторожно, вирус! (23)
Прибамбасики (4)
Советы (17)
Памятка (2)
Полезности (25)
Качалки (6)
Сайты (8)
Ссылки (10)
Программы (308)
Download Master (37)
Dropbox (15)
WinRAR (8)
Adobe Flash Player (3)
Word 2007 (45)
Nero (1)
PicPick (10)
Skype ( Скайп) (18)
Sony Vegas (12)
VirtualDub (13)
Антивирусники (26)
Бесплатный софт (14)
Полезные программы (74)
Рunto Switcher (12)
Уроки и руководства (4)
µTorrent (13)
Сервисы (121)
Google (56)
Поисковики (9)
Evernote (5)
Yandex (3)
Видеосервисы (3)
он-лайн сервисы (38)
Файлообменники (2)
Фотосервисы (9)
Тесты (4)
Фото и видеообработка (111)
Программы для обработки (6)
Видеообработка (4)
Zoner Photo Studio (1)
Плагины,фильтры (1)
Уроки по flash (1)
Всё о ФШ и для ФШ (26)
Графические редакторы (4)
Уроки Фотошоп (39)
Фотообработка (17)
Фото (видео)редакторы он-лайн (7)
Что это? (53)
О программах (19)
Памятка (4)
Понятия (27)
–Цитатник
Некоторые фильтры AAAfilter Bas relief CPK filter D.
Все полезности в одном посте! Собственно пост удобной навигации по блогу:-) Все ссылки на сам.
Самые азы о создании постов. Я все в картинках сделала, так, мне кажется, – доступнее. Если чт.
Коды спецсимволов на клавиатуре
Символы, которых нет на клавиатуре, можно вводить с помощью клавиши Alt и специального кода на цифровом блоке клавиатуры. Если он отключен — включите его клавишей Num Lock.
Например, Alt+0169 выдаст нам значок копирайта .
Порядок действий для ввода символов следующий:
- Зажимаем Alt;
- Набираем код, последовательно, цифра за цифрой;
- Как только нажали и отпустили последнюю цифру — отжимаем Alt;
- Сразу после отжатия Alt появится нужный символ.
Таблица некоторых кодов
| Символ | Цифровой код |
|---|---|
| Alt+1 | |
| ☻ | Alt+2 |
| Alt+3 | |
| Alt+4 | |
| Alt+5 | |
| Alt+6 | |
| • | Alt+7 |
| ◘ | Alt+8 |
| ○ | Alt+9 |
| ◙ | Alt+10 |
| Alt+11 | |
| Alt+12 | |
| ♪ | Alt+13 |
| ♫ | Alt+14 |
| ☼ | Alt+15 |
| ► | Alt+16 |
| ◄ | Alt+17 |
| Alt+18 | |
| Alt+19 | |
| ¶ | Alt+20 |
| § | Alt+21 |
| ▬ | Alt+22 |
| ↨ | Alt+23 |
| ↑ | Alt+24 |
| ↓ | Alt+25 |
| → | Alt+26 |
| ← | Alt+27 |
| ∟ | Alt+28 |
| Alt+29 | |
| ▲ | Alt+30 |
| ▼ | Alt+31 |
| Alt+0169 | |
| Alt+0174 | |
| ░ | Alt+176 |
| ▒ | Alt+177 |
| ▓ | Alt+178 |
| € | Alt+0136 |
| µ | Alt+0181 |
| ± | Alt+0177 |
| ° (градус) | Alt+0176 |
| (торговая марка) | Alt+0153 |
| ‰ | Alt+0137 |
| ‡ | Alt+0135 |
| † | Alt+0134 |
Это не все возможные спецсимволы, но более-менее распространенные и известные. Причем некоторые символы присутствуют и на клавиатуре, поэтому приводить их смысла особого нет. Например, Alt+64 — это код собачки @, которая есть на клавиатуре, на цифре 2.
А вы пользуетесь спецсимволами при работе за компьютером?
Восхититесь уникальностью клавиш
В мире клавиатур существует множество символов, которые мы часто не замечаем или не используем
Они скрыты и ждут, когда им будет уделено внимание. Представляем вам несколько из самых редких и уникальных символов на клавиатуре
Тильда (~) — эта маленькая клавиша расположена сверху слева от клавиши Tab. Во многих языках она используется в качестве знака десятичной запятой или тильды (знака-модификатора).
Шляпка (^) — еще один редкий знак на клавиатуре. Обычно он находится справа от клавиши P и используется в некоторых программных языках для обозначения возведения в степень.
Знак секции (§) — этот символ имеет своеобразную историю. Изначально он использовался в немецкой юриспруденции для обозначения глав. Однако, сейчас он используется в различных языках и обозначает, что следующий пункт или раздел относится к определенной теме.
Торговая марка () — этот символ выглядит как буква T в кружке и указывает на то, что следующее слово или фраза являются зарегистрированной торговой маркой.
Знак копирайта () — этот символ представляет собой букву С в круге и обозначает, что следующий материал защищен авторским правом.
Знак зарегистрированной торговой марки () — этот символ представляет собой букву R в круге и свидетельствует о том, что следующая фраза является зарегистрированной торговой маркой.
Грива (₴) — этот символ используется в гривнах Украины и обозначает национальную валюту.
Обратите внимание на эти символы при следующем использовании клавиатуры. Восхититесь их уникальностью и попробуйте использовать их в своих текстах или документах
Они могут добавить немного индивидуальности и красочности в вашу печатную речь.
Первый способ: Скопировал в Таблице — Вставил там, где нужно.
Мы копируем (не скачиваем, а именно копируем) символ в Таблице символов для того, чтобы временно поместить его в память компьютера (или аналогичного устройства). Такая временная память называется буфер обмена.
Такой буфер нужен для того, чтобы временно туда поместить символ, а потом вставить его из буфера туда, где мы хотим видеть этот символ. Таким образом, символ не скачивается на диск компьютера, а временно помещается в оперативную память компьютера, то есть, в буфер обмена. А из этого буфера пользователь может вставить символ туда, где потребуется.
Разберем на конкретном примере, как можно символ из Таблицы закинуть в буфер обмена, а потом достать его оттуда и разместить туда, где это необходимо.
Чтобы скопировать символ в память компьютера, нам надо его выделить . Для этого достаточно кликнуть по необходимому символу (цифра 1 на рис. 2).
Затем щелкаем по кнопке «Выбрать» (2 на рис. 2):
Рис. 2. Кликнуть по необходимому символу и нажать на кнопку “Выбрать”
В итоге символ попадет в строку “Для копирования” (1 на рис. 3). Для того, чтобы символ оказался в буфере обмена, надо кликнуть по кнопке «Копировать» (2 на рис. 3):
Рис. 3. Копируем символ из Таблицы в буфер обмена
Есть и быстрый вариант:
По символу кликнуть два раза мышкой и он будет скопирован в буфер обмена.
После этого остается перейти в соответствующее приложение (или в текстовый редактор) и вставить скопированный символ из буфера обмена.
Для этого надо поставить в приложении (в Блокноте, текстовом редакторе и т.п.) курсор в нужное место и нажать на две клавиши Ctrl+V (они выполняют команду “Вставить”).
Если не получается с клавишами Ctrl+V, тогда кликаем правой кнопкой мыши там, где должен быть помещен символ. Откроется меню, в котором щелкаем команду “Вставить”. После этого появится скопированный символ.
Заметим, что можно в Таблице символов в строку “Для копирования” поместить сразу несколько символов и одновременно все их скопировать. Тогда произойдет вставка сразу всех скопированных символов туда, где это требуется (в Блокнот, в какое-то приложение и т.п.)
Второй способ: копируем символ с помощью сочетания клавиш
Для каждого символа в Таблице имеется строго свое сочетание клавиш.
Справа в таблице символов Windows (3 на рис. 3) Вы можете увидеть, какую комбинацию клавиш нужно нажать, чтобы вставить выбранный символ в нужном Вам приложении.
Например, для знака параграфа § следует нажать сочетание клавиш Alt+0167, при этом можно использовать только цифры с малой цифровой клавиатуры.
Более подробно о том, как на практике проверить кодировку символов, используя малую цифровую клавиатуру, можно узнать ЗДЕСЬ. Такой способ ввода символов, которых нет на клавиатуре, требует определенных навыков и, думаю, что редко используется обычными пользователями.
Упражнение по компьютерной грамотности:
1) Откройте Таблицу символов Windows. Выберите шрифт, которым Вы чаще всего пользуетесь. Найдите два-три символа, которых нет на клавиатуре, выделите и скопируйте их в буфер обмена.
2) Откройте текстовый редактор (например, Блокнот) и вставьте из буфера обмена скопированные туда ранее символы.
Как поставить ударение над буквой на клавиатуре — три основных способа
Ранее мы уже рассматривали как выделить весь текст с помощью клавиатуры, и как с помощью клавиатуры выделить файлы. Сегодня мы детально рассмотрим все способы, как поставить ударение над требуемой буквой.
Всего существует три основных способа проставить ударение над буквой, они кардинально отличаются друг от друга. Мы подробно рассмотрим их все, чтобы вы смогли подобрать наиболее удобный для себя.
Способ первый — используем макросы
Данный способ основан на использовании макросов, которые уже вшиты во многие текстовые редакторы. За основу мы возьмем MS Word, как наиболее популярный. В данном редакторе макрос ударения устроен следующим способом:
- после буквы, над которой должно быть ударение необходимо ввести 0301;
- После этого нажать сочетание клавиш Alt+X.
На практике это выглядит следующим образом:
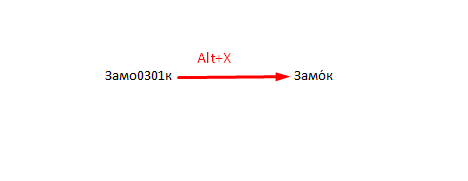
использование стандартного макроса
Если вам необходимо, чтобы знак ударения смотрел в другую сторону, то вместо 0301 нужно ввести 0300.
Способ второй — использование юникода
Юникод является международным стандартом кодирования символов. Любой символ можно найти в юникоде, и знак ударения не является исключением. Однако для того, чтобы воспользоваться этим способом, необходимо удовлетворять двум условиям:
- Текстовый редактор должен поддерживать юникод. Абсолютное большинство редакторов имеют данную поддержку, в том числе и Word.
- Ваша клавиатура должна иметь отдельный цифровой блок NumPad. Практически на всех клавиатурах он присутствует и находится справа от основного блока, но многие ноутбуки его не имеют. В таком случае данный способ для вас недоступен.
Сам принцип работы прост:
- вам необходим поставить курсор после буквы, на которой должен находиться знак ударения;
- зажать клавишу Alt;
- набрать на цифровом блоке сочетание клавиш 769.
Выглядит это следующим образом:
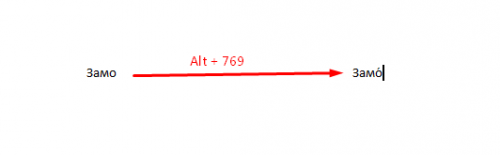
Ударение при помощи юникода
Но это еще не всё. В юникоде существуют символы, которые уже являются буквами с ударениями. Например, если вы введете Alt + 0225, то получите следующее: á. Этот способ считается самым простым и удобным, но обязательное наличие цифрового блока накладывает свои ограничения.
Способ третий — внутренние возможности Word
Помимо всего этого, каждый текстовый редактор имеет свои внутренние возможности, с помощью которых можно поставить любой символ. Мы снова возьмем за основу MS Word, и вот как это выглядит:
выбираем пункт вставка в верхней строке, далее слева ищем символы и нажимаем на другие символы;

- в графе шрифт оставляем «обычный текст», а в графе набор выбираем «знаки пунктуации»;
- после чего выбираем знак ударения с наклоном в необходимую сторону.
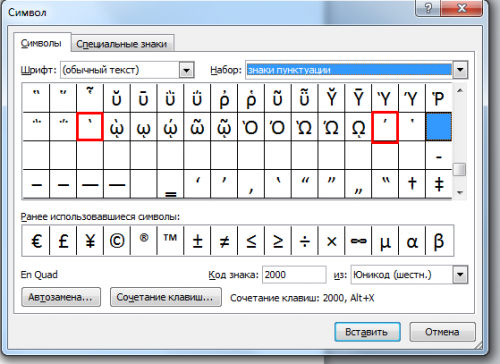
Сегодня мы подробно рассмотрели как поставить ударение над буквой на клавиатуре. Используя один из способов, вы сможете без проблем правильно доносить ваши мысли с помощью текстового редактора.
Как символы могут улучшить ваш псевдоним:
В современном цифровом мире, где имена пользователей и никнеймы являются неотъемлемой частью нашей сетевой личности, наличие уникального и запоминающегося псевдонима поможет вам выделиться. Если вы создаете имя пользователя для платформы социальных сетей, игрового руля или онлайн-форума, найти идеальный ник может быть непросто. Но не бойтесь, ведь есть мощный инструмент, который поможет вам повысить уровень вашей игры с псевдонимами: символы!
Символы — это символы или иконки, которые можно использовать для придания вашему нику оригинальности и креативности. Они могут быть комбинацией букв, цифр и специальных символов, которые могут использоваться для обозначения слов или передачи смысла. Включение символов в псевдоним может сделать его более характерным, привлекательным и персонализированным. Вот несколько причин, по которым символы являются отличным дополнением к вашему арсеналу средств для создания псевдонимов:
Уникальность: В море имен пользователей и никнеймов выделиться может быть очень непросто. Символы помогут вам выделиться из толпы, придав своему нику индивидуальность. С помощью символов вы можете создать имя пользователя, которое будет отличаться и запоминаться, что облегчит другим людям узнавание и запоминание вас в Интернете.
Творчество: Символы позволяют дать волю творческим способностям и придумать уникальные комбинации, отражающие вашу личность или интересы. Вы можете использовать символы для обозначения своего любимого хобби, спорта или животного, а также для выражения своего настроения или эмоций. Например, если вы любите футбол, вы можете использовать в своем нике символ футбольного мяча, чтобы показать свою страсть к этому виду спорта. Возможности безграничны, и символы могут стать отличным способом придать индивидуальность вашей личности в Интернете.
Универсальность: Символы бывают разных форм, размеров и стилей, что делает их универсальными инструментами для создания псевдонимов. Вы можете использовать буквы из разных языков, например, греческие или китайские иероглифы, чтобы придать своему никнейму экзотический оттенок. Вы также можете использовать специальные символы, такие как звездочки, амперсанды или хэштеги, чтобы создать уникальные комбинации. Гибкость символов позволяет экспериментировать и придумывать бесконечные возможности для своего псевдонима.
Запоминаемость: Символы могут сделать ваш псевдоним более запоминающимся и легким для запоминания. Использование символов в псевдониме может создать визуальный эффект и сделать его более запоминающимся и отчетливым. Это может быть особенно полезно в игровых онлайн-сообществах, где игроки часто используют никнеймы для идентификации и запоминания друг друга. Уникальный и запоминающийся ник может помочь вам утвердиться в сети и наладить связи с другими игроками.
Гибкость: Символы можно использовать в сочетании с другими методами создания псевдонимов, такими как аббревиатуры, акронимы или игра слов, чтобы создать действительно уникальный и креативный псевдоним. Вы можете комбинировать символы с буквами или цифрами, чтобы создать гибридный псевдоним, который будет одновременно и осмысленным, и запоминающимся. Например, вы можете использовать символ сердца для замены буквы «о» в слове или символ знака доллара для замены буквы «с», чтобы создать игривый и запоминающийся псевдоним.
Как вставить символы в Ворде?
Чтобы вставить спецсимволы, например, знаки планет и зодиака при печати в Ворде можно воспользоваться двумя способами: через стандартную вкладку «Вставить», или используя Юникод (Unicode) и клавиатуру.
В первом случае нужно:
выбираете на верхней панели «Вставить» => «Символ»,
выбираете шрифт Аrial Unicode MS и листаете вниз, там и будут знаки всех планет, зодиака, математические операторы и многое другое.
Можно не выбирать какой-то конкретный шрифт, а посмотреть, все, что предлагает система, если ищите что-то эдакое. Но в любом случае, стоит помнить, что Аrial Unicode несколько устарел и там находятся только базовые символы. Чего-то интересненького там немного.
Если по какой-то причине вам этот способ не подошел, то выбираем второй вариант:
переводим раскладку в латиницу (то есть на en);
вводим код в Unicode;
зажимаем клавишу ALT и X (далее сочетание клавиш буду обозначать с плюсом, например ALT+X);
все, наслаждаемся нашим значком.
Есть способ с использованием клавиши NumLock (а вы думали, что она просто так на клавиатуре? =)):
включаем кнопку NumLock (в правой (цифровой) части клавиатуры);
зажимаем ALT и одновременно с зажатой клавишей ALT набираем на цифровом блоке нужную комбинацию, например, для знака нужно набрать ALT+0169;
отжимаем ALT и любуемся значком.
Есть еще один вариант, самый простой:
гуглим нужный символ;
копируем его, затем вставляем в документ;
выделяем и отменяем форматирование текста;
Видите, нет ничего сложно. А самое прекрасное, что никаких дополнительных шрифтов (для обычных символов, которых нет на клавиатуре) загружать в систему не надо. Так как они уже там есть.
Как вставить символы в ЛибреОфис?
Ворд — это стандартная приблуда в Windows, но что делать, если у вас, как у меня Linux? Пользоваться «вордом» для Линукса, он называется LibreOffice. По сути, это точно такое же текстовый редактор, но специальные символы там вставляются несколько иначе.
Во-первых, стандартный способ, через верхнюю панель управления:
«Вставка» => «Специальные символы», а дальше выбираем нужный и вставляем.
И при помощи Юникода и комбинации клавиш.
Друзья, я перепробовала несколько способов, как вставить символы, которых нет на клавиатуре в документ, но сработал только один, им и поделюсь. Так что, убунтоводы, запоминайте =)
переводим раскладку в латиницу (то есть на en);
зажимаем сочетание клавиш CTRL+SHIFT+U;
вводим код в Unicode;
жмем ENTER и любуемся.
Использование стандартной Таблицы символов
Гуру клавиатуры могут сразу нажимать Win+R и вводить charmap. Либо набрать charmap в поиске Windows (Win+S).
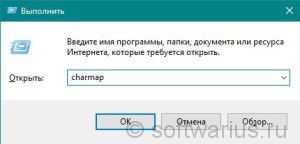
Для остальных рецепт такой: Пуск — Все программы — Стандартные — Таблица символов.
Вот так выглядит Таблица символов после запуска. Она позволяет вставлять множество различных символов, которых просто не существует на клавиатуре. Давайте попробуем что-нибудь куда-нибудь вставить.

Выбираем нужный символ. Пусть это будет значок копирайта — . Чтобы его выбрать — дважды кликните по символу, либо выделите его одинарным кликом и нажмите кнопку Выбрать чуть ниже. Символ появится в текстовом поле. Теперь нажимаем Копировать и символ в буфере обмена. Откройте Word, Блокнот или еще что-нибудь, где можно писать и вставьте значок с помощью Ctrl+V или мышкой.
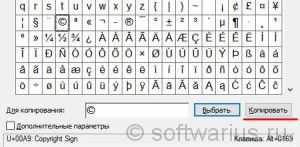
﴾ Batman ﴿
Можно поиграться со шрифтами. К примеру, найдите шрифты Webdings или Wingdings в списке. Эти шрифты уже давно сопровождают Windows и содержат разные пиктограммы и значки.

Но с нестандартными шрифтами проблема в том, что не везде и не всегда они будут корректно отображаться, поэтому их стоит использовать с осторожностью. Давайте рассмотрим следующий способ ввода
Давайте рассмотрим следующий способ ввода.
Вставка символов Юникода
Вставка знаков Юникода мало чем отличается от вставки символов и специальных знаков, за исключением одного важного преимущества, заметно упрощающего рабочий процесс. Более подробная инструкция о том, как это сделать, изложена ниже
Урок: Как в Ворд вставить знак диаметра
Выбор знака Юникода в окне “Символ”
1. Кликните в том месте документа, куда нужно добавить знак Юникода.

2. В меню кнопки “Символ” (вкладка “Вставка”) выберите пункт “Другие символы”.
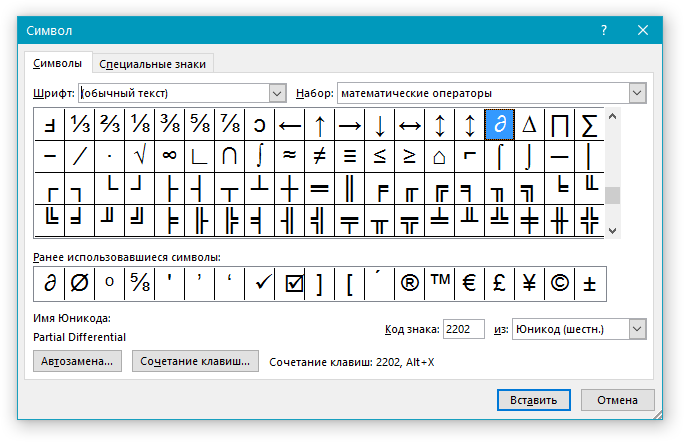
3. В разделе “Шрифт” выберите необходимый шрифт.
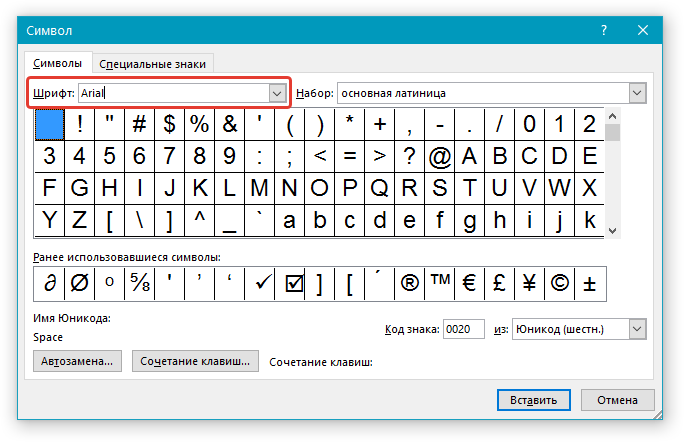
4. В разделе “Из” выберите пункт “Юникод (шестн)”.
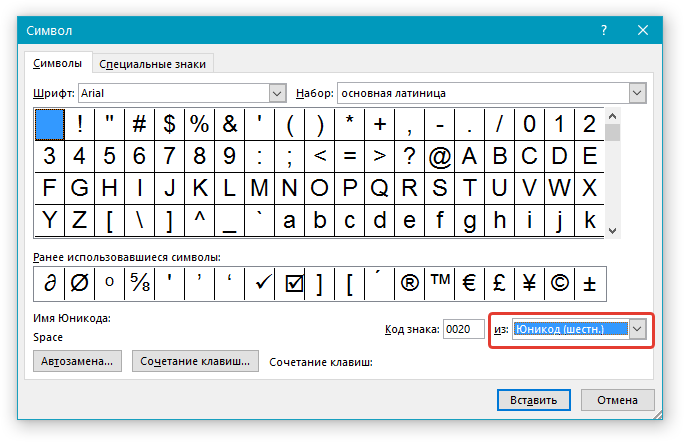
5. Если поле “Набор” будет активно, выберите необходимый набор символов.
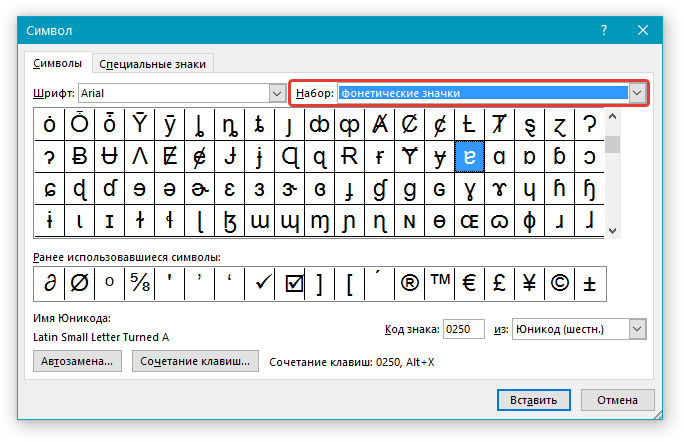
6. Выбрав нужный символ, кликните по нему и нажмите “Вставить”. Закройте диалоговое окно.
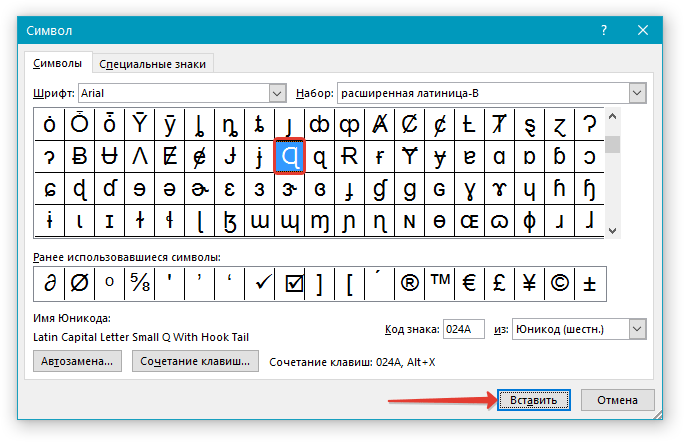
7. Знак Юникода будет добавлен в указанное вами место документа.

Урок: Как в Word поставить символ галочки
Добавление знака Юникода с помощью кода
Как уже было сказано выше, у знаков Юникода есть одно важное преимущество. Заключается оно в возможности добавления знаков не только через окно “Символ”, но и с клавиатуры
Для этого необходимо ввести код знака Юникода (указан в окне “Символ” в разделе “Код”), а затем нажать комбинацию клавиш.
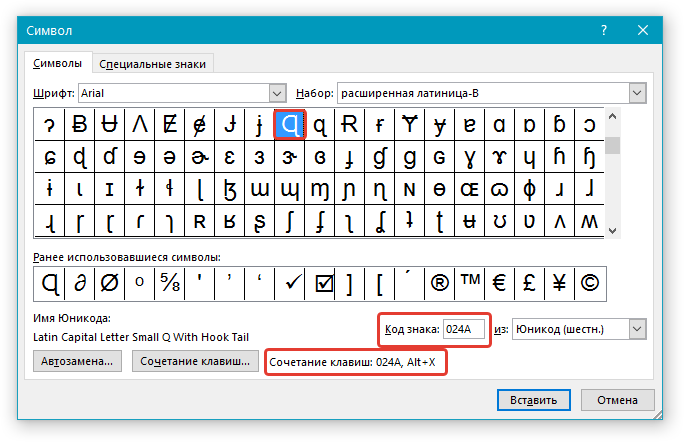
Очевидно, что запомнить все коды этих знаков невозможно, но самые необходимые, часто используемые выучить точно можно, ну, или хотя бы записать их где-нибудь и хранить под рукой.
Урок: Как в Ворде сделать шпаргалку
1. Кликните левой кнопкой мышки там, где требуется добавить знак Юникода.

2. Введите код знака Юникода.

Урок: Как в Ворде сделать маленькие буквы большими
3. Не перемещая указатель курсора с этого места, нажмите клавиши “ALT+X”.
Урок: Горячие клавиши в Word
4. В указанном вами месте появится знак Юникода.

Самые редкие знаки клавиатуры
Одним из таких знаков является символ «@». Этот знак широко используется в электронной почте и означает «собака». Но мало кто знает, что он имеет свою историю: его появление связано с телеграфным языком и обозначило слово «at», что в переводе с английского означает «у». Символ стал популярным благодаря его использованию в электронной коммуникации и сейчас является неотъемлемой частью нашей повседневной жизни.
Еще одним редким символом на клавиатуре является «¶» или «пилка». Этот знак обычно используется для обозначения абзацев и служит для облегчения чтения и работы с большими текстами.
Символ «±» или «плюс-минус» также входит в число редких знаков клавиатуры. Он используется для указания положительного или отрицательного значения числа и обычно используется в математических формулах и науке.
Некоторые другие редкие знаки клавиатуры включают «£» (фунт стерлингов), «€» (евро), «¥» (иена) и «» (товарный знак), которые также имеют свои особенности и применения в соответствующих контекстах.
Помимо упомянутых выше, существует множество других редких знаков, которые могут быть удивительными и интересными. Стоит помнить, что каждый знак на клавиатуре имеет свою историю и значение, и это делает его особенным.