Программирование клавиш без кнопки Numpad
Клавиатура Numpad (числовая клавиатура) находится на правой стороне стандартной клавиатуры и обычно используется для ввода чисел и выполнения различных функций в играх. Однако, если у вас нет кнопки Numpad или она вышла из строя, вы все равно можете программировать клавиши для использования с программами, включая native trainer в GTA 5.
Вот пошаговая инструкция:
- Скачайте и установите программу, которая позволяет программировать клавиши. Некоторые популярные программы включают AutoHotkey, SharpKeys и KeyTweak.
- Запустите программу и выберите клавишу, которую вы хотите использовать вместо кнопки Numpad. Например, вы можете выбрать клавишу «Page Up».
- Программируйте выбранную клавишу для имитации нажатия кнопки Numpad. Настройки будут зависеть от выбранной программы, но в большинстве случаев вам нужно будет указать, что клавиша «Page Up» будет действовать как кнопка Numpad.
- Сохраните настройки и закройте программу.
Теперь вы можете использовать выбранную клавишу (например, «Page Up») вместо кнопки Numpad в native trainer для GTA 5. Просто нажмите эту клавишу, чтобы выполнить соответствующую команду в трейнере.
Обратите внимание, что программируемая клавиша будет действовать только в тех программах, для которых вы ее настроили. Если вы использовали AutoHotkey, вы можете написать скрипт, который будет выполняться каждый раз при запуске вашего компьютера, чтобы программируемая клавиша была активной в любой программе
Этот способ позволяет использовать клавиши без кнопки Numpad и продолжать наслаждаться играми и программами, которые требуют нажатия этих клавиш.
Как использовать Нумпад без Нумпада?
Если нет Num Lock , должна быть Fn . Нажатая одновременно с F11 , она также включает и отключает цифровую клавиатуру, однако будьте осторожны — в разных моделях ноутбуков эта комбинация может служить для активации/деактивации других функций, например, отключения дисплея.
Как включить нам пад?
- Нажмите на клавишу Num Lock. Если она есть, то обычно находится справа наверху всей клавиатуры. .
- Комбинация клавиш Fn + F11. Чаще всего такая комбинация работает на тех лептопах, где цифровой клавиатуры нет вообще. .
- Экранная клавиатура.
Где находится Numpad 1 на клавиатуре?
Numpad 1 – это просто клавиша с единицей, которая расположена в правой части клавиатуры. Чтобы она была активна, должен быть включен Num Lock (кнопка, расположенная в той же части клавиатуры, обычно слева сверху).
Как вводить символы на ноутбуке без Numpad?
- Вы должны включить клавиатуру. Найдите и удерживайте fn клавишу и нажмите Num Lock клавишу. На моем ноутбуке он находится на Scroll Lock ключе. Маленькая светодиодная лампочка должна загореться, чтобы показать, что функция клавиатуры включена.
- Теперь вы можете набрать в alt символы ALT + Fn + MJ89 = ½ символ
Как на ноутбуке нажать кнопку Numpad 1?
При интегрированном варианте (на ноутбуке) необходимо зажать клавишу функций Fn (между Ctrl и пробелом) и Num-клавиатура станет активной. Здесь есть небольшое неудобство, но за компактность приходится платить. Теперь разберем, что это за клавиша Numpad 1.
Где находится на клавиатуре кнопка Num 2?
Этот блок находится на клавиатуре справа. В верхней части этого блока слева находится эта клавиша. Иногда расположение может меняться, зависит от клавиатуры. На клавише всегда есть ее название.
Где находится кнопка Numpad на ноутбуке?
В современных ноутбуках активация “Numpad” не представляет особой сложности. Существует кнопка “Num Lock”, расположенная в правой части клавиатуры. Она отвечает за включение и выключение цифр. При нажатии на кнопку “Num Lock” загорается индикатор на клавиатуре, при выключении – индикатор потухает.
Как включить цифровую клавиатуру на ноутбуке?
Чтобы использовать цифровую клавиатуру на ноутбуке, включите клавишу NumLock на клавиатуре. Клавиша NumLock используется для преобразования части основной клавиатуры в цифровую клавиатуру, а не в качестве букв. При включении NumLock позволяет использовать клавиши 7-8-9, uio, jkl и m в качестве цифровой клавиатуры.
Где находится Нумпад на ноутбуке?
Numpad 1 — это просто клавиша с единицей, которая расположена в правой части клавиатуры. Чтобы она была активна, должен быть включен Num Lock (кнопка, расположенная в той же части клавиатуры, обычно слева сверху).
Чем можно заменить Нумпад?
- 1 1. Экранная клавиатура Windows 10.
- 2 2. Эмуляторы цифровой клавиатуры
- 3 3. Ноутбук NumLock.
- 4 4. Номера для iPhone и iPad.
- 5 5. Использование AutoHotKey в качестве цифровой клавиатуры
- 6 6. Купите внешнюю цифровую клавиатуру
Как включить кнопки на клавиатуре?
На некоторых ноутбуках для включения/выключения клавиатуры используется сочетание функциональной кнопки Fn и одной из клавиш ряда F1-F12 – например, Fn+F1. Чтобы понять, какая клавиша вам нужна, внимательно посмотрите на пиктограммы. Ищите кнопку с замочком, если нажать её вместе с Fn, клавиатура заблокируется.
Как включить numpad на ноутбуке
» ПО » Как включить numpad на ноутбуке
Для людей, постоянно работающих на ноутбуке с цифрами, возможность включить «Numpad» может стать незаменимой функцией. Например, вы вводите данные в таблицу, выполняете математические действия, то есть постоянно используете цифры. Что же за функция «Numpad» и как ее включить на ноутбуке?
1
«Numpad» представляет собой секцию, состоящую из чисел, расположенную в основном справа на клавиатуре. Кроме чисел, в numpad входят также знаки умножения, деления, сложения, вычитания. Данная секция больше похожа на мини-калькулятор.
2
В современных ноутбуках активация «Numpad» не представляет особой сложности. Существует кнопка «Num Lock», расположенная в правой части клавиатуры. Она отвечает за включение и выключение цифр. При нажатии на кнопку «Num Lock» загорается индикатор на клавиатуре, при выключении — индикатор потухает.
3
Не во всех ноутбуках есть секция цифр, ее наличие зависит от размера ноутбука и размера клавиатуры. В данном случае можно подключить стандартную клавиатуру к ноутбуку через USB-разъем. В компьютерных магазинах можно так же найти специальную клавиатуру «Numpad». Она представляет из себя только цифры и знаки. Подключается к ноутбуку через USB-порт.
4
Можно создать цифровую панель numpad на базе уже имеющихся клавиш. Для этого найдите кнопку «F11» в верхнем ряду и «Fn» слева внизу . Для переключения зажмите эти две кнопки одновременно, на экране должен появиться значок о смене набора цифр. Если кнопка «F11» не активна, можно попробовать комбинацию клавиш «Fn» и «NumLk». Таким образом, вместо букв вы получите цифры. Отключить данную функцию можно таким же способом, как и включить.
5
Еще один способ — использование виртуальной экранной клавиатуры. Для этого необходимо зайти в меню «Пуск», выбрать раздел «Стандартные», открыть вкладку «Специальные возможности» и выбрать пункт «Экранная клавиатура».
Выбор одного из способов включения «Numpad» зависит от модели ноутбука и вашего личного удобства. Многие предпочитают и вовсе не использовать «Numpad», выбирая стандартный способ ввода цифр в верхней строке.
SovetClub.ru
Что это за клавиша Numpad 1
Компьютерная клавиатура – не совсем очевидное устройство. Кроме всем известных буквенных и цифирных клавиш, она имеет ряд специальных, которые предназначены для более удобно манипулирования работой системы. Некоторые позволяют быстро переместиться из одной части документа в другую, некоторые отвечают за критические функции восстановления работоспособности, вроде сочетаний Ctrl+Alt+del. Сегодня мы поговорим о том, что это за клавиша Numpad 1, где она находится, и какую функцию выполняет.
Все способы как включить Numpad, если у вас не оказалось боковой клавиатуры:
1. Нажмите на клавишу Num Lock. Если она есть, то обычно находится справа вверху всей клавиатуры.
2. Комбинация клавиш (Fn + F11) или (Fn + 1,2,3. и так далее). Чаще всего такая комбинация работает на тех лептопах, где цифровой клавиатуры нет вообще.
3. Экранная клавиатура.
Зачастую Numpad требуется для игровых трейнеров, чтоб не задействовать игровые клавиши в игре.
Многие ноутбуки имеют расширенную клавиатуру, которая имеет также боковую часть. Впрочем это относится вдалеке не ко каждому моделям, не говоря теснее от нетбуках. Новые модели предусматривают присутствие дополнительных клавиш панели numpad на устройствах с укороченными версиями клавиатуры.
Где находится клавиша Numpad 1 на клавиатуре
Рисунок, представленный выше, иллюстрирует классическую клавиатуру с нумпад-панелью. Обычно она располагается справа от блока основных клавиш для ввода текста, а также справа от кнопок управления и навигации. Нумпад-панель по своему виду очень напоминает интерфейс калькулятора, и это неудивительно, ведь числа для того и служат, чтобы их использовать для вычислений и математических операций.
Можно заметить, что цифровые клавиши уже есть на схеме и расположены в виде ленты вверху. Тогда зачем нужен нумпад, и что это за клавиша – Numpad 1? Все очень просто – тут важна скорость использования keyboard-устройства для работы и ввода числовых значений в интерфейсы софта
Расположение цифр от одного до девяти в виде квадрата идеально подходит для этой задачи, ведь вы можете перемещать свое внимание мгновенно от одной кнопки к другой, чего не сделать так быстро с кнопками в форме ленты
Подробно о том, что это за клавиша Numpad 1
Сегодня мы подробно расскажем, что это за клавиша Numpad 1. Она присутствует на привычном устройстве ввода. Компьютерная клавиатура – это не вполне очевидный элемент. Кроме известных всем цифирных и буквенных символов она имеет ряд специальных кнопок, которые обеспечивают более удобное управление системой. Некоторые дают возможность быстро перемещаться между различными частями документа, другие отвечают за возможности восстановления работоспособности при критических ошибках. К последним можно отнести сочетание Ctrl+Alt+Del.
Расположение
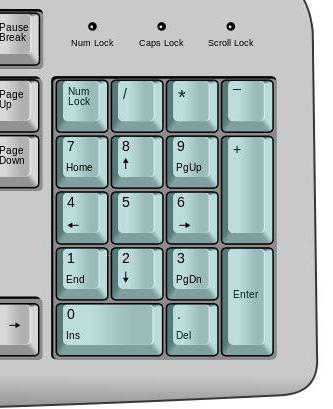
Давайте поговорим о том, что это за клавиша Numpad 1, где она располагается и какие функции на нее возложены. Указанная горячая клавиша находиться может в 2 местах. На персональных компьютерах она расположена справа на особом дополнительном «калькуляторе», состоящем из цифр и других элементов. Клавиша Numpad 1 на ноутбуке может быть помещена на основном поле ввода, поскольку размер устройства ввода ограничивается в данном случае физическими параметрами устройства. При использовании стандартного персонального компьютера отыскать весь набор Num-элементов несложно. Он стоит особняком, а кнопки с номерами «2», «4», «6» и «8» дополнены стрелочками. Во втором случае Num клавиатура находится по соседству с другими элементами ввода. Она начинается рядом: «Щ», «Ш», «Г», «Н» и далее следует вниз. Как правило, в этом случае значения на дополнительной клавиатуре подкрашены иным цветом. Он обычной работе не мешает, однако его легко обнаружить.
Включение
Мы уже коротко рассказали о том, что это за клавиша Numpad 1, и теперь рассмотрим, каким образом ее активировать. Для решения этой задачи также предусмотрено два пути. Если дополнительная клавиатура расположена отдельно, добиться результата можно нажатием на кнопку NumLock, находящейся немного выше самой клавиатуры. Как правило, при активации загорается индикатор. На ноутбуке в случае интегрированного размещения необходимо зажать Fn. Речь идет о клавише, находящейся между «Пробелом» и Ctrl. В результате необходимый нам «калькулятор» станет активен. Здесь есть определенное неудобство, однако оно не столь существенно, чтобы отказываться от компактности устройства.
Значение
 Интересующий нас элемент был введен как калькулятор, а также оператор, обеспечивающий быструю работу с различными текстовыми редакторами. Функции указаны на обозначениях PgDn, PgUp, Home. В случае отключенной дополнительной клавиатуры они реализуют возможности перемещения курсора на странице документа или другом поле для ввода текста. Теперь вы знаете, что это за клавиша Numpad 1.
Интересующий нас элемент был введен как калькулятор, а также оператор, обеспечивающий быструю работу с различными текстовыми редакторами. Функции указаны на обозначениях PgDn, PgUp, Home. В случае отключенной дополнительной клавиатуры они реализуют возможности перемещения курсора на странице документа или другом поле для ввода текста. Теперь вы знаете, что это за клавиша Numpad 1.
Что такое numpad на клавиатуре
Прежде всего, это обозначение нескольких клавиш, которые находятся непосредственно с правой стороны на оборудовании. На представленной секции возможно обнаружить числа от 0 до 9, а также символы: точка, запятая, вычитание, сложение, умножение, деление. Однако, чтобы ее активировать, следует предварительно нажать на кнопку «Num Lock 1». Найти ее достаточно просто, особенно на традиционной клавиатуре от стационарного компьютера.
Таким образом, нужно всего лишь обратить внимание на верхнюю часть справа конструкции. Именно там в наибольшем количестве моделях располагается описанный инструмент. Если говорить о ноутбуке, то стоит упомянуть месторасположения в качестве кнопку «F11»
После этого работоспособность встроенного изделия будет осуществлена
Если говорить о ноутбуке, то стоит упомянуть месторасположения в качестве кнопку «F11». После этого работоспособность встроенного изделия будет осуществлена.
Как выбрать подходящий трейнер без нампада?
Когда вы выбираете трейнер без нампада, вам нужно учитывать несколько факторов, чтобы обеспечить максимально комфортное использование.
1
Размер трейнера: При выборе трейнера обратите внимание на его размер. Он должен быть достаточно компактным, чтобы поместиться на ваш рабочий стол без проблем
Однако, он также должен быть достаточно широким, чтобы вы могли комфортно разместить свои руки и иметь доступ ко всем необходимым кнопкам.
2
Расположение кнопок: Важно также обратить внимание на расположение кнопок на трейнере. Они должны быть удобно расположены и легко доступны для вашего большого и указательного пальцев. При выборе трейнера, попробуйте нажать несколько клавиш и убедитесь, что они легко нажимаются и не требуют большого усилия
При выборе трейнера, попробуйте нажать несколько клавиш и убедитесь, что они легко нажимаются и не требуют большого усилия.
3. Качество и долговечность: Это еще один важный фактор, который вам следует учесть при выборе трейнера
Обратите внимание на материалы, используемые для изготовления трейнера. Он должен быть прочным и долговечным, чтобы прослужить вам долгое время
Также, стоит обратить внимание на производителя и ознакомиться с отзывами других покупателей.
4. Дополнительные функции: Некоторые трейнеры могут быть оснащены дополнительными функциями, которые могут быть полезными при использовании. Например, некоторые трейнеры могут иметь встроенные мультимедийные кнопки или подсветку клавиш. Если вы ищете трейнер с определенными дополнительными функциями, убедитесь, что он имеет все необходимое для ваших потребностей.
Когда вы учитываете все эти факторы при выборе трейнера без нампада, вы можете быть уверены, что найдете подходящий вариант, который вам понравится и будет отлично работать с вашим компьютером.
Как включить цифры на клавиатуре справа
Для того чтобы восстановить работоспособность и включить правую часть клавиатурного поля – потребуется проделать простейшие манипуляции. Рассмотрим порядок устранения неисправности для различных образцов ПК более подробно.
Комбинация клавиш
Особенность работы с ноутбуками состоит в том, что в большинстве моделей цифровое поле справа отсутствует.
Обратите внимание! При наличии дополнительных цифр они могут располагаться не с боку, а прямо по центру (фото справа). В данной ситуации, а также в случае, когда набор цифр находится на положенном для него месте – для их включения могут использоваться различные комбинации кнопок. В данной ситуации, а также в случае, когда набор цифр находится на положенном для него месте – для их включения могут использоваться различные комбинации кнопок
В данной ситуации, а также в случае, когда набор цифр находится на положенном для него месте – для их включения могут использоваться различные комбинации кнопок.
В одних случаях для этого берутся Fn и одна из кнопок верхнего ряда клавиатуры (F1-F12). Чаще всего используется классический набор Fn+F11.
Клавиша Num Lock
На стационарных моделях ПК очень часто причиной отключения набора цифр является случайное нажатие «Num Lock». Для ее включения следует повторно нажать на эту кнопку, располагающуюся чуть сверху и справа от цифровой группы (фото слева).
Дополнительная информация! В различных моделях ПК она может находиться в других местах наборного поля.
Иными бывают и ее обозначения, а именно: «Num LK», «Nm Lk» и т.п.
Настройки BIOS и реестра
Если все рассмотренные ранее способы не приводят к нужному результату – цифровой набор можно активировать в режиме автоматического ввода в процессе запуска ОС. Для этого во время ее загрузки следует нажать F2 и выйти в BIOS. Затем в рамках этой программы нужно перейти в пункт BootUp NumLock Status.
Напротив этой графы должно стоять слово «Enable». Если же обнаружится позиция «Disable» – это значит, что данная опция отключена и останется только включить ее. В отсутствие нужной настройки в BIOS можно попытаться изменить ее в реестре системы. Сначала следует нажать сочетание Win+R, а затем через командную строку ввести набор букв «regedit». После нажатия Enter перейти по адресу HKEY_USERS.DEFAULTControl PanelKeyboard и установить напротив цифру 2 («Включено»).
Как включить цифры на клавиатуре справа?
Если вам часто приходится вводить цифры на клавиатуре, то самым удобным способом является их ввод на цифровом блоке справа. Сегодня расскажу, как его включить и что делать, если возникли проблемы.
Как включить на ПК?
Чтобы переключиться между режимами, нужно активировать режим нумлок (NumLock, NumLk). Соответствующая кнопка располагается в левом верхнем углу цифрового блока. Если на устройстве предусмотрена специальная индикация (три небольших лампочки, расположенные в правом верхнем углу клавиатуры), после включения должен загореться первый светодиод (рядом обычно расположена подсказка, например, цифра «1»).

Предыдущий способ не сработал
Данный метод подойдёт, если после нажатия физической кнопки Num Lock не активировалась цифровая клавиатура (почему это могло произойти, можно узнать ниже).
- Зайдите в «Пуск».
- Разверните «Все программы».
- Перейдите в папку «Стандартные», затем – «Специальные возможности».
- Найдите и откройте экранную клавиатуру.
- Кликните на клавишу «Параметры».
- Активируйте функцию «Включить цифровую клавиатуру» для появления правого блока с цифрами.
- С использованием курсора мыши нажмите на виртуальную кнопку Num Lock.
- Начинайте вводить цифры на нумпаде периферии.
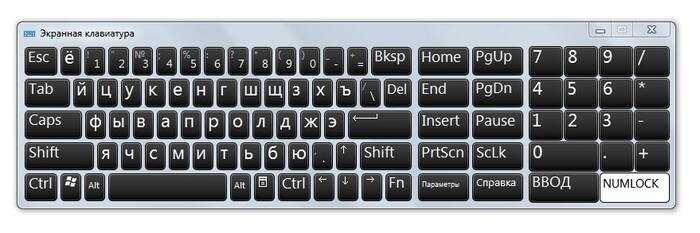
Как включить цифровую клавиатуру на ноутбуке?
Иногда на клавиатуре ноутбука отсутствует цифровая клавиатура – из-за небольшой диагонали не получается разместить нумпад. Посмотрите внимательно: некоторые производители размещают на компьютерах цифровой блок поверх букв на основной клавиатуре.
Чтобы перейти к нему, нужно найти соответствующую кнопку и активировать нумлок
Обратите внимание: на ноутбуках многие функциональные кнопки выполняют две функции. Возможно, придётся нажать комбинацию клавиш Fn и Num Lock, чтобы функция сработала
Также может сработать следующий способ: попробуйте сочетание клавиш Fn и буквы, где находится нужная цифра. Когда прекратите удержание, клавиатура вернётся в буквенный режим.

Если производитель не предусмотрел способов активации и работы с цифровым блоком, не отчаивайтесь: можно научиться быстро набирать цифры на стандартном блоке. Он располагается между основной частью, которая используется для введения слов, и рядом клавиш F1-F12.
Перезагрузка приводит к отключению ввода цифр
Для изменения состояние нумпада по умолчанию необходима настройка в BIOS.
- Нужно перезагрузить устройство и при выполнении процесса нажать определённую кнопку. Зачастую при загрузке операционной системы появляются подсказки. Если информация отсутствует, попробуйте нажатие клавиш Delete, F2, F1, F10 или Escape. Главное – постарайтесь без необходимости не нажимать кнопку F11. По ошибке можно сбросить компьютер до заводских настроек.
- Перейдите в раздел Boot. Здесь нужно найти одну из функций, в названии которой содержится «NumLock», и выбрать значение «On» (или другое, которое в переводе означает «Включён»).
- Теперь закройте BIOS, подтвердив изменения, если система запросит права на смену настроек по умолчанию.
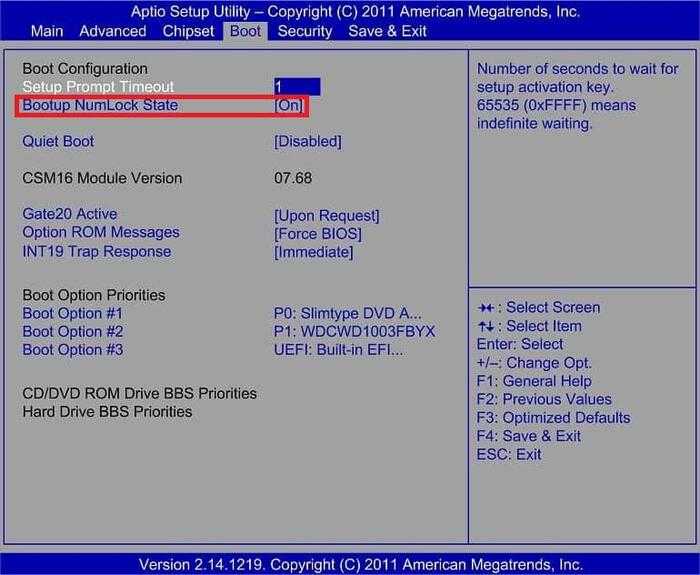
После нажатия клавиши Num Lock ничего не меняется
Если система не реагирует на клавишу, причиной могут служить какие-то неполадки с периферией. Возможно, засорилось пространство под клавишей или произошла иная проблема. Лучшим решением будет обратиться в сервисный центр.
Более точно диагностировать неполадку поможет экранная клавиатура. Активируйте на ней Num Lock и попробуйте что-нибудь ввести на физической клавиатуре. Цифры могут заработать, это означает, что проблема в кнопке переключения режимов. Достаточно удалить пыль и почистить контакт. До посещения сервиса включаем нумпад таким способом. Но если кнопки с цифрами на клавиатуре не работают – неполадка более глубокая.
У меня нет нумпада
Можно решить проблему приобретением дополнительного цифрового блока. Он также не лишён клавиши Num Lock, поэтому работа с ним будет аналогичной. Подключение устройства производится через USB или Bluetooth. Возможно, для первичной настройки вам потребуется зайти в «Панель управления».

Надеемся, вы разобрались, как включить цифры на клавиатуре справа с помощью клавиши Num Lock. Нумпад – удобная функция, которая полезна для быстрой работы с числами и выполнения математических операций. Теперь вы знаете, какие проблемы могут возникнуть и как их можно решить. Пользуйтесь техникой с удовольствием и ищите ответы на вопросы на нашем портале.
Исправлено: клавиатура не набирает цифры в Windows 10
Иногда встроенная клавиатура на ноутбуке или внешняя клавиатура, присоединенная к ПК, могут не набирать цифры. Ниже вы найдете инструкции по устранению проблемы, когда клавиатура не печатает цифры в Windows 10.
 Клавиатура не набирает цифры в Windows 10
Клавиатура не набирает цифры в Windows 10
Типичная полноразмерная клавиатура будет иметь специальную цифровую клавиатуру в дополнение к цифровым клавишам, расположенным над буквенными клавишами.
В зависимости от ситуации вы можете столкнуться с проблемой неработоспособности только клавиш цифровой клавиатуры или неработающей цифровой клавиатуры и цифровых клавиш на компьютере.
Еще одна проблема, замеченная на компактных или мини-клавиатурах, заключается в том, что клавиатура печатает только цифры вместо ввода букв и цифр.
Причина проблемы обычных и компактных клавиатур, варьируется от простого случая, когда цифровая клавиатура была случайно отключена, до других причин, таких как устаревшие/поврежденные драйверы клавиатуры.
1. Включите Numlock на клавиатуре
Наиболее распространенная причина того, что клавиатура ноутбука не печатает цифры, заключается в том, что клавиша Num Lock была случайно отключена.
В зависимости от клавиатуры, вы можете найти небольшой светодиодный индикатор на клавиатуре, который показывает, включена ли цифровая клавиатура или нет.
Если вы не можете набирать цифры, просто нажмите клавишу Num Lock один раз, чтобы включить цифровую клавиатуру. Вы увидите светящийся светодиод, указывающий на то, что цифровая клавиатура работает.
Если на клавиатуре нет светодиода, вы должны увидеть сообщение на экране, подтверждающее, что цифровая клавиатура активирована.
2. Выключите клавиши мыши
Другая причина того, что клавиатура не печатает цифры в Windows 10, связана с включением клавиш мыши.
1. Откройте Параметры > нажмите на вкладку Специальные возможности .
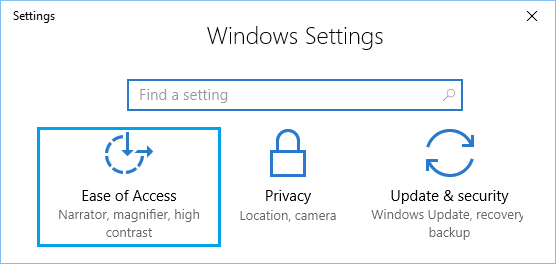
2. На следующем экране прокрутите вниз и щелкните на Мышь на левой панели. На правой панели отключите параметр Управлять мышью с помощью клавиатуры , чтобы использовать опцию цифровой клавиатуры.
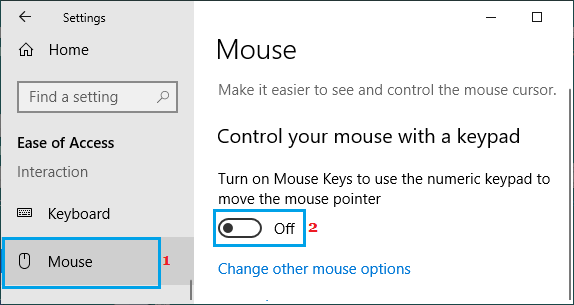
Теперь посмотрим, сможете ли вы набирать цифры на вашем компьютере.
3. Запустите средство устранения неполадок клавиатуры
Windows 10 поставляется со встроенным средством устранения неполадок клавиатуры, которое может помочь вам найти и устранить проблемы с клавиатурой на компьютере.
1. Откройте Параметры > нажмите Обновление и безопасность .
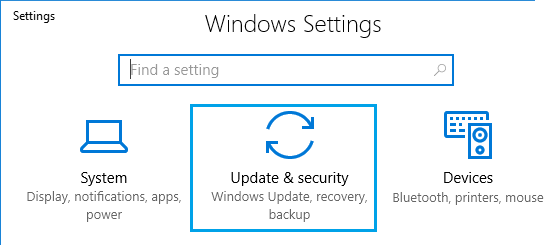
2. На следующем экране нажмите Устранение неполадок на левой панели. На правой панели нажмите Клавиатура , а затем нажмите Запустить средство устранения неполадок .
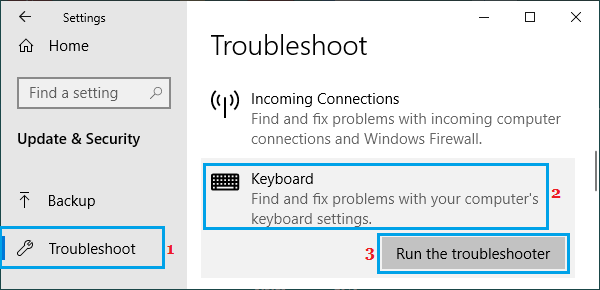
3. Подождите, пока средство устранения неполадок не обнаружит и не устранит проблемы, связанные с клавиатурой, на вашем компьютере.
4. Обновите драйверы клавиатуры
Причина, по которой клавиатура не печатает цифры, также может быть связана с устаревшими или поврежденными драйверами клавиатуры на вашем компьютере.
1. Щелкните правой кнопкой мыши кнопку Пуск и выберите Диспетчер устройств .
2. В окне Диспетчер устройств разверните пункт Клавиатуры > щелкните правой кнопкой мыши проблемную клавиатуру и выберите пункт Обновить драйвер в контекстном меню.
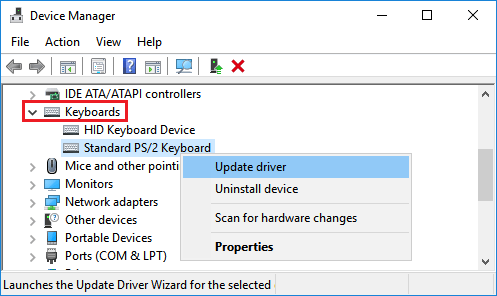
3. На следующем экране нажмите Автоматический поиск обновленных драйверов для обновления программного обеспечения драйвера.
Перезагрузите компьютер и посмотрите, печатает ли клавиатура цифры.
5. Отключить залипание клавиш
Параметр Залипание клавиш в Windows 10 может иногда вызывать проблемы с некоторыми клавиатурами.
1. Откройте Параметры на своем компьютере и нажмите Специальные возможности .
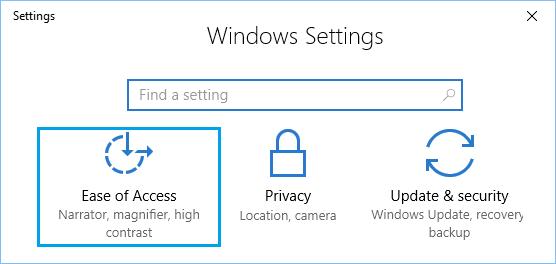
2. На следующем экране выберите Клавиатура на левой панели и выключите залипание клавиш .
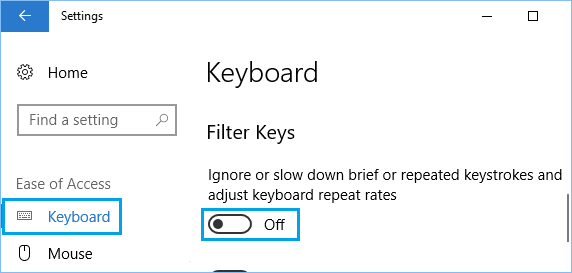
Перезагрузите компьютер и посмотрите, работает ли USB-клавиатура.
6. Используйте другую учетную запись пользователя
Если ни один из вышеперечисленных методов не сработал, войдите в систему, используя другую учетную запись пользователя, и посмотрите, печатает ли клавиатура цифры.
Если клавиатура работает нормально под другой учетной записью пользователя, проблема, скорее всего, связана с повреждением вашей учетной записи.
В этом случае вы можете либо создать новую учетную запись пользователя, либо попытаться восстановить поврежденную.
7. Используйте внешнюю клавиатуру
Подключите внешнюю клавиатуру к ноутбуку и посмотрите, сможете ли вы набирать цифры.
Если внешняя клавиатура работает, проблема, скорее всего, связана с аппаратным обеспечением, и вам следует рассмотреть вопрос об осмотре клавиатуры техническим специалистом.
Источник
Laptop NumLock
Many laptops address the lack of a number pad by including a hidden numpad activated by the NumLock key. The numbers will usually be highlighted in a color different than that of the regular keys (usually gray or blue). If you’re trying to locate them, they often share the 7, 8, and 9 keys in the top number row.
To activate the number pad, find the number lock key (usually labeled NumLock, Num Lk, or Num). After locating it, look for the Fn or Alt key. If either the Fn or Alt key’s color matches the alternate numbers, press it in conjunction with the number lock key.
You can tell you’ve succeeded by the number lock key lighting on or off. Now, the alternate color keys will function as the numpad for your laptop. Just remember to turn number lock off afterward using the same key combination.
Где найти NumLock?
Вся беда в том, что в различных моделях NumLock на ноутбуке может быть в самых разных местах. Да и называться он может по-разному (к примеру, NumLKm NmLk и так далее).
Первым делом следует внимательно рассмотреть клавиатуру. Если есть цифровой блок, то нужная клавиша будет располагаться в районе цифровой панели. Если же такого блока нет, то кнопку нужно искать просто на правой стороне клавиатуры. Обычно она находится вверху.
Если есть кнопки с похожими надписями, то следует их нажимать, следя одновременно за состоянием индикаторов. Если один из них включился, то вы точно нашли нужную кнопку. Иногда для переключения на цифровую панель требуется зажать сочетание клавиш (такая политика обычно встречается у лэптопов от «Асер»). Нужно зажать функциональную клавишу (обычно обозначается буквами Fn и находится где-то возле пробела) и соответствующую кнопку в верхней части клавиатуры. Если это не помогло, то стоит почитать инструкцию. В ней должны быть описаны все функциональные кнопки.
Установка и настройка Native Trainer без Numpad
Если вы играете в GTA 5 на ноутбуке или клавиатуре без Numpad, то управление Native Trainer может быть проблематичным. Однако, есть несколько способов настроить и использовать Trainer, не прибегая к использованию Numpad.
1. Назначение новых клавиш в Trainer.ini
Для начала нужно открыть файл «Trainer.ini», который находится в папке с установленным Trainer. После открытия файла, найдите раздел «», в котором находятся все настройки клавиш для Trainer.
Чтобы изменить клавиши, нужно найти нужный параметр и заменить его значение на клавишу, которая вам удобна. Например, чтобы заменить клавишу «8» на клавишу «F8», нужно изменить строку «ToggleMenu=VK_NUMPAD8» на «ToggleMenu=VK_F8».
2. Использование вспомогательных программ
Если вы не можете настроить клавиши в Trainer.ini, можно воспользоваться вспомогательными программами, которые позволяют назначать клавиши на любые кнопки клавиатуры. Например, такой программой может быть «AutoHotkey».
Для использования «AutoHotkey» нужно скачать и установить его на ваш компьютер. После этого нужно создать файл скрипта для Trainer, в котором будут настроены все клавиши. Пример такого скрипта:
#IfWinActive, Grand Theft Auto V
{
F1::Send {VK_NUMPAD0}
F2::Send {VK_NUMPAD1}
F3::Send {VK_NUMPAD2}
F4::Send {VK_NUMPAD3}
F5::Send {VK_NUMPAD4}
F6::Send {VK_NUMPAD5}
F7::Send {VK_NUMPAD6}
F8::Send {VK_NUMPAD7}
F9::Send {VK_NUMPAD8}
F10::Send {VK_NUMPAD9}
F11::Send {VK_MULTIPLY}
F12::Send {VK_DIVIDE}
}
В этом примере клавиши от F1 до F12 назначены на клавиши Numpad, которые используются в Trainer.
3. Использование геймпада
Если у вас есть геймпад, то можно настроить его на управление Trainer. Для этого нужно зайти в настройки Trainer и включить опцию «Use Gamepad». После этого нужно настроить кнопки геймпада на нужные клавиши Trainer.
Например, чтобы назначить кнопку «LB» на клавишу «8» в Trainer, нужно зайти в настройки Trainer и в разделе «KeyBindings» найти параметр «ToggleMenu». Далее нажать на кнопку «LB» на геймпаде и сохранить настройки.
Таким образом, с помощью этих способов можно настроить и использовать Native Trainer без клавиши Numpad в GTA 5. Выберите способ, который вам удобнее и наслаждайтесь игрой!
Заключение
Таким образом, мы разобрались, что значит Num Lock, для чего применяется данная клавиша и как её задействовать. В большинстве случаев применение данной кнопки сегодня довольно спорадично, и является отголоском её использования в 84-клавишной клавиатуре IBM PC (Model F). Тем не менее, работа с Num Lock может быть актуально при работе некоторых служебных программ, в работе с текстами и так далее.
Пост для тех, кто является «счастливым обладателем» ноутбука Asus Zenbook (второе заводское название UX32VD). Сам ноут неплохой, легкий, долго держит батарейку, быстрый, хороший звук, но есть и минусы, которые появляются совершенно несанкционированно.
Включив его с утра, обнаружила проблему, — нажимая буквы или цифры, компьютер не печатает нужные знаки, а выполняет разные команды, открывая окна и запуская неизвестные программы (кстати, для тех, у кого так случилось, и Вы не знаете, куда нажать, чтобы всё это закрыть и вернуться на рабочий стол, — либо нажимайте кнопку Esc (левый верхний угол клавы), либо примерно 3-я кнопка слева в самом нижнем ряду клавиатуры — значок Windows).
Как с этим справиться и «починить»?
Если такое происходит — у вас на компьютере нажата кнопка NumLock, её нужно просто отключить (тыкнув на неё один раз).
У меня все куда хуже… — на моём компьютере и клавиатуре в принципе нет кнопки NumLock.
Что делать, если NumLock»а нет на клавиатуре?
Пока искала причину в сети, сама додумалась, как решить проблему, поэтому делюсь всеми испробованными способами с вами.
1) В первую очередь все могут погуглить проблему на телефоне (так как на ноуте написать что-то было нереально).
Пока читала, нашла отчет человека, который из-за невозможности написать что-то на клавиатуре, открыл имеющийся на компе тест и, копируя оттуда по одной букве, а когда везло, по слову — писал кому-то срочное письмо, так как времени на починку у него не было. Ну, а что, тоже вариант. На безрыбье, сами знаете ли.
Так вот самый распространенный ответ — «Проверьте компьютер на вирусы».
Если даже вы уверены в том, что ваш комп чист, этот шаг все равно не помешает.
2) Так же помогает , что проблему «не вылечит», но поможет с ней справиться разово.
2) Как я уже писала выше — поищите кнопку NumLock на клавиатуре и просто нажмите на неё, чтобы отключить.
3) Так же может помочь комбинация клавиш Fn + F11 или Fn + ScLk
4) Если ничего не получается, но у вас есть клавиатура, которая подключается через USB — use it! Подключите внешнюю клаву и отожмите кнопку NumLock на ней.
5) Внешней клавиатуры у меня не было, перезагружать было не интересно, вирусов не было, комбинация Fn + F11 не помогла, на извращения копирования по одной букве я просто не способна, кнопка ScLk так же отсутствовала.
Тогда я вспомнила про функцию Специальные возможности Windows, там есть экранная клавиатура, которая позволяет нажимать кнопки мышкой.
Как найти Экранную клавиатуру и Специальные возможности на компе?
Панель управления -> Специальные возможности -> Специальные возможности (я не ошиблась, написав два раза «Специальные возможности», на моём Windows 8 эта вкладка именно по пути 2-х возможностей:)).
(для ленивых — скопируйте и вбейте в Проводник следующую строку — Панель управления\Специальные возможности\Специальные возможности)
Нажимаем на Экранная клавиатура.
Забавно, что и в этом варианте моей клавиатуры не было злосчастной кнопки NumLock (если в Вашей есть, то попробуйте сразу её).
Зато я увидела кнопку ScLk. Нажала мышкой сначала Fn (она загорелась сереньким), потом ScLk.
Ура! NumLock, наконец, был побеждён и отключен.
Надеюсь, что статья помогла Вам, если да — буду рада репосту или комментариям. Если у Вас есть свой способ решения проблемы, поделитесь с нами!
Спасибо за внимание и беспроблемной работы вашим устройствам!






























