Вставка
- Shift + Enter: вставить разрыв строки
- Ctrl + Enter: вставка разрыва страницы
- Ctrl + Shift + Enter: вставить разделитель столбца
- Ctrl + дефис(-): добавить необязательный дефис. Необязательный дефис говорит Word не использовать дефис, если слово не сломается в конце строки. Если это так, Word будет использовать дефис, где Вы его разместили.
- Alt + Ctrl + дефис(-): вставить тире
- Ctrl + Shift + дефис(-): вставить неразрывный дефис. Это говорит Word не сломать слово в конце строки, даже если там есть дефис. Это было бы полезно, например, если бы Вы включили что-то вроде номера телефона и хотели убедиться, что все это появилось на одной строке.
- Ctrl + Shift + Пробел: вставить неразрывное пространство
- Alt + Ctrl + C: вставить символ авторского права
- Alt + Ctrl + R: вставить символ зарегистрированного товарного знака
- Alt + Ctrl + T: вставить символ товарного знака
Как отключить третью лампочку на клавиатуре?
Третья лампочка на клавиатуре соответствует клавише «Scroll Lock»,с ледовательно чтобы ее отключить надо нажать на клавишу. Первая лампочка соответсвует «Num Lock», средняя лампочка — клавиша «Caps Lock».
Большинству пользователей ПК эта лампочка ни о чём не говорит, т.к. не используют данную функцию. Поэтому, увидев её во включенном режиме, недоумевают что это значит и как её выключить. Хотя на самом деле всё не так и сложно. Третьей лампочке на клавиатуре у которой нарисована стрелочка вниз в квадратике соответствует кнопка Scroll Lock, которая находится радом. Просто нажмите на неё.
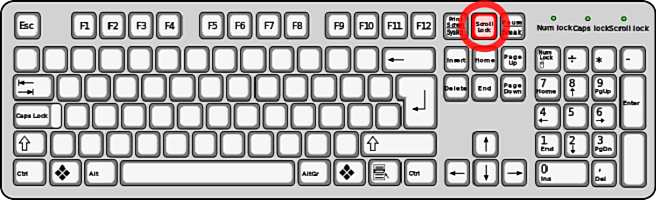
Достаточно разобрать клавиатуру и аккуратно бокорезами выкусить ее. Все лампочка отключена.
Все действия с клавиатурой необходимо производить при обесточенной клавиатуре, воизбежании поражения електрическим током деталей клавиатуры для этого не предназначенных.
Около третьей лампочки чаще всего присутствует символ стрелочки вниз, словно говорящий о перематывании страницы. Но по факту сейчас для подобно используется колесико мыши и на части устройств лампочка отсутствует. А отвечает за нее кнопка Scroll Lock. Во время работы в сети по сути от нее нет какого-либо эффекта, поэтому можно вполне работать и с ней. Но если лампочка раздражает, что стоит отключить ее кнопкой, находится последняя около Prt Scr.
Такое действие, осуществляется достаточно просто.
Ведь для осуществления данной задачи, вам всего лишь необходимо будет нажать на клавишу «Scroll Lock», которая и отвечает на всей клавиатуре в целом за то, что бы горела именно третья лампочка, поэтому жмите на данную клавишу и после этого, дело будет сделано и все будет готово.
В Windows 10 есть специальная программа — экранная клавиатура.
Для вызова надо нажать на клавишу Windows в левом нижнем углу экрана и выбрать пункт меню Спец.возможности/Экранная клавиатура.
Используя экранную клавиатуру, можно пользоваться мышкой для набора тех букв, которым соответствуют проблемные клавиши.
Эргономичная клавиатура — это удобная клавиатура. С эргономичной клавиатурой просто удобнее работать. Если вы не набираете тексты постоянно, возможно она вам и не потребуется.
Обратите внимание на картинку. Клавиши расположены таким образом, что для того чтобы набирать текст всеми пальцами можно широко расставить руки и не сгибать кисти при наборе букв из левого верхнего или правого верхнего рядов
При большом объеме набираемого текста это становится важными. Кроме того на клавиатуре есть подставка под кисти, благодаря которой руки меньше устают. Но есть и недостатки — клавиатура удобна только для набора текста, и не очень пригодна для игр. Кроме того она занимает больше места на столе. Да еще и стоит намного дороже чем обычная клавиатура.

Скорее нет, чем да. Когда надо могу зайти в банк онлайн и посмотреть сумму и сделать транзакцию . Ещё по своей карте я могу проходить в метро, иногда эта функция бывает нужна- очень удобно, я даже не знаю сколько стоит разовый проезд, раз в месяц снимают сумму за три — четыре поездки.

Многие бренды на сегодняшний день,стали уже задумываться о создании светящейся клавиатуры на ноутбуке,стало просто понятно что покупатели стали намного придирчивы к комплектации и наворотов в данном вопросе.
Скажу просто,для кого-то это вовсе не тревожит,так сказать не головная боль.
Есть конечно вторая масса людей,которые охотно бы пользовались ну и конечно можно сказать хвастались данным дополнением.
Всё просто ведёт к тому,что на ноутбуке можно иметь огромное количество скажем так-примочек,за которые нужно заплатить не малую N-сумму.
Когда я выбирал клавиатуру, то мне для игрового компьютера посоветовали игровую клавиатуру с прорезиненными кнопками. Но я выбрл другую. Вы подберите такую, чтоб вам удобней было. Желательно чтобы русские и английские буквы разных цветов были и чтобы кнопки отдельно были. Ну типа чтобы между ними просвет был. Тогда всякие крошки набиться не будут и портить клавиатру.
Драйвера для клавиши Fn
Если ваша кнопка все равно не работает, тогда следует проверить драйвера для вашей клавиатуры, а точнее для клавиши Fn. Такие «дрова» должны идти в комплекте с ноутбуком (проверяйте обязательно при покупке), либо их можно скачать из интернета. Скачивать из интернета следует из официальных страниц производителей ноутбуков. Так на официальных сайтах есть драйвера кнопки Fn для Sony, Lenovo, Samsung, HP, DNS, Dell, Toshiba, Acer, Asus, LG.
Scroll Lock – клавиша на компьютерной клавиатуре, предназначенная для изменения поведения клавиш курсора (изначальная функция). Когда режим Scroll Lock включён, клавиши курсора выполняют функцию передвижения экрана (вверх, вниз, влево, вправо), а когда отключён – изменения положения курсора. Обычно индикацией включения режима служит один из трёх светодиодов на клавиатуре.
Функции клавиши зависят от конкретного программного обеспечения.
Например, в Microsoft Excel Scroll Lock используется для включения режима прокрутки документа клавишами управления курсором. Такую же функцию клавиша играет и в Lotus Notes.
В консоли Linux Scroll Lock используется для остановки прокрутки текста.
На некоторых системах Scroll Lock указывает на работу альтернативной раскладки клавиатуры (например, русской).
В браузере Opera клавиша используется в сочетании с цифрами для переключения голосовых сигналов.
Во FreeBSD и других BSD клавиша используется подобно оригинальному проекту IBM.
В портативных компьютерах Dell Scroll Lock используется как Fn key. Клавишу Scroll Lock можно включить в настройках BIOS.
В MapleStory клавиша используется для снятия скриншотов.
Во многих электронных KVM-переключателях двойное нажатие Scroll Lock активирует режим управления переключателем.
Клавиша Scroll Lock впервые появилась на 83-х кнопочной клавиатуре IBM PC/XT , а также на 84-х кнопочноей IBM PC AT. Впоследствии она также перенеслась на «расширенные» 101-кнопочные клавиатуры.
На оригинальных клавиатурах Macintosh не было клавиши Scroll Lock, однако она появилась на «расширенной» клавиатуре.
На винде – понятия не имею. В любом юниксоподобном терминале – блокирование ввода/вывода текста и включение режима прокрутки. На то и Scroll lock.
Для чего он вообще?
Ты честно не знаешь или прикалываешься?
Двойной Scroll Lock используется для переключения между компами в некоторых KVM switch`ах. Иного применения давно не встречал.
если у тебя ноут, то зажми fn и пройдись по кнопкам. где-то там зарыт твой несуществующий скролл-лок
Dobravoljci 4e nado delatj sait ili tikatj i spamitj BANNER nape6i mne kakije pravela podumaju u menja raboti netu na sledus4uju nedelju! :))))
Какой у тебя компьютер? Процессор, матплата, объём оперативной памяти? Диагональ монитора? Всё зависит от этого. Могу 100% сказать, что у меня Call of Duty 4: Modern Warfare выдаёт СТАБИЛЬНО 125фпс(нужно для комфортной игры в мультиплейере) на видяшке GeForce 8800GT 512mb =) А Elder Scroll 4 тоже очень требователен квидеокарте.P.S Если комп более-менее новый, то есть смысл поискать GeForce 8800GT 512mb, GeForce 8800GTS 512mb(G92 чип), Radeon 48504870 512mb-1gb бу. 4850 можешь и новую латов за 80 купить =)
Порой мне она очень нравится, когда надо написать что то выделенно а-ля эмоционально))) Держать Shift не всегда удобно, в добавок, иногда во второй руке бывает бутерброд =D Кнопкой Insert тоже пользуюсь, мне так часто бывает быстрее)) К этим кнопкам надо привыкнуть, а большенство наоборот их не любят, потому что случайно нажимают, а Insert многие ещё и не понимают как выключить и что случилось))
Нужен – вот основные вопросы, которые здесь затронуты. Впервые она появилась еще в 80-х годах прошлого столетия. Ее основное назначение – это переключение между режимами навигации. Проще всего это понять на примере табличного процессора Excel от компании Microsoft. В одном случае курсор у нас перемещается по его ячейкам при помощи клавиш навигации (вверх, вниз, влево и вправо). А при включении Scroll lock он не изменяет свое положение, двигаться начинает сам лист.
Вопрос-ответ:
Что такое нижнее подчеркивание в телефоне на Андроид?
Нижнее подчеркивание — это функция автодополнения, которая предлагает слова, которые могут продолжить введенное вами слово, и выделенное подчеркиванием. Она помогает ускорить ввод текста, но может вызывать неудобство в некоторых случаях, например, если вам нужно ввести специальный символ или иностранный язык.
Как отключить нижнее подчеркивание на Андроид?
Отключить нижнее подчеркивание можно в настройках клавиатуры телефона. Для этого зайдите в настройки языка и ввода, выберите свою клавиатуру, затем выберите «Коррекция текста» и отключите опцию «Предиктивный ввод».
Что делать, если отключение нижнего подчеркивания не помогло?
Если отключение нижнего подчеркивания не решило проблему, попробуйте переключить язык клавиатуры на другой и снова обратно на нужный. Также может помочь очистка кэша клавиатуры, либо переустановка приложения клавиатуры.
Можно ли отключить нижнее подчеркивание только для определенного приложения?
Да, можно. Для этого нужно зайти в настройки клавиатуры, выбрать нужную клавиатуру, затем выбрать «Управление приложениями», найти нужное приложение и отключить опцию «Предиктивный ввод» только для него.
Можно ли настроить нижнее подчеркивание под свои потребности?
Да, можно. Например, в некоторых клавиатурах можно настроить автодополнение только для определенных языков, а также добавить свои собственные слова в словарь для автодополнения. Некоторые приложения клавиатур также позволяют настроить чувствительность капс лока и другие параметры.
Какие еще есть способы ускорить ввод текста на Андроид?
Есть несколько способов ускорить ввод текста на Андроид. Например, можно использовать голосовой ввод, свайп-клавиатуру или готовые шаблоны сообщений. Также, зная сокращения и комбинации клавиш, можно быстрее набирать текст.
Видео о предназначении Скрол Лок
Выше я постарался определить, что это такое Scroll Lock на клавиатуре. Первоначально, данная клавиша использовалась для комфортного просмотра быстро сменяющегося текста, ныне же её функционал позволяет переключаться между курсорной и экранной прокруткой. Я рекомендую попробовать функционал данной кнопки тем, кто ранее попросту «не замечал» её на своей клавиатуре – возможно, вы найдёте использование Scroll Lock весьма занимательным и полезным.
Вы знаете, где клавиша Scroll Lock на клавиатуре? А зачем она нужна? И почему на клавиатуре Sven Standard 636 она названа лаконично «К»? Обо всем этом читайте далее…
Начнем сначала. Клавиша Scroll Lock располагается обычно в самом верхнем ряду кнопок клавиатуры и является предпоследней. Обычно ее помещают между клавишами Print Screen/ SysRq и Pause/Break.
На сегодняшний день эта клавиша является атавизмом , оставшимся от тяжелых времен. Предания гласят, что клавиша сия впервые появилась на 83-х кнопочной клавиатуре IBM PC/XT , а также на 84-х кнопочной IBM PC AT.
Впоследствии она также перенеслась на «расширенные» 101-кнопочные клавиатуры. Необходима она была для переключения режима просмотра страниц из постраничного в режим с прокруткой. При включении Scroll Lock кнопки курсора служат как раз для прокрутки, а при выключении – работают, соответственно, в обычном режиме.
Теперь эта кнопка утратила свою первоначальную функциональность и в различных приложениях используется по разному.
Так, например, в веб-браузере Opera, в сочетании с цифровыми клавишами, она управляет голосовыми командами.
В Excel и Lotus Notes она используется по-прежнему, для перемещения курсора. Так если выделить в Excel группу ячеек, а затем нажать на какую-нибудь клавишу управления курсором, то выделение снимется, а курсор переместится в соседнюю ячейку.
Но при включенном Scroll’е в данной ситуации выделение останется на группе ячеек, а страница передвинется в указанную сторону. В остальных же приложениях она не используется вовсе или вызывает некие специфические функции.
Так в ОС Linux Scroll Lock используется для принудительной остановки прокрутки текста в консоли. В семействе систем BSD клавиша используется по ее изначальному назначению.
На оригинальных клавиатурах Macintosh эта клавиша первоначально и вовсе отсутствовала, но появилась на «расширенной» клавиатуре. А на ноутбуках компании Dell клавиша Scroll Lock заменяет функциональную(Fn key) и чтобы вернуть ей ее стандартные функции нужно лезть в BIOS.
Ну и наконец, ответ на последний вопрос. На самом деле, клавиатура Sven Standard 636 является своеобразным приколом – это та самая пресловутая «клавиатура для блондинок». На ее розовых клавишах вместо стандартных обозначений нанесены обозначения, понятные любой белокурой прелестнице.
Так, например, правый Shift называется «С этой кнопки нужно начинать писать мое имя». На всех же клавишах верхнего ряда, кроме Esc красуется надпись «Ненужные кнопки», которая начинается на F1 а заканчивается на Pause/Break.
Таким образом, последняя буква «к» располагается как раз на Scroll Lock. Так что, придя помочь с компом очередной Маше Малиновской или Шарлиз Терон, знай, что это не просто «Ненужная кнопКа», а весьма полезная клавиша.
Любой человек, работающий за персональным компьютером, рано или поздно задумывается над функциями клавиш: что какой кнопкой можно сделать и насколько они могут быть полезны в работе, учебе или играх. Сегодня мы с вами поговорим о том, что можно сделать такой интересной кнопкой, как «Scroll lock». Ведь она не встречается ни в одной инструкции.
Как отключить горящую стрелочку вниз на клавиатуре
Горящая стрелочка вниз на клавиатуре часто используется в качестве индикатора для клавиатурных сочетаний, таких как «Ctrl+стрелка вниз» или «Fn+стрелка вниз». Однако, в некоторых случаях это может быть нежелательно, особенно когда стрелка мигает или горит постоянно даже без активных комбинаций.
Если вам необходимо отключить горящую стрелочку вниз на клавиатуре, вот несколько полезных советов:
- Проверьте настройки вашей клавиатуры: Некоторые клавиатуры имеют специальные настройки, которые позволяют отключить или изменить визуальные эффекты кнопок, в том числе и горящей стрелки вниз. Обратитесь к инструкции по эксплуатации вашей клавиатуры или посетите веб-сайт производителя для получения дополнительной информации по этому вопросу.
- Используйте программное обеспечение: Некоторые программы могут предоставить возможность настройки визуального отображения клавиатурных комбинаций, включая горящую стрелку вниз. Проверьте настройки ваших программ или ищите сторонние программы для управления визуальными эффектами на клавиатуре.
- Отключите индикаторы клавиш: В операционных системах Windows и MacOS есть возможность отключить визуальные эффекты индикаторов на клавиатуре. В Windows, откройте панель управления, выберите «Отключить индикатор Caps Lock», «Отключить индикатор Num Lock» и «Отключить индикатор Scroll Lock». В MacOS, откройте системные настройки, выберите «Клавиатура» и снимите галочку рядом с «Показывать индикаторы состояния клавиш».
После выполнения этих действий горящая стрелочка вниз на клавиатуре должна быть отключена. Если ни один из этих способов не помог, рекомендуется обратиться к специалисту или службе поддержки для получения дополнительной помощи.
Проверка наличия обновлений
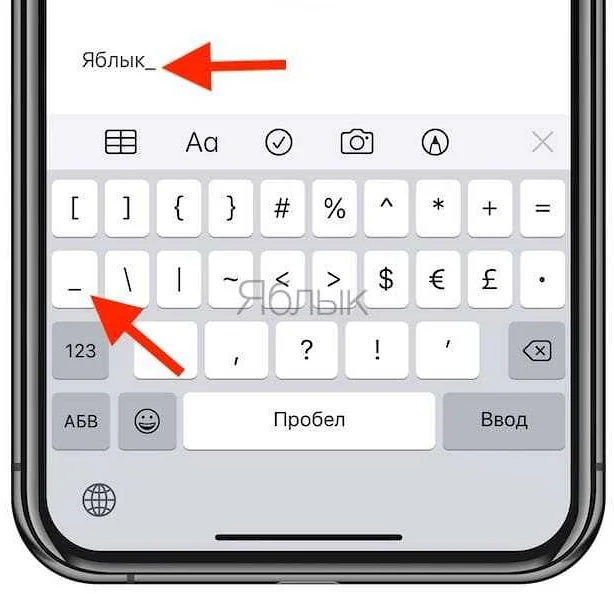
Для того чтобы избавиться от нижнего подчеркивания на Андроид, необходимо убедиться, что устройство работает на последней версии операционной системы. Для этого следует проверить наличие обновлений в разделе «Настройки».
Шаги для проверки наличия обновлений:
- Открыть раздел «Настройки» на телефоне;
- Выбрать раздел «Обновление ПО»;
- Нажать кнопку «Проверить наличие обновлений».
Если обновления доступны, следует загрузить и установить их на устройство. Это может занять некоторое время, но после установки обновлений необходимо перезагрузить телефон. После перезагрузки проверьте, удалось ли избавиться от нижнего подчеркивания.
Если обновления необходимо загрузить и установить вручную, следует просмотреть руководство по установке на сайте производителя телефона. Также можно обратиться за помощью к специалистам в сервисном центре.
Как отключить Scroll Lock на ноутбуке?
SCROLL LOCK — это клавиша переключения режима на клавиатуре, наподобие CAPS LOCK . После ее нажатия включается режим SCROLL LOCK. Чтобы с помощью клавиш со стрелками снова перемещаться между ячейками, необходимо отключить этот режим. Чтобы отключить режим SCROLL LOCK, нажмите клавиши SHIFT+F14 .
Как отключить Scroll Lock на ноутбуке Леново?
Если на клавиатуре нет клавиши SCROLL LOCK, нажмите кнопку Пуск > Все программы > Стандартные Специальные возможности > Клавиатура. Когда появится экранная клавиатура, нажмите кнопку slk. Примечание: Чтобы закрыть экранную клавиатуру, щелкните значок X в правом верхнем углу экранной клавиатуры.
Как отключить Scroll Lock на ноутбуке HP Probook?
Отключение режима SCROLL LOCK
- Если на клавиатуре нет клавиши SCROLL LOCK, нажмите кнопку «Пуск»> «Параметры» > «>клавиатуры».
- Нажмите кнопку экранной клавиатуры, чтобы включить ее.
- Когда появится экранная клавиатура, нажмите кнопку ScrLk.
Где клавиша Scroll Lock?
Клавиша Scroll Lock может быть обозначена как полностью, так и сокращенно: sc lk, scrlk или slk. На стандартных клавиатурах она обычно располагается в верхнем ряду клавиш, продолжая ряд F1—F12.
Как отключить прокрутку в Excel?
Откройте Excel и нажмите Блокировка прокрутки кнопку на клавиатуре, чтобы включить его. По умолчанию Блокировка прокрутки выключен. Если вы хотите отключить блокировку прокрутки, просто нажмите Блокировка прокрутки снова.
Как убрать Fn Lock?
Чтобы включить блокировку FN на клавиатуре All in One Media Keyboard, одновременно нажмите клавиши FN и CAPS LOCK. Чтобы отключить блокировку FN, снова одновременно нажмите клавиши FN и CAPS LOCK.
Как поставить кнопку на клавиатуре ноутбука HP?
Как отремонтировать и вставить кнопки клавиатуры ноутбука HP.
- Мы попытаемся в одном месте приклеить возвратный резиновый механизм, а на другом просто поставить. …
- Для начала снимем кнопку VM с клавиатуры донора, которой нам не хватает. …
- После чего аккуратно поднимаем, и она должна отстрелится. …
- Теперь нам нужно снять сам механизм в виде двух планок. …
- После чего механизм снимается.
Как отключить Fn на ноутбуке HP Probook?
Выберите меню Advanced (Дополнительно). Выберите меню Device Configuration (Конфигурация устройства). Используйте клавиши со стрелками вправо или влево для включения (Enable) или выключения (Disable) переключателя клавиши fn. Нажмите клавишу f10, чтобы сохранить настройки и перезапустить компьютер.
Как отключить клавиатуру на ноутбуке HP?
Самый простой способ блокировки клавиатуры
- Для активации этой функции нажмите совместно кнопку Fn для вызова функции и одну из функциональных клавиш. В разных моделях это может быть любая кнопка от F1 до F12.
- На некоторых лэптопах могут действовать другие комбинации, например, Fn совместно с Num Lock.
Для чего нужна кнопка на клавиатуре Scroll Lock?
Scroll Lock — клавиша на компьютерной клавиатуре, предназначенная для изменения поведения клавиш курсора (изначальная функция). Когда режим Scroll Lock включён, клавиши курсора выполняют функцию передвижения экрана (вверх, вниз, влево, вправо), а когда отключён — изменения положения курсора.
Почему в Excel не работают стрелки?
Если весь лист перемещается при нажатии стрелки вместо перехода по ячейкам, скорее всего, причиной такого поведения является активированная кнопка Scroll Lock. Возможно, на вашей клавиатуре нет этой клавиши, но ее функцию можно включить с помощью комбинации FN. Для ее отключения можно использовать экранную клавиатуру.
Как разблокировать клавиши на клавиатуре?
Разблокировка клавиатуры стандартным способом
- Одновременно нажать кнопки Fn и F1… F12. …
- Иногда положительного результата можно добиться одновременным нажатием Fn и Pause, клавиш Win и одной из функциональных кнопок F1… F12.
Как выключить Скрол лок?
Чтобы открыть экранную клавиатуру, нажмите кнопку Пуск на рабочем столе Windows и введите запрос экранная клавиатура . Чтобы отключить режим SCROLL LOCK, нажмите клавишу ScrLk и закройте экранную клавиатуру.
Как уменьшить рабочую область в Excel?
Поместите указатель мыши на вертикальный многоточие (три вертикальные точки) рядом с горизонтальной полосой прокрутки. Указатель мыши изменится на двуглавую стрелку. Перетащите вправо, чтобы уменьшить горизонтальную полосу прокрутки, или перетащите влево, чтобы увеличить полосу прокрутки.
Как закрепить строку в Excel 2010?
В верхней строке таблицы размещены заголовки столбцов, позволяющие идентифицировать данные таблицы. Чтобы понять, как закрепить строку в Excel 2010, перейдите на вкладку «Вид» — группа «Окно», выберите пункт меню «Закрепить области». Из открывшегося списка команд выберите «Закрепить верхнюю строку».
Проблема зрения
Проблема зрения — это расстройство, которое может быть вызвано различными факторами и проявляется в снижении остроты зрения, искажении восприятия или других нарушениях функций глаз.
Одной из причин проблемы зрения является неправильное использование электронных устройств. На современных компьютерных клавиатурах по умолчанию установлено подсветка нескольких клавиш, включая третью снизу. Это может привести к усталости глаз и нежелательным последствиям для зрения.
Узнать, как отключить третью лампочку на клавиатуре, можно в руководстве пользователя для данной модели. Как правило, для этого необходимо зайти в настройки клавиатуры и выбрать соответствующий параметр.
Важно помнить, что ухудшение зрения может быть связано с нарушением правильного освещения рабочего места. Рекомендуется установить яркое и равномерное освещение, чтобы избежать напряжения глаз
Для сохранения зрения рекомендуется соблюдать режим работы и отдыха. Регулярные паузы, гимнастика для глаз, использование специальных компьютерных очков и экранной фильтров помогут снизить нагрузку на зрение и предотвратить проблемы.
Если проблема зрения не проходит или ухудшается, необходимо обратиться к врачу-офтальмологу для профессионального консультирования и диагностики. Своевременные меры по уходу за зрением помогут избежать серьезных последствий и сохранить здоровье глаз на долгие годы.
Очень яркая
Лампочка на клавиатуре является важным элементом, который освещает клавиши и позволяет использовать клавиатуру в темноте или при недостатке освещения
Однако, иногда лампочки на клавиатуре могут быть слишком яркими и отвлекать внимание пользователей
Если вам мешает третья лампочка на клавиатуре и вы хотите ее отключить, есть несколько способов справиться с этой проблемой. Во-первых, вы можете попробовать настроить яркость лампочки через программное обеспечение клавиатуры или драйверы. Во-вторых, вы можете закрыть мешающую лампочку физически, используя наклейку или кусочек электроизолирующей ленты.
Если вы не хотите отключать лампочку полностью, но хотите сделать ее менее мешающей, вы можете попробовать наклеить на нее прозрачный скотч или специальную пленку, которая снижает яркость света.
Не забывайте, что при отключении или изменении яркости лампочки на клавиатуре, вы можете изменить внешний вид и функциональность клавиатуры. Поэтому перед внесением каких-либо изменений, рекомендуется ознакомиться с инструкцией и руководством пользователя клавиатуры.
Отвлекает внимание
Клавиатура – один из основных инструментов работы с компьютером. Но что делать, если на ней одна из лампочек только создает дополнительные отвлекающие факторы?
Зачастую третья лампочка на клавиатуре подсвечивает блокировку Caps Lock. Этот индикатор о многом говорит, но не всегда нужен
Иногда он просто отвлекает внимание и мешает работе
Как же отключить третью лампочку на клавиатуре? К счастью, решение проблемы – достаточно простое. Для этого нужно найти настроек в операционной системе и отключить соответствующую функцию.
Для пользователей Windows, отключение третьей лампочки происходит следующим образом: зайти в раздел «Язык и область» в настройках системы, выбрать «Изменение клавиатуры и других вводимых языков», далее «Изменение клавиатуры» и снять галочку напротив «Показать состояние клавиш Caps Lock, Num Lock и Scroll Lock».
Как избавиться от горящей стрелки вниз на клавиатуре?
Горящая стрелка вниз на клавиатуре часто вызывает некомфортное ощущение и может быть раздражающей. Но не переживайте, есть несколько способов, как убрать это горящее описание с клавиатуры и вернуть ее в нормальное состояние.
1. Настройка раскладки клавиатуры:
Проверьте настройки раскладки клавиатуры на вашем компьютере. Часто горящая стрелка вниз возникает из-за активированной раскладки «Стрелки вниз». Чтобы ее отключить, откройте «Панель управления» и найдите раздел «Язык и региональные стандарты». В настройках раскладки клавиатуры выберите нужный вам язык и отключите раскладку «Стрелки вниз». Сохраните изменения, перезагрузите компьютер и проверьте, исчезла ли теперь горящая стрелка.
2. Переключение раскладки клавиатуры:
Если у вас настроены несколько раскладок клавиатуры, возможно, горящая стрелка вниз появляется при переключении между ними. Переключитесь на другую раскладку, чтобы проверить, исчезает ли горящая стрелка. Если язык переключения на другую раскладку вызывает появление стрелки, отключите эту функцию в настройках клавиатуры.
3. Обновление драйверов клавиатуры:
Проверьте, установлены ли на вашем компьютере последние обновления драйверов клавиатуры. Устаревшие драйверы могут вызывать различные проблемы с клавиатурой, включая появление горящих стрелок. Обновите драйверы через диспетчер устройств или загрузите и установите последнюю версию драйвера с официального сайта производителя.
4. Проверка клавиатуры на наличие физических повреждений:
Иногда горящая стрелка вниз на клавиатуре может быть вызвана физическими повреждениями или засорением клавиш. Проверьте клавиатуру на предмет видимых повреждений или проблем с клавишами. Если вы заметили какие-либо проблемы, рекомендуется обратиться к специалисту или заменить клавиатуру.
Надеюсь, эти советы помогут вам избавиться от горящей стрелки вниз на клавиатуре и вернуть ее в нормальное состояние. Удачи!
Перемещение в документе
Вы можете использовать сочетания клавиш, чтобы легко перемещаться по всему документу. Это может сэкономить время, если у Вас длинный документ и Вы не хотите прокручивать весь документ или просто хотите перемещаться между словами или предложениями.
- Стрелка влево/вправо: переместите точку вставки (курсор) на один символ влево или вправо
- Ctrl + стрелка влево/вправо: переместить одно слово влево или вправо
- Стрелка вверх/вниз: перемещение вверх или вниз по одной линии
- Ctrl + стрелка вверх/вниз: перемещение вверх или вниз по одному абзацу
- End: переход к концу текущей строки
- Ctrl + End: переход к концу документа
- Home: переход к началу текущей строки
- Ctrl + Home: переход к началу документа
- Page Up/Page Down: перемещение вверх или вниз по одному экрану
- Ctrl + Page Up/Page Down: переход к предыдущему или следующему объекту просмотра (после выполнения поиска)
- Alt + Ctrl + Page Up/Page Down: переход в верхнюю или нижнюю часть текущего окна
- F5: откройте диалоговое окно «Поиск» с выбранной вкладкой «Перейти», чтобы Вы могли быстро перейти к определенной странице, разделу, закладке и т. д.
- Shift + F5: цикл через последние три местоположения, где была помещена точка вставки. Если Вы только что открыли документ, Shift + F5 переместит Вас до последней точки, которую Вы редактировали, перед закрытием документа.

























