Шаг 4: Настройка яркости и скорости эффектов
После того, как вы выбрали нужный эффект подсветки, вы можете настроить яркость и скорость эффектов на клавиатуре Blade Zet. Это позволит вам создать наиболее комфортную и приятную для глаз атмосферу при использовании клавиатуры.
Для настройки яркости эффектов на клавиатуре Blade Zet выполните следующие шаги:
- Найдите кнопку «Яркость» на панели управления эффектами. Эта кнопка может быть обозначена как «Brightness» или «Bright».
- Нажмите на кнопку «Яркость», чтобы открыть меню настройки яркости.
- Используйте кнопки «Вверх» и «Вниз» на панели управления или соответствующие клавиши на клавиатуре, чтобы увеличить или уменьшить яркость эффектов.
- Следуйте инструкциям на экране или используйте индикатор яркости на клавиатуре, чтобы отрегулировать яркость до желаемого уровня.
Для настройки скорости эффектов на клавиатуре Blade Zet выполните следующие шаги:
- Найдите кнопку «Скорость» на панели управления эффектами. Эта кнопка может быть обозначена как «Speed» или «Rate».
- Нажмите на кнопку «Скорость», чтобы открыть меню настройки скорости.
- Используйте кнопки «Вверх» и «Вниз» на панели управления или соответствующие клавиши на клавиатуре, чтобы увеличить или уменьшить скорость эффектов.
- Следуйте инструкциям на экране или используйте индикатор скорости на клавиатуре, чтобы отрегулировать скорость до желаемого уровня.
По завершении настройки яркости и скорости эффектов на клавиатуре Blade Zet нажмите кнопку «Сохранить» или «ОК», чтобы применить изменения. Теперь вы можете наслаждаться подсветкой клавиатуры, настроенной под ваши предпочтения.
Преимущества инструмента: Обзор функционала
Программное обеспечение для клавиатуры Зет Блейд Про предлагает ряд уникальных функций, которые значительно улучшат ваш опыт использования клавиатуры. Вот некоторые из главных преимуществ данного инструмента:
- Макросы: С помощью данного софта вы можете создать и настроить макросы на клавишах клавиатуры. Это позволяет назначать сложные команды на одну кнопку, упрощая выполнение повторяющихся действий.
- Подсветка клавиш: Зет Блейд Про имеет функцию индивидуальной подсветки клавиш. Вы можете настроить подсветку для каждой отдельной клавиши в тем или варианте цвета, что помогает улучшить видимость и удобство использования.
- Управление мультимедиа: Программное обеспечение позволяет легко управлять функциями мультимедиа, такими как громкость, воспроизведение и пауза музыки, переключение треков и многое другое. Таким образом, вы можете удобно контролировать свои медиафайлы, не прерывая рабочий процесс.
- Программируемые клавиши: Благодаря софту Зет Блейд Про вы можете присваивать программам и приложениям на вашем компьютере специальные комбинации клавиш. Это позволяет вам быстро запускать нужные программы или переключаться между ними.
- Настройка профилей: Вы можете создавать и сохранять различные профили на инструменте Зет Блейд Про. Это позволяет настроить макросы, подсветку клавиш и другие параметры в соответствии с вашими индивидуальными потребностями.
Это лишь некоторые из преимуществ и функций, предлагаемых инструментом Зет Блейд Про. С его помощью вы сможете значительно повысить эффективность и удобство использования своей клавиатуры.
Программирование макросов на клавиатуре
Утилита для клавиатуры Zet Gaming Blade Pro позволяет пользователям программировать макросы на своей клавиатуре, что открывает множество возможностей для настройки устройства под свои потребности.
Макросы – это предустановленные последовательности команд, которые выполняют определенные действия на клавиатуре. Программирование макросов позволяет сократить количество нажатий клавиш и автоматизировать повторяющиеся действия, что увеличивает эффективность работы.
Для программирования макросов на клавиатуре Zet Gaming Blade Pro необходимо использовать ПО, которое поставляется в комплекте с устройством или доступно для скачивания на официальном сайте производителя. ПО обеспечивает удобный интерфейс для создания и настройки макросов, а также позволяет сохранять их на клавиатуре, чтобы использовать в любой момент.
При создании макросов на клавиатуре Zet Gaming Blade Pro можно использовать не только отдельные клавиши, но и комбинации клавиш. Например, можно создать макрос, который одновременно нажимает клавиши «Ctrl» и «С», чтобы скопировать выделенный текст в буфер обмена. Также можно задавать задержки между нажатиями клавиш, указывать количество повторений макроса и даже добавлять специальные команды, такие как «ожидание», «пауза» или «выполнить файл».
Как только макросы созданы и настроены на клавиатуре Zet Gaming Blade Pro, их можно привязать к определенным клавишам или комбинациям клавиш. Это позволяет быстро и удобно вызывать макросы в любой ситуации. Например, можно привязать макрос для открытия программы или сайта, макрос для выполнения определенной команды в игре или макрос для отправки заранее подготовленного текста в мессенджере.
Программирование макросов на клавиатуре Zet Gaming Blade Pro – это мощный инструмент для автоматизации действий, что помогает упростить работу и повысить эффективность использования клавиатуры. Создание и настройка макросов требует некоторого времени и экспериментов, но оно стоит затраченных усилий, так как может значительно улучшить пользовательский опыт.
Программирование макросов
Клавиатура ZET Gaming Blade Pro предоставляет возможность программирования макросов, что помогает значительно упростить процесс игры или выполнения повторяющихся действий. Макросы позволяют пользователю настроить последовательность нажатий клавиш, а также привязать определенные команды или действия к определенным комбинациям клавиш.
Для программирования макросов на клавиатуре ZET Gaming Blade Pro необходимо воспользоваться специальным программным обеспечением, которое поставляется вместе с клавиатурой или доступно для скачивания на официальном сайте производителя. Программа предоставляет удобный интерфейс для настройки макросов и позволяет создавать и сохранять наборы макросов для разных игр или задач.
Для создания макроса необходимо выполнить следующие шаги:
- Запустите программу для программирования макросов, выбрав соответствующий ярлык на рабочем столе или в меню Пуск.
- Выберите клавишу или комбинацию клавиш, которая будет запускать макрос.
- Введите последовательность нажатий клавиш, которая будет выполняться при активации макроса. Можно использовать команды клавиш, символы и специальные функции, предоставляемые программой.
- Настройте дополнительные параметры макроса, если необходимо. Например, задайте задержку между нажатиями клавиш или продолжительность выполнения макроса.
- Сохраните созданный макрос и присвойте ему уникальное имя.
После создания макроса его можно привязать к определенной клавише или комбинации клавиш, чтобы быстро и удобно активировать его во время игры или работы. Для этого необходимо выбрать соответствующую клавишу или комбинацию клавиш в программе для программирования макросов и указать имя созданного макроса.
Программирование макросов на клавиатуре ZET Gaming Blade Pro открывает множество возможностей для оптимизации работы и повышения эффективности во время игры. Созданные макросы можно применять в различных играх и задачах, что значительно упрощает выполнение повторяющихся действий и улучшает игровые возможности.
Что означает кнопка Hold на ключе
Кнопка Hold на ключе, если речь идет о коробке передач, предназначена для смягчения переключения передач и более плавного трогания с места. Эта функция может быть особенно полезна в условиях городского движения или при вождении на скользкой поверхности. Если в автомобиле установлен автоматический коробка передач, то функциональность кнопки Hold может отличаться. В данном случае, она может использоваться для удержания автомобиля на месте без применения тормозов или для увеличения мощности при обгоне других машин на дороге. Кнопка Hold может быть названа иначе в разных автомобилях, но ее функциональность, как правило, остается прежней
Поэтому, перед использованием этой кнопки важно ознакомиться с руководством пользователя автомобиля, чтобы правильно и безопасно ее применять
Программное обеспечение: Важные нюансы
Для оптимального использования клавиатуры Zet Blade Pro рекомендуется установить специальное программное обеспечение. В данной статье рассмотрим важные нюансы настройки и использования этого софта.
1. Установка и настройка программы
Для начала необходимо скачать и установить программу для клавиатуры Zet Blade Pro с официального сайта производителя. После установки перейдите к настройке.
Важно: перед установкой программного обеспечения убедитесь, что ваша клавиатура подключена к компьютеру. 2
Создание профилей
2. Создание профилей
Одной из важных возможностей программы является создание профилей, которые позволяют настраивать клавиатуру под свои нужды для различных типов задач. В программе вы сможете создавать несколько профилей и переключаться между ними с помощью горячих клавиш.
Например: вы можете создать профиль для игр, где каждая клавиша будет задействована под определенное действие, и профиль для работы, где на клавиши можно назначить сочетания клавиш для ускорения работы.
3. Назначение функций клавишам
С помощью программного обеспечения вы сможете назначать клавишам дополнительные функции. Это может быть как запуск приложений и игр, так и выполнение определенных команд.
Например: вы можете назначить клавише F1 функцию открытия браузера, клавише F2 — открытия почтового клиента, а клавише F3 — выполнения команды «Сохранить».
4. Создание макросов
Программа для клавиатуры Zet Blade Pro также позволяет создание макросов — последовательности команд или действий, которые можно запускать одной клавишей.
Например: вы можете создать макрос для быстрого вставления текста или последовательность команд для выполнения сложной операции в редакторе.
5. Сохранение настроек
После завершения настройки клавиатуры и программы не забудьте сохранить настройки. Обычно это делается в разделе «Настройки» или «Сохранить профиль». В результате все ваши настройки будут сохранены и активированы при каждом включении компьютера.
Важно: регулярно создавайте резервные копии настроек для предотвращения их потери в случае сбоев или смены компьютера. В заключение, программное обеспечение для клавиатуры Zet Blade Pro предоставляет широкие возможности для настройки и использования данного устройства
Пользуйтесь этими возможностями, чтобы улучшить свою продуктивность и комфорт при работе за компьютером
В заключение, программное обеспечение для клавиатуры Zet Blade Pro предоставляет широкие возможности для настройки и использования данного устройства. Пользуйтесь этими возможностями, чтобы улучшить свою продуктивность и комфорт при работе за компьютером.
Как называется приложение для скачивания игр на айфон
App Store — это приложение для скачивания и установки других приложений на устройства Apple, включая iPhone и iPad. С его помощью пользователи могут найти игры, социальные сети, подкасты, музыку и другие приложения, которые помогут сделать использование устройств Apple еще более удобным и разнообразным. В App Store можно найти как бесплатные, так и платные приложения. В приложении также есть редакционные статьи, которые помогают пользователям узнать о новых приложениях и функциях, а также советы по использованию приложений. Помимо этого, App Store предоставляет информацию о пользовательских отзывах и рейтингах приложений, что поможет выбрать наиболее подходящее приложение для нужд конкретного пользователя.
Переключатели Kailh Red
Клавиатура ZET Blade PRO позиционируется как геймерская, и это не случайно: всё благодаря установленным в ней линейным переключателям Kailh Red. Это клон переключателей Cherry MX Red, и они обладают схожими свойствами. А именно — не имеют ни клика, ни выраженной тактильной связи. У них мягкий, плавный, почти полностью равномерный ход.


Это самые распространённые переключатели для игр – линейный ход удобен для многократных нажатий, вместе с тем кнопки легко нажимаются – усилие у Kailh Red около 50 г. Это как плюс, так и может стать минусом – чем проще нажимать кнопки, тем больше вероятность ложных нажатий.
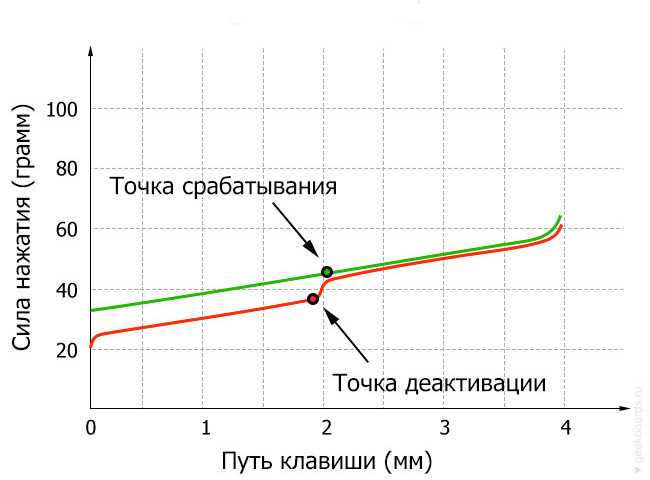
Ход до срабатывания у Kailh Red примерно 2 мм, полный ход – около 4 мм, что довольно много. Скорость срабатывания ≤ 5 мс. Это хорошие показатели, но, конечно, не предел. Например, у рекордсменов в этом вопросе, Cherry MX Speed скорость срабатывания в 5 раз выше, ≤ 1 мс. Другое дело, что не стоит так уж ориентироваться на этот показатель, основная задержка – это время хода кнопки до срабатывания.

Работать с переключателями Kailh Red приятно из-за плавности и отсутствия лишнего шума – они сравнительно тихие. Клика нет, и шум создаёт только стук пластика о пластик. Так что, кроме геймеров, клавиатура ZET Blade PRO с Kailh Red подойдёт для использования дома или в оупенспейс, где лучше сильно не шуметь и не мешать окружающим (если уж никак не обойтись без механической клавиатуры). Оценят её и любители плавного хода клавиш без щелчка. Ниже – пример звука нажатий кнопок.
Как отключить режим отладки в Симс 4
Если вы играете в Симс 4 и используете режим отладки для управления игровым процессом, то вы, возможно, захотите знать, как отключить его. Для этого необходимо открыть строку консоли, нажав комбинацию клавиш ctrl, и ввести команду boolProp testingCheatsEnabled true. Затем, когда вы захотите отключить режим отладки, введите эту же команду, но замените значение true на false. После этого режим отладки будет отключен, и вы сможете играть в Симс 4 без использования данного режима. Вы также можете использовать другие команды для управления игрой, если вам это нужно, но будьте осторожны, чтобы не повредить игровой процесс.
Персонализация клавиатуры: Индивидуальные настройки
Любой пользователь клавиатуры Zet Blade Pro обладает возможностью настроить свою клавиатуру по своему усмотрению. Это позволяет создать удобную и персонализированную рабочую среду, которая соответствует ваши методам работы и предпочтениям в использовании клавиатуры.
Программное обеспечение для клавиатуры Zet Blade Pro предлагает широкий спектр индивидуальных настроек, включая настройку подсветки клавиш, назначение макросов, изменение раскладки клавиатуры и многое другое.
Настройка подсветки клавиш позволяет создать уникальный и эстетически привлекательный внешний вид вашей клавиатуры. Вы можете выбрать любой цвет из доступной палитры или создать собственные цветовые схемы, а также настраивать режимы подсветки, такие как постоянный свет, дыхание или эффект «волна». Это не только добавит стиль и индивидуальность вашей клавиатуре, но и поможет вам легче ориентироваться в темной комнате или ночное время.
Назначение макросов — еще одна полезная настройка, которая может значительно упростить вашу работу. Вы можете программировать клавиши клавиатуры для выполнения последовательности команд одним нажатием кнопки. Например, вы можете настроить макрос для автоматического выполнения рутинных операций или быстрого доступа к определенным программам или веб-сайтам. Это сэкономит ваше время и упростит выполнение повторяющихся задач.
Изменение раскладки клавиатуры — это дополнительная возможность, предоставляемая программным обеспечением Zet Blade Pro. Вы можете настроить расположение клавиш для вашего языка или предпочтений в наборе текста. Это особенно полезно для программистов или людей, работающих с разными языками, так как вы можете настроить клавиши для удобства и эффективности работы.
Все эти индивидуальные настройки позволяют вам максимально использовать возможности клавиатуры Zet Blade Pro и создать комфортное и продуктивное рабочее пространство. Программное обеспечение, предоставляемое производителем, обеспечивает простую и интуитивно понятную настройку всех функций вашей клавиатуры.
Таблица индивидуальных настроек клавиатуры Zet Blade Pro
| Функция | Описание |
|---|---|
| Настройка подсветки клавиш | Выбор цветовой схемы и режимов подсветки |
| Назначение макросов | Программирование клавиш для выполнения последовательности команд |
| Изменение раскладки клавиатуры | Настройка расположения клавиш для разных языков или предпочтений |
Используя все эти индивидуальные настройки, вы сможете создать свою идеальную клавиатуру, которая будет удобна и эффективна для вас. Возможности клавиатуры Zet Blade Pro и программного обеспечения для нее дают вам полный контроль над вашим рабочим процессом и позволяют создать уникальное рабочее пространство, которое полностью соответствует вашим потребностям.
Внешний вид
Яркая, лучшая клавиатура по внешнему виду и не только. А если вы не любите яркую клавиатуру вы можете, либо убавить яркость, либо вовсе отключить её.
В глаза сразу бросается форм фактор клавиатуры это tkl, это когда отсутствуют цифровой блок, обычно это решение берут геймеры, для выделении большего места для мыши. Так же хочу подметить про качество сборки и материалов, так сказать на уровне.
Skeleton это сам каркас на котором закреплены сами свитчи и скорей всего это металлический каркас. На обратной стороне клавиатуры мы видим резиновые ножки, а также выдвигающиеся и они тоже прорезинены. Кабель не съемный, но в оплётке
Дополнительные функции драйвера
Драйвер для клавиатуры Zet Gaming Blade Pro Optical предоставляет ряд дополнительных функций, которые позволяют пользователю настроить работу клавиатуры по своему усмотрению. В этом разделе мы рассмотрим основные возможности драйвера.
1. Настройка подсветки клавиш: С помощью драйвера вы можете выбрать цвет и интенсивность подсветки клавиш, создавая уникальные комбинации цветов для различных игровых профилей. Вы также можете настроить эффекты изменения цвета и освещения клавиш.
2. Программирование макросов: Драйвер позволяет записывать и настраивать макросы для клавиш клавиатуры. Вы можете привязать определенную последовательность нажатий к одной клавише и использовать ее в игре или других приложениях. Это особенно полезно для выполнения сложных комбо-атак или других повторяющихся действий.
3. Назначение функций клавишам: С помощью драйвера вы можете переназначить функции клавиш клавиатуры на другие клавиши или даже на комбинации клавиш. Например, вы можете назначить функцию «выстрел» на клавишу «пробел» или на комбинацию «Shift + пробел». Это позволяет настраивать клавиатуру под конкретные потребности и предпочтения пользователя.
| 4. Настройка мультимедийных функций | 5. Профили пользователя |
|---|---|
| Драйвер также предоставляет возможность настраивать мультимедийные функции клавиатуры, такие как управление громкостью, воспроизведением музыки и видео, переключением треков и другими функциями. Вы можете настроить клавиши клавиатуры для удобного и быстрого доступа к вашим любимым мультимедийным приложениям и функциям. | Вы можете создавать и сохранять несколько профилей пользователя с разными настройками клавиатуры и вариантами функций. Например, вы можете создать разные профили для разных видов игр или приложений. Это позволяет быстро переключаться между различными режимами работы клавиатуры и использовать оптимальные настройки в каждом конкретном случае. |
Драйвер для клавиатуры Zet Gaming Blade Pro Optical предоставляет пользователям удобные и мощные инструменты для настройки работы клавиатуры в соответствии с их потребностями и предпочтениями. Благодаря дополнительным функциям драйвера, вы сможете максимально использовать возможности клавиатуры в играх, работе или других задачах.
Расширенная функциональность
Программное обеспечение для клавиатуры Zet Gaming Blade Pro предлагает пользователю множество дополнительных функций, которые значительно расширяют возможности использования данного устройства.
Во-первых, с помощью программы вы можете настроить световую подсветку клавиш. Доступно несколько режимов, включая постоянное освещение или плавное переливание цветов. Вы также можете настроить цвет каждой отдельной клавиши, что позволит вам создать уникальный дизайн.
Кроме того, программное обеспечение позволяет создавать и сохранять профили настроек. Это особенно полезно для геймеров, которым требуется различная конфигурация клавиш в зависимости от игры. Вы сможете легко переключаться между профилями и сохранять настройки для каждой из них.
Одной из самых интересных функций является возможность привязывания макросов к клавишам. Вы сможете записать и сохранить последовательность действий, которые можно будет воспроизвести одним нажатием на клавишу. Это может быть очень полезно, особенно для игр, где необходимо выполнять сложные комбинации клавиш.
- Также в программу встроен переключатель режимов работы клавиш. Вы сможете переключаться между режимом нормальной клавиатуры и режимом игровой клавиатуры. В режиме игровой клавиатуры вы сможете отключить комбинацию клавиш «Win + D», чтобы случайно не выбрасывать себя на рабочий стол во время игры.
- Программа также предлагает возможность создания своих горячих клавиш для быстрого доступа к приложениям или функциям. Вы можете назначить клавиши на вызов определенных программ или открывать нужные файлы одним нажатием.
- Кроме того, в программу встроен таймер отключения клавиш. Вы можете установить таймер, после которого определенная клавиша автоматически отключится. Это может быть полезно, когда вы хотите ограничить использование клавиш в определенное время.
- И еще одна полезная функция — возможность импорта и экспорта настроек. Вы сможете сохранить свои настройки в файл и перенести их на другую машину или поделиться ими с друзьями.
Завершая, можно с уверенностью сказать, что программа для клавиатуры Zet Gaming Blade Pro предлагает расширенную функциональность, которая сделает ваше использование клавиатуры более удобным и индивидуальным.
Как включить подсветку клавиатуры Huawei Matebook D 14

Когда на компьютере включен режим функциональных кнопок, нажмите на кнопку Fn, чтобы индикатор на ней загорелся. Затем нажмите на кнопку , чтобы вручную отрегулировать яркость подсветки клавиатуры. Во время регулировки яркости на экране появится уведомление.
Если ноутбук оснащен клавиатурой с подсветкой, нажмите клавишу F5 или F4 (на некоторых моделях) на клавиатуре, чтобы включить или выключить подсветку. Возможно, придется одновременно нажать клавишу fn (функциональная клавиша).
Подсвечивание клавиатуры ноутбука
Не все модели ноутбуков технически оснащены функцией подсвечивания клавиатуры. Для того чтобы выяснить, есть ли в имеющейся модели компьютера подсветка, нужно изучить на сайте производителя подробные характеристики модели. Также можно просмотреть техническую документацию к продукту, если она есть в наличии.
Если выбранная модель имеет такую функцию, то ее можно включить на клавиатуре, используя определенное сочетание клавиш. Если в работе техники не наблюдается сбоев, то и подсвечивание клавиатуры будет работать корректно.
Если же производитель не оснастил модель вашего устройства подсветкой, то можно ее сделать самостоятельно. Для этого нужно внимательно прочитать руководство о том, как сделать подсветку клавиатуры на ноутбуке, или посмотреть обучающие видеоролики по этой теме.
Как включить подсветку клавиатуры на ноутбуке с Windows 10
Если в вашем гаджете предусмотрена дополнительная подсветка клавиатуры, но она не работает, стоит проверить системные настройки Windows.

Для этого перейдите в «Пуск», а затем в «Панель управления». Здесь нам понадобится раздел «Центр мобильности Windows» со всеми основными пользовательскими настройками гаджета. Найдите раздел «Подсветка клавиатуры» и переместите ползунок в активное состояние. Если вы хотите изменить другие параметры, нажмите на блок и перед вами откроется диалог, в котором вы можете изменить яркость свечения и время автоматического отключения.
Иногда производители ноутбуков устанавливают собственное приложение для управления пользовательскими настройками на своих моделях. Если у вас тоже есть такое приложение, вам стоит поискать там регулятор подсветки.
Мы надеемся, что наше руководство помогло вам решить проблему с включенной или выключенной подсветкой клавиатуры на вашем ноутбуке.
Что делать, если подсветка не работает
Корректно работающая подсветка автоматически загорается и отключается при пуске и остановке системы. Проблемы с включением светодиодов связаны либо с неправильным программным обеспечением, либо с нарушением контактов.
Чтобы регулировать освещение клавиатуры посредством кнопок, требуется драйвер. Чтобы установить программное обеспечение, следуйте инструкции:
Если результата нет, несите ноутбук в сервис. Мастер проведет диагностику. Возможно, придется заменить клавиатуру.
Mac
Обычно «яблочные» аппараты оснащены системой освещения клавиатуры. Управлять ей очень просто используя отдельную кнопку с рисунком лампочки. Для повышения интенсивности света следует удерживать данную клавишу. Это же действие приведет к полному отключению света.
- Кроме этого, Макбуки имеют функцию самостоятельного регулирования освещенности, уровень которой выбирается отталкиваясь от окружающих условий.
- Также самостоятельно можно установить время, по окончании которого система отключит освещение при отсутствии действия.
Установить любые из этих настроек можно нажав:
- Apple;
- Настройки системы;
- Клавиатура.
В отдельных разновидностях девайсов управление функцией находится в Touch Bar. Там в разделе Control Strip можно изменять интенсивность света.
Как поменять подсветку на клавиатуре ZET Blade?
Для ноутбуков с подсветкой клавиатуры есть быстрое сочетание клавиш для управления этой функцией: Fn + F9.
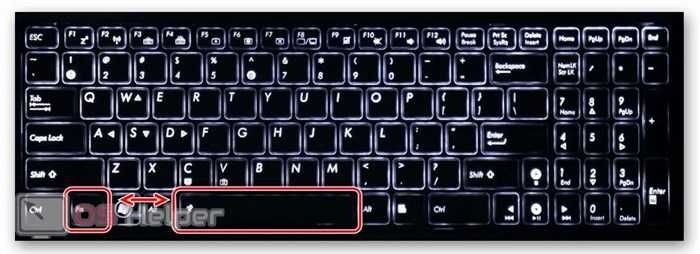
Прежде чем пытаться активировать подсветку на своем ноутбуке MSI, убедитесь, что такой режим поддерживается вашим гаджетом. Например, проверить это можно на сайте бренда.
Если такая возможность есть, то на клавиатурной панели должна быть кнопка со значком подсветки. Нажмите ее, чтобы запустить функцию. Если свет не появился, то, возможно, он просто установлен на минимальном значении яркости. Управляйте яркостью подсветки, используя сочетания клавиш:
В редких случаях встречаются модели, где сочетание горячих клавиш включения подсветки выглядит так: Fn + F6
Если же комбинация клавиш не срабатывает, обратитесь к следующей главе нашей статьи.
Внешний вид и конструкция
Поскольку форм-фактор у ZET Blade PRO «минималистичный», то и дизайн получился в том же ключе – лаконичный и достаточно строгий. Кнопки выполнены из матового пластика, и верхняя панель также вся матово-чёрная., покрытие отлично сопротивляется следам от пальцев.


Верх корпуса выполнен из цельной металлической пластины (алюминий или его сплав), с которой по краю снята фаска. Она не закрашена и отполирована, так что в конструкции сразу заметен металл. Такая окантовка придаёт клавиатуре более дорогой внешний вид и создаёт уникальный и симпатичный дизайн.

Раскладка кнопок стандартная, только вместо правой win — кнопка fn. Оба shift и backspace — длинные, а вот enter здесь однорядный. У 20 кнопок есть дополнительные функции – как мультимедиа, так и управление подсветкой или блокировка кнопок.


У кнопок привычный для механических клавиатур дизайн – вогнутая поверхность под подушечку пальца, и для удобства нажатий разная форма для разных рядов, это хорошо заметно при взгляде сбоку. На двух кнопках есть «маячки» для слепой печати.

Снизу у ZET Blade PRO имеется четыре резиновых ножки большой площади, которые отлично фиксируют клавиатуру на столе. Удерживает позиции она действительно на отлично – необходимо целенаправленное усилие, чтобы её сдвинуть с места. Очень хорошее свойство для геймерской клавиатуры.

Вдоль края корпуса есть три отверстия для отвода жидкости – случайно пролитые чай/кола/ горькие слёзы не нанесут клавиатуре вреда, и это тоже важная черта для выживаемости устройства. Защита заявлена от случайного попадания воды или брызг.


Есть у клавиатуры и ножки, позволяющие придать ей наклон. При этом дальние ряды кнопок поднимаются на уровень почти 5 см от поверхности стола. Ножки широкие, массивные, сделаны с расчётом на большую нагрузку и хлипкими их назвать нельзя.


Если применить пуллер, и повыдергать им скучные чёрные кнопки, заменив их нарядными красненькими, получается серьёзно и красиво, по-киберспортивному.


Кабель у клавиатуры, само собой, в защитной тканевой оплётке, а разъём USB самую малость позолочен. Длина кабеля – 1,8 метра.

Полезные советы и выводы
Настройка подсветки клавиатуры является важной частью настройки для геймеров и не только;
Настройка подсветки на игровых клавиатурах различается в зависимости от модели;
Многие клавиатуры имеют множество уникальных режимов подсветки. Выберите тот, который больше подходит вашим потребностям;
Некоторые клавиатуры сочетают клавиши для быстрого переключения между режимами подсветки;
Не забудьте сохранить настройки после их изменения, чтобы они не были потеряны в следующий раз;
Проверьте документацию к вашей клавиатуре для получения более подробной информации о настройке подсветки.
Что значит софт в Роблоксе
Софт — это тип аватаров в Роблоксе, который характеризуется своими нежными пастельными цветами. Основными цветами для этого типа являются белый, нежно — розовый и нежно — голубой цвет. Само слово «софт» в переводе с английского означает «приятный», поэтому этот тип аватаров также можно назвать мягким и нежным. Обычно он выбирается игроками женского пола. В мире Роблокс софт-аватары пользуются популярностью, поскольку они выглядят очаровательно и всегда создают приятное впечатление. Они предпочтительны для особенностей игры, в которых нужно создать милый или романтический образ, к примеру, для создания свадебной сцены или просто для украшения персонажа.
Как называется приложение для скачивания игр на айфон
App Store — это приложение для скачивания и установки других приложений на устройства Apple, включая iPhone и iPad. С его помощью пользователи могут найти игры, социальные сети, подкасты, музыку и другие приложения, которые помогут сделать использование устройств Apple еще более удобным и разнообразным. В App Store можно найти как бесплатные, так и платные приложения. В приложении также есть редакционные статьи, которые помогают пользователям узнать о новых приложениях и функциях, а также советы по использованию приложений. Помимо этого, App Store предоставляет информацию о пользовательских отзывах и рейтингах приложений, что поможет выбрать наиболее подходящее приложение для нужд конкретного пользователя.
На каком эмуляторе играть в Пабг
MEmu — оптимальный выбор для тех, кто желает играть в PUBG Mobile на своем ПК. Этот эмулятор предлагает более высокую производительность и графику, чем на мобильных устройствах и других эмуляторах, что создает идеальный игровой опыт для игры в PUBG Mobile на ПК. Вы можете смело скачать MEmu на свой ПК и начать играть взамен компьютерной версии. Также этот эмулятор закрывает ряд проблем, которые возникают на других эмуляторах, как например, невозможность играть с другими игроками в режиме мультиплеер. MEmu имеет удобный интерфейс и настройки, что облегчает управление игрой на ПК. Если вы хотите получить лучший игровой опыт в PUBG Mobile, то MEmu станет незаменимым помощником.
Что нужно для Стандофф 2 на ПК
Стандофф 2 — это популярная игра, которая доступна для компьютеров. Однако, перед тем, как начать играть, необходимо убедиться, что ваш компьютер соответствует минимальным системным требованиям игры.
Минимальные требования включают операционную систему Microsoft Windows 7 и выше, процессор Intel или AMD, минимум 4 Гб оперативной памяти и 5 Гб свободного места на жестком диске. Если ваш компьютер соответствует этим требованиям, вы можете загрузить и начать играть в Стандофф 2 на вашем ПК. Эта игра предоставляет множество возможностей для игры в режиме реального времени, с другими игроками со всего мира. Стандофф 2 — это игра, которая может захватить вас на несколько часов, принося множество эмоций и незабываемых впечатлений.
Полезные советы и выводы
- Если вам необходимо быстро выключить подсветку клавиатуры, проще всего переключить позицию «ON» на «OFF».
- Перед началом игры проверьте яркость подсветки клавиатуры, чтобы играть в комфортной атмосфере.
- Если вы планируете играть в темной комнате, включенная подсветка клавиатуры может снизить напряжение на глазах.
- Не стесняйтесь регулировать яркость подсветки клавиатуры в зависимости от своих потребностей и ситуации.
Настройка подсветки клавиатуры на ZET Gaming — это небольшой, но важный шаг к обеспечению комфортной игры. Следуйте нашей инструкции и наслаждайтесь игрой с удовольствием!
Как на клавиатуре сделать подсветку ярче
Чтобы увеличить или уменьшить яркость подсветки клавиатуры на компьютере, нужно воспользоваться клавишами F5 и F6 соответственно. Если при их нажатии ничего не происходит, то возможно, нужно будет удерживать клавишу Fn. Для уменьшения яркости нужно нажать клавишу F5, а для увеличения — F6. Это может быть удобно, если работа на компьютере происходит в темном помещении или в ночное время, когда яркий свет клавиатуры может стать раздражающим для глаз. Также, увеличение яркости клавиатуры может улучшить видимость клавиш и сделать их более заметными, что особенно актуально при работе в условиях плохой освещенности.
Как сделать свою подсветку на клавиатуре ZET Gaming
Адаптация настроек световой подсветки на клавиатуре ZET Gaming может быть произведена посредством нескольких действий. Прежде всего, необходимо нажать на клавиши Fn и Backspace, тем самым активируя режим настройки. В этом режиме клавиатура будет заблокирована и не будет принимать команды на ввод с клавиш. После активации режима настройки можно производить изменение цвета клавиш в соответствии с желаемыми оттенками. При нажатии на клавишу — цвет меняется. Путем данной последовательности действий можно настроить собственные цветовые схемы для нужных клавиш. Для того, чтобы сохранить свою схему необходимо нажать на клавиши Fn и Backspace еще раз.
Как поменять цвет подсветки на клавиатуре Thunderobot
Для того чтобы изменить цвет подсветки клавиатуры в устройстве Thunderobot, необходимо выполнить следующие действия. Нажмите сочетание клавиш Fn+F4. Эта комбинация позволит вам отрегулировать яркость подсветки клавиш. Всего доступно шесть уровней яркости подсветки, а также возможность полного отключения подсветки. Каждое последующее нажатие комбинации Fn+F4 выполнит переключение на следующий режим яркости. Таким образом, вы можете выбрать для своей клавиатуры наиболее удобный и комфортный уровень яркости, в зависимости от ваших потребностей и условий работы. Благодаря простому и удобному управлению подсветкой клавиатуры Thunderobot, вы сможете легко и быстро настроить устройство на свой вкус и предпочтения.
Как переключать режимы подсветки на клавиатуре ZET Gaming
Если вы пользуетесь клавиатурой ZET Gaming и хотите настроить подсветку кнопок, вам необходимо выполнить несколько простых шагов. Сначала нажмите сочетание клавиш Fn + Backspace, чтобы перейти в режим настройки подсветки
Обратите внимание, что клавиатура будет заблокирована в этом режиме и не сможет принимать ввод с клавиш. Затем нажимайте на клавиши, чтобы менять их цвет и выберите нужные оттенки для каждой кнопки
После того как вы выбрали все желаемые цвета, нажмите сочетание клавиш Fn + Backspace, чтобы сохранить выбранную схему подсветки. Теперь настройки подсветки клавиатуры готовы, и вы можете продолжать использовать ее в своих целях.






























