Специальные возможности
- Нажмите клавишу SHIFT пять раз: включение и отключение залипания клавиш
- Удерживайте нажатой правую клавишу SHIFT восемь секунд: включение и отключение фильтрации ввода
- Удерживайте нажатой клавишу Num Lock пять секунд: включение и отключение озвучивания переключения
- Alt слева + Shift слева + Num Lock: включение и отключение управления указателем с клавиатуры
- Alt слева + Shift слева + PRINT SCREEN: включение и отключение высокой контрастности
Другие полезные материалы Вы можете узнать в рубрике Windows — полезные советы и секреты. А также можете подписаться на подписку RSS (которая находится в левой колонки), при этом первые узнаете о новом и интересном, в мире полезных советов и секретов.
| < Предыдущая | Следующая > |
|---|
Wasd и стрелки поменялись местами: интересное решение
Клавиатура большинства ноутбуков отличается наличием клавиши «function», но причем здесь проблема wasd и стрелки поменялись местами? Давайте разбираться!
Как правило клавиша Fn используется для назначения узкоспециализированных функций, например — Паузы (Pause) и Снимка экрана (Print screen).
Как это работает? Все достаточно просто – необходимо нажать сочетание клавиш, например — «W+Fn», а результат будет таким же как и при нажатии клавиши Print Screen. Однако, существуют и другие способы сделать пользование клавиатурой более удобным. Об этом — далее.
На клавишу «Function» можно назначить любую функцию, но работать она будет только при совместном нажатии с другой клавишей. Часто Fn используется в сочетании с клавишами Вверх, Вправо, Вниз, Влево. В этом случае функции клавиш “W”,”A”,”S”,”D” переходят к клавишам передвижения, соответственно
Так вместо клавиши “W” будет работать стрелка вверх, вместо ”A” — стрелка влево и так далее. Именно здесь может возникнуть вопрос почему wasd и стрелки поменялись местами. Чаще всего чтобы решить эту проблему достаточно одновременно нажать сочетание клавиш Fn и W.
О функциях дополнительных клавиш знают далеко не все пользователи. Так запустив игру можно обнаружить, что привычная раскладка wasd не работает. Многие геймеры далеко не сразу понимают почему персонаж игрового пространства перестаёт слушаться и двигаться в нужном направлении
Большинство геймеров не имеют представления о дополнительных клавишах, например — о клавише Fn. Их функции остаются загадкой для рядового пользователя — это приводит к неприятным моментам во время игры. Существуют несколько способов обезопасить себя от использования дополнительных клавиш.
Специально для Вас: карта перестает отвечать: что делать
Определяем сочетание клавиш
Различные производители ноутбуков могут слегка модернизировать клавиатуру и присваивать стандартным клавишам новые функции. Если клавишам “W”,”A”,”S”,”D” назначены стрелки вероятнее всего вернуть стандартную раскладку можно будет одновременным нажатием клавиш «W + Fn». Это сочетание может также сработать на некоторых ноутбуках Dell.
Сочетание клавиш «Function» и «W»
Российский рынок буквально завален китайскими копиями брендовых клавиатур с кнопкой Fn и другими дополнительными клавишам. Данное обстоятельство во многом усложняет дело — на китайских нонейм клавиатурах данные сочетания могут использоваться для самых разнообразных целей.
Китайцы имеют собственные представления об удобных сочетаниях узнать о которых можно из сопроводительной документации, другое дело, что часто она предоставляется только на китайском языке, а иногда инструкция и вовсе отсутствует.
Если инструкции от ноута нет нужно поискать её на сайте производителя, конечно, если он вообще есть — именно таким способом проблему почему wasd и стрелки поменялись местами удастся решить наиболее эффективным образом
Если речь идёт о нонейм-ноутбуках можно поискать инструкцию для других китайский ноутбуков — возможно, придётся перепробовать не одно сочетание клавиш прежде чем обнаружится ответ что делать если wasd и стрелки поменялись местами.
Специально для Вас: Невалидная подпись: что делать фрдо, 1с, эдо
Изменение раскладки внутри игры
Когда какие-либо клавиши не работают или привычная раскладка клавиатуры работает некорректно, можно попробовать изменить раскладку средствами самой игры.
Необходимо перейти в Настройки игры и найти пункт Устройства ввода/Управление/Клавиатура или аналогичный. Необходимо присвоить клавишам W, A, S и D соответствующие клавиши-стрелки
Вышеуказанная мера является временной так как после запуска игры все настройки управления вернуться к первоначальным.
Сброс драйверов клавиатуры
Решить проблему wasd и стрелки поменялись местами иногда можно при помощи переустановки драйверов устройства. Для этого необходимо выполнить следующий алгоритм действий:
- Открыть «Диспетчер устройств», а в Windows 7 – «Устройства и принтеры».
- Выбрать пункт «Клавиатура HID».
- Во вкладке Драйвер выбрать пункт Удалить.
- Отключить клавиатуру от компьютера.
В результате вышеуказанных действий все сопутствующее ПО должно вернуться к первоначальному состоянию. В случае отсутствия драйверов их можно поискать на сторонних сайтах.
Способ Пальцем в небо
Если нет желания менять настройки компьютера можно попытаться найти нужное сочетание клавиш для решения проблема wasd и стрелки поменялись местами самостоятельно. Обычно это сочетание Fn + W…
Основные функциональные клавиши
Клавиатура ноутбука обычно имеет основной набор функциональных клавиш, которые могут использоваться для выполнения различных задач. Некоторые из этих клавиш могут иметь специальные символы или функции, а некоторые могут иметь дополнительные функции в сочетании с клавишей Fn.
- Клавиша Escape (Esc) — используется для прерывания или отмены текущей операции.
- Клавиша Enter (Ввод) — используется для подтверждения ввода данных или выполнения команды.
- Клавиша Delete (Del) — используется для удаления выделенного объекта или символа справа от курсора.
- Клавиши стрелок (вверх, вниз, влево, вправо) — используются для перемещения курсора или выделения объектов.
- Клавиша Backspace — используется для удаления символа слева от курсора.
- Клавиша Home (Начало строки) — перемещается в начало текущей строки.
- Клавиша End (Конец строки) — перемещается в конец текущей строки.
- Клавиша Page Up (Страница вверх) — перемещается на страницу вверх в текущем документе или окне.
- Клавиша Page Down (Страница вниз) — перемещается на страницу вниз в текущем документе или окне.
- Клавиша Tab — используется для ввода отступа или переключения между элементами формы.
Как настроить клавиши доп 2 и доп 8 на клавиатуре
Клавиши доп 2 и доп 8 используются для удобного доступа к определенным функциям на клавиатуре. Они не всегда доступны на всех моделях клавиатур, но в некоторых случаях их можно настроить самостоятельно. В этой статье мы расскажем, как это сделать.
Настройка клавиш в системных настройках
Если ваша клавиатура позволяет настраивать клавиши дополнительной функциональности, то необходимо перейти в системные настройки. В зависимости от операционной системы и типа клавиатуры процесс настройки может различаться. Обычно, в Windows для настройки клавиш необходимо войти в «Панель управления», выбрать раздел «Клавиатура» и далее перейти во вкладку «Дополнительно». Здесь можно назначить клавиши с дополнительными функциями.
Использование сторонних программ
Если настройка клавиш в системных настройках не дает необходимого результата, можно воспользоваться сторонними программами. Существует много бесплатных и платных программ для настройки клавиш на клавиатуре. Они позволяют назначить клавиши на определенные действия, макросы и более сложные операции.
Изменение функций клавиш в играх
Если вы часто играете в компьютерные игры, в которых нужно много нажимать клавиши, то вы можете изменить функции клавиш дополнительной функциональности в игре. Для этого перейдите в настройки игры и найдите раздел «Клавиатура». Здесь можно назначить любые функции на клавиши дополнительной функциональности.
Вывод: чтобы настроить клавиши доп 2 и доп 8 на клавиатуре, можно воспользоваться системными настройками, сторонними программами или изменить функции клавиш в играх. Выбор метода зависит от вашей клавиатуры, операционной системы и конкретной ситуации, но каждый метод может быть эффективным и удобным в своем случае.
Модификаторы и кнопки управления
К модификаторам относятся Shift, Ctrl, Alt, AltGr, и Fn. Сами по себе, как правило, не используются, однако в сочетании с другими клавишами изменяют их назначение – например, удерживая Shift, можно написать заглавную букву. Еще можно выделить такие кнопки управления:
- Backspace – удаляет последний набранный символ;
- Enter – перенос строки или выполнение команды;
- ESC – отмена последнего действия;
- Caps Lock – включение/отключение заглавных букв;
- Win – вызывает меню «Пуск» и используется в Виндовс для некоторых сочетаний клавиш;
- Print Screen – отправляет содержимое экрана в буфер обмена и используется, в основном, для создания скриншотов.
- Menu – вызывает контекстное меню и часто дублирует действие клика правой кнопкой мыши.

Значение кнопок клавиатуры
Esc
. Полное название этой клавиши Escape (произносится «Эске́йп») и означает она «Выход». При помощи нее мы можем закрыть некоторые программы. В большей степени это касается компьютерных игр.
F1-F12
. В одном ряду с Esc есть несколько кнопок, названия которых начинаются с латинской буквы F. Предназначены они для того, чтобы управлять компьютером без помощи мышки — только клавиатурой. Благодаря им можно открывать и закрывать папки и файлы, изменять их названия, копировать и многое другое.
Но знать значение каждой этой кнопки совершенно необязательно — большинство людей десятилетиями пользуются компьютером и понятия не имеют ни об одной из них.
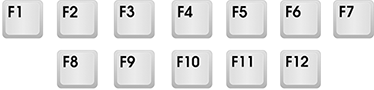
Сразу под клавишами F1-F12 находится ряд кнопок с цифрами и знаками (! « » № ; % : ? * и т.д.).
Если Вы просто нажмете на одну из них, напечатается нарисованная цифра. А вот чтобы печатался знак, нажмите вместе ней еще и кнопку Shift (внизу слева или справа).
Если знак печатается не тот, который Вам нужен, попробуйте изменить язык (внизу экрана справа) —
Кстати, на многих клавиатурах цифры находятся еще и с правой стороны. На фото показана отдельно эта часть.
Они расположены точно так же, как на калькуляторе, и для многих людей более удобны.
Но бывает, эти цифры не срабатывают. Вы нажимаете на нужную клавишу, но ничего не печатается. Это означает, что выключена цифровая часть клавиатуры. Для ее включения просто нажмите один раз на кнопку Num Lock.
Самая важная часть клавиатуры — те клавиши, которыми печатают текст. Находятся они в центре.

Как правило, на каждой кнопочке есть две буквы — одна иностранная, другая русская. Чтобы напечатать букву на нужном языке, убедитесь, что он выбран верно (в нижней части экрана компьютера).
Еще язык можно изменить и по-другому — нажать на две кнопки сразу: Shift
и Alt
или Shift
и Ctrl
Win
. Клавиша, которая открывает кнопку «Пуск». Чаще всего она не подписана, а на ней просто нарисован значок Windows. Находится между кнопками Ctrl и Alt.
Fn
. Эта клавиша есть у ноутбука — на обычных клавиатурах ее, как правило, нет. Она предназначена для работы со специальными функциями — увеличения/уменьшения яркости, громкости и других.
Для их включения нужно нажать на клавишу Fn и, удерживая ее, нажать на кнопку с необходимой функцией. Эти кнопки находятся обычно вверху — на F1-F10.
Допустим, мне нужно увеличить яркость экрана ноутбука. Для этого я ищу на клавиатуре кнопку с соответствующей картинкой. У меня, например, это F6 — на ней нарисовано солнышко. Значит, зажимаю клавишу Fn и затем нажимаю на F6. Экран становиться немного светлее. Чтобы еще больше увеличить яркость, опять нажимаю на F6 вместе с Fn.
Для печати одной большой буквы (заглавной) нужно удерживать клавишу Shift и вместе с ней нажать на нужную букву.
Как напечатать точку и запятую
Если установлен русский алфавит, то для того, чтобы напечатать точку
, нужно нажать на последнюю клавишу в нижнем буквенном ряду (справа). Она находится перед кнопкой Shift.
Чтобы напечатать запятую
, нажмите эту же кнопку, удерживая при этом Shift.
Когда выбран английский алфавит, для печати точки нужно нажать на клавишу, которая находится перед русской точкой. На ней обычно написана буква «Ю». А запятая при английском алфавите находится там, где русская буква «Б» (перед английской точкой).
Полезность навигационных клавиш
На клавиатуре присутствуют различные навигационные клавиши, которые помогают управлять курсором на экране компьютера или мобильного устройства. К ним относятся:
| Клавиша | Описание |
|---|---|
| Стрелка вверх | Перемещает курсор вверх на одну строку |
| Стрелка вниз | Перемещает курсор вниз на одну строку |
| Стрелка влево | Перемещает курсор на один символ влево |
| Стрелка вправо | Перемещает курсор на один символ вправо |
| Home | Перемещает курсор в начало строки |
| End | Перемещает курсор в конец строки |
| Page Up | Прокручивает страницу вверх |
| Page Down | Прокручивает страницу вниз |
Навигационные клавиши очень полезны при редактировании текста, особенно при работе с большими документами. Они позволяют быстро перемещаться по тексту, не прибегая к использованию мыши. Кроме того, навигационные клавиши особенно удобны при работе с текстовыми редакторами, программировании или просмотре веб-страниц, где приходится часто перемещаться между различными элементами.
Что такое клавиша Option на клавиатуре Windows
На компьютерах Apple нажатие клавиши Option позволяет пользователям вводить специальные символы. Она также используется с другими клавишами для выполнения различных команд и активации многочисленных программных функций.
Есть две причины, по которым на вашей клавиатуре может отсутствовать клавиша выбора:
- Клавиатуры новых Mac разработаны без дополнительной клавиши. Вместо этого у них есть “Alt” клавиша, которая действует так же и позволяет пользователям эффективно перемещаться по своим устройствам.
- Возможно, вы не видите клавиши выбора, потому что вы подключили клавиатуру Windows к своему Mac. Несмотря на то, что у этого устройства нет специального ключа выбора, оно хорошо работает с продуктами Mac, поэтому у вас не возникнет проблем с использованием вашего устройства.
Компьютерные продукты от разных производителей обычно плохо сочетаются друг с другом. Но клавиатуры Windows просты в использовании и идеально подходят для компьютеров Mac. Кроме того, они выпускаются серийно. При поиске клавиатуры Mac в местном магазине вы можете узнать, что большинства моделей нет в наличии. С моделями Windows это обычно не проблема.
Клавиатуры Windows имеют знакомую раскладку, поэтому вам не нужно заново запоминать, где находятся различные клавиши и функции. Если вы используете одну и ту же клавиатуру в течение года, вы, вероятно, сможете печатать, не глядя на клавиши. Повторное использование старой модели добавит ощущение знакомства с вашим новым устройством и избавит вас от необходимости вкладывать средства в новую клавиатуру Mac.
Вот почему пользователи, которые перешли на устройство Mac со своего старого ПК с Windows, обычно предпочитают для подключения клавиатуры Windows к Mac. Поскольку большинство клавиатур Windows совместимы с продуктами Mac, их можно связать с помощью USB-кабеля или соединения Bluetooth.
Использование клавиатуры Windows не ограничивает возможности работы с Mac. Вы по-прежнему можете использовать устройство и выполнять команды, для которых требуется клавиша выбора. “Альт” Клавиша действует как клавиша выбора на клавиатуре Windows, и ее нажатие запускает программные события, обычно выполняемые с помощью клавиши выбора. “Альт” Клавиша обычно располагается рядом с клавишей пробела.
Функциональные клавиши
Функциональные клавиши представляют собой группу клавиш на клавиатуре, которые имеют специальные функции и предназначены для выполнения определенных задач. Они обычно располагаются в верхней части клавиатуры, рядом с цифровыми клавишами.
Одной из основных функций функциональных клавиш является управление операционной системой и интерфейсом пользователя. Например, клавиша «Esc» используется для отмены текущего действия или закрытия диалогового окна. Клавиши «F1» — «F12» часто используются для вызова контекстной справки или выполнения определенных операций в различных программах.
Кроме того, функциональные клавиши могут использоваться в комбинации с другими клавишами для быстрого выполнения определенных действий. Например, комбинация клавиш «Ctrl + C» используется для копирования выбранного текста или элемента, а комбинация «Ctrl + V» — для вставки скопированного текста или элемента.
Некоторые функциональные клавиши также могут иметь специальные символы или символы-шифты. Например, клавиша «Print Screen» позволяет сделать скриншот текущего экрана, а клавиша «Pause/Break» используется для приостановки выполнения программы или процесса.
В зависимости от модели клавиатуры и операционной системы, назначение функциональных клавиш может отличаться. Некоторые модели клавиатур могут иметь дополнительные функциональные клавиши, такие как «Power» для включения/выключения компьютера или «Sleep» для перевода компьютера в режим сна.
Использование функциональных клавиш упрощает работу с компьютером и программами, позволяет быстро выполнять определенные операции и управлять различными функциями системы.
Работа с окнами
| Сочетание клавиш | Описание |
|---|---|
| Alt + TabAlt + Shift + Tab | Вызов меню перехода между окнами и переход по нему |
| Alt + Esc Alt + Shift + Esc | Переход между окнами (в том порядке, в котором они были запущены) |
| Alt + F6 | Переключение между несколькими окнами одной программы (например, между открытыми окнами WinWord) |
| Alt + F4 | Закрытие активного окна (запущенного приложения). На рабочем столе — вызов диалога завершения работы Windows |
| Ctrl + F4 | Закрытие активного документа в программах, допускающих одновременное открытие нескольких документов |
| AltF10 | Вызов меню окна |
| Alt + ? (минус) | Вызов системного меню дочернего окна (например, окна документа) |
| Esc | Выйти из меню окна или закрыть открытый диалог |
| Alt + буква | Вызов команды меню или открытие колонки меню. Соответствующие буквы в меню обычно подчёркнуты (или изначально, или становятся подчёркнутыми после нажатия Alt). Если колонка меню уже открыта, то для вызова нужной команды необходимо нажать клавишу с буквой, которая подчёркнута в этой команде |
| Alt + Space | Вызов системного меню окна |
| F1 | Вызов справки приложения. |
| Ctrl + UpCtrl + Down | Вертикальная прокрутка текста или переход вверх-вниз по абзацам текста. |
Почему не работают цифры на клавиатуре справа
Полноразмерные клавиатуры ПК и клавиатуры большинства ноутбуков (с диагональю экрана 15,6 дюймов и больше) имеют дополнительные цифровые клавиши. Они нужны для быстрого ввода цифр и выполнения арифметических операций теми, кто привык пользоваться калькулятором и/или просто по долгу службы много считает/вычисляет. Однако соответствующий блок клавиш может перестать функционировать, и тогда естественным образом возникнет вопрос: почему не работают цифры на клавиатуре справа.
Причина, по которой цифровой блок перестает работать

Цифровой блок, расположенный справа на клавиатуре, перестает работать из-за того, что пользователь переключил его режим. Да, у этих клавиш может быть два назначения, ведь недаром на них промаркированы не только цифры и арифметические операторы, но значения некоторых действий (например, PgUp).
Обычно это переключение происходит посредством нажатия на клавишу NmLk (на некоторых клавиатурах Nlk). После этого при нажатии на клавиши соответствующего блока цифры перестают выводиться, но начинают выполняются другие действия.
Как исправить проблему, связанную с тем, что цифровой блок перестал печатать
Исправить проблему с неработающими цифрами на клавиатуре справа крайне просто. Для начала следует попробовать нажать на клавишу NmLk, которая находится неподалеку от блока с цифровыми клавишами (или внутри него). На клавиатурах для настольных ПК, если включен режим ввода цифр, загорается соответствующий индикатор (если он имеется).
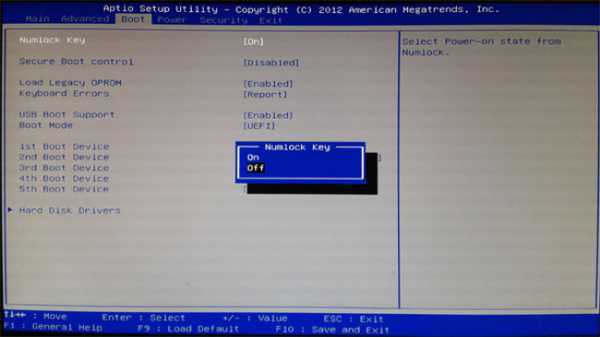
Включить Num Lock в BIOS
Если по нажатию на клавишу NumLock ничего не произошло, то, вероятно, соответствующая функция отключена в BIOS (однако это справедливо только для старых моделей материнских плат). Но все равно проверьте это, выполнив следующие действия:
- Перезагрузите компьютер;
- На стартовом экране загрузки компьютера (не системы) нажмите на «Del» или «F2» (зависит от модели материнской платы);
- В открывшемся меню поищите опцию «Num Lock Status» (может называться немного иначе);
- Если такая присутствует, то убедитесь, что она имеет значение «On»;
- Если это не так, то назначьте для нее указанное состояние, примените настройки и перезагрузитесь.
После выполнения этих действий переключение по нажатию на NmLk должно заработать. Подробнее о клавише Num Lock можно прочитать на sdelaicomp.ru/obzori/num-lock-chto-eto-takoe-na-klaviature.html
Как включить цифровые клавиши на клавиатуре, у которого нет цифрового блока
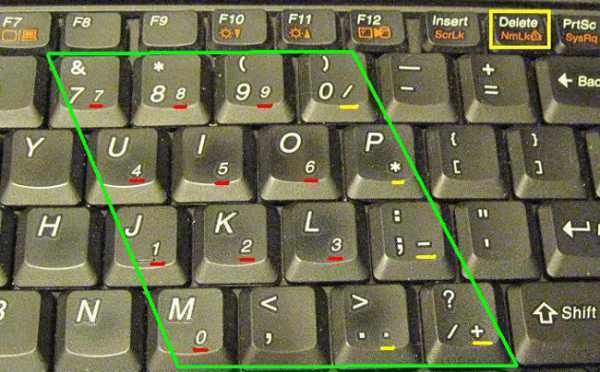
Включенный Num Lock на ноутбуке
На некоторых клавиатурах отсутствует блок цифровых клавиш справа. Однако, обычно, производители заботятся о пользователях, и реализовывают их на буквенной клавиатуре. Его включение зависит от модели клавиатуры, но чаще всего это можно сделать посредством нажатия на сочетание клавиш: «Fn+NmLk«. После выполнения соответствующего действия буквы, расположенные правее всего, начинают выполнять функции цифровой клавиатуры. В то же время, если нажать на NmLk, то эти клавиши станут работать во втором режиме, который предусмотрен для цифрового блока. А для того, чтобы вернуть работоспособность буквенной клавиатуре, потребуется опять нажать на «Fn+NmLk».
Следует упомянуть, что иногда производители, с целью сэкономить пространство, вообще не оснащают клавиатуру клавишей NmLk. В таких случаях переключение на цифровой блок может быть реализован через Fn+FN (одна из функциональных кнопок). Надеюсь вы узнали не только причины почему не работают цифры на клавиатуре справа, но и смогли решить проблему.
Как найти клавиши доп 2 и доп 8 на клавиатуре компьютера
Что это за клавиши?
Дополнительные клавиши 2 и 8 находятся на некоторых компьютерных клавиатурах, особенно на портативных устройствах. На них могут быть различные обозначения, такие как FN+2 или FN+8.
Где они находятся?
Определить местонахождение клавиш доп 2 и доп 8 можно посмотрев на клавишу FN на клавиатуре. Обычно она находится в нижнем левом углу клавиатуры рядом с клавишей CTRL. Нажав и удерживая клавишу FN, вы сможете использовать дополнительные функциональные клавиши.
Для поиска клавиш доп 2 и доп 8 нужно найти на клавиатуре символы, которые обозначают эти функции. Они могут находиться на функциональных клавишах F1-F12. Например, на некоторых клавиатурах клавиша F11 имеет символ 2, а клавиша F12 символ 8. В таком случае, для того чтобы использовать функцию клавиши 2 или 8, нужно нажать и удерживать клавишу FN и затем нажать клавишу с соответствующим символом.
Советы
- При работе на портативных устройствах, таких как ноутбуки или планшеты, проверьте инструкцию пользователя, чтобы узнать, где находятся клавиши доп 2 и доп 8.
- Если вам не нужно использовать дополнительные функциональные клавиши, то вы можете отключить функцию клавиши FN в настройках системы. Таким образом, сочетание клавиш F1-F12 будет использоваться как основное, а для функциональных клавиш придется использовать сочетание клавиш FN+ F1-F12.
Функциональные кнопки на клавиатуре компьютера
На клавиатуре компьютера находится ряд функциональных кнопок, которые выполняют различные команды и управляют функциями компьютера. Вот список функциональных кнопок, которые можно найти на клавиатуре:
| Название кнопки | Описание функции |
|---|---|
| F1 | Кнопка помощи. Открывает справочную информацию или контекстное меню справки в различных программах. |
| F2 | Кнопка переименования. Позволяет переименовывать файлы, папки или ярлыки на рабочем столе. |
| F3 | Кнопка поиска. Открывает окно поиска, где можно искать файлы и папки на компьютере. |
| F4 | Кнопка адресной строки. Позволяет открыть выпадающий список адресов в браузере или открыть команду поиска в папках. |
| F5 | Кнопка обновления. Обновляет текущую страницу в браузере, или отображает новые файлы и папки в проводнике. |
| F6 | Кнопка переключения между элементами на странице или окнах внутри программы. |
| F7 | Кнопка проверки правописания. Открывает окно проверки орфографии и грамматики в программах с поддержкой этой функции. |
| F8 | Кнопка безопасного режима. Запускает компьютер в безопасном режиме загрузки операционной системы. |
| F9 | Кнопка запуска макросов. Запускает ранее заданные макросы в приложениях, которые поддерживают эту функцию. |
| F10 | Кнопка активации меню. Открывает главное меню в текущем программном окне. |
| F11 | Кнопка полноэкранного режима. Переключает веб-браузер или другие программы в полноэкранный режим. |
| F12 | Кнопка сохранения. Сохраняет текущий документ или файл в приложении, которое поддерживает эту функцию. |
Назначение клавиатуры
Клавиатура IBM PC предназначена для ввода информации от пользователя в компьютер. Нажатие на клавиатуру происходит во время основного способа ввода алфавитно-цифровой информации пользователя в компьютер. Каждая клавиша на клавиатуре представляет собой крышку для миниатюрного переключателя (механического или мембранного).
На клавиатуре можно условно выбрать четыре группы клавиш:
Функции некоторых клавиш в большинстве программ:
Сегодня вы найдете широкий ассортимент клавиатур. Клавиатуры могут быть мембранными, полумеханическими, механическими и тростниковыми. Принцип работы мембранной клавиатуры заключается в том, что при нажатии клавиши происходит короткое замыкание двух мембран, обратный поток проходит через резиновый купол. Основным преимуществом такой клавиатуры является защита от проникновения инородных тел, например, крошек или кофе, отсутствие — недолговечность, контакты, размещенные на мембране, имеют свойство стираться. Полумеханическая клавиатура более долговечна, так как в ней используются неразрушаемые металлические контакты, расположенные на печатной плате, хотя возврат ключей в ней по-прежнему осуществляется с помощью резинового купола.
Механические клавиатуры отличаются от полумеханических тем, что вместо резинового купола используется пружина для сброса клавиши, что значительно продлевает срок службы клавиатуры и повышает ее надежность. Недостатком механических и полумеханических клавиатур является то, что они не защищены от посторонних предметов.
В последнее время все большее распространение получают герконовые клавиатуры, т.е. клавиатуры с герконами (контактами в вакуумном цилиндре, реагирующими на магнитное поле) и магнитами. Положительными характеристиками этих клавиатур являются их длительный срок службы (герконовые контакты практически не изнашиваются) и очень мягкая посадка, что делает работу с ними легкой и приятной.
Клавиатуры также отличаются длиной штрихов. Чем дольше это занимает, тем дольше, естественно, нужно нажимать клавишу. Но даже короткая длина хода не годится, так как может привести к частым случайным нажатиям клавиш. Главное здесь — попробовать различные варианты и найти что-то наиболее удобное для вас.
Все больше и больше клавиатур с тремя дополнительными клавишами. Обычно у них есть символ включения/выключения, месяц и солнце (или будильник). Первая клавиша используется для выключения компьютера.
Вторая клавиша переводит компьютер в спящий режим, например, если необходимо некоторое время стоять на месте, что значительно снижает энергопотребление, а третья клавиша переводит компьютер в обычный режим соответственно, пробуждая его.
Конечно, есть все виды необычных клавиатур, например, следующие: Flexis FX 100.
Flexis FX 100 — это клавиатура, которую можно свернуть и взять с собой в путешествие. Flexis FX 100:
- имеет солидные преимущества, красноречиво выраженные в перечне его характеристик: герметичный, силиконовый, пыле-, грязе- и водонепроницаемый корпус; легко моется с помощью мыла и воды;
- соответствует размерам стола самолета; малый вес обеспечивает легкость транспортировки; отсутствие движущихся частей снижает риск поломки; тактильная обратная связь аналогична стандартной клавиатуре; удобство подключения; не требуется батарей.
Сочетание клавиш
Сочетание клавиш – это когда для определенного действия используется одновременное нажатие нескольких кнопок. Такие комбинации используются для ускорения работы и обозначаются знаком +
Например, в программе Word можно использовать комбинации клавиш для работы с текстом: выделения, изменения размера букв, выравнивания и других операций.
Некоторые сочетания работают практически везде в компьютере: в Windows, интернете, в программах. Например, Ctrl + C и Ctrl + V для копирования и вставки. А есть те, которые срабатывают только в определенных приложениях.
Вот самые популярные комбинации:
Раздел 4: Решение повседневных задач с помощью клавиш дополнительной клавиатуры
Клавиши дополнительной клавиатуры предоставляют большое количество функций, которые могут значительно облегчить решение повседневных задач на компьютере. В этом разделе мы рассмотрим некоторые из этих функций и покажем, как ими пользоваться.
1. Быстрый доступ к приложениям
Клавиши дополнительной клавиатуры часто используются для быстрого открытия приложений. Например, комбинация клавиш «Win + E» открывает проводник Windows, а «Ctrl + Shift + Esc» вызывает диспетчер задач. Это позволяет сэкономить время и упростить процесс поиска и запуска нужного приложения.
2. Навигация в окнах и приложениях
Клавиши дополнительной клавиатуры также очень полезны при навигации в окнах и приложениях. Например, комбинации клавиш «Alt + Tab» и «Alt + Shift + Tab» позволяют быстро переключаться между открытыми окнами, а «Ctrl + Tab» и «Ctrl + Shift + Tab» — между вкладками внутри приложения.
3. Выделение и копирование текста
Клавиши дополнительной клавиатуры можно использовать для удобного выделения и копирования текста. Например, комбинации клавиш «Ctrl + A» выделяют весь текст в текущем документе или окне, а «Ctrl + C» копируют выделенный текст в буфер обмена. Это особенно полезно при работе с текстовыми редакторами или веб-страницами.
4. Поиск и замена
Клавиши дополнительной клавиатуры также могут помочь в процессе поиска и замены текста. Например, комбинация клавиш «Ctrl + F» открывает окно поиска в большинстве приложений, а «Ctrl + H» — окно замены. Это позволяет быстро находить нужные слова или фразы и вносить изменения в текст.
5. Управление файлами и папками
Клавиши дополнительной клавиатуры весьма полезны при работе с файлами и папками. Например, комбинации клавиш «Ctrl + X», «Ctrl + C» и «Ctrl + V» позволяют вырезать, копировать и вставлять файлы или папки. Также можно использовать комбинацию клавиш «Ctrl + Z» для отмены последнего действия или «Ctrl + Y» для его повтора.
6. Управление звуком и яркостью
Клавиши дополнительной клавиатуры можно использовать для управления звуком и яркостью экрана. Например, комбинации клавиш «Fn + F11» и «Fn + F12» позволяют уменьшать и увеличивать громкость звука, а «Fn + F5» и «Fn + F6» — регулировать яркость экрана. Это удобно, когда нужно быстро сделать какие-то коррекции в настройках компьютера.
Клавиши дополнительной клавиатуры предоставляют множество полезных функций, которые могут значительно упростить повседневную работу на компьютере. Ознакомьтесь с ними и начните использовать их в своей работе для повышения эффективности и удобства работы.




























